How to Disable User Account Control in Windows 10 [Answered]
Everything you need to UAC easily on your PC
2 min. read
Updated on
Read our disclosure page to find out how can you help Windows Report sustain the editorial team. Read more
Key notes
- While the User Account Control feature offers a high level of security, it can sometimes misbehave.
- If you are looking to disable this feature, the easiest route is to use the Control Panel.
- Another excellent option is to make some changes to the Registry Editor and restart your PC.

The User Account Control (UAC) is the feature that sends you prompts application tries to make a change to the system files. You can either allow or prevent this, giving you control over what changes are made to your PC.
However, sometimes, the UAC might encounter issues and you might need to disable it for a program you trust. This is why we have prepared this detailed guide to show you the easy ways to achieve this feat.
How to disable UAC in Windows 10
1. Use Control Panel
- Press the Windows key, type control, and select Control Panel.
2. Select the User Accounts option.
3. Now, choose User Accounts again in the next page.
4. Next, click Change User Account Control settings.
5. Finally, drag the slider in the left down to the Never notify edge and click the OK button.
With the above method, you should be able to disable UAC for good on Windows 10 using the Control Panel.
2. Use the Registry Editor
- Press the Windows key + R, type regedit, and click OK.
- Navigate to the path below in the left pane:
HKEY_LOCAL_MACHINE\SOFTWARE\Microsoft\Windows\CurrentVersion\Policies\System - Now, double-click the EnableLUA DWORD in the right pane.
- Set its Value data to 0 and click OK.
- Finally, close the Registry Editor and restart your PC.
In some cases, you might find that disabling UAC in Control Panel on Windows 10 is proving difficult. In this situation, you can always use the Registry Editor, as shown above.
UAC in Windows 10 issues and fixes [2018 update]
You should be informed of some important things that happened to the UAC in Windows 10 before trying to manage it. First, there were rumors that UAC would be removed from Windows 10.
However, that has yet to materialize till this time of writing. And users are still reporting several issues with UAC changing system files one of the most dangerous ones.
With this, we can round up this guide on how to disable UAC on Windows 10.
Feel free to let us know if you encounter any issues while implementing any of the solutions above in the comments below.
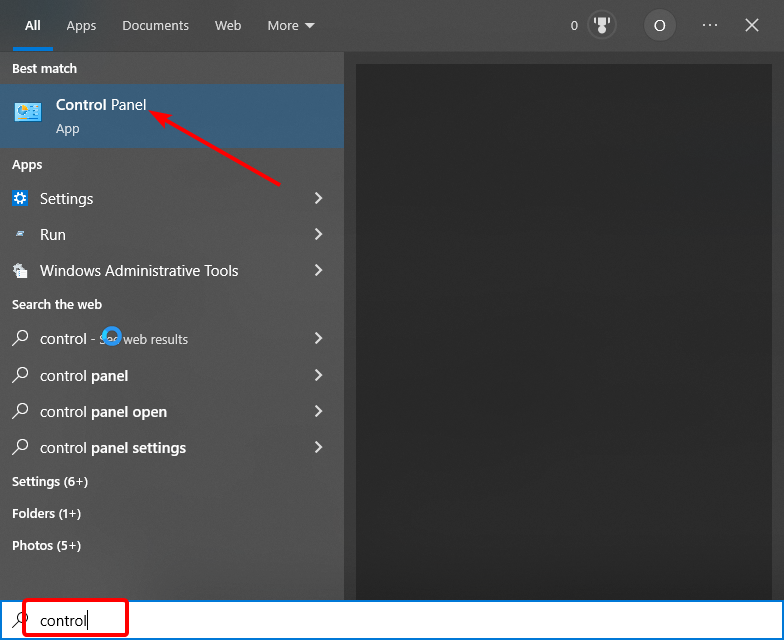
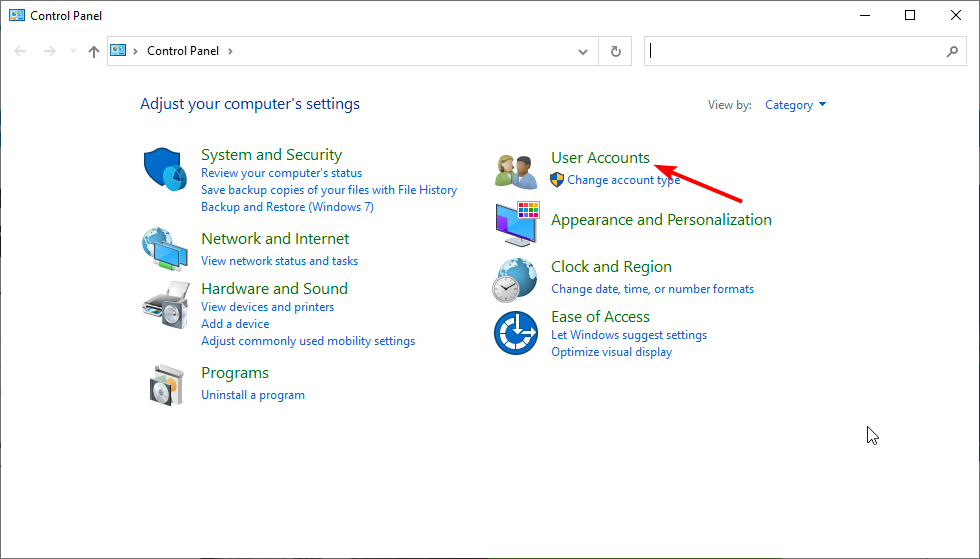
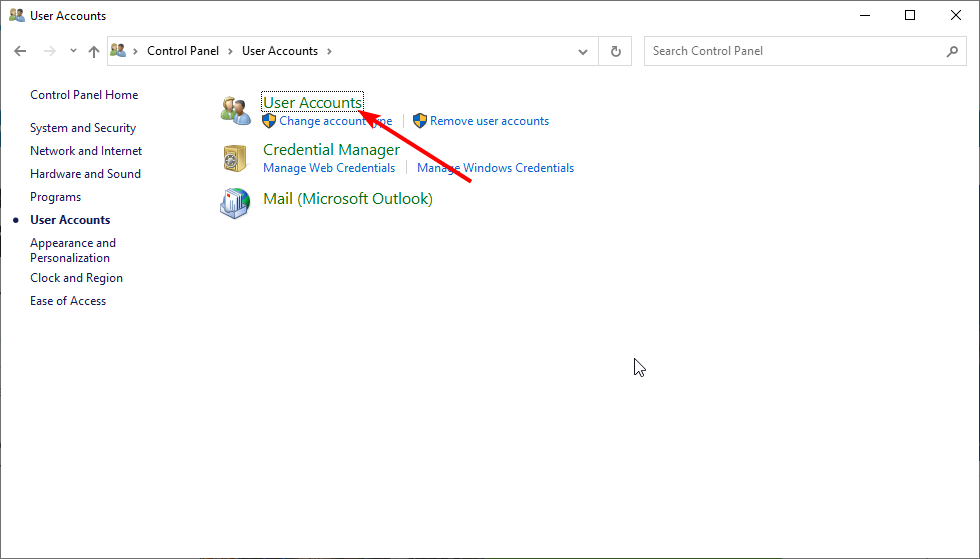
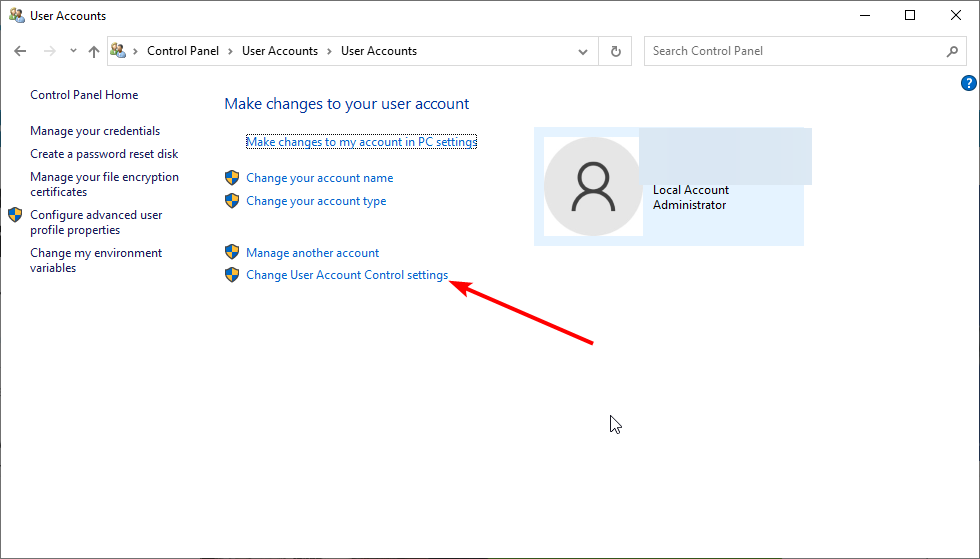
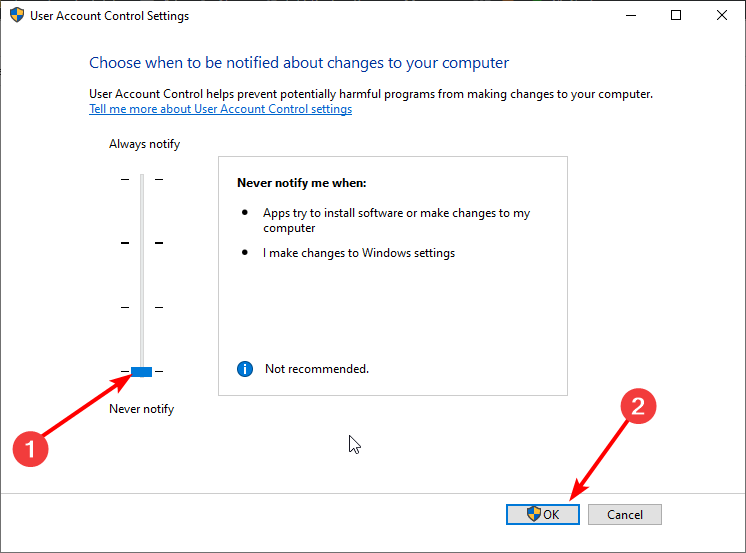
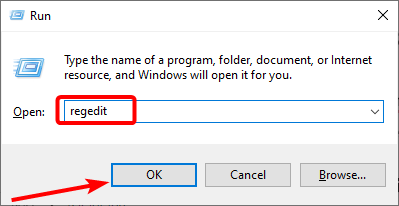
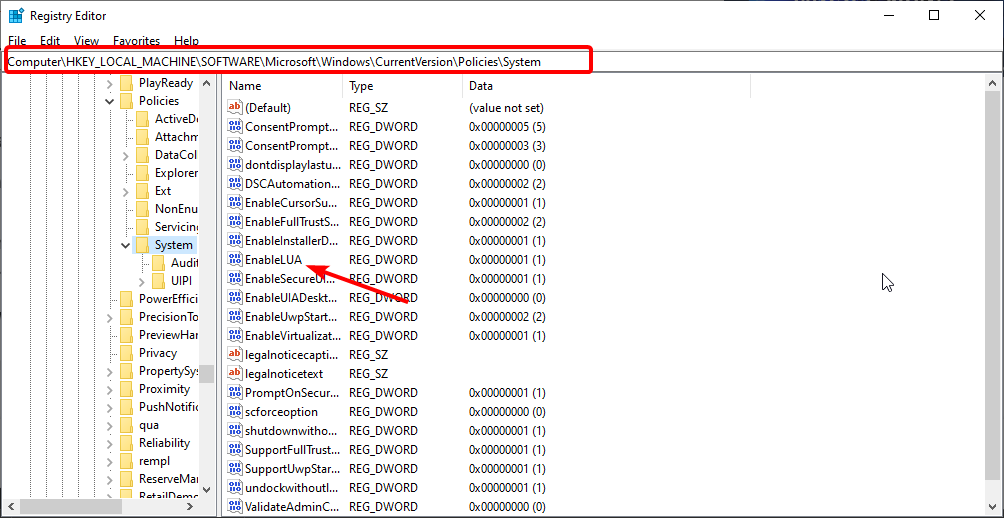
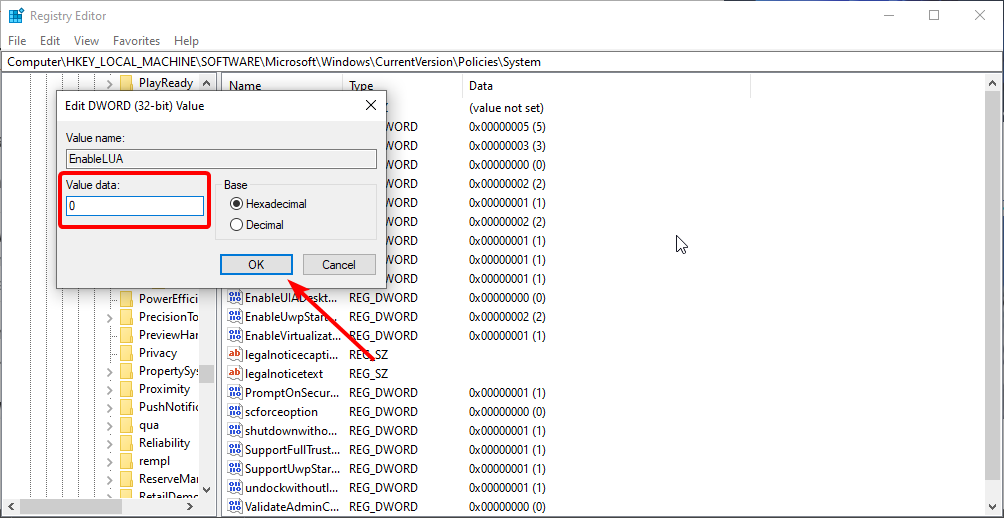








User forum
2 messages