FIX: AMD Driver Update Display Issues in Windows 10/11
5 min. read
Updated on
Read our disclosure page to find out how can you help Windows Report sustain the editorial team. Read more
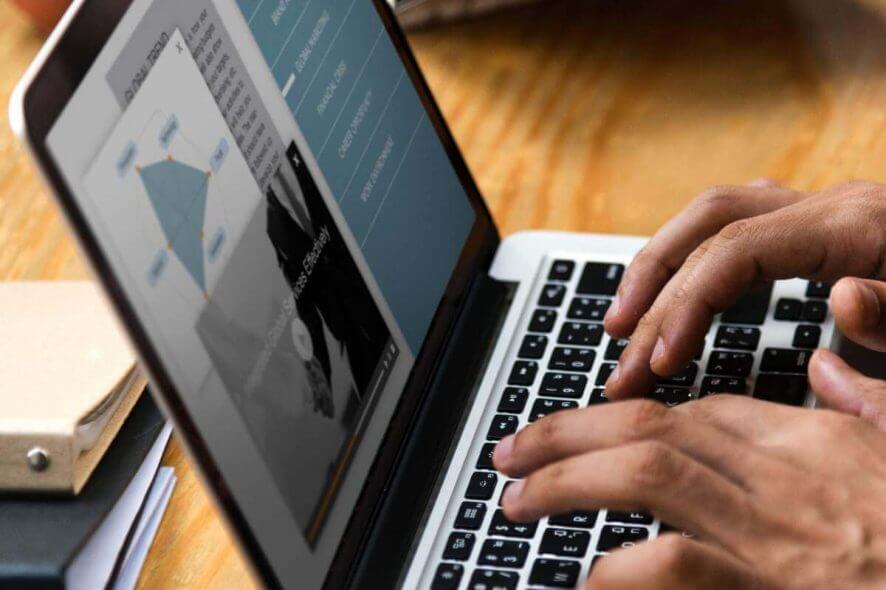
What you’ll find in this guide:
- Increase the GPU processing time
- Check if the driver is updated
- Check visual effects or background programs
- Disable background programs
- Additional solutions
Some users have reported that they are facing some display issues after they updated their AMD display driver in Windows 8.1 or Windows 10. Various factors could cause this problem. We found a few solutions and as we hope that they will help you with your display issues so that you can use your computer normally again.
How to fix AMD driver update display issues?
There are three main problems that may occur after you update your AMD-powered computer:
- AMD driver update black screen
- AMD driver update Blue Screen of Death errors
- AMD driver update blank screen issues
Follow the instructions listed below to fix these problems.
1. Increase GPU processing time
Timeout Detection and Recovery is a Windows feature that detects if video adapter hardware or driver software on your PC needs more time to complete the operation than it should. When it happens, Windows tries to recover and reset the graphics card in order to solve the problem.
If somehow Windows doesn’t manage to recover the graphics hardware, your system may become unresponsive, and the “Display driver stopped responding and has recovered” error message may show up.
Giving the Timeout Detection and Recovery more time to detect the problem may solve the issue. But this is a registry-related operation, and you should not perform it if you’re not sure what you’re doing. Here’s the fix:
- Exit all Windows based programs.
- Click Start, type regedit in the Search box, and then double-click regedit.exe from the results above. If you are prompted for an administrator password or confirmation, type the password or provide confirmation.
- Browse to and then click the following registry subkey:
- HKEY_LOCAL_MACHINESYSTEMCurrentControlSetControlGraphicsDrivers
- On the Edit menu, click New, and then select the following registry value from the drop-down menu specific to your version of Windows (32 bit, or 64 bit):
For 32 bit Windows
- Select DWORD (32-bit) value.
- Type TdrDelay as the Name and click Enter.
- Double-click TdrDelay and add 8 for the Value data and click OK.
For 64 bit Windows
- Select QWORD (64-bit) value.
- Type TdrDelay as the Name and click Enter.
- Double-click TdrDelay and add 8 for the Value data and clickOK.
- Close the registry editor and then restart your computer for the changes to take affect.
2. Check if the driver is updated
This is always one of the solutions for any video card problem, and everyone is going to tell you to check if your AMD drivers are up to date. But this method works sometimes, and that’s why we mentioned it. Sometimes, although everything may indicate that your AMD driver got updates, actually the update process may have stopped or failed.
You probably know how to update your AMD graphic driver, but just in case, here’s a step-by-step solution:
- Right click on This PC and go to Properties
- On the left side of the window, click on Device Manager
- Find your AMD graphics device under Display Adapters, right click on it and go to Update Driver Software
We also recommend a third-party tool (100% safe and tested by us) to automatically download all the outdated drivers on your PC.
So, you just made sure that your AMD driver updates were installed successfully but this didn’t solve your problem. In this case, you’ll have used a method a little bit more difficult.
You should always use the most recent versions of your drivers. There are third-party tools like PC HelpSoft Driver Updater that can perform this for you automatically.
With a few clicks, the program will scan your PC’s hardware and peripherals for potential driver upgrades. The driver updater program is handy for automatically upgrading Windows drivers.
Otherwise, doing it manually takes time and needs vast knowledge of the drivers you’re looking for.
3. Check visual effects
If these two steps didn’t help you, you can try to disable Windows visual effects for better performance. This might sacrifice the aesthetics of your system, but it could solve the problem. Here’s how to disable Windows visual effects:
- Go to Search and type appearance and performance in the search box
- Go to Adjust the appearance and performance of Windows
- Go to Visual Effects tab
- Under the Visual Effects tab, click Adjust for best performance, and then click OK.
On newer Windows 10 versions, the path to follow is a bit different. Here it is:
- Go to Start > type ‘sysdm.cpl’ to open System Properties
- Now, click on the Advanced tab and go to Performance Settings
- In the new windows, go to the Visual Effects tab > select Adjust for better performance and hit Apply.
4. Disable background programs
In rare cases, certain apps and programs may be incompatible with the latest GPU driver update. To avoid this issue, try to disable any background programs that you don’t need. You can quickly do this by going to Task Manager. Select the programs that you don’t need right now and end the task.
Additional solutions
As we stated at the beginning of this post, most AMD driver issues translate into black, blue or blank screen issues. We already compiled extensive troubleshooting guides for these problems. You can check them out below, maybe some of the solutions listed in these guides hold the answer for you:
- Fix: Blank Screen After Windows 10 Upgrade
- FIX: Start Screen Went Black After Upgrading to Windows 10
- Full Fix: Black Screen After Sign in on Windows 10, 8.1, 7
- 3 Easy Steps to Fix Black Screen Issues in Windows 8.1, 10
- Fix Blue Screen of Death errors with these 4 software solutions
- Full Fix: Windows 10 Blue Screen Loop
- How to fix Windows 10 blue tint screen
That would be all, we hope that at least one of these steps helped you solve your display issues. Hopefully, your display runs normally now. If you have any questions, suggestions, or remarks, let us know in the comment section below.
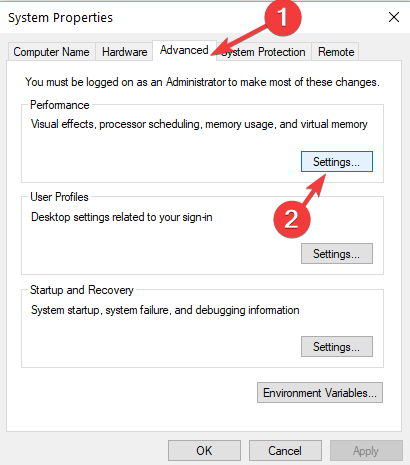
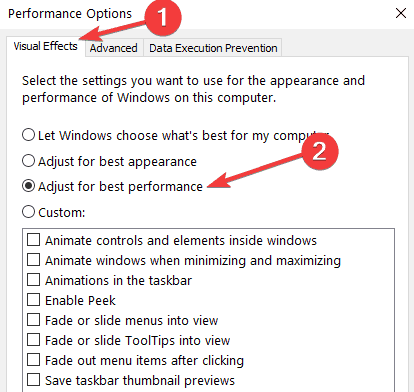
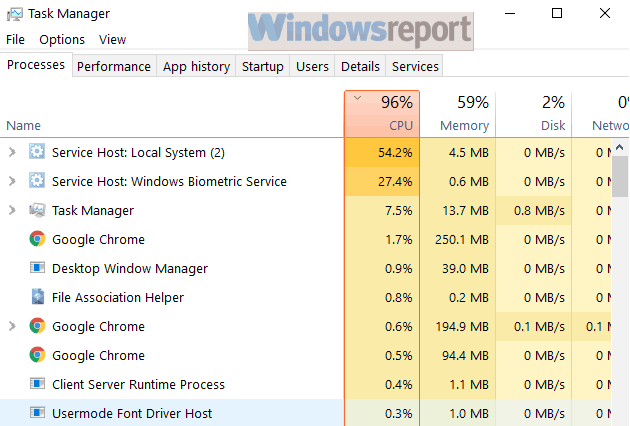








User forum
0 messages