How to Run Windows XP Virtual Machine in Windows 10
Learn what you need to do to use your favorite old OS on your new PC
4 min. read
Updated on
Read our disclosure page to find out how can you help Windows Report sustain the editorial team. Read more
Key notes
- Mostly for educational or testing purposes, some users need to run Windows XP without the hassle of a dual-boot or a secondary computer.
- In this article, there are a couple of ways to achieve this but ultimately, it depends on your needs.
- You can set up a virtual machine to run Windows XP on Windows 10.

A lot of people still use Windows XP, although it’s almost sixteen years old. On the other hand, a lot of people are using Windows 10.
There are also millions of computer users who rely on the stable versions of Windows 10 worldwide.
So, if you need to run a copy of Windows XP, you can try to run it within Windows 10 with a little program called VirtualBox.
Many of you would say that a virtual machine is the only right choice for running one Windows operating system within another.
And you’re probably right, but installing your second system on the virtual machine means installing a fresh, clean copy of Windows and installing all third-party programs afterward.
What do I need to do before I can set up a Windows XP virtual machine?
Prior to starting to set up your Windows XP VM using our guide, you need to take care of a few things. First of all, you need to ensure you’re using Windows 10 on the PC where you want to add Windows XP. The guide was written for Windows 10 and therefore might not work for other OSs.
Moreover, installing a VM requires that you have virtualization enabled on your PC. This can be done via BIOS or UEFI settings.
If you only want to run Windows XP games on Windows 10, we have a dedicated article that you can read.
How do I run Windows XP on Windows 10?
1. Download VirtualBox from the official website.
2. Install the tool on your PC.
3. Launch VirtualBox and click on the New button, then name your VM.
4. Now you need to choose an installation location for the VM, as well as the Windows XP version you want. After you make your selection, click on Next.
5. Select the amount of allocated memory you want to have for your Windows XP virtual machine, and then click on Next.
6. Choose Select a virtual hard disk now.
7. Click on Dynamically allocated and then select Next.
8. Choose the desired size for your virtual hard drive.
9. Go to the top menu and click on Start.
10. Insert your Windows XP startup disk.
11. Now you need to finish installing Windows XP by following the setup wizard.
12. After the installation finishes, you can use Windows XP on your Windows 10 device whenever you want.
13. For further configuration, navigate to the Windows XP tab and go to Settings.
If you’re looking to set up a Windows XP Virtual Machine, we recommend VirtualBox, an Oracle tool. With VirtualBox you can keep all the programs you installed on your old XP and transfer them to the newer version of Windows.
VirtualBox simply converts your current Windows XP system and all programs installed on it to the Microsoft virtual image.
Once the conversion is finished, you can open it in Windows 10 and access your XP system, files and programs just like you do with the virtual machine.
Do keep in mind that the tool hasn’t been updated in 2 years, and should be used with carefulness at all times.
One of the main reasons people choose not to install Windows 10 Technical Preview on their computers is program compatibility issues.
A lot of older programs can’t even be installed on Windows 10, and people who use them simply choose to stick with their current operating system.
With VirtualBox you’ll be able to try all exciting features of Windows 10 and run all the programs you used in Windows XP at the same time.
We hope that Microsoft will fix the compatibility issues with older programs in the future, but until that happens (if it ever happens), you can use VirtualBox as an alternative solution for running programs compatible with Windows XP in Windows 10.
2. Use Virtualization software
The easiest and most flexible way is to find a Windows XP emulator for Windows 10. Our recommendation comes from VMware.
With over 12 years of experience running virtual machine emulations, VMWare is one of the heavy hitters in the industry, offering a plethora of options.
Today we will concentrate on their Personal Desktop category. Here we will find the tools we need to get the job done.
The scenario is as follows: you have your Windows 10 device up and running. You install VMware Workstation. You load your Windows XP physical disc or a disk image of it.
You create a new virtual machine in the Workstation. There, you install and load Windows XP.
Fire up the new virtual machine and you are done. Windows XP is running alongside Windows 10.
From there you can:
- easily transfer files from the guest to the host and vice-versa
- install VMware Tools in Windows XP
- perform any actions safely since the machine is completely isolated from Windows 10
VMware Workstation provides DirectX and OpenGL support. This means that even Windows XP will be able to benefit from your graphics card. Also important is that VMware supports USB3.0
Please note that only VMware Workstation Player version 15 or up is compatible with the latest version of Windows 10.

VMware Workstation Player
Create a Windows XP virtual machine that runs simultaneously with your Windows 10, sharing the resources.Can I use Windows XP mode on Windows 10?
In the past, you used to be able to download and install the Windows XP Mode directly from Microsoft’s official website. With the help of this tool, you could run Windows XP-specific programs on your Windows 10 computer. Of course, this tool is not the same as VirtualXP.
More specifically, with the Windows XP Mode, you still needed to install Windows XP on your machine. However, Farstone’s VirtualXP tool allowed you to simply migrate your Windows XP OS and apps to your virtual disk. It too became obsolete in the meantime.
VirtualBox though is still up and running and can be safely used on your PC. Don’t forget to install reliable and compatible software such as XP browsers and security software.
We hope you found this article helpful and managed to set up a Windows XP virtual machine on your Windows 10 device. Let us know in the comments section below whether you have any questions.
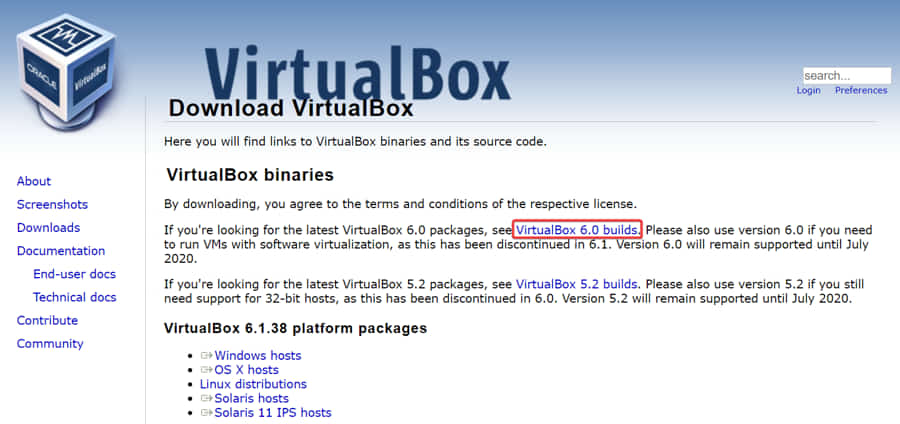
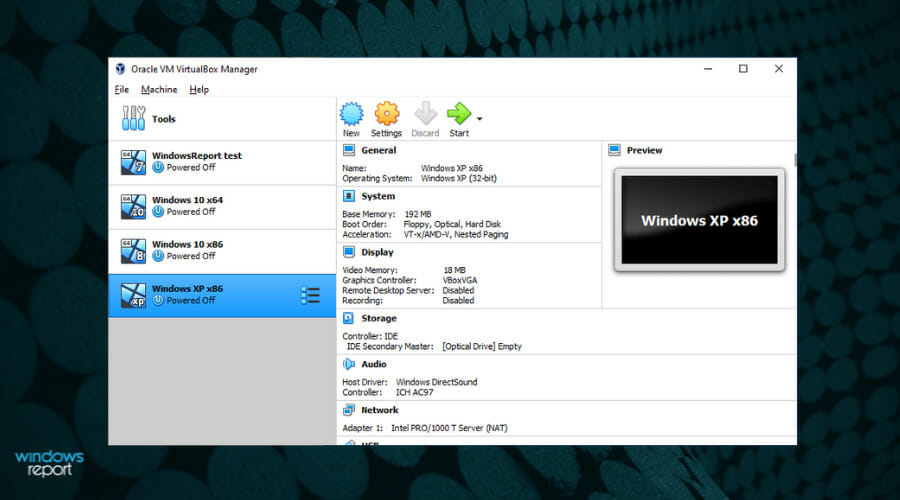



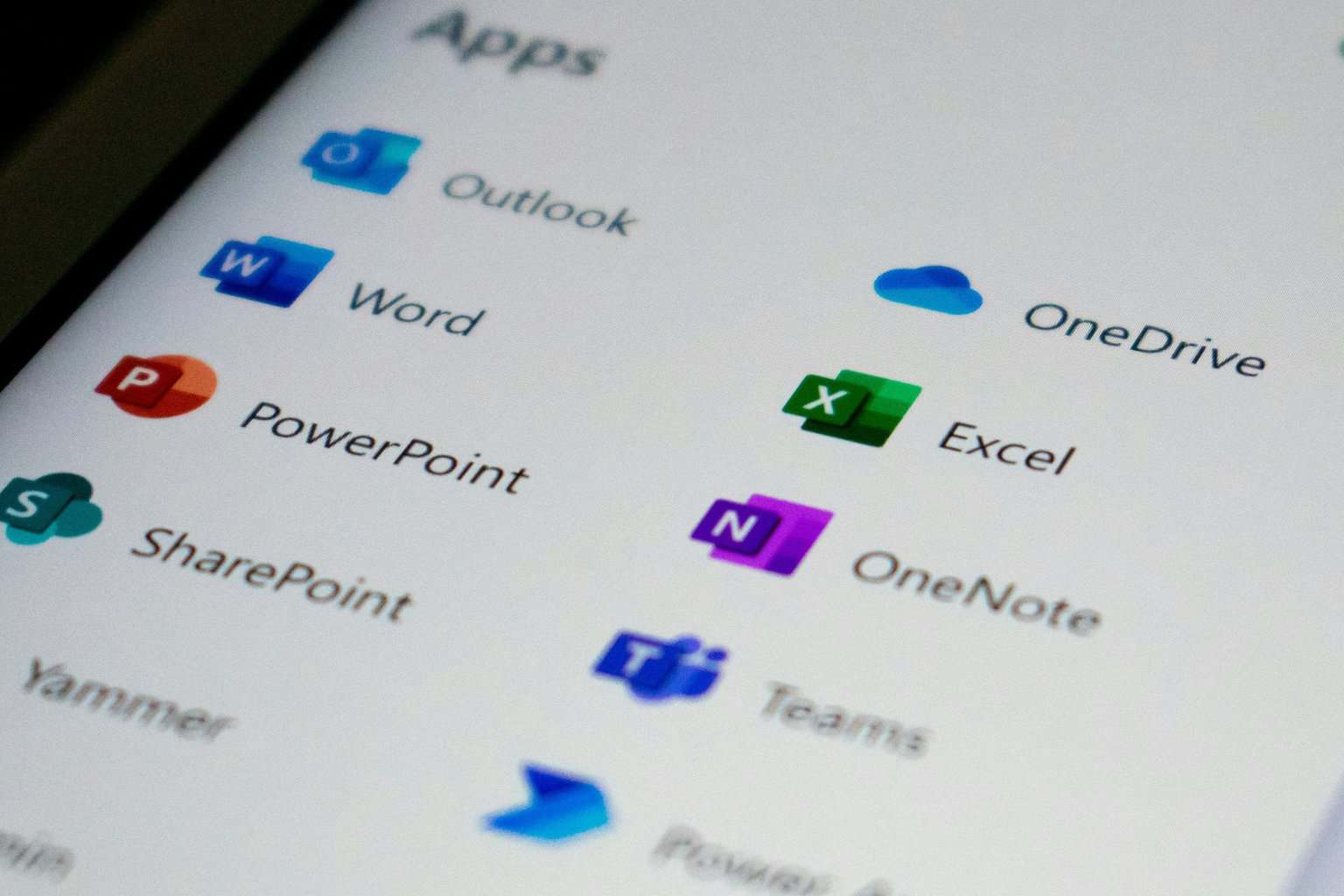





User forum
0 messages