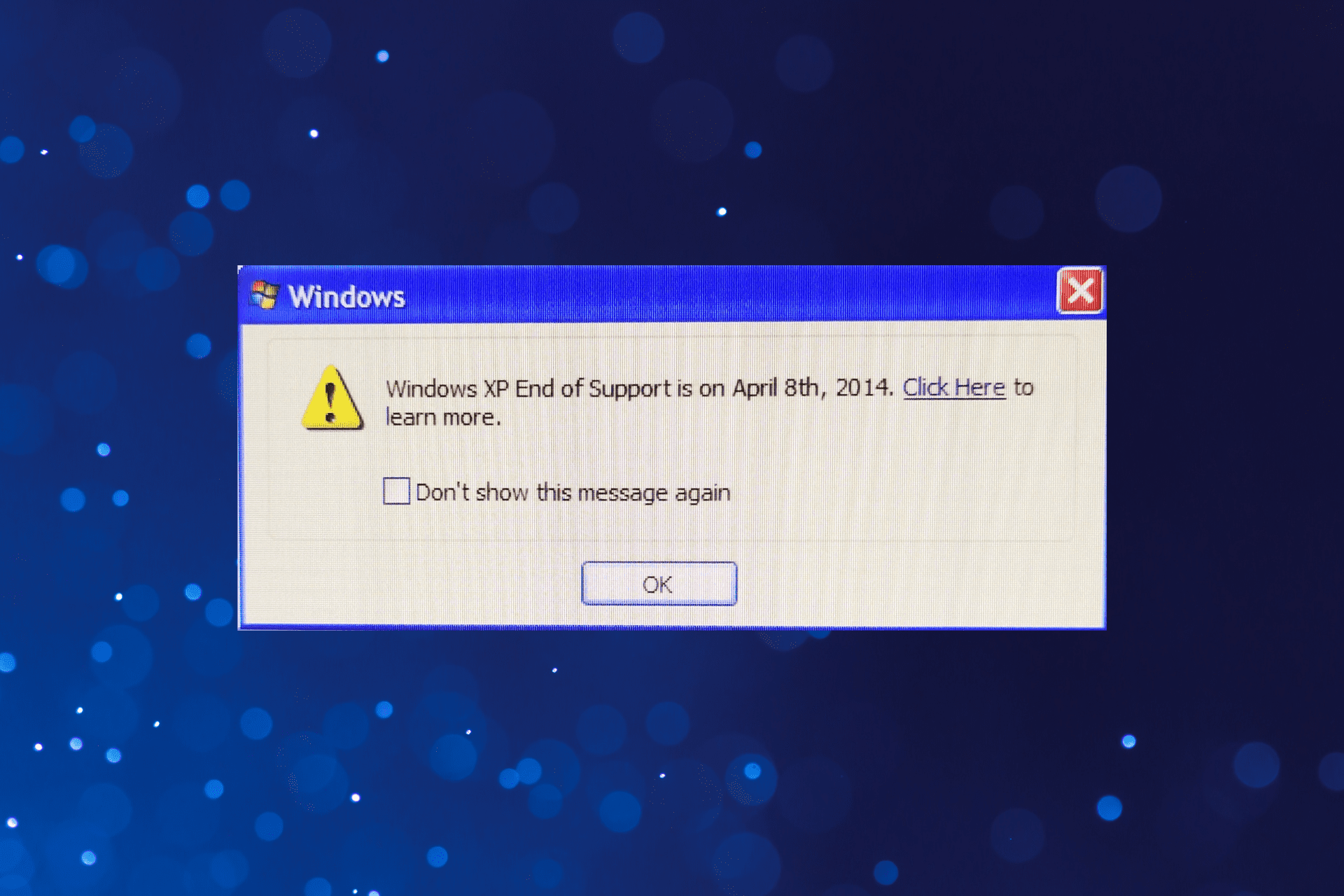How to run Windows XP games on Windows 10
4 min. read
Updated on
Read our disclosure page to find out how can you help Windows Report sustain the editorial team Read more
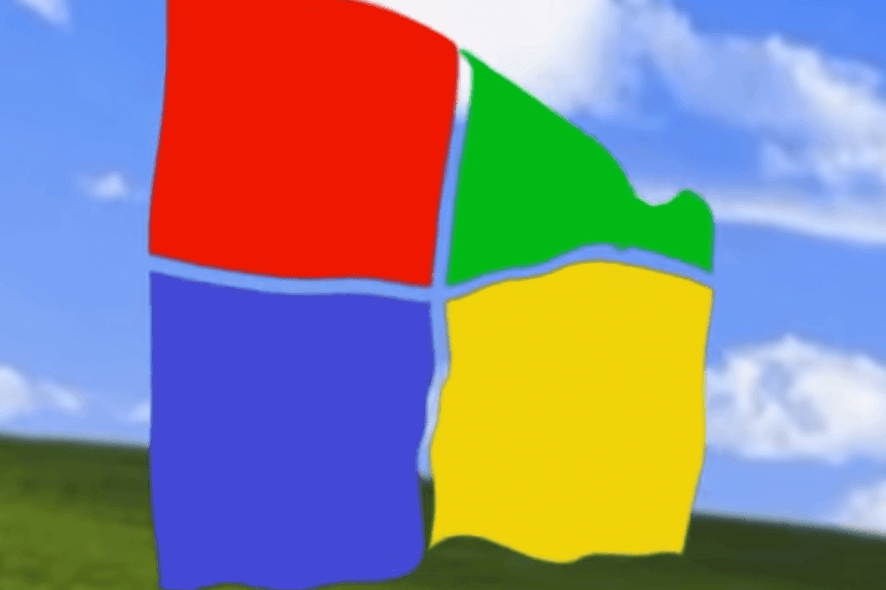
Windows 10 might easily be the latest and greatest operating system Microsoft has ever come up with. And there are solid reasons for it to be so referred to given the excellent set of features it comes with. Unfortunately, even those do not seem to be enough when it comes to expressing our love for the good old Windows XP.
That also is the reason why we might still be hanging on to that old Windows XP game CD that we spent our teen years playing; and will love to relive those moments all over again in the age of Windows 10. Fortunately, that isn’t overtly impossible either though it can be tricky.
Mentioned here are a few steps you can follow to run your old Windows XP games in Windows 10 though it might not be applicable for all games. It’s worth trying though.
How to play Windows XP games on Windows 10
Run as Administrator
This will be a good first step to try, one that also is the simplest. The logic behind it is simple too, since nearly all users were accorded the status of an administrator on Windows XP, try running the Windows XP game as an administrator and see if this works.
The same isn’t applicable by default in Windows 10 what with all the advanced security features it comes with though here is how you can still do it. Simply right-click on the executable file of the Windows XP game and select Run as Administrator.
Follow on-screen instructions thereafter.
Use the Program Compatibility Troubleshooter
— RELATED: 7 free antimalware tools for Windows XP to protect your old PC
This is how you let Windows 10 decide on the best compatibility setting to adopt when attempting to run the file. Here are the steps:
- Type Run Programs in the Cortana search box. The rest, that is Run programs for previous versions of Windows will appear automatically. Click on it to launch the Program Compatibility Troubleshooter.
- Click on Advanced > Run as Administrator. Click on Next.
- You will be led to the Select the program you’re having problems with window. Here, select the program you are having issues with or select Not Listed if you can’t find your applicated already listed. Click on Next.
- In the next section, you will be required to browse to the .exe file for the particular application. Click on Next.
- Subsequently, you will reach the Select troubleshooting option window. Here, select the Try recommended settings option.
- Windows 10 will now try to find the best settings needed for the Windows XP game to run smoothly. Click on test the program.. to see if the application is running properly.
The troubleshooter will ask you if you are able to run the application to your satisfaction.
Selecting Yes, save these settings for this program will mark the end of the troubleshooting process.
However, if the troubleshooting fails and you select No, try again using different settings will land you in a different section where you will be provided with different reasons explaining the cause of the failure. Make your choice and click Next. Follow on-screen instructions thereafter.
— RELATED: 5 PC optimization software for Windows XP to use in 2019
Run Windows XP games in Compatibility Mode for Windows 10
Windows 10 comes with yet another option for running outdated programs wherein you can manually change the compatibility settings. Here is how you do it:
1. Press the Windows key and type your game’s name in the search box.
2. In the search result shown, right click on the application name and select Open file location.
3. In the file location, you will see all the files that run the game. Right click on the .exe file and select Properties.
4. In the Properties window, select Compatibility tab.
5. Click on the Run this program in compatibility mode check box.
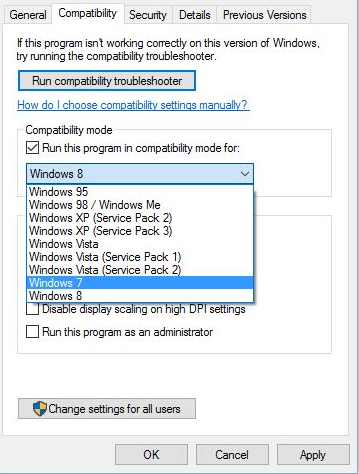
6. Select Windows XP from the drop-down box underneath.
7. Under the Setting section, there are a few more options to further improve your chances of making the program run effectively. Select those and see if it helps. It is sort of a trial-and-error process and will require several attempts before coming to a stable configuration.
9. Click on Apply > OK to finish and save changes.
Virtual Machine
This can be considered as a zone within your Windows 10 where you can run programs meant for Windows XP. Or it is like a Windows XP section within Windows 10. However, you will need a valid Windows XP license to successfully create a virtual machine capable of running programs meant for the version of Windows.
For this, you will need to download a virtual machine like VirtualBox or VMware Player and install the same on your PC. Follow on-screen instructions and enter the XP licence when prompted. Try and see if you are able to run the Windows XP game you are so infatuated with.
We hope that you were able to successfully play your beloved games from Windows XP on Windows 10 using our solutions.
Let us know which method worked best for you!
RELATED GUIDES YOU NEED TO CHECK OUT: