How to fix NVidia driver error code 37 for good
6 min. read
Updated on
Read our disclosure page to find out how can you help Windows Report sustain the editorial team. Read more

Driver errors are usually caused either by hardware problems, or new installations, but they can also be caused by corrupted drivers and other system resource problems.
When you get NVIDIA driver error 37, it may be due to a temporary problem with the hardware, or you made a change in your computer’s device manager.
There are solutions to help fix this error and this article looks at some of them.
FIX: NVidia driver error code 37
- Restart your computer
- Run the Hardware and Devices troubleshooter
- Roll back driver
- Update driver
- Uninstall and reinstall driver
- Perform a System Restore
- Boot in Safe Mode with Networking
- Replace your hardware
Solution 1: Restart your computer
Sometimes the best way to fix issues you may not know solutions to is to restart your computer. If this doesn’t fix the NVIDIA driver error code 37 on your computer, try the next solution.
Solution 2: Run the Hardware and Devices troubleshooter
The Hardware and Devices troubleshooter checks for commonly occurring issues and ensures any new device or hardware is correctly installed on your computer.
Here’s how to do this:
- Right click Start
- Select Control Panel
- Go to View by option on the top right corner
- Click the drop down arrow and select Large icons
- Click Troubleshooting
- Click Hardware and Sound
- Click Configure a Device
- Click Next to run the troubleshooter
Follow the instructions to run the Hardware and Devices troubleshooter. The troubleshooter will begin detecting any issues that may be causing NVIDIA driver error code 37.
Solution 3: Roll back the driver
- Right click Start
- Select Device Manager
- Select Sound Video and Game controllers and click to expand the list then choose the NVIDIA card.
- Right click the on NVIDIA card, and then select Properties.
- In Properties, select the Driver tab
- Select Roll Back Driver, then follow the prompts
If the button is unavailable, that means there’s no driver to roll back to.
If Windows can’t find a new driver for your NVIDIA card, visit your computer manufacturer’s website to download the latest driver.
If you don’t have any driver updates available, right-click on the graphics card driver and click Uninstall, then restart your computer.
Solution 4 – Update drivers
4.1. Update drivers from Windows Update
- Click Start
- Select Settings
- Select Update & Security
- Select Windows Update
- Click Check for updates
4.2. Update drivers from manufacturer’s website
Go to NVIDIA manufacturer website, check for the latest Windows 10 drivers available and then install it based on the instructions on the website.
How to update drivers from manufacturer’s website:
- Right click Start
- Select Device Manager
- Expand the Sound, Video and game controllers option
- Right click on the NVIDIA card
- Click Update driver software
- Restart your computer
4.3. Update drivers automatically
It is important to mention that downloading and updating drivers manually can permanently damage your system by choosing and installing the wrong driver versions. In order to prevent that from the start, we strongly suggest to do it automatically by using an automatic tool.
A dedicated third-party tool will help you not damaging your PC by downloading and installing the wrong driver versions. After several tests, our team concluded that PC HelpSoft Driver Updater is the best-automatized solution.
⇒ Get PC HelpSoft Driver Updater
Solution 5: Uninstall and reinstall NVIDIA driver
Driver files should be uninstalled before you update to newer drivers, or when removing an older NVIDIA card and replacing with a new one. Here’s how to uninstall NVIDIA drivers from your system:
- Right click Start
- Select Control Panel
- Double click Add/Remove Programs icon
- Select NVIDIA Windows Display Drivers
- Click Change/Remove or Add/Remove button
- Confirm that you wish to continue with the uninstall
- A prompt will appear asking if you want to delete all saved nView profiles. Clicking Yes will delete all nView software and saved profiles. Clicking No will remove nView software but the profile files are saved in WindowsnView directory on your hard disk.
- Once driver files have uninstalled, restart your computer to complete uninstallation
- Turn on your computer and reinstall NVIDIA driver
ALSO READ: Fix: DRIVER_VERIFIER_DETECTED_VIOLATION error in Windows 10
Solution 6: Perform a System Restore
If you get a Windows 10 browser not working problem on your computer, use System Restore to create restore points using the steps below and see if it helps:
- Click Start
- Go to the search field box and type System Restore
- Click System Restore in the list of search results
- Enter your administrator account password or grant permissions if prompted to
- In the System Restore dialog box, click Choose a different restore point
- Click Next
- Click a restore point created before you experienced the problem
- Click Next
- Click Finish
Restoring doesn’t affect your personal files. It however removes apps, drivers and updates installed after the restore point was created.
To go back to a restore point, do the following:
- Right click Start
- Select Control Panel
- In the control panel search box, type Recovery
- Select Recovery
- Click Open System Restore
- Click Next
- Choose the restore point related to the problematic program/app, driver or update
- Click Next
- Click Finish
Solution 7: Boot in Safe Mode with Networking
Safe Mode with Networking starts Windows in safe mode, including the network drivers and services you need to access the internet or other computers on the same network.
Follow these steps to boot into safe mode with networking:
- Restart your computer
- When the sign-in screen is displayed, hold down SHIFT key while you select Power then Restart
- After the computer restarts to Choose an option screen and select Troubleshoot
- Select Advanced options
- Click Startup Settings
- Click Restart
- Once it restarts, you will see a list of options. select 5 or F5 for Safe Mode with Networking
Once you’re in safe mode, you can a System File Checker (SFC) scan
How to run an SFC scan
A System File Checker scan checks all protected system files, and then replaces the incorrect versions, with the genuine, correct Microsoft versions.
Here’s how to do this:
- Click Start
- Go to the search field box and type CMD
- Right click Command Prompt and select Run as Administrator
- Type sfc/scannow
- Press Enter
- Restart your computer
Do the following to exit Safe Mode:
- Right click Start button
- Select Run
- Type msconfig
- A pop up will open
- Go to the Boot tab
- Deselect or uncheck Safe Boot option box
- Restart your computer
Solution 8: Replace hardware
If none of the above solutions worked, then you may need to replace the NVIDIA card as it has the driver error code 37. It may also be that your device isn’t compatible with the Windows version on your computer hence error 37, if you have a newer hardware on an old OS.
Let us know if any of the above solutions worked for you by leaving a comment in the section below.
RELATED STORIES TO CHECK OUT:
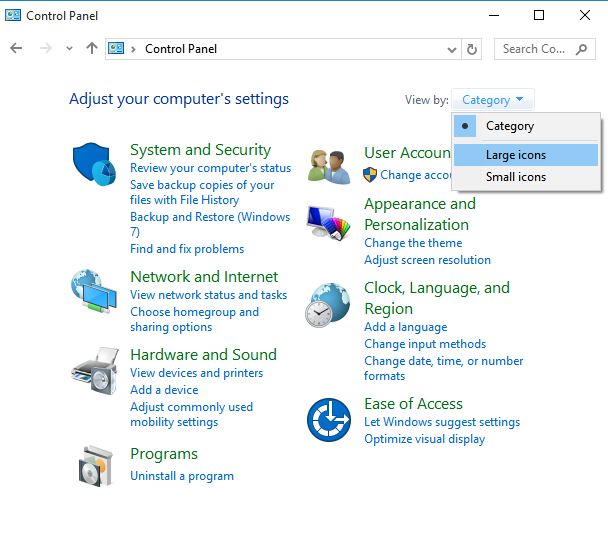
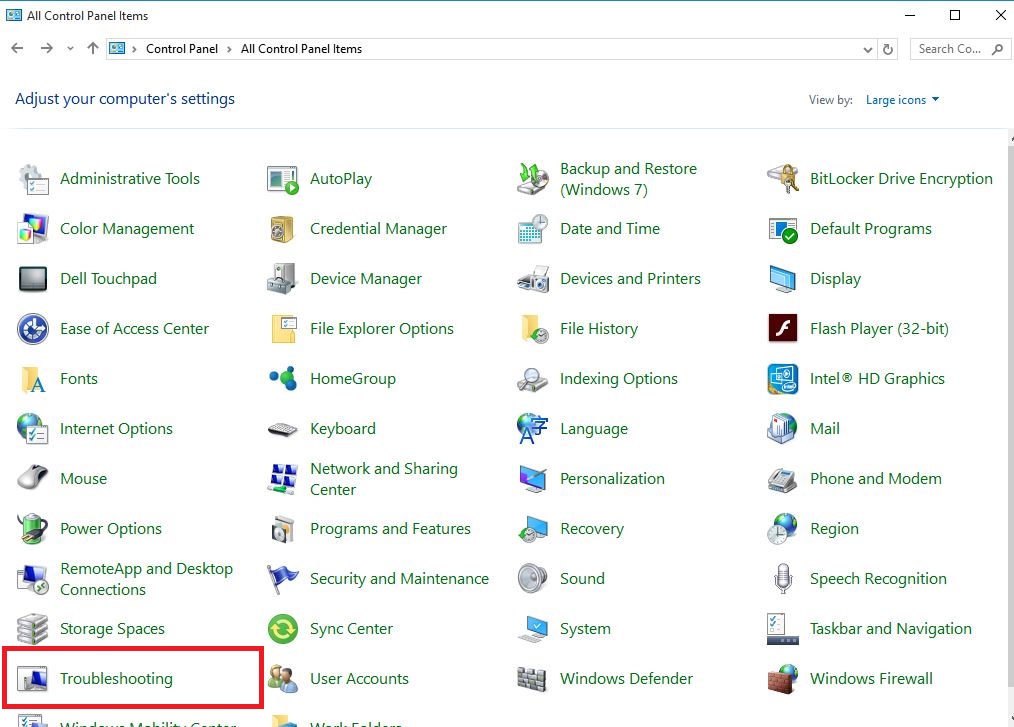
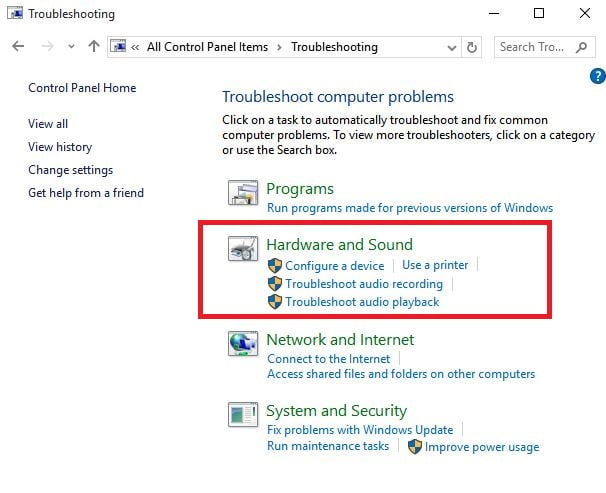
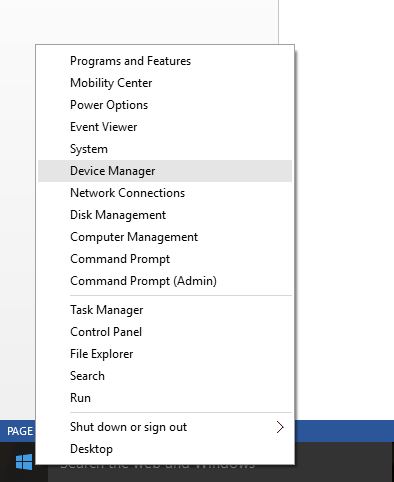
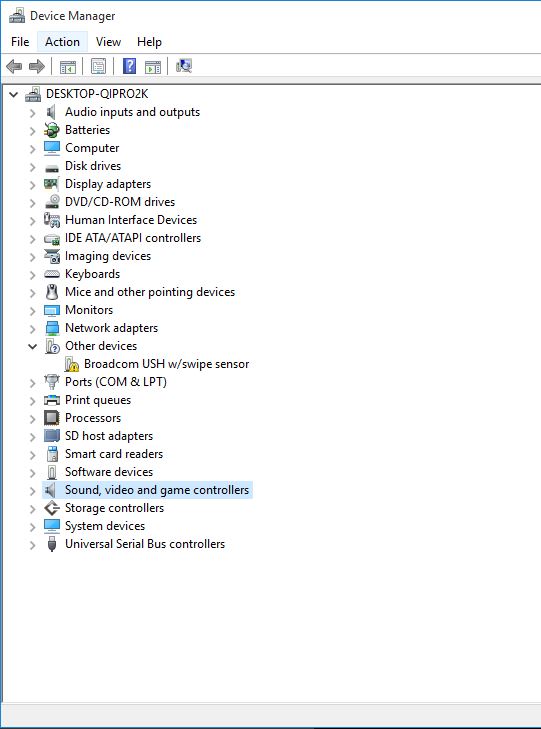
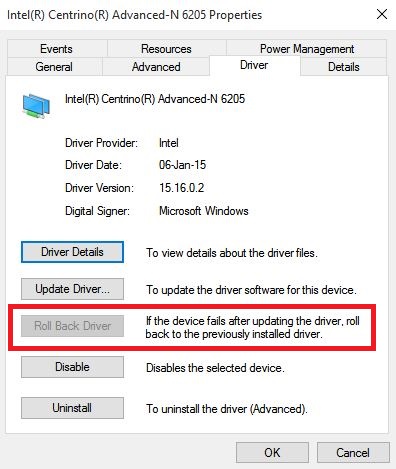
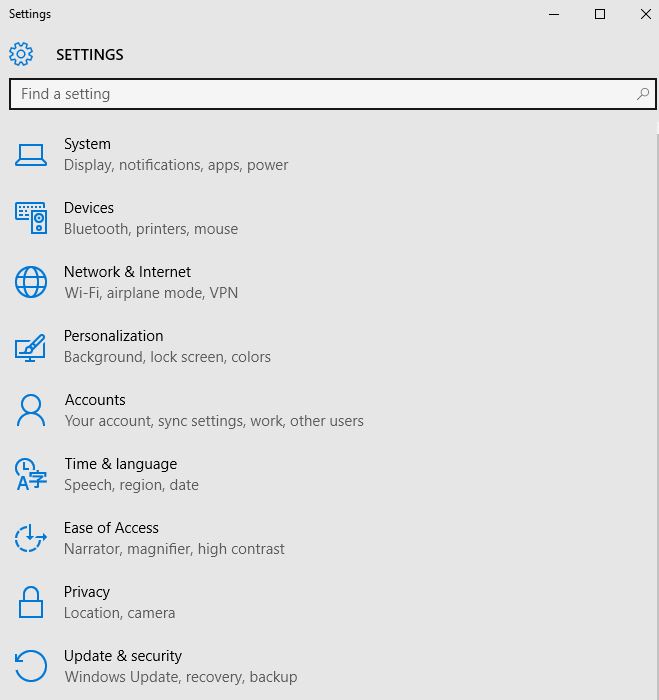
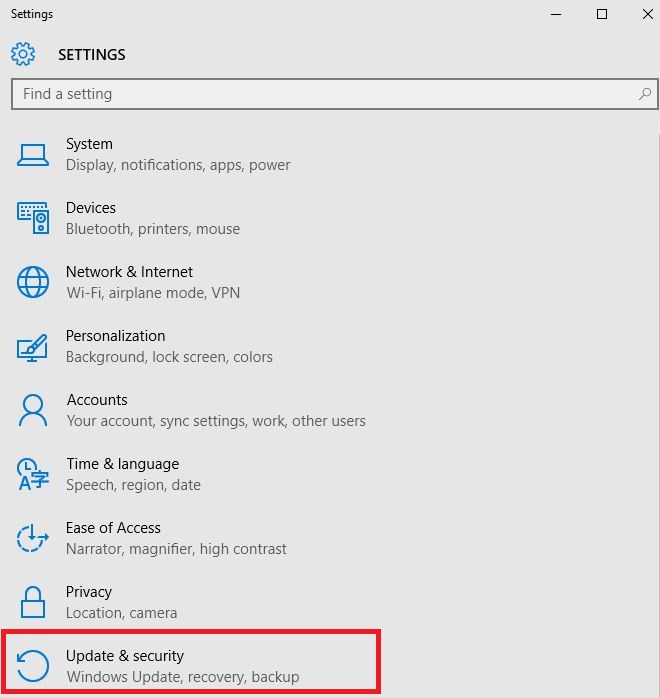
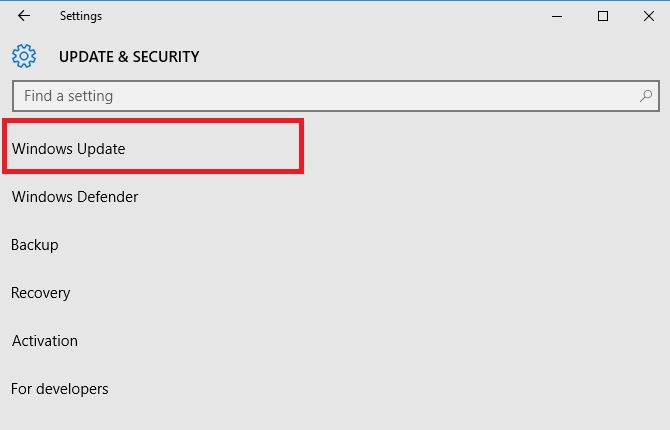
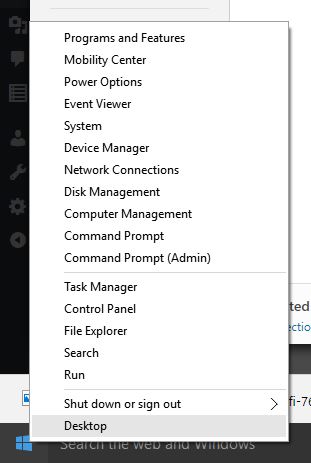
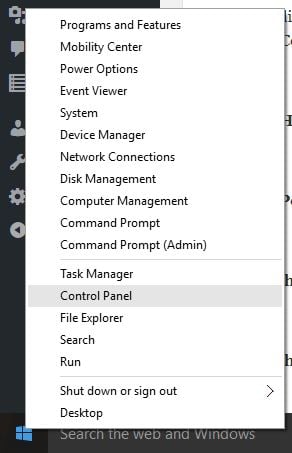
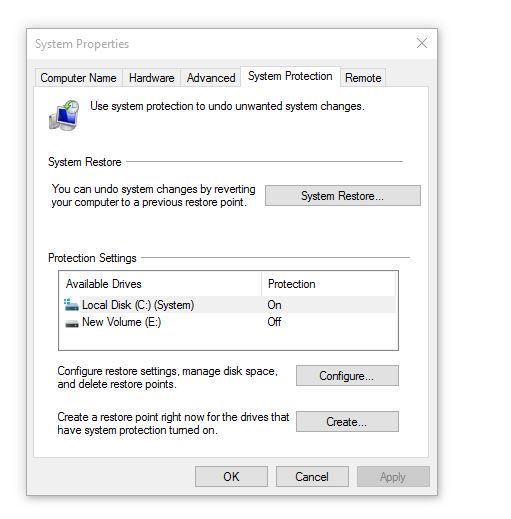
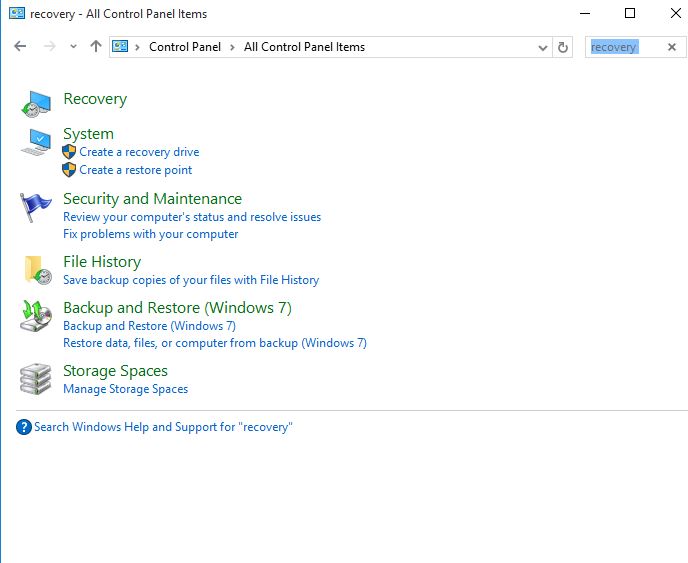
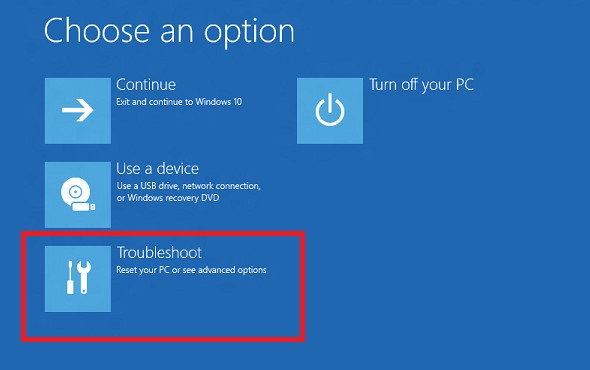
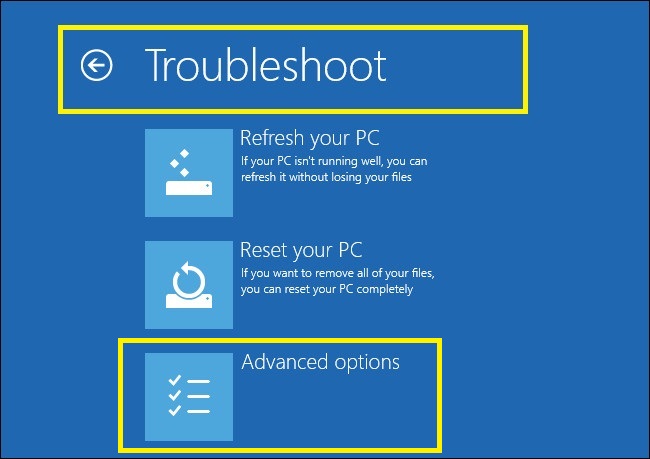
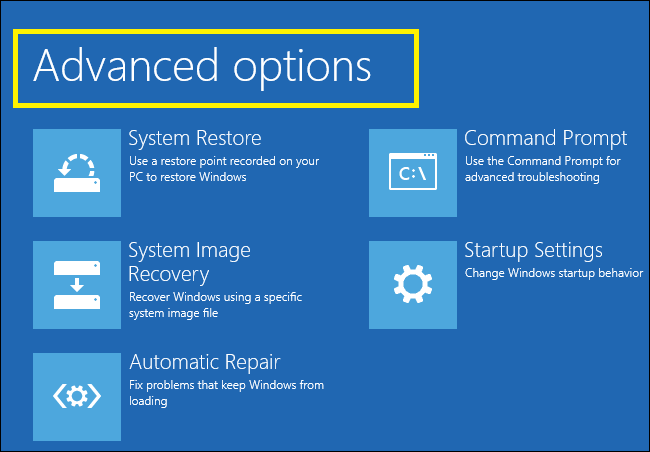
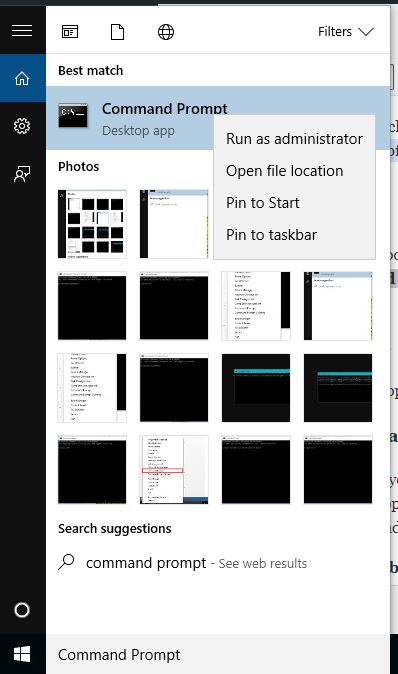
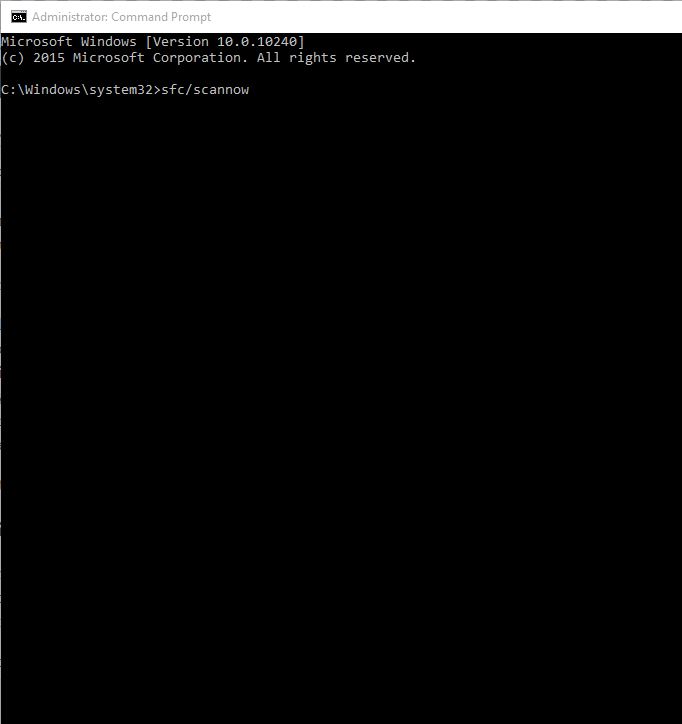
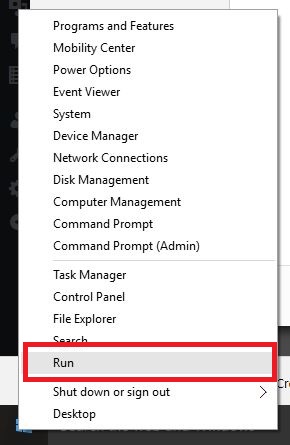
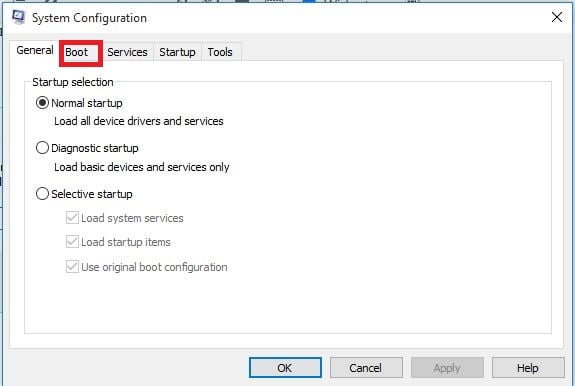








User forum
0 messages