7 Ways to Permanently Fix Gmail if You Can't Print Anything
Note that it could be a popup blocker installed on the browser
7 min. read
Updated on
Read our disclosure page to find out how can you help Windows Report sustain the editorial team. Read more
Key notes
- Some Gmail users have stated on Google forums that they can't print emails when they select the Print option within Gmail.
- If you encountered the same problem, these are a few potential fixes and workarounds for printing them in this guide.
- Also, find out how to modify the print settings for Gmail.
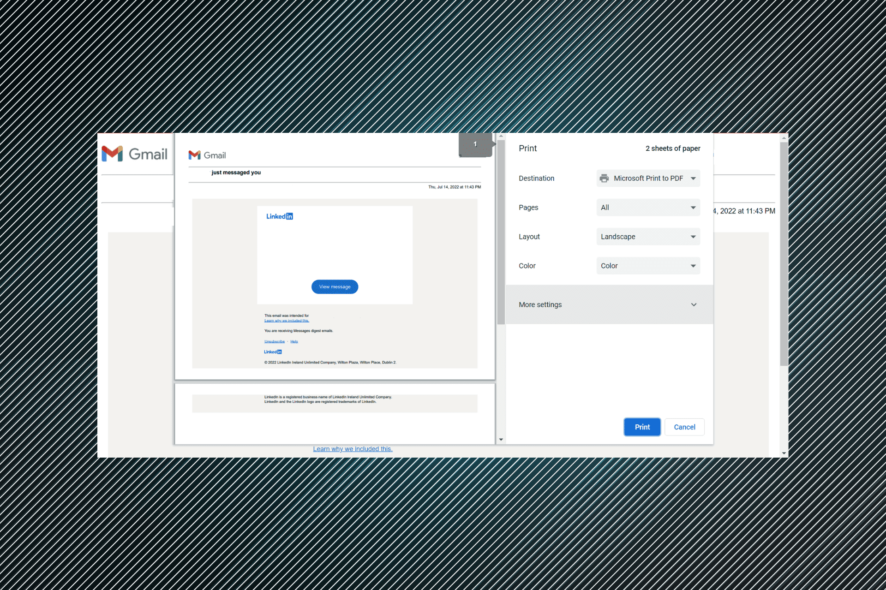
Some users have stated on Google forums that they can’t print emails from Gmail when they select the Print option.
Even though their printers print most documents just fine, the problem is limited to Chrome, which makes things all the more complicated.
So, if you can print from Gmail, these are a few potential fixes and workarounds for printing them. But, before we head to the problem, let’s find out more about the issue.
Why can’t I print from Gmail?
When you can’t print from Gmail, a popup blocker could be installed on the browser. In this case, you should receive an error message informing you of the same. Also, other conflicting extensions too can lead to this error.
Besides, misconfigured settings or an outdated browser version can be behind printing from Gmail problems. And make sure to check that the printer you are trying to use is connected and is not malfunctioning.
Quick Tip:
We suggest you use a stable and secure browser such as Opera One, which has a straightforward interface that allows you to quickly access and print your emails.
Moreover, you can protect and secure your online activity thanks to its built-in VPN and other advanced features.

Opera One
The printing option is quickly accessible directly from emails or via shortcuts.How do I print from Gmail?
- Go to Gmail on your browser.
- Open the email you want to print.
- Click the menu button (three vertical dots) in the top right corner.
- Select the Print option.
- Now, make the necessary changes and click the Print button.
With the above steps, you can print almost any email on your Gmail. If you can’t find the print option in Gmail, you can use the Ctrl + P shortcut.
Where are the print settings in my browser?
You can use the Ctrl + P keyboard shortcut to access the print settings on the browsers. The shortcut works on all major browsers, including Google Chrome, Opera One, Firefox, and Edge.
So, head to the page you want to print, use the keyboard shortcut to access the settings, and make the desired changes if required.
What do I do if I can’t print from Gmail?
 NOTE
NOTE
1. Update the browser
- First, click the ellipsis near the top-right corner, and select Help.
- Choose About Google Chrome from the options.
- The browser will be installed automatically if an update is available.
- Make sure to relaunch the browser for the changes to come into effect.
Once done, check if you still can’t print attachments from Gmail. Suppose that’s the case, head to the following method.
2. Reset the browser
- Paste the following path in Chrome’s address bar and hit Enter:
chrome://settings/reset - Click on Restore settings to their original defaults.
- Now, click on the Reset settings button to confirm the change.
Resetting browsers can often resolve numerous browser issues. This will delete all third-party extensions, themes, cookies, and site data and restore the browser to its default settings. So, with this, you should be able to fix the can’t print PDF from Gmail issue.
3. Check if you’ve selected the correct printer destination
- Click on the Destination dropdown in the preview window, and choose See more.
- Now, select the desired printer from the list of options here.
- Once done, click on Print.
If you can’t print attachments from Gmail, you might not have selected the correct destination printer. So first, make sure you’ve chosen to print from the proper destination printer.
If you don’t find the desired printer listed here, learn how to add a printer in Windows.
4. Clear the browser’s cache
- Go to CCleaner’s official website, and download the software.
- Open CCleaner’s setup wizard to install the software on Windows.
- Then launch the CCleaner software.
- Select Custom Clean from the left, tick the checkboxes for Cache, Cookies, and History for the browser you are facing problems with, and click on Analyze. Remember, the Windows tab includes the browsers that come pre-installed, while others are found in the Applications tab.
- Once done, click the Run Cleaner button.
- Click OK to confirm and clear the cache.
If you cannot print from Gmail in Chrome, clearing the browsing data using an effective software like CCleaner should do the trick.
5. Save the Email as a PDF
- First, open the email you need to print in Chrome, and select the Print option to open the Preview window.
- Click the Destination dropdown menu, and select Save as PDF.
- Click on Save at the bottom.
- Select a folder to save your email, and again click Save.
- Now open the email that you just downloaded in a reliable PDF viewer.
- Then you can select to print the email with your PDF software’s print option.
If Gmail doesn’t print your email, you can save it as a PDF file and print it with another application.
6. Print emails from an email client software
- Click the gear icon near the top-right corner, and select See all settings in Gmail.
- Navigate to the Forwarding and POP/IMAP tab, and select the Enable IMAP radio button.
- Click the Save Changes button.
- Then, click Free Download on the Thunderbird homepage.
- Open the software’s setup and install Thunderbird to Windows.
- Launch the software, enter the credentials for your email address, and click Continue.
- Verify the available configurations here, and click Done. If you want to change these, go with the Configure manually option.
- Once done, re-enter the login credentials to sign in.
- You can simply select an email, hit Ctrl + P, verify the settings, and click Print.
7. Consider a different email client instead
Replacing a tool is much faster than fixing it, and with so many email clients to choose from, it would be a shame to lose time sticking to Gmail.
That being said, we recommend trying Mailbird, an email client suited for personal and business use.
This service is available as both a downloadable desktop and web client.
More so, the UI is customizable in terms of structuring, theme, and coloring, so managing the emails from multiple accounts will not just be easy; it will also be enjoyable.
Both the downloadable and web clients are very stable and lightweight, and the frequent updates minimize the occurrence of bugs for too long.
How do I print Gmail to PDF?
Printing Gmail to PDF is pretty straightforward. The easiest way is to disconnect your printer from your PC, and Chrome will automatically bring the print to PDF option.
You can also do it with your printer connected. You only need to tweak some of the settings. We have shown how to do this in detail in this guide.
How do I change the print settings in Gmail?
After you press Ctrl + P to launch the Print Preview window, all the settings are listed here. You can modify these from the dropdown menus.
For instance, use the Destination dropdown menu to choose a different printer. If you want to select the number of pages to print manually, the Custom option in the Pages menu would aid. Similarly, you can change the other settings as well.
Those are a few resolutions that should fix things if you can’t print from Gmail. And in most cases, the first few would do the trick.
Also, find out what to do if you can’t print from Edge in Windows 11.
If you have any other queries or know of a method not listed here, drop a comment below.

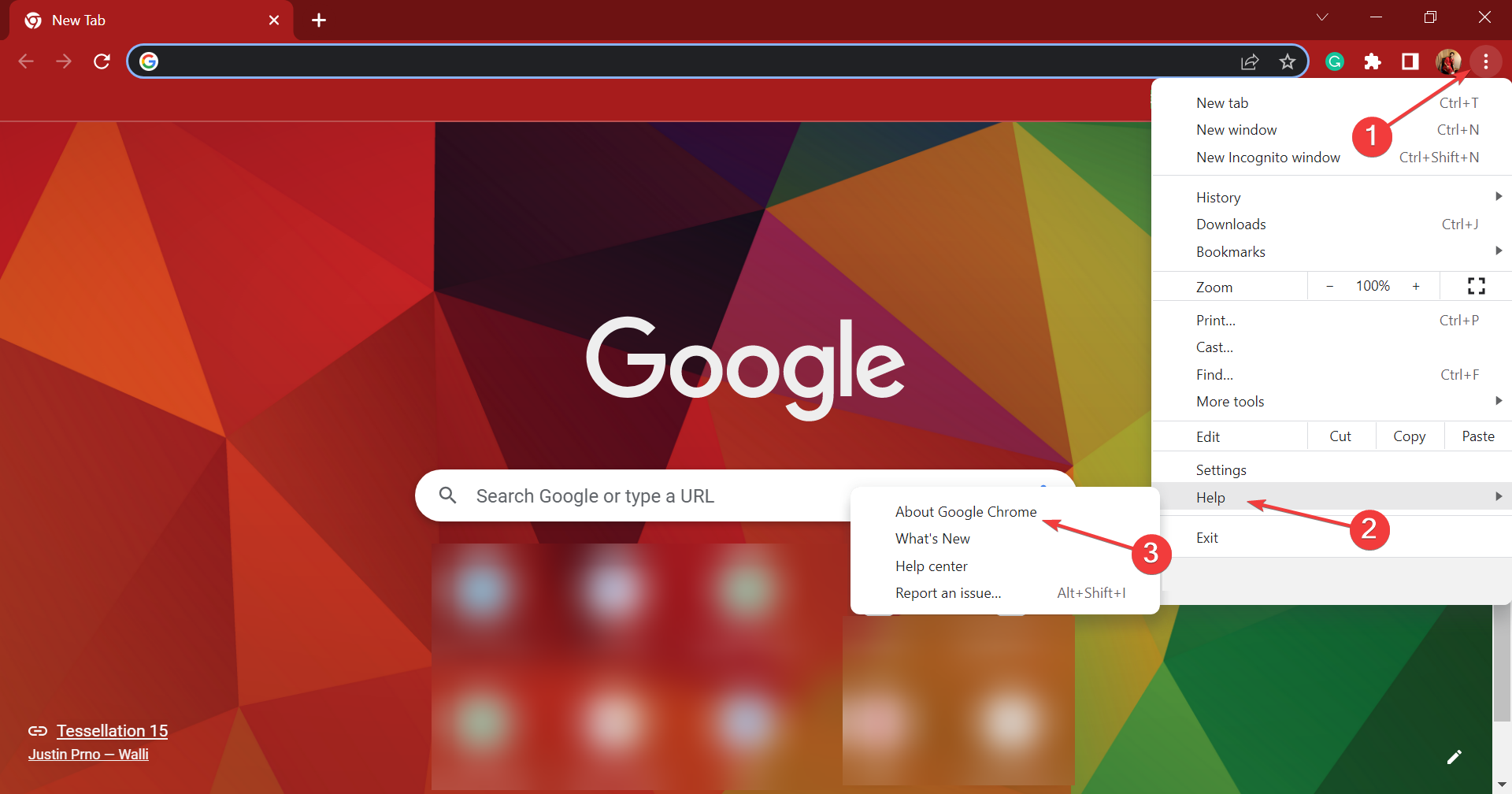
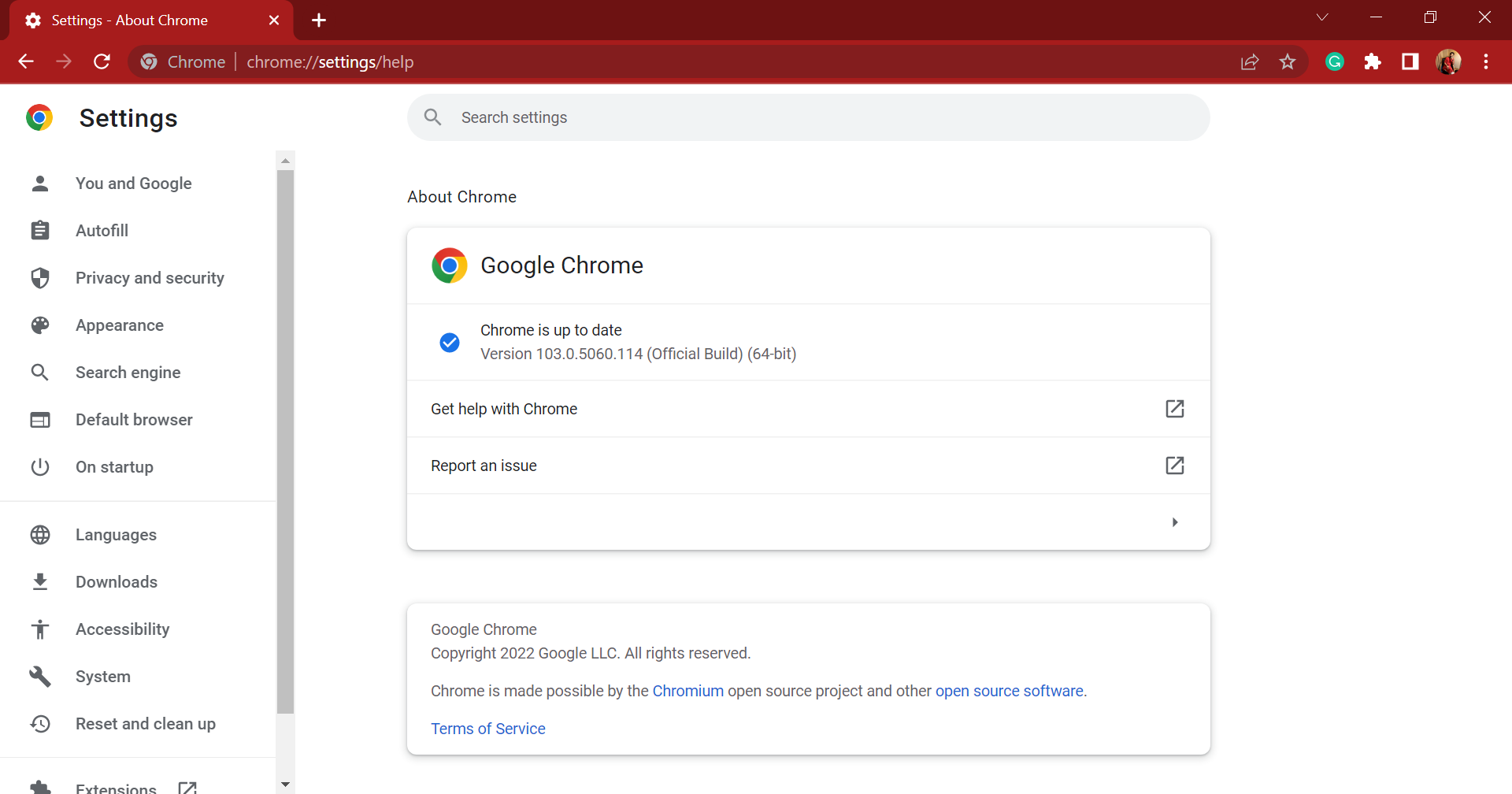
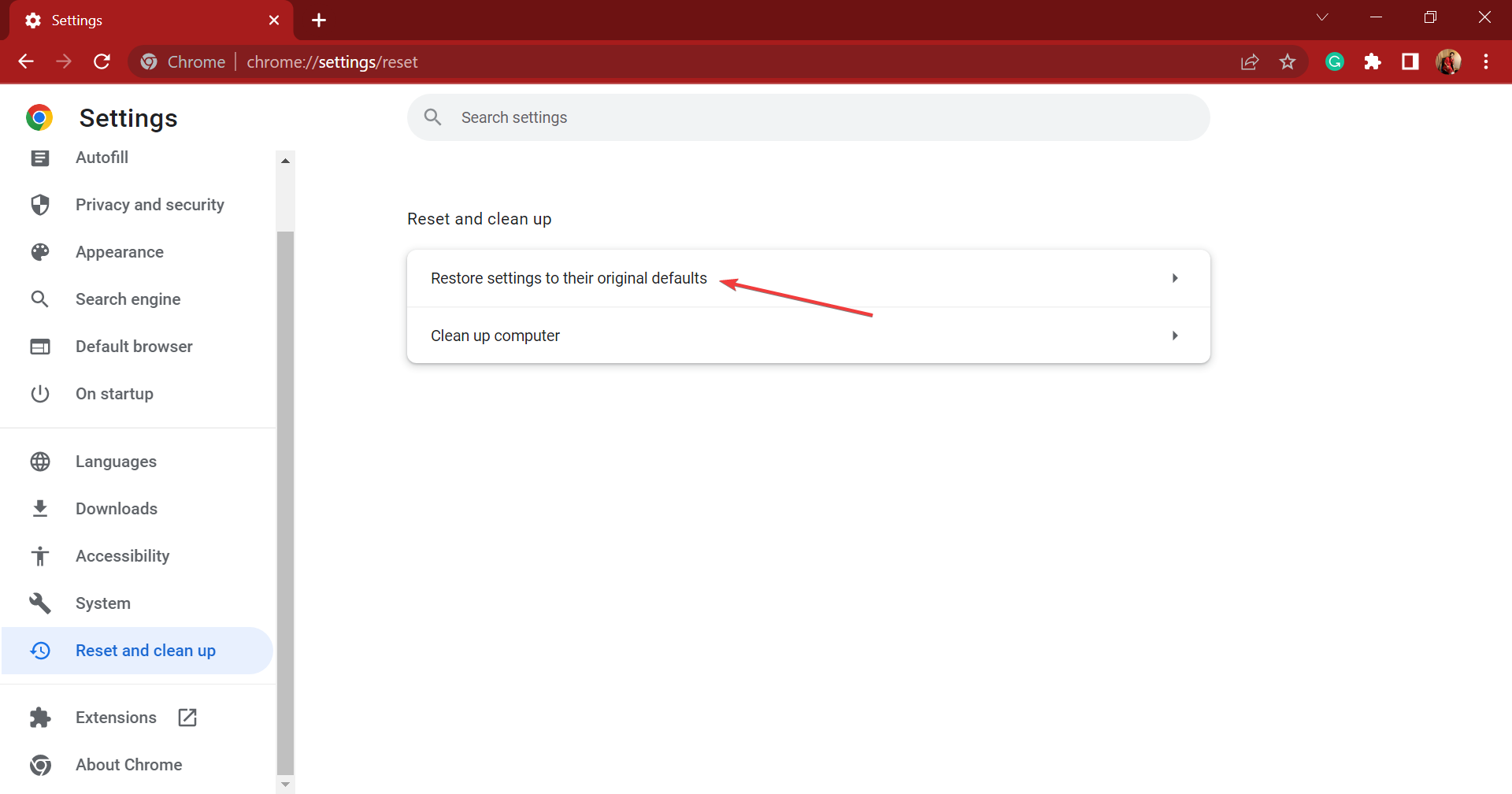
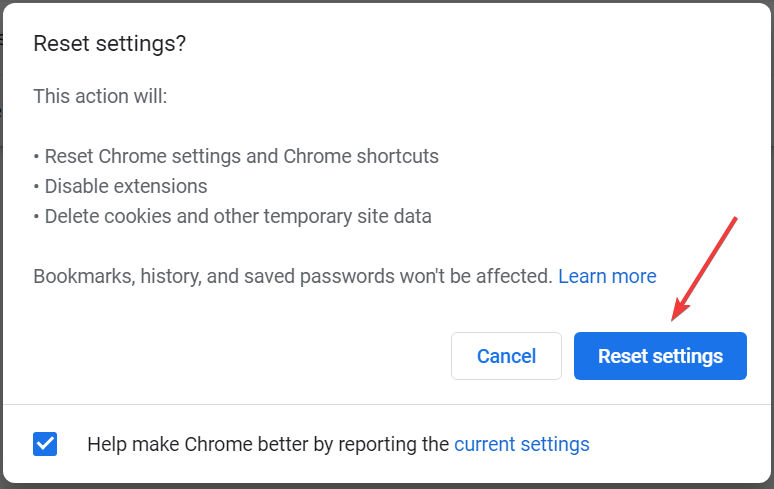
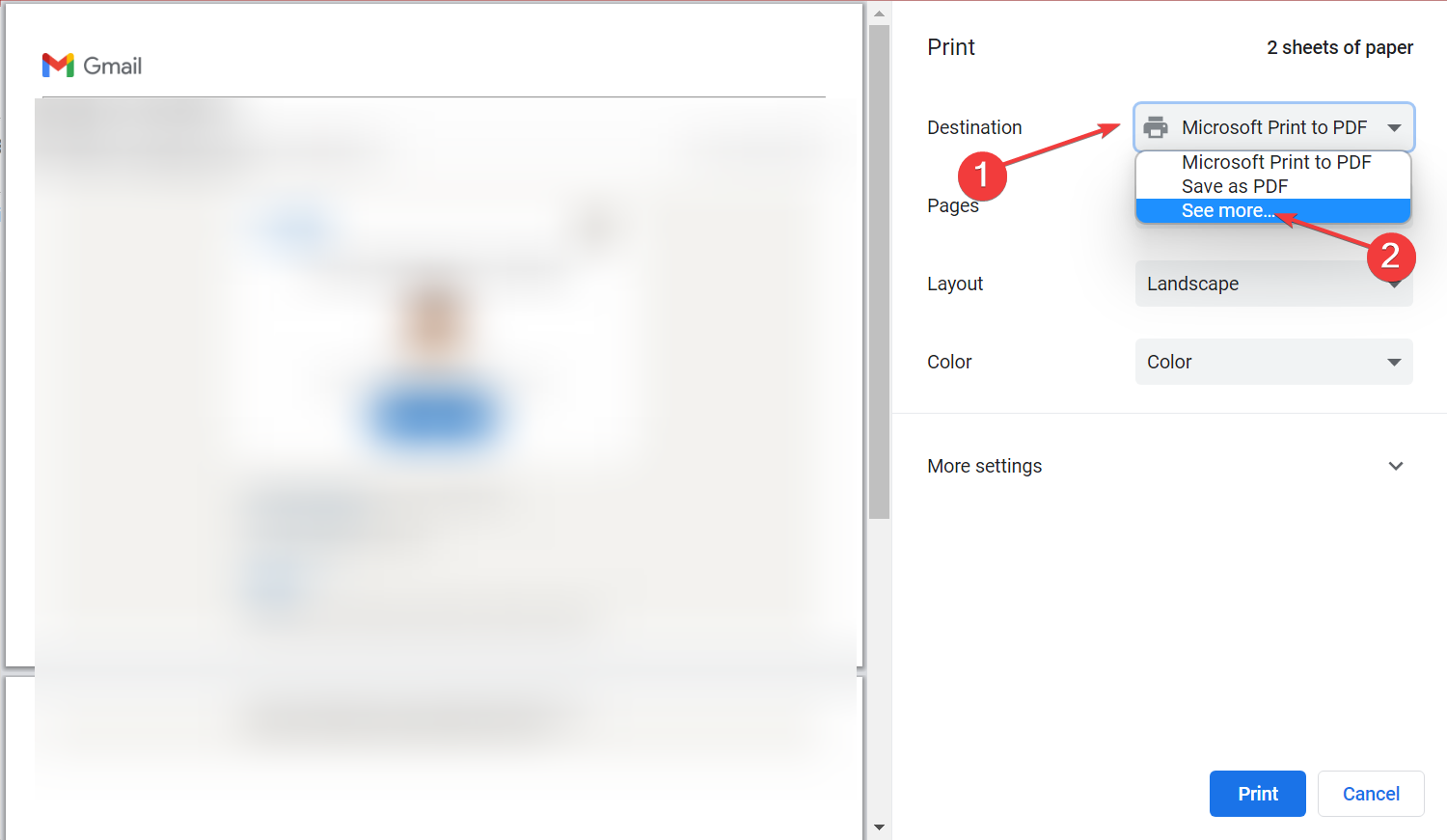
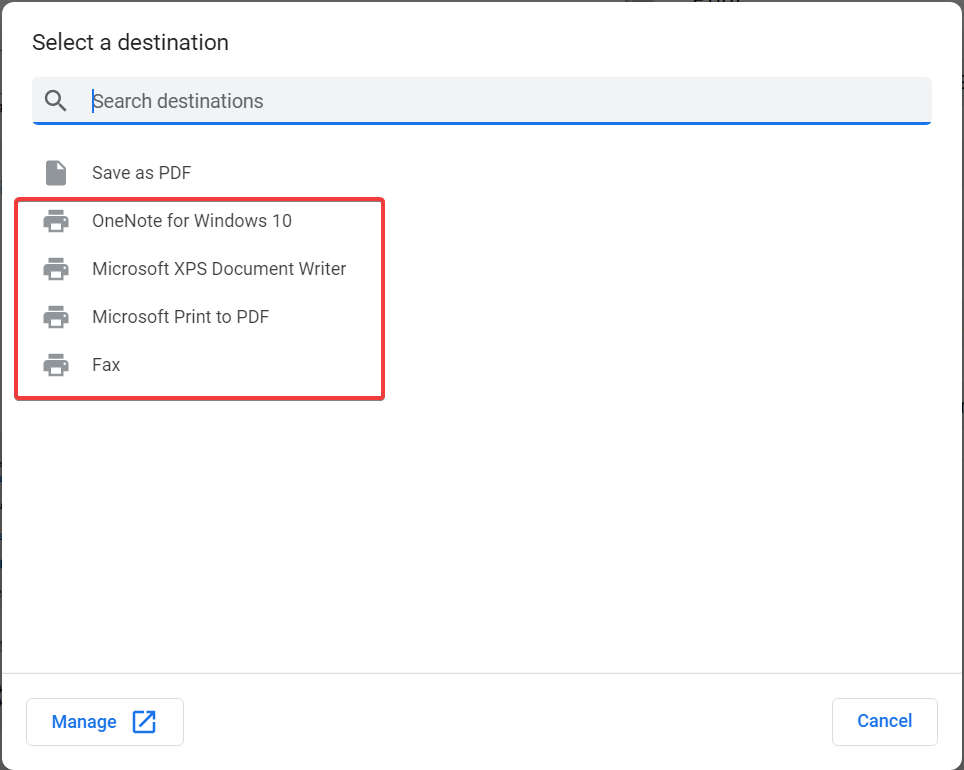
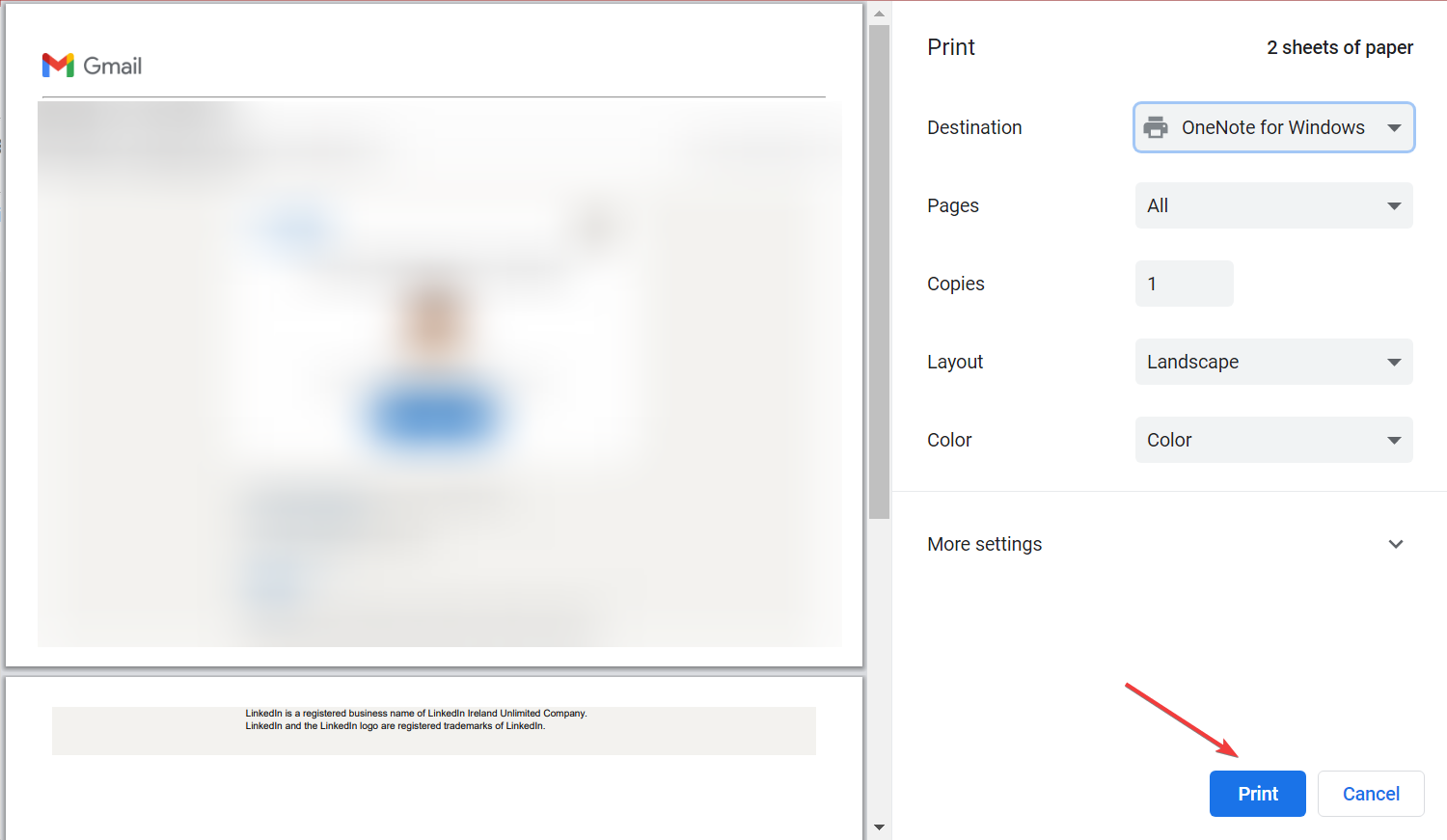
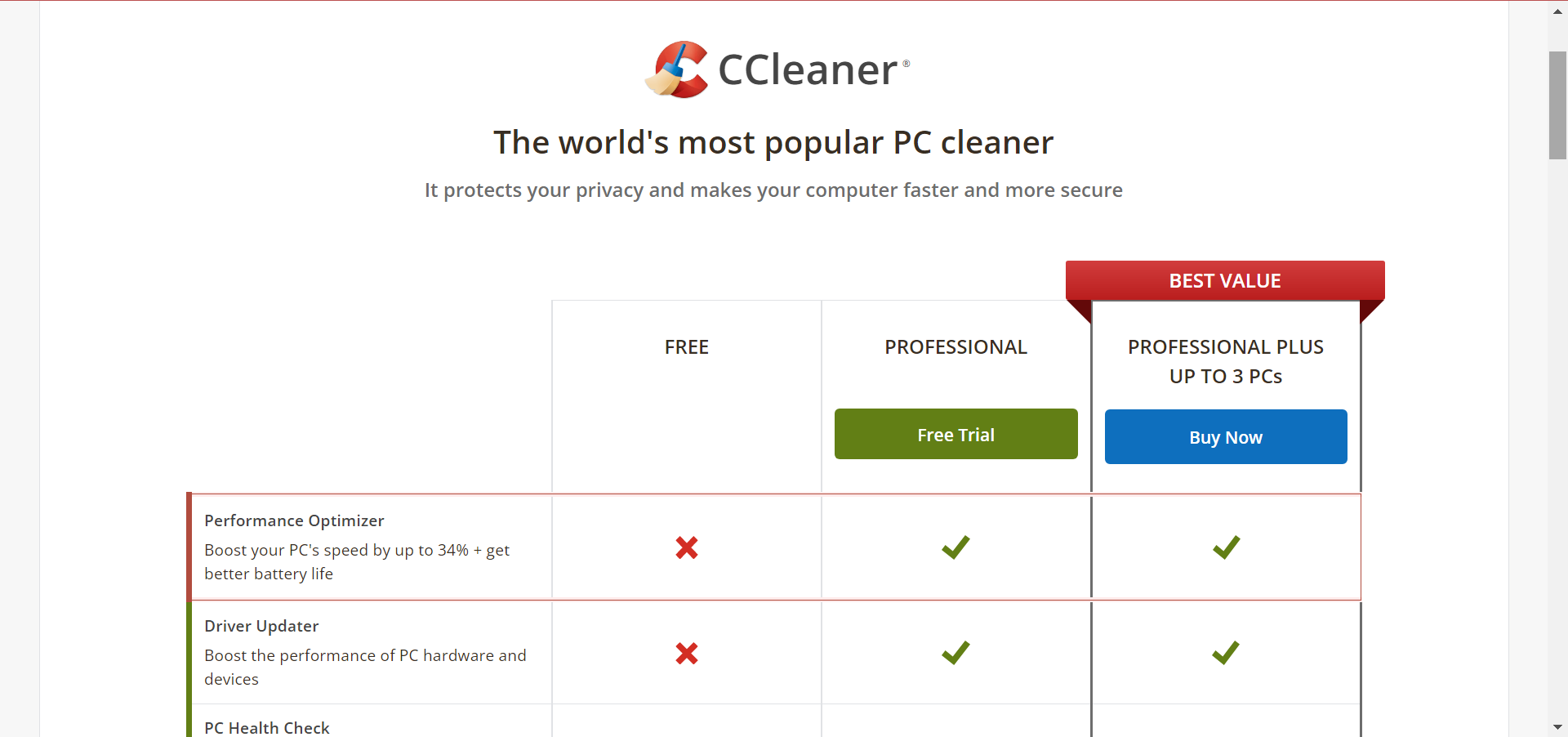
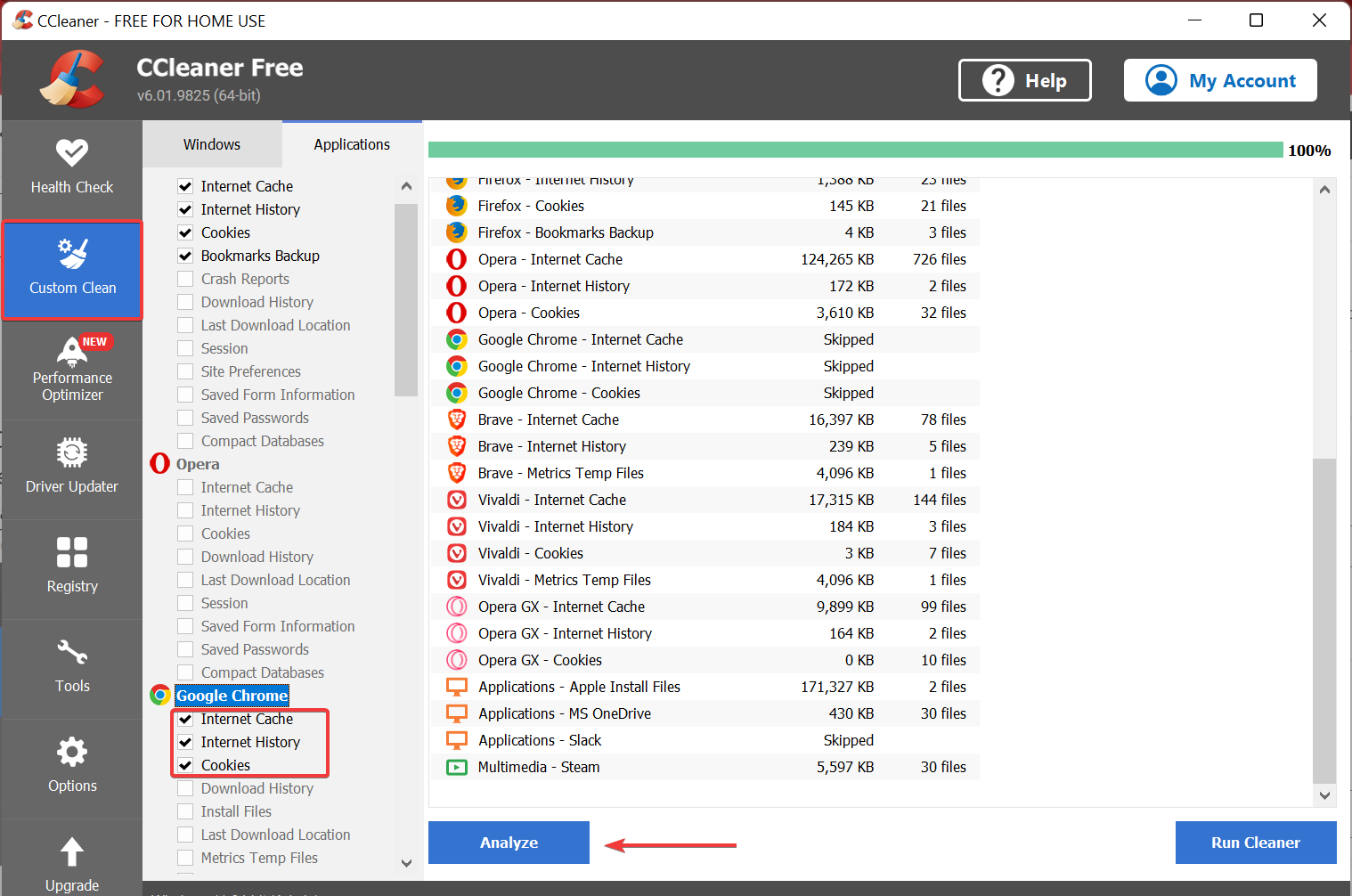
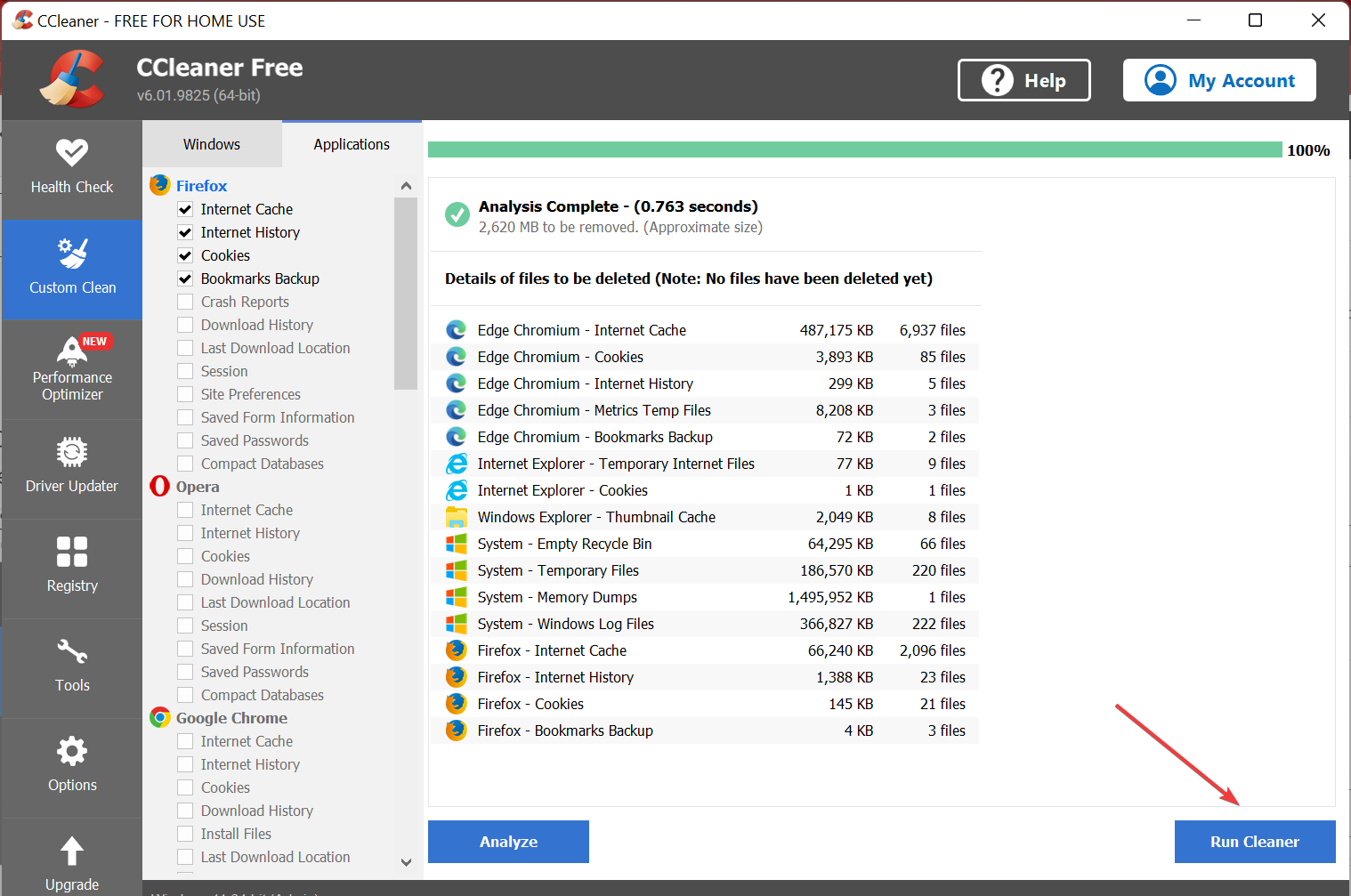
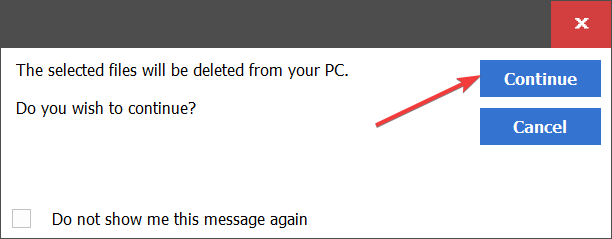
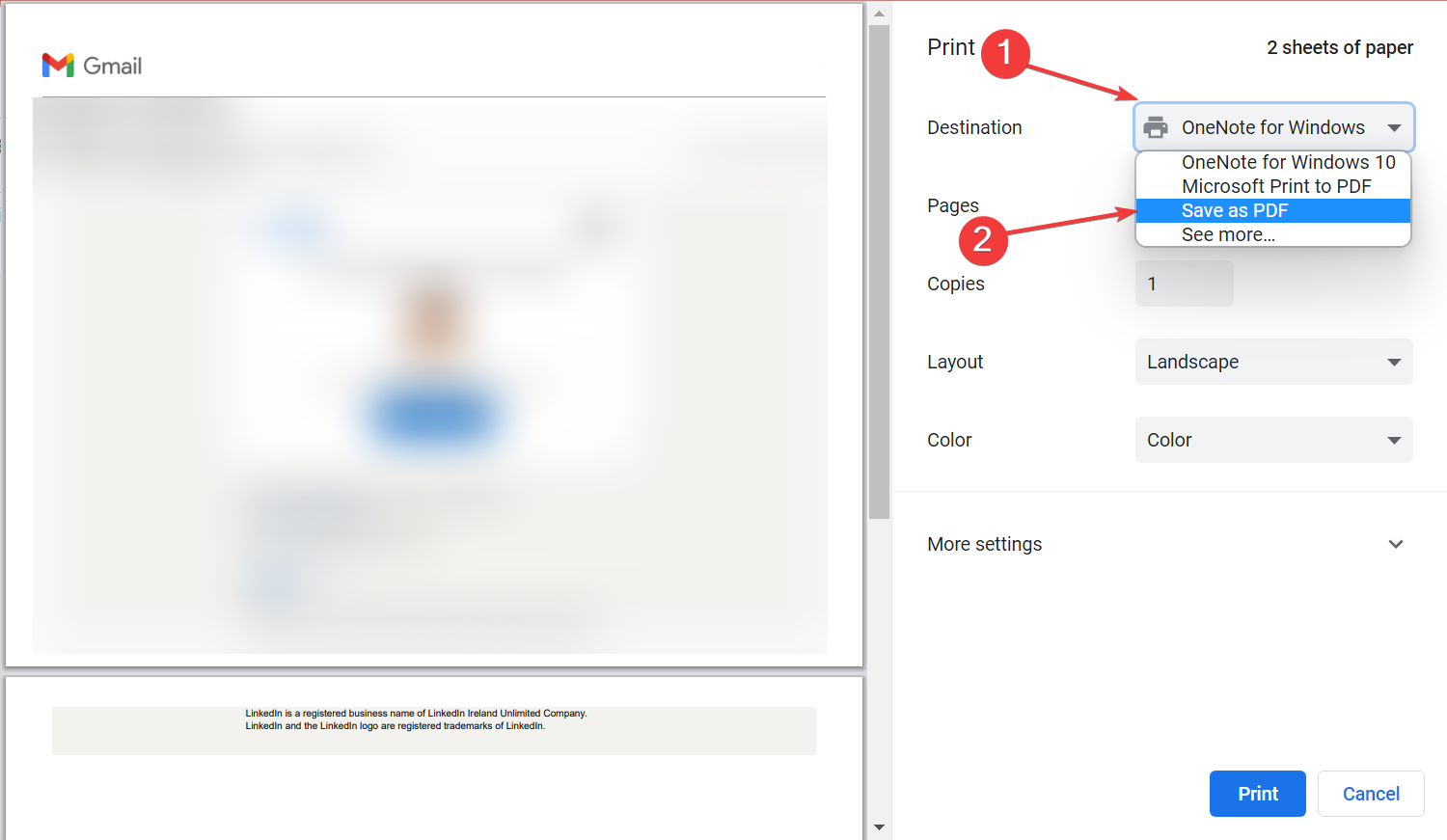
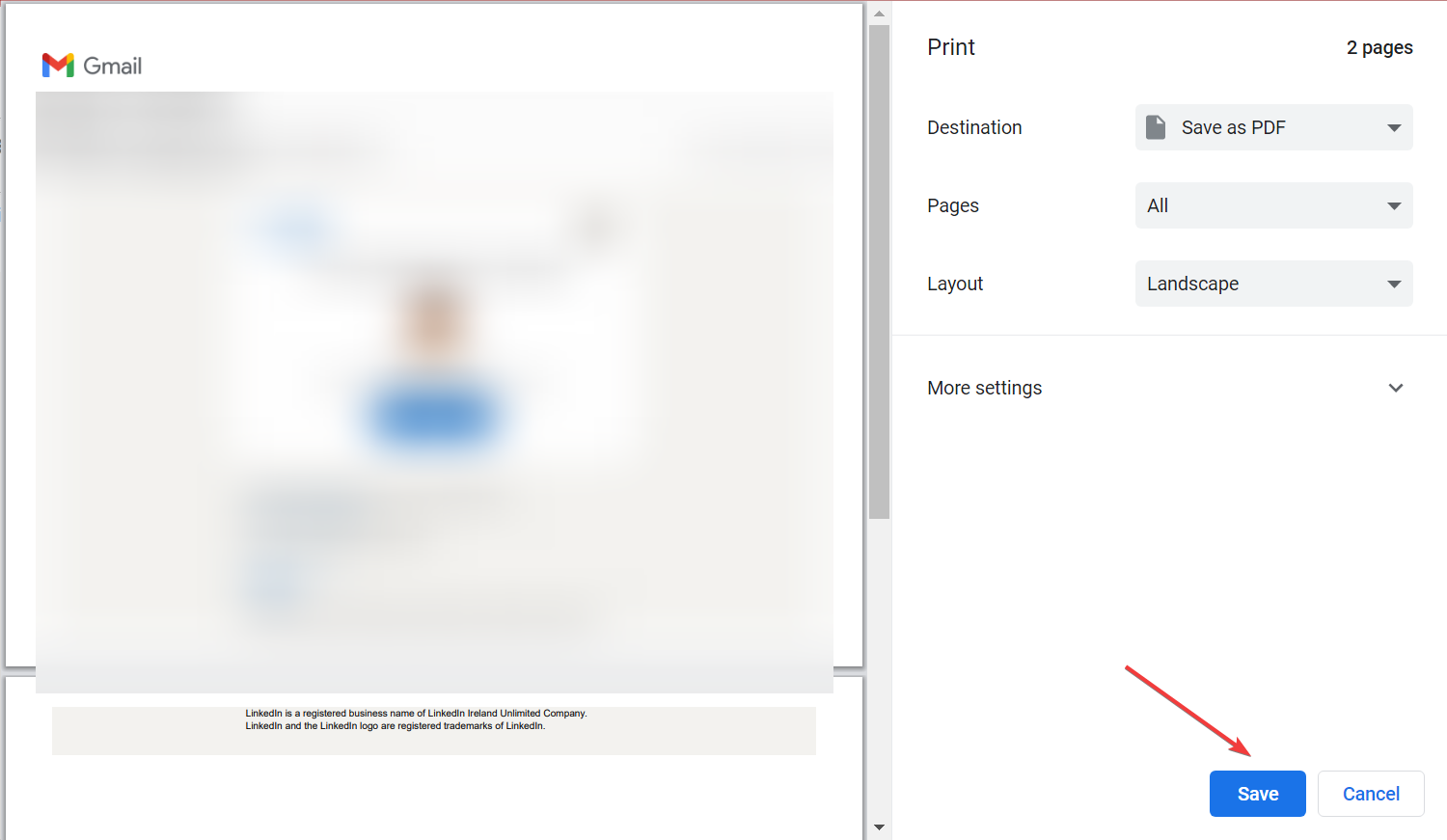
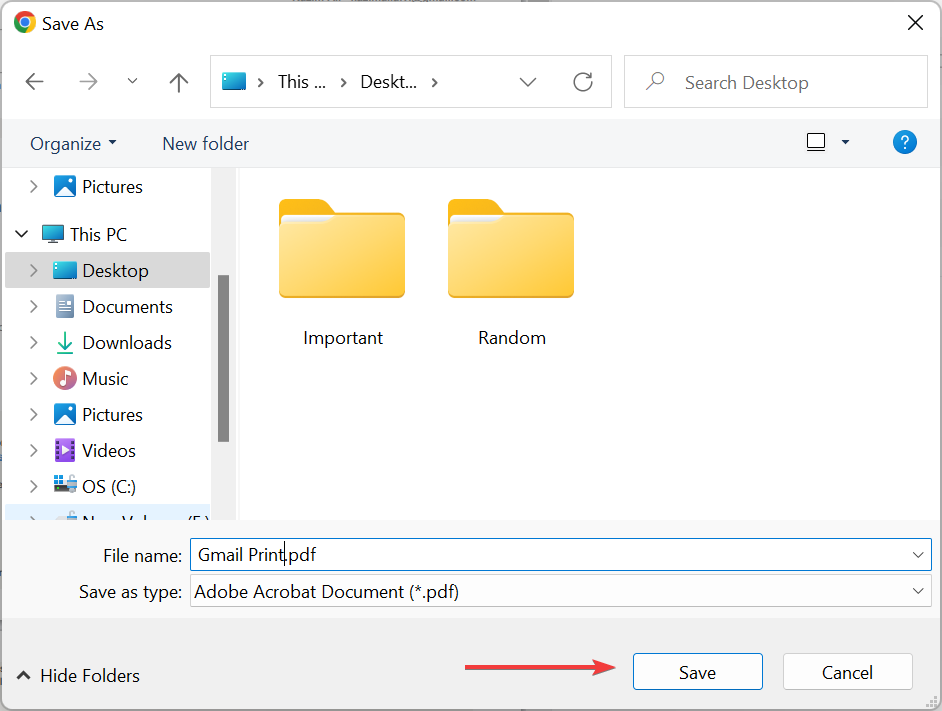
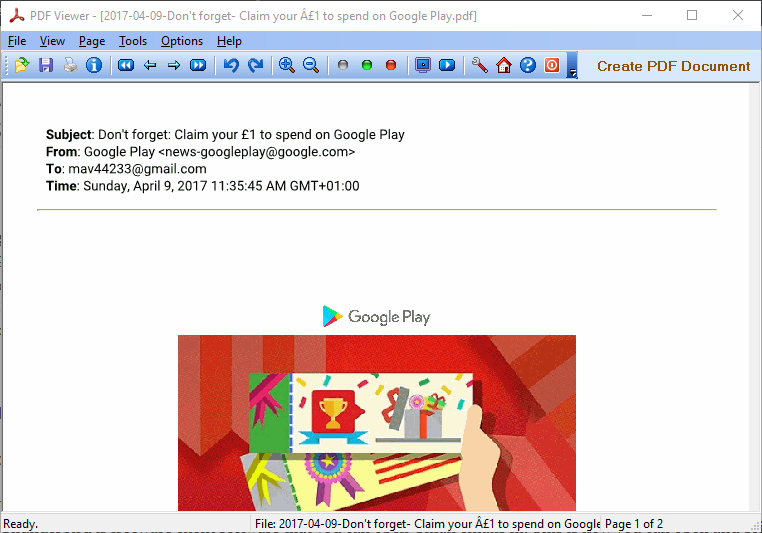
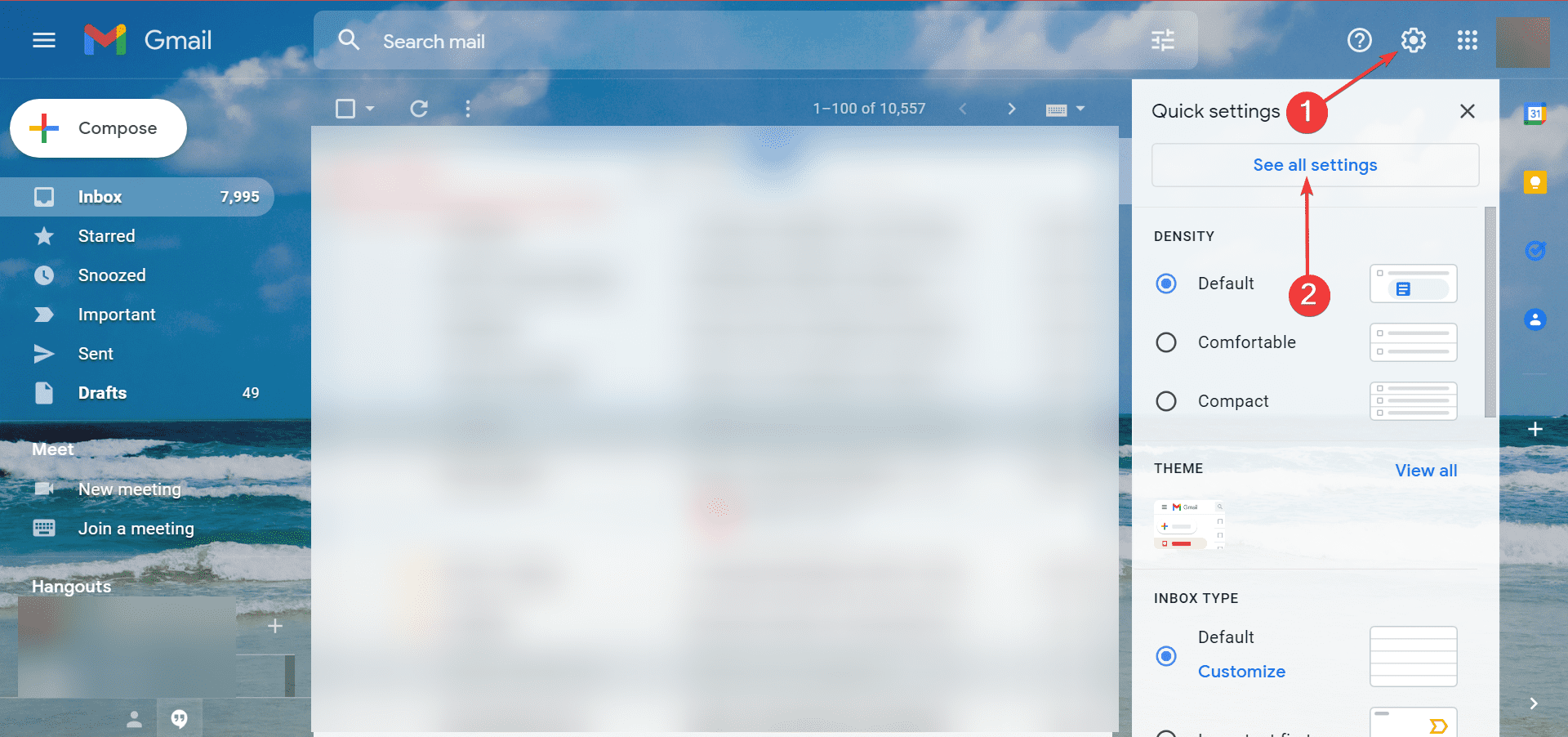
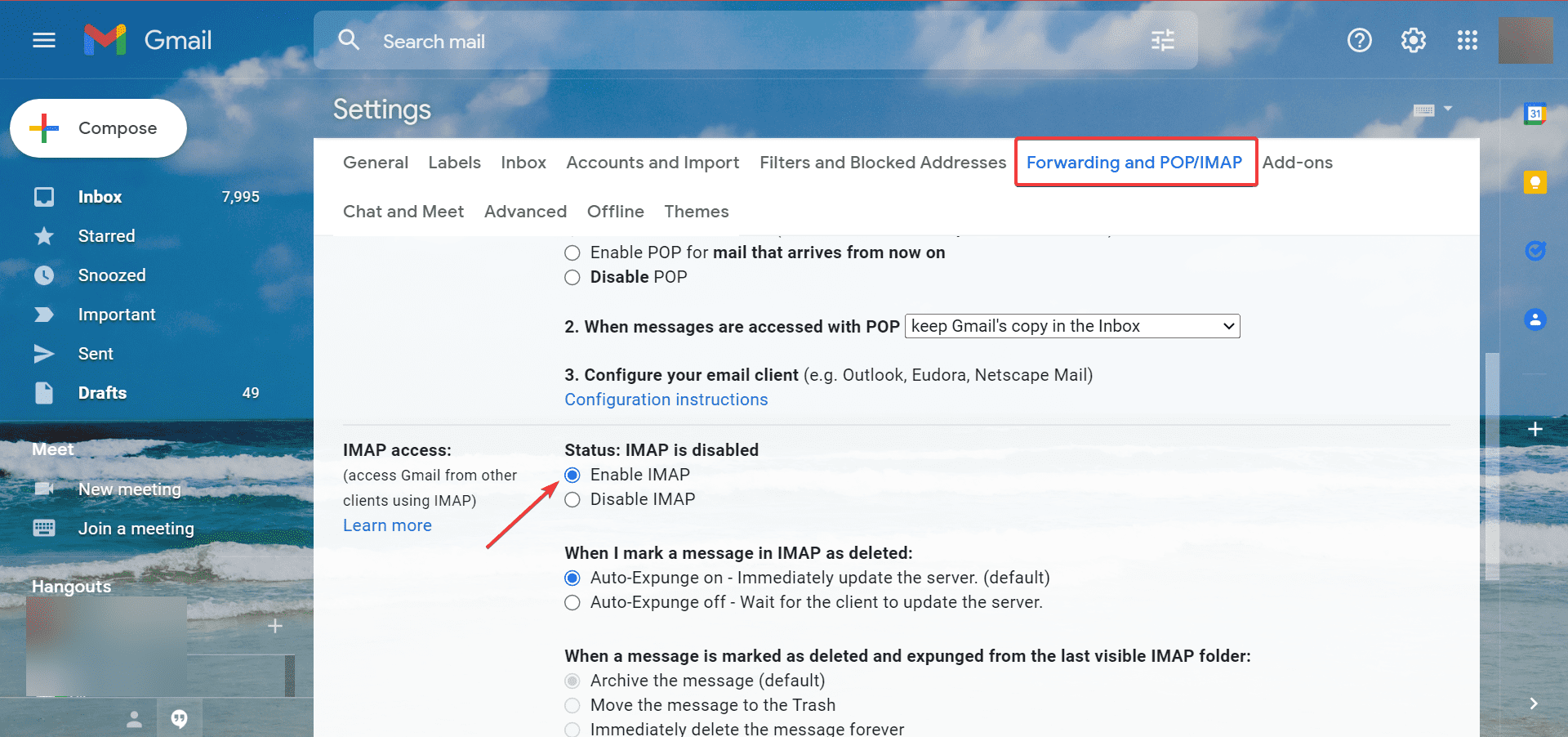
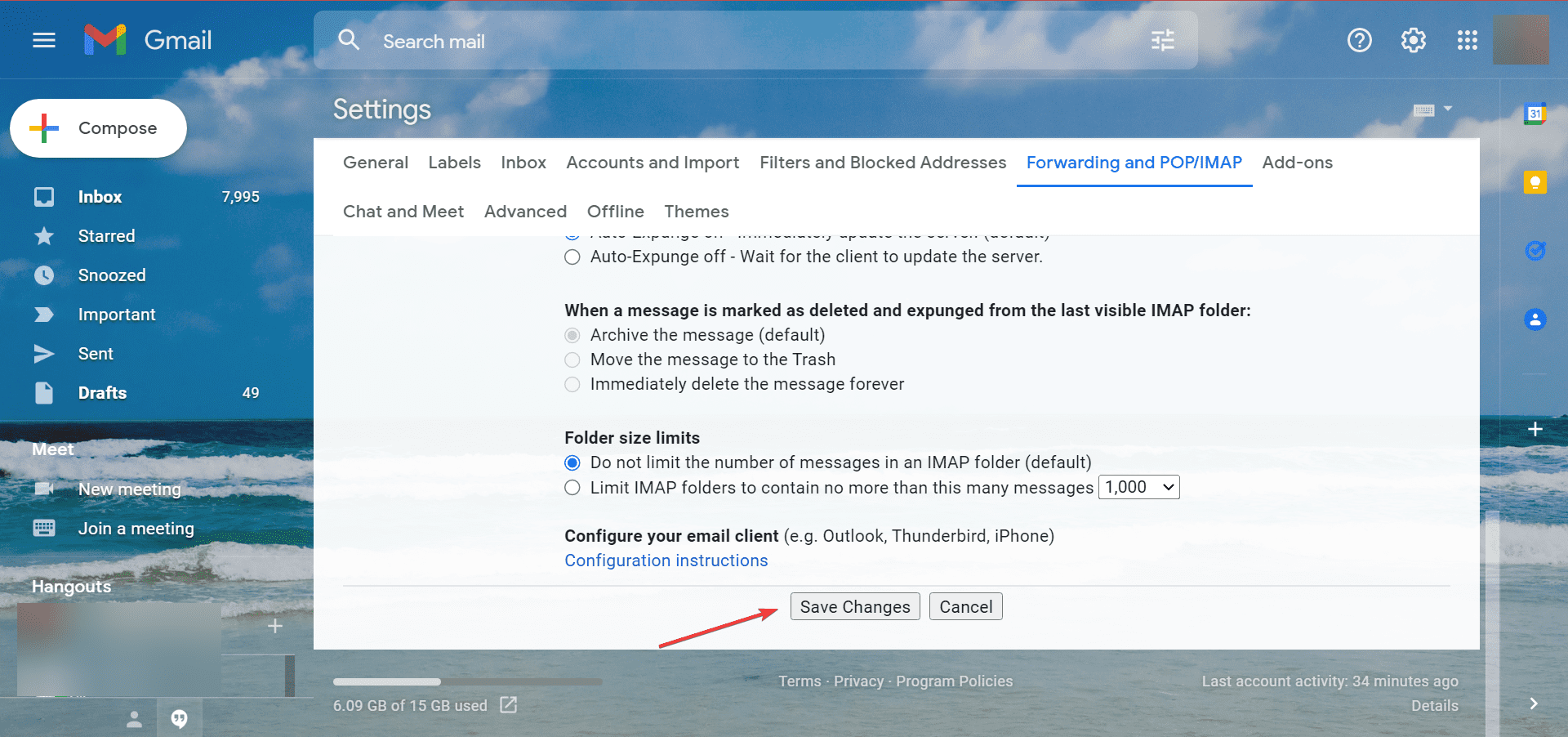
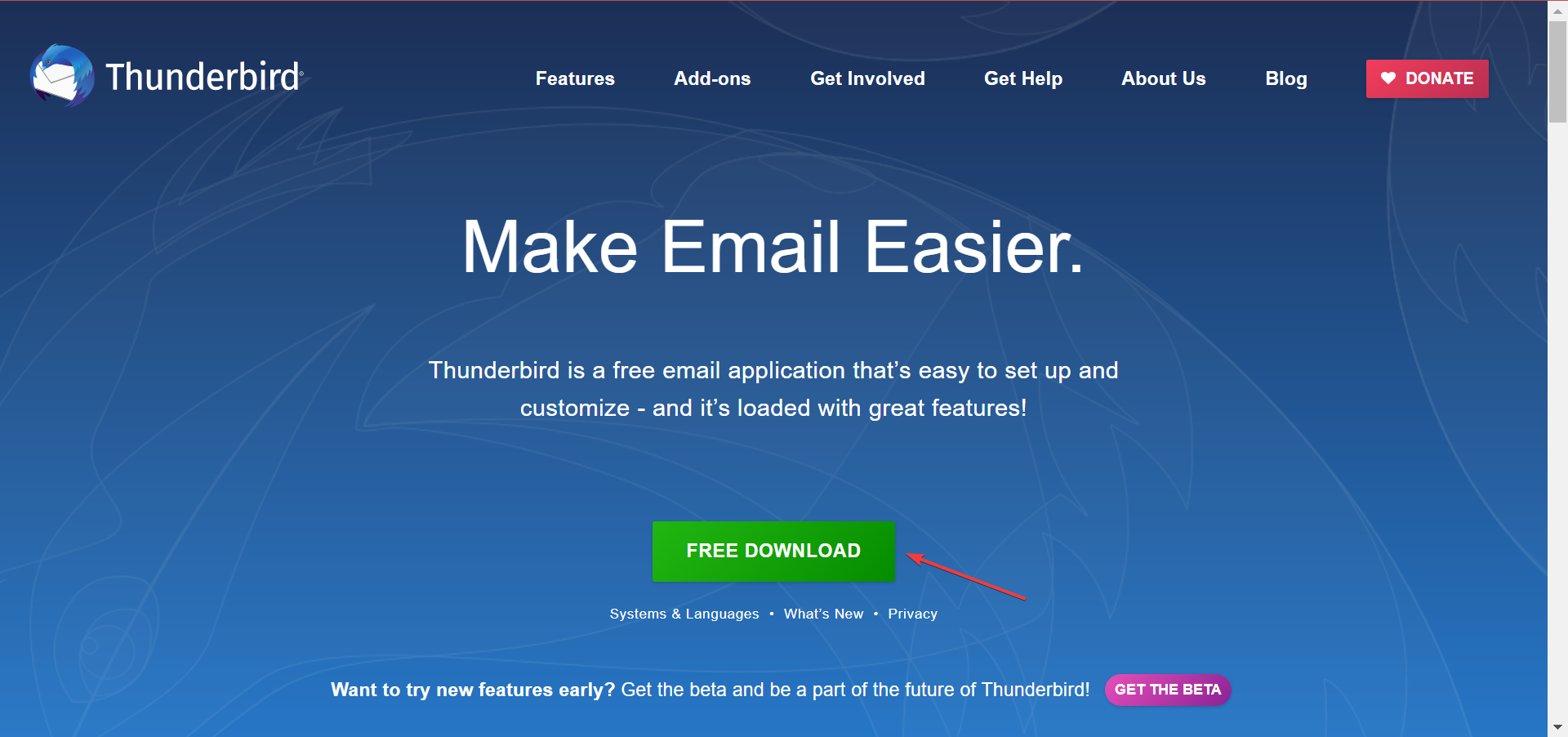
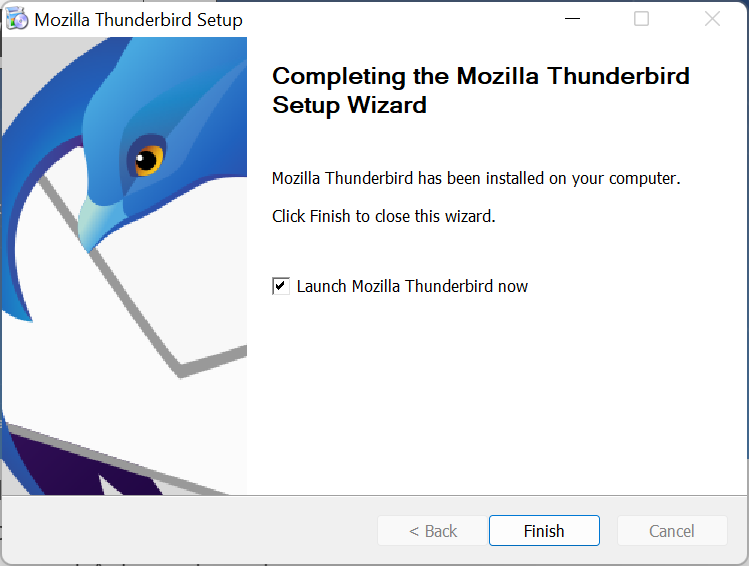
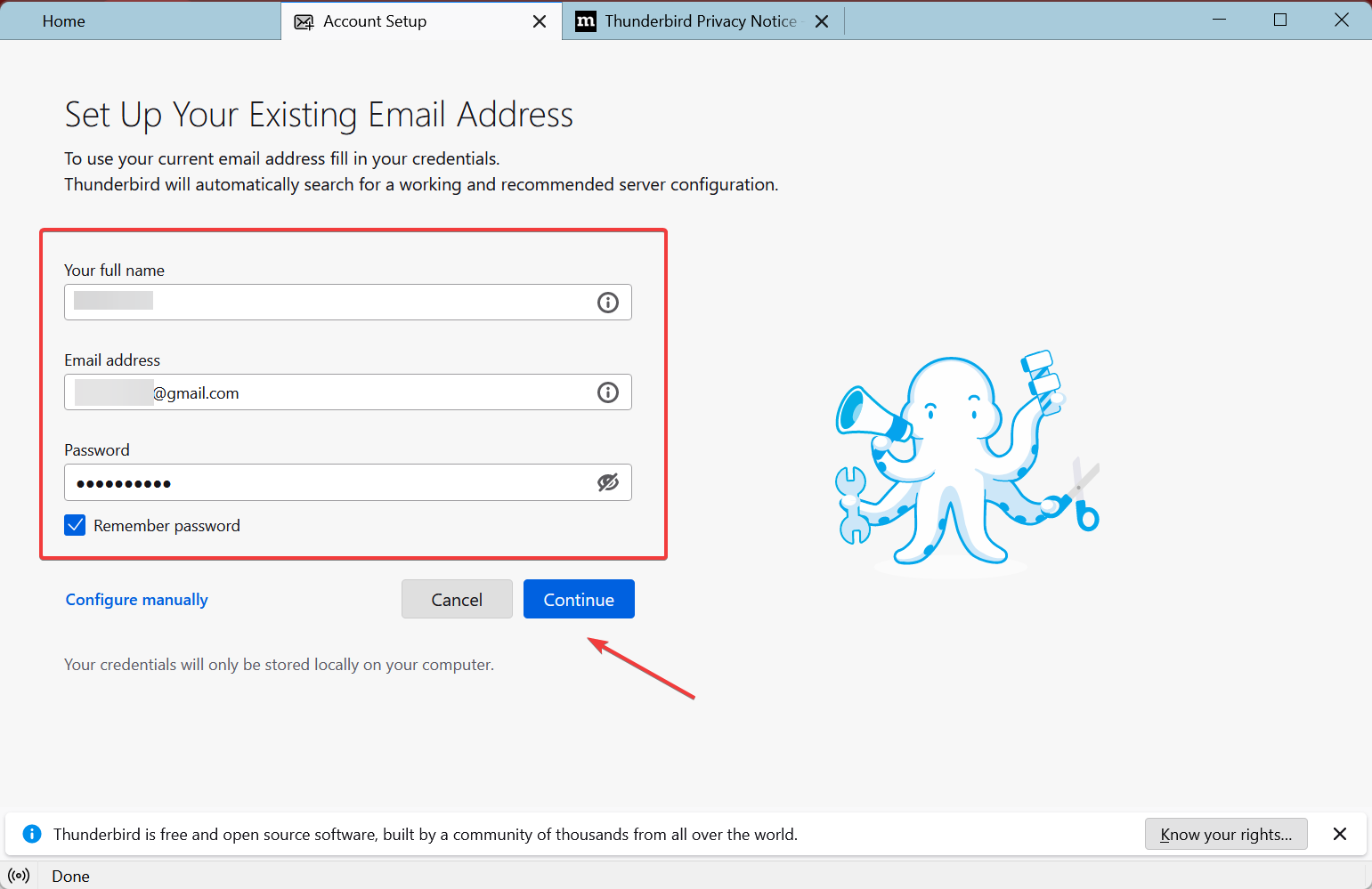
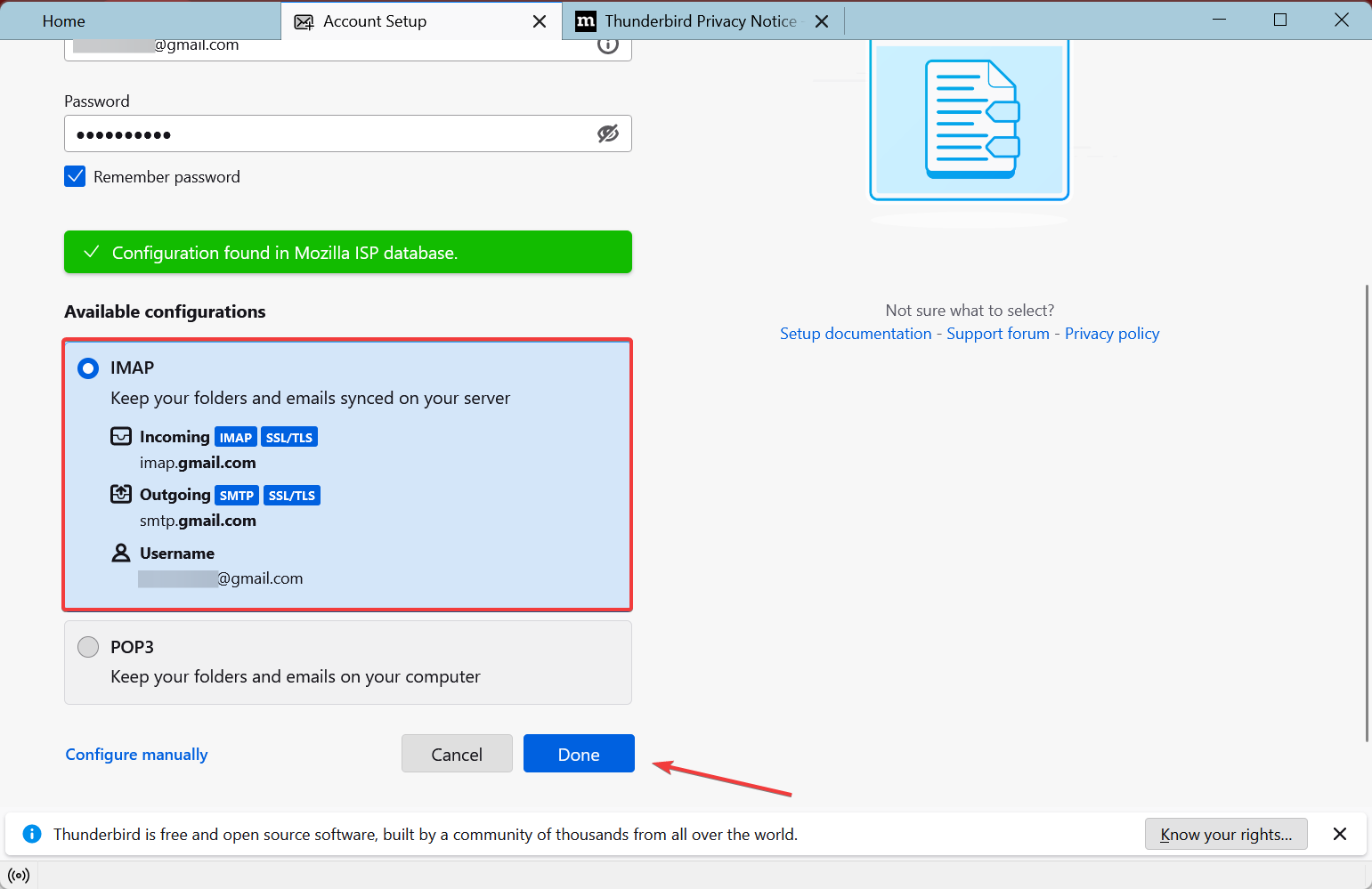
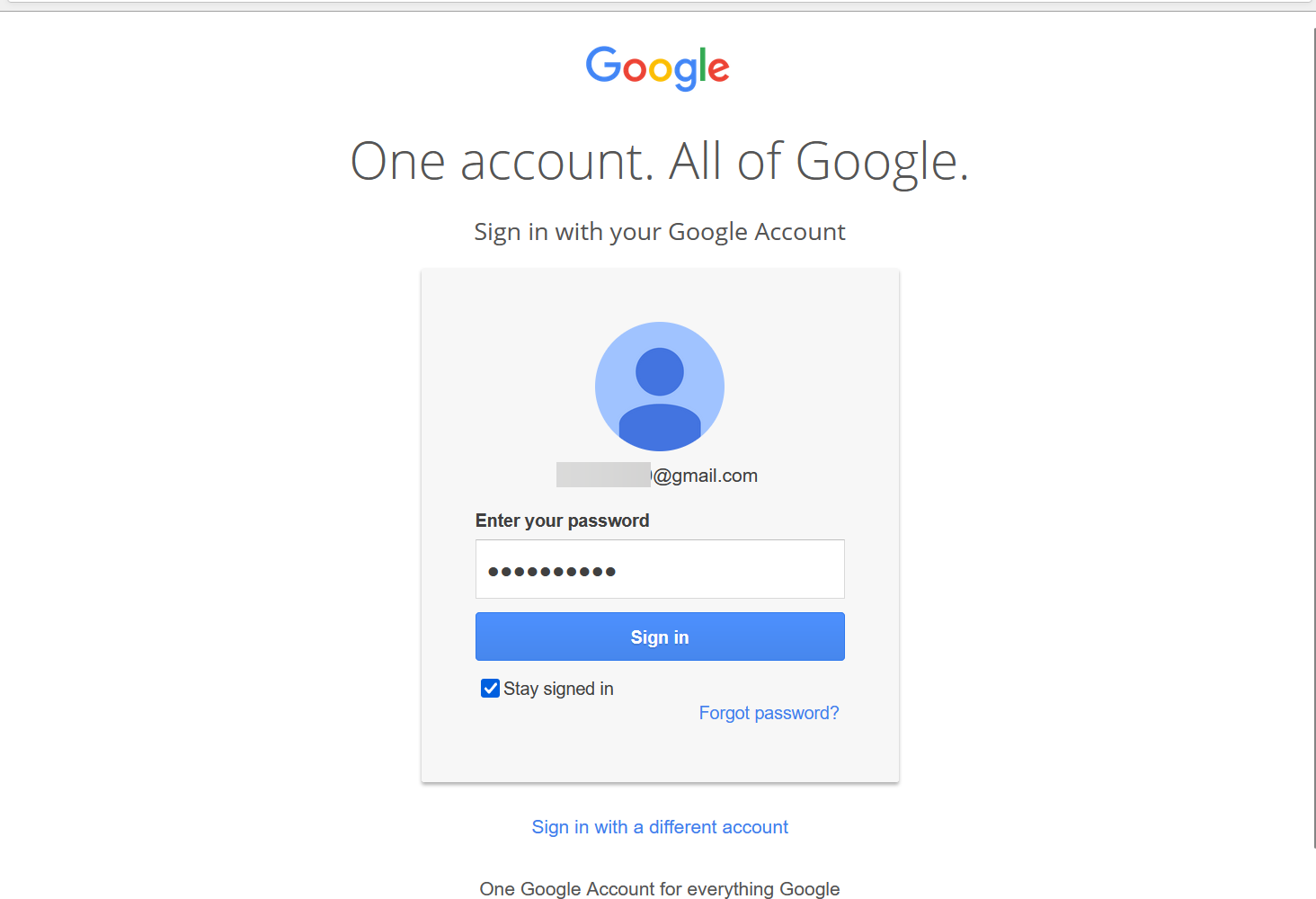
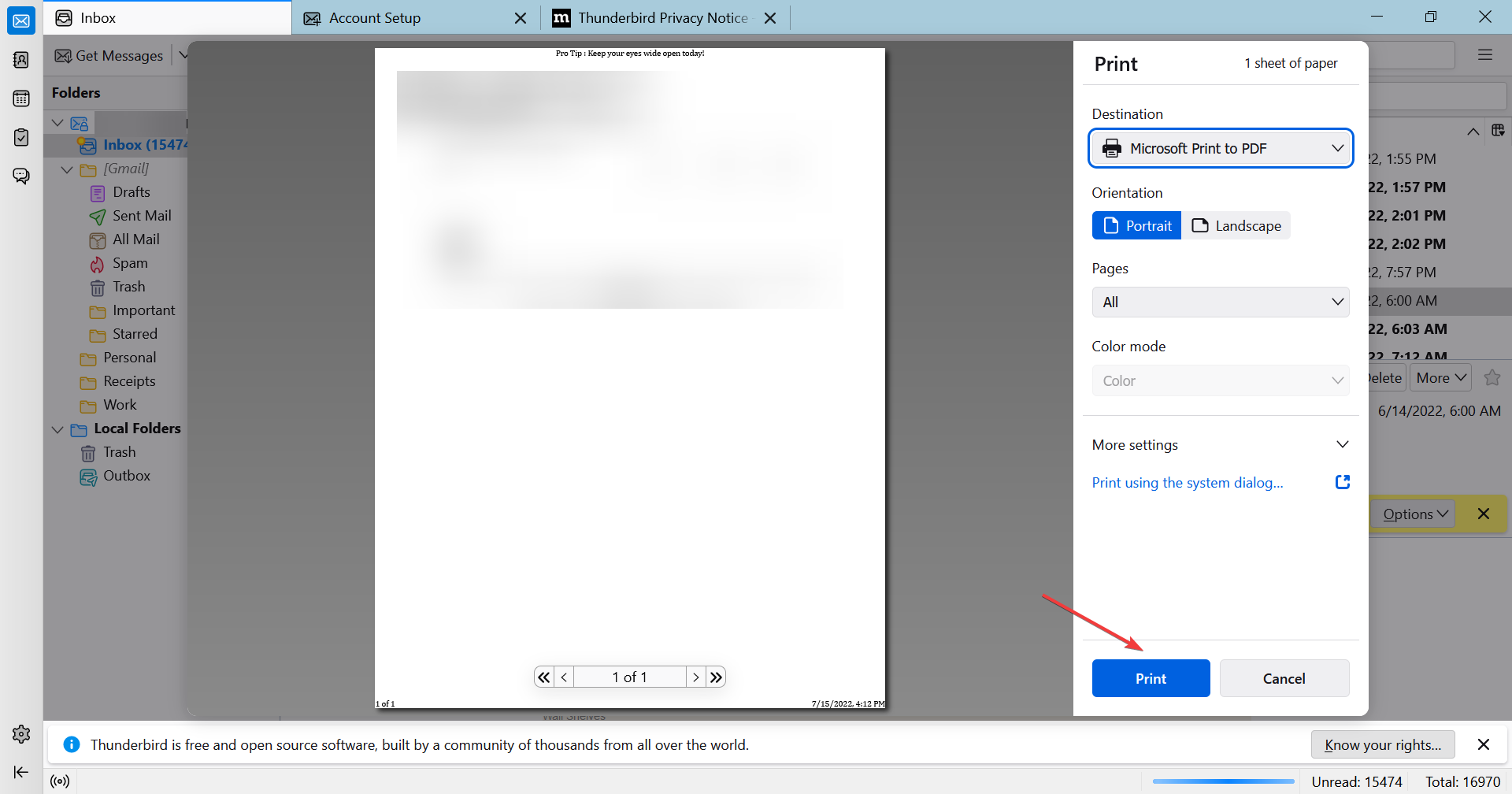
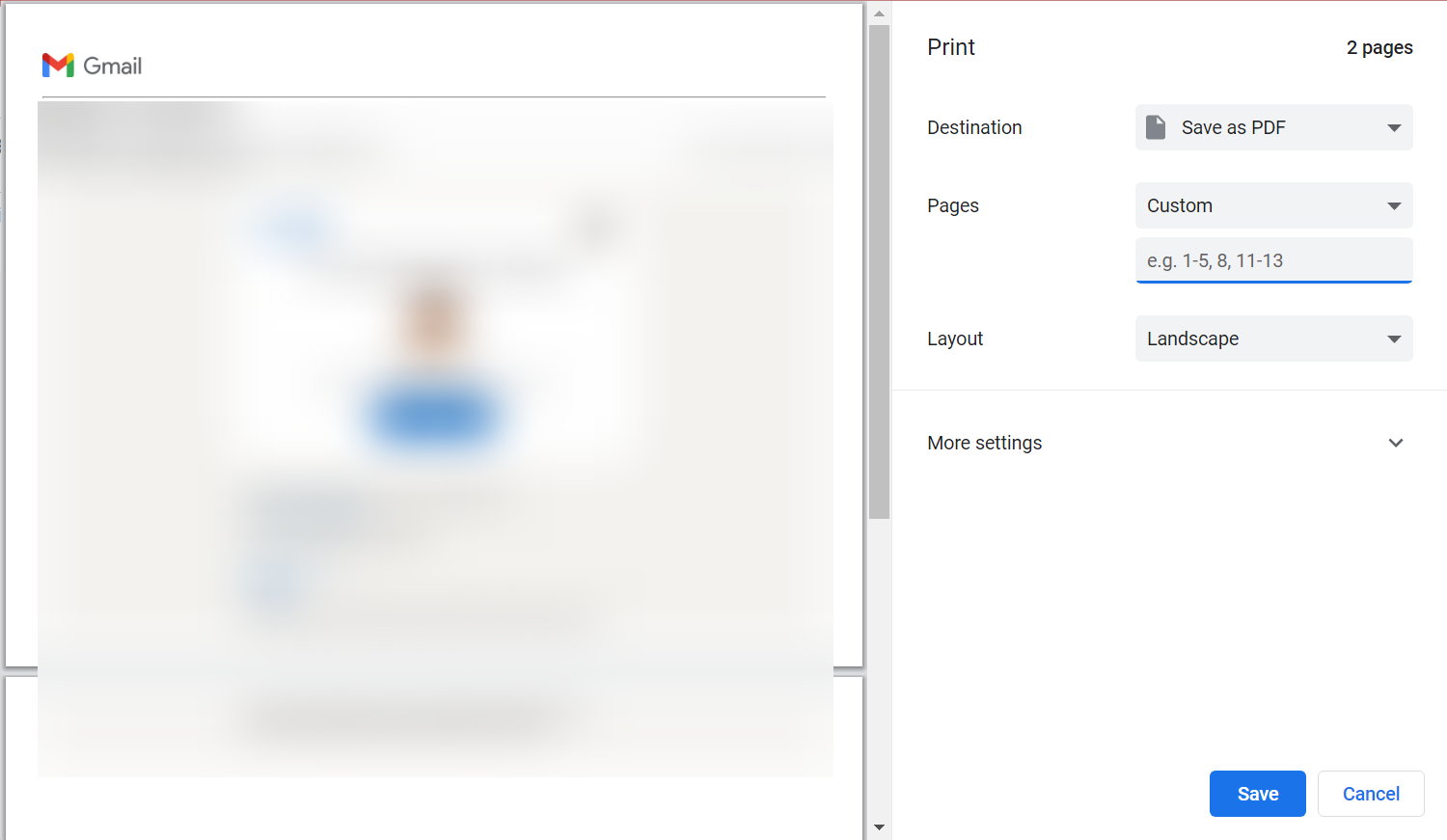







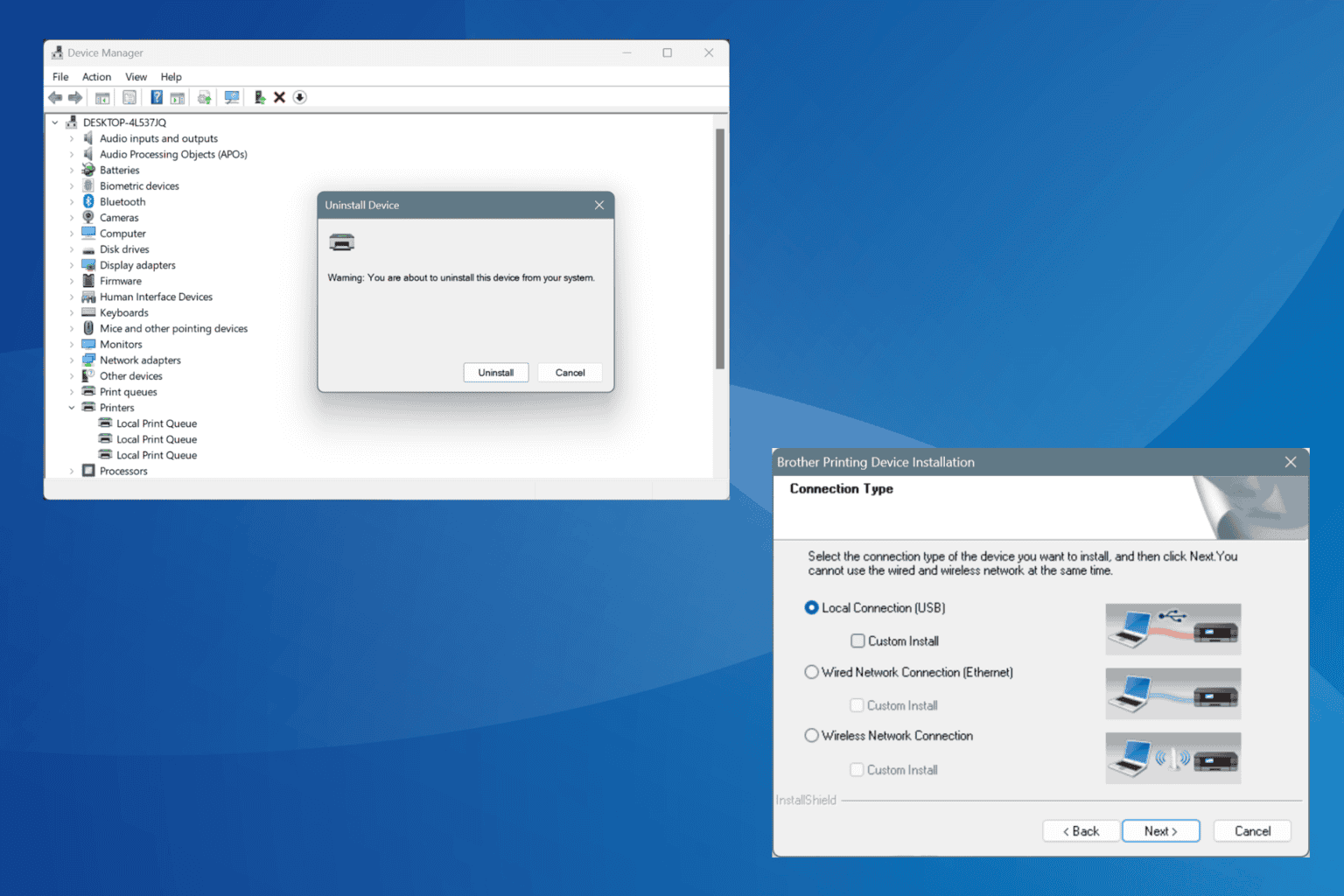
User forum
0 messages