FIX: Xbox One X won’t connect to Xbox Live
8 min. read
Updated on
Read our disclosure page to find out how can you help Windows Report sustain the editorial team. Read more
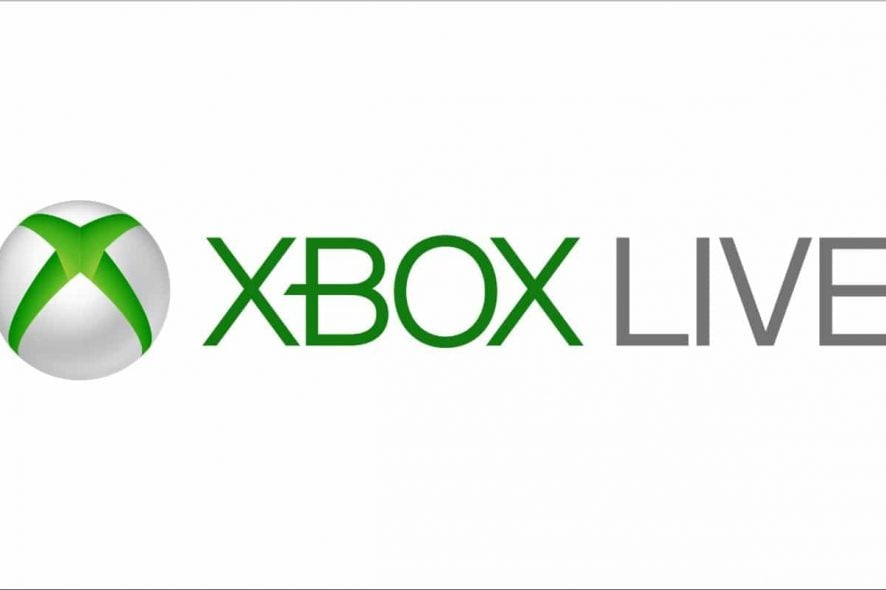
aIf your Xbox One X won’t connect to Xbox Live even if you’ve been able to connect previously, try and check for service alerts on the Xbox Live Status page, and if there is, wait till the service is back up and running then try to connect again.
Test your Xbox Live connection by checking Settings>System Settings > Network Settings > Select your Wireless/Wired Network > Select Test Xbox Live Connection. This is the next troubleshooting step to take after checking the Xbox Live Status page.
Usually, the above two troubleshooting steps work and your Xbox One will connect to Xbox Live. Remember to update your console if prompted to by selecting Yes.
If you still experience problems when your Xbox One won’t connect to Xbox Live, check out some of the solutions below for wireless connections, and see if any or all of them resolve the issue.
FIX: Xbox One won’t connect to Xbox Live
- Restore network settings to factory defaults
- Disconnect third-party headsets
- Check for other wireless interference
- Perform an extended power cycle
- Change the wireless channel
- Change your wireless mode
- Check for low wireless signal
- Change your firewall settings
- Turn on UPnP to refresh your NAT table
- Enable perimeter network (DMZ) functionality on your route
- Check the network cable
- Try a direct-to-modem connection
Solution 1: Restore network settings to factory defaults
Before taking the steps below, write down the current settings in case you need them later for restoration. On a wireless network, record your password as well, then do the following:
- Press the Guide button on your console
- Select Settings
- Select System Settings.
- Select Network Settings.
- Select Wired Network or the name of your wireless network when the network list is displayed.
- Select Configure Network.
- On the Additional Settings tab, select Restore to Factory Defaults. When prompted, select Yes, Restore to Factory Defaults. This resets the console’s network settings only.
- Turn off your console, and turn it back on again. For wireless network, you will receive a message to configure wireless settings, so follow the instructions to connect.
- Test your Xbox Live connection again: Settings>System Settings>Network Settings>Select your Wireless/Wired Network >Select Test Xbox Live Connection
If this solution worked, your console will connect to Xbox Live. Update your console software if prompted to by selecting Yes.
Solution 2: Disconnect third-party headsets
Third-party wireless headsets can cause active interference because they broadcast on the same frequency as wireless routers. If they’re the cause, disconnect the power from the base station of the wireless headset, and then test your connection.
Solution 3: Check for other wireless interference
Such devices include microwaves, air conditioners, ovens, CRT televisions, baby monitors, other wireless networks, cordless phones, and wireless speakers. You can minimize such interference by removing devices between your console and wireless router.
Other objects can also interfere causing the signal to be weakened and retracted. Such objects can include glass, lead, copper piping, concrete, insulation, mirrors, gun safes, filing cabinets, tile, and plaster. The wireless signal also degrades over distance.
Solution 4: Perform an extended power cycle
Here’s how to do it:
- Turn off your console and network hardware (such as your modem and router).
- Unplug the power cable from the back of the router, modem, or gateway for 5 minutes. If you have a router and a modem, remove the power cable from both devices.
- After 5 minutes, plug the modem or gateway in first and wait for all of the lights to return to their normal state.
- If you are using a router, plug in the router and wait for all of the lights to return to their normal state.
- Turn the Xbox back on, and test your Xbox Live connection.
Solution 5: Change the wireless channel
A wireless router can broadcast on different channels. If any nearby wireless network broadcasts on the same channel, or if there is wireless interference from other devices, you may experience poor signal strength from your wireless network.
To resolve this issue, try changing the channel on which your router broadcasts. You can consult your router documentation or manufacturer’s website to identify how to change your wireless channel.
Once you’ve changed your wireless channel, test your Xbox Live connection.
Solution 6: Change your wireless mode
A wireless router can broadcast in different modes and at different speeds. Similarly, routers can broadcast at slower speeds. If a router is configured to transmit in “mixed” mode, it will always scan for wireless devices and then broadcast a signal compatible with the slowest device on the network.
In densely populated areas with many wireless devices, your router may continually alter its wireless signal to maintain compatibility with every device it detects, resulting in connection or performance issues if it reconfigures itself frequently.
Configure it router to broadcast in a specific mode. Specifically, change your wireless mode to “G only” mode, as it provides the best performance across all router manufacturers.
Note: Setting your router to broadcast only in a specific mode can prevent some devices with slower networking adapters from connecting to your network.
Once you’ve changed your wireless mode, test your Xbox Live connection.
Solution 7: Check for low wireless signal
If your wireless signal is two bars or less, try to improve the signal strength by moving your router from the floor and away from walls and metal objects, shorten the distance between the console and router/gateway, change the antenna position on the wireless networking adapter (external), add a wireless repeater, add an external Xbox Wireless adapter, and test the connection again.
Solution 8: Change your firewall settings
Firewalls secure your network by restricting the information that travels between your devices and the Internet. However, if your firewall is restricting necessary traffic, it may be blocking your Xbox from connecting to Xbox Live. Some firewall settings like IP flood detection can cause connection issues.
If successful, adjust your settings up bit by bit until you find a level that will allow you to connect to Xbox Live and still secure your network.
Solution 9: Turn on UPnP to refresh your NAT table
UPnP is a standard that helps routers communicate effectively. If your router or gateway supports UPnP, it is likely enabled by default.
Note: Do not combine port forwarding, UPnP, and perimeter network (also known as DMZ) settings. If you previously enabled perimeter network functionality on your router, disable the perimeter network before doing the steps below:
- Log in to your router’s web-based configuration page to and make sure UPnP is turned on.
Note:Check the router’s documentation or support website for help turning UPnP on for the first time, or off and then back on. Make sure that the router is restarted each time you update any of the router settings. If it does not restart automatically, manually restart the router. - Turn the UPnP setting off, and then save your changes.
- Restart your console and all your network hardware (your modem and router).
- Log in to your router’s web-based configuration page to and make sure UPnP is turned off.
- Turn the UPnP setting back on, and save changes again.
- Restart your console and all network hardware (your modem and router).
- Now test your Xbox Live connection.
Solution 10: Enable perimeter network (DMZ) functionality on your router
Perimeter network (or DMZ) functionality removes restrictions to the Internet by moving your device to an area outside your network firewall. You should be able to connect to Xbox Live if you enable perimeter network functionality on your router.
Note: Use a static IP address on the console when you set up a perimeter network. To set a static IP address, use your router’s DHCP reservation function, when available. If this is not available, set up manual IP settings on your Xbox. You will only be able to place one Xbox console into the perimeter network, as this solution will only resolve the issue for one Xbox.
Note: Do not combine port forwarding, UPnP, and perimeter network (also known as DMZ) settings. If you previously enabled perimeter network functionality on your router, disable the perimeter network first. Test your Xbox Live connection.
- ALSO READ: Xbox One X burst into flames after 3 hours of usage
Solution 11: Check the network cable
Make sure your network cable is connected correctly, by carefully examining every network cable that i plugged into the modem, gateway, or router for kinks, stripped plastic shielding, and exposed or frayed wires and defects. If there are, replace the cable as this could be the source of your issue.
Solution 12: Try a direct-to-modem connection
Connect your console directly to your modem instead of connecting it to your router, as a temporary solution to determine the cause of the problem. If you can connect to Xbox Live with a direct-to-modem connection, your console and modem are working as expected. You might need to change the setting on your router.
Did any of these solutions help? Let us know in the comments section below.
RELATED STORIES TO CHECK OUT:









User forum
0 messages