FIX: Mouse or touchpad not working in Windows 10/11
6 min. read
Updated on
Read our disclosure page to find out how can you help Windows Report sustain the editorial team. Read more
Key notes
- A laptop’s mousepad is one of the most essential interface components.
- The touchpad is sensitive, and software and hardware issues can affect its functionality.
- For example, touchpad issues can also be caused by a variety of System Errors.
- If you have any other device-related issues, check out our Peripherals Fix page.

When you’re using a new operating system such as Windows 10 or Windows 11, there can always be some hardware compatibility issues. You can apply most of the solutions on both versions of Windows, and also check our dedicated guide to fix touchpad issues on Windows 11.
According to users, it seems that mouse pads and touchpads aren’t working for some Windows 10 users, and this can be a big problem, especially for laptop users, but today we have a few tips on how to fix this.
How do I fix mouse or touchpad issues in Windows 10?
- Reinstall the touchpad driver
- Install the latest drivers
- Roll back to an older driver
- Enable ELAN
- Enable ETD service
- Use the Hardware Troubleshooter
- Set the touchpad to No Delay
- Disconnect other USB devices
- Change Power Management options
- Run the SFC scan
1. Reinstall the touchpad driver
- Press Windows key + X and go to Device Manager
- In the Device Manager window find your touchpad drivers.
- Right-click them, and select Uninstall.
- Select the option to delete the driver package from the system.
- Go to the Action menu of Device manager and select Scan for Hardware changes to reinstall your drivers.
- Restart your computer.
Maybe something went wrong with your touchpad driver, while you were upgrading your system to Windows 10. So, you can try reinstalling the touchpad or mouse driver, and check if it works again.
2. Install the latest drivers
- Download the driver and right click the setup file.
- Choose Properties and then go to Compatibility tab.
- Check Run this program in compatibility mode for and choose Windows 8 from the list.
- Install the driver and see if the problem still persists.
Often you’ll need drivers for Windows 10, so check your manufacturer’s website for Windows 10 drivers. If there are no Windows 10 drivers download latest Windows 8 drivers and install them in compatibility mode.
In addition, you can always check for Windows updates and keep your Windows 10 up to date to avoid any compatibility issues. If you’re having trouble updating your Windows, check out this guide that will help you solve them in no time.
It is very important to choose the right driver versions from the manufacturer’s website. But since it can be hard to find the right drivers for your DVD drive, software dedicated to finding drivers automatically may come in handy.
Using a specialized tool is suggested. This kind of software is very easy to use and can automatically do the work in just a few minutes.
However, once the tool scans the system it will give you a list of recommended drivers to install. Then you only have to decide whether you install them one by one, by checking the boxes next to their names.
So, the fittest solution to manage your PC drivers securely and update the latest versions is dedicated software like PC HelpSoft Driver Updater.
3. Roll back to an older driver
This solution is the same as Solution 1, you open Device Manager, find your touchpad driver but instead of uninstalling it, you choose the Roll Back Driver option. After you’ve rolled back to older drivers, restart your PC and try again.
If the rollback worked and the issue was solved, you’ll have to prevent Windows from automatically updating your driver. To do that, follow the easy steps from this guide.
4. Enable ELAN
- Go to Settings.
- Find Devices and then go to Mouse & Touchpad.
- Scroll down to Related Settings and click on Additional mouse options.
- Mouse Properties Window should open and in it you should go to ELAN tab.
- Click your device and then click Enable.
5. Enable ETD service
- Press Ctrl+Alt+Del to open Task Manager and go to the Services tab.
- Find ETD service and Enable it.
- Restart your computer to see if the issue is resolved.
6. Use the Hardware Troubleshooter
- Go to Settings.
- Head over to Updates & Security > Troubleshoot.
- Click Hardware and Devices, and click Run the troubleshooter.
- Wait for the process to finish.
- Restart your computer.
If none of the solutions from above resolved the issue, let’s try with Windows 10’s troubleshooting tool. You can use this troubleshooter to resolve all sorts of issues, including the hardware problems.
7. Set the touchpad to No Delay
Disabling the touchpad delay may also resolve the problem.
- Go to Settings.
- Head over to Devices > Touchpad.
- Now, under Touchpad section and set the delay before clicks to No delay (always on).
- Restart your computer.
8. Disconnect other USB devices
There’s also a possibility that some external USB device interferes with the touchpad. So, if none of the previous solutions worked, try disconnecting all the USB peripherals, and check if the touchpad works now.
9. Change Power Management options
- Go to Search, type devicemngr, and open Device Manager.
- Scroll down and find your touchpad from the list of devices.
- Right-click the touchpad, and go to Properties.
- Head over to the Power Management tab.
- Uncheck the Allow the computer to turn off this device to save power option.
- Restart your laptop.
Power Managment is a very important feature for every laptop. However, saving power can sometimes disable some vital functions of your machine. It’s possible that your Power Management settings are actually preventing the touchpad from working.
10. Run the SFC scan
- Go to Search, type cmd, and open the Command Prompt as Administrator.
- Type in the following command, and press Enter: sfc/scannow
- Wait for the process to finish.
- Restart your computer.
The last thing we’re going to try is another troubleshooting tool. That tool is the SFC scan. The SFC scan is designed to resolve various issues inside and outside your system. So, hopefully, it’ll be useful in this case, as well.
If you’re having trouble accessing Command Prompt as an admin, then you better take a closer look on this guide.
As you can see, this is a driver issue, but we hope that there will be official driver update from Microsoft and other manufacturers. If you have any comments, or suggestions, write them down in the comment section below, we would love to read it.
But first, here are some more examples of similar issues you can resolve with basically same solutions:
- Touchpad lagging in Windows 10
- If your touchpad actually works, but you have a hard time using it, you can still apply the solutions from this article.
- Mouse unable to connect to Windows 10 laptop
- Mouse lagging in Windows 10
- Once again, you can use the same solutions to resolve mouse lags in Windows 10.
- Touchpad disabled in Windows 10
- Well, enable it! Of course, it may not be as easy as it sounds, because various issues might get involved.
- Touchpad freezes in Windows 10
- If your touchpad freezes, check out this article. If you still have problems, carry on with the solutions from this article.
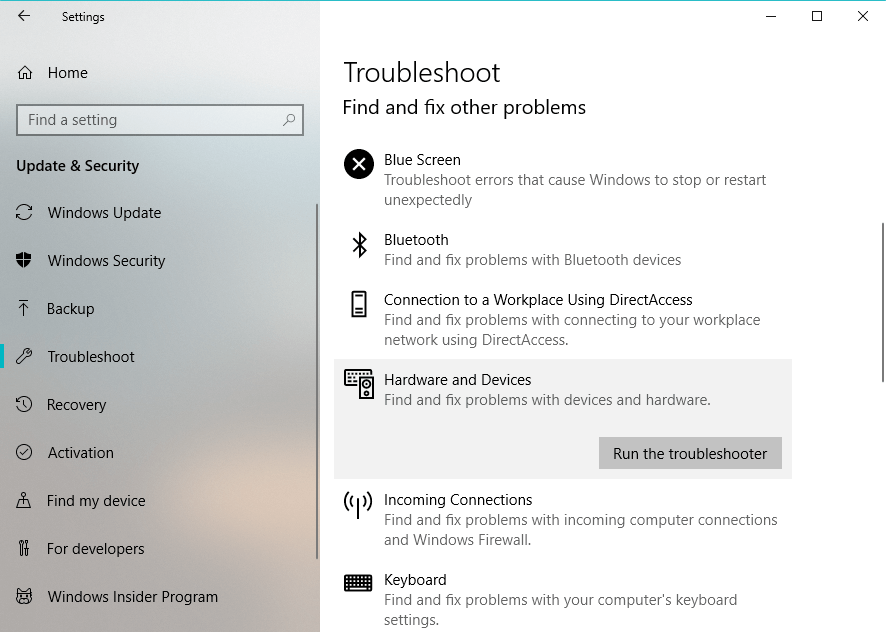









User forum
0 messages