How to Fix OneNote Not Responding / Crashing [9 Ways]
7 min. read
Updated on
Read our disclosure page to find out how can you help Windows Report sustain the editorial team. Read more
Key notes
- The OneNote app keeps crashing due to corrupted file settings or Windows profile.
- OneNote is a great tool but if it is not working, try to run a certain PowerShell command.
- To fix various issues with this software, make sure to reinstall the app from the official website.
- If OneNote is not responding, resetting the application can help you fix the problem.

OneNote is a very useful part of the Microsoft Office package, especially for students. But, some people have reported that they’re having some issues with this tool.
So, we’ve created this article in order to help you solve the OneNote problem in Windows 10.
OneNote is a useful note-taking application that many Windows 10 users use.
Even though OneNote is incredibly useful, sometimes certain issues can appear while using this app. Speaking of issues, many users reported the following problems:
- OneNote keeps crashing, not responding: These are some of the problems that can appear with OneNote, but you should be able to fix most of them by using one of
- OneNote won’t open Windows 10: Many users reported that OneNote won’t open at all on their PC. If this happens, you need to delete the settings file and see if that helps
- OneNote not opening, working: Several users reported that OneNote won’t work or open at all. This can be a big problem, but you should be able to fix it simply by reinstalling the application
- OneNote problems Windows 10 something went wrong: This is another common problem with OneNote. If you encounter this issue, you should be able to fix it by using one of our solutions
- OneNote won’t sync: Syncing is an important part of OneNote since it allows you to view your notes on different devices. If your device won’t sync, you might be able to fix the problem by resetting the application to default
- OneNote error 0x803d0013: This is one of many error codes that can appear while using OneNote. This problem can be caused by a corrupted user profile, and you can fix it by creating a new user profile in Windows
- OneNote you are not connected to the Internet: Sometimes you might get this error message while trying to use OneNote. In most cases, this issue is related to your security software, so be sure that your antivirus or firewall isn’t interfering with OneNote
How do I fix OneNote not working on Windows 10?
1. Use PowerShell
- Open the Windows search bar and type cmd.
- Select the Command Prompt Run as administrator option.
- Enter PowerShell command and press Enter:
- After that, enter this command and press Enter:
- After that, enter one more command and press Enter:
remove-appxprovisionedpackage –Online –PackageName Microsoft.Office.OneNote_2014.919.2035.737_neutral_~_8wekyb3d8bbwe
- Restart your computer
After you perform the above steps, try to open your OneNote again. Now, everything should work fine again. If these steps did not helped with your issue, go to the next solutions.
2. Re-install Microsoft Office
If the PowerShell solution didn’t solve the problem, you can try reinstalling the complete Microsoft Office package.
If you used Office before you upgraded your system to Windows 10, there’s a chance that something went wrong while the system was upgrading.
So, reach for the Programs and Features, uninstall the complete Office, and then download it or install it from the installation disc again.
If you have downloaded Microsoft Office from a not-so-secure website you might have a problem. Get them from official sources:
3. Delete the settings.dat file
- Press Windows Key + R and enter %localappdata%.
- Now press Enter or click OK.
- Now navigate to PackagesMicrosoft.Office.OneNote_8wekyb3d8bbweSettings directory and delete settings.dat file.
If you’re having OneNote problems, the issue might be related to the settings.dat file. This is a settings file for OneNote, and if this file gets corrupted, you won’t be able to start OneNote properly.
To fix the problem, it’s advised to delete the settings.dat file and restart OneNote. After doing that, try to start OneNote again and check if the problem still persists.
4. Switch to a different page
Several users reported syncing problems with OneNote. According to them, document changes aren’t being synced across devices.
This can be a big problem since you won’t be able to access your documents from a different device. However, users have found a useful workaround that might help you with this problem.
According to users, after you’re done editing your document, switch to a different page in OneNote. By doing so you’ll force OneNote to sync your changes.
By default, OneNote should sync any changes as soon as you make them, but if that doesn’t happen, be sure to try this workaround.
This isn’t a permanent solution, however, you should at least be able to sync your documents by using this workaround.
5. Click the + button
Several users reported that OneNote is unable to sync. According to users, they are stuck waiting for their notebooks to load. This can be a big problem since you won’t be able to access your notes at all.
However, users found a way to fix this problem. To fix the issue, simply click the + tab while your notebooks load.This will allow you to sign in to your account.
After doing that, the loading should finish and you’ll be able to access your notes again. This seems like a strange bug, but you should be able to fix it by using this solution.
6. Delete OneNote cache
- Press Windows Key + R to open the Run dialog.
- Now enter OneNote /safeboot.
- After doing that select Delete cache and Delete settings.
If you’re having OneNote problems, you might be able to fix them by removing OneNote cache. Once you delete cache and settings, you should be able to start OneNote without any problems.
7. Create a new user account
- Press Windows Key + I to open the Settings app.
- When Settings app opens, go to Accounts section.
- In the left pane, choose Family & other people.
- In the right pane, choose Add someone else to this PC.
- Select I don’t have this person’s sign-in information.
- Now choose Add a user without a Microsoft account.
- Enter the desired user name and click Next.
If you’re having OneNote problems, you might be able to fix the issue simply by creating a new user account.
OneNote is a built-in application in Windows 10, closely related to your user account, and if your user account gets corrupted, you won’t be able to access OneNote anymore.
However, you can easily check if your user account is the problem by creating a new user account. After creating a new user account, switch to it and check if the problem is still present.
If not, it means that your old user account is corrupted. You can’t repair a corrupted account, but you can move all your personal files from the corrupted account to your new one.
8. Reset OneNote app
- Open the Settings app and go to Apps section.
- List of installed applications will appear.
- Select OneNote from the list and click Advanced options.
- Now click the Reset button.
- A confirmation dialog will appear. Click the Reset button again to confirm.
If you’re having OneNote problems on your PC, you might be able to solve this issue simply by resetting your app to default.
9. Install the missing updates
- Open the Settings app and go to Update & security section
.
- Now click the Check for updates button in the right pane.
OneNote issues might be due to missing updates. Windows 10 is a solid operating system, but sometimes certain bugs can appear, and since OneNote is a built-in application, these issues can affect it.
It’s advised to keep your Windows up to date. By default, Windows 10 installs the missing updates automatically, but sometimes you might miss an important update due to certain bugs or errors.
If any updates are available, Windows will download them in the background and install them once you restart your PC. If your PC is already up to date, you might want to try some other solution.
By following these steps you should be able to solve all of the most common OneNote issues that can happen in Windows 10.
If you have any comments, reach for the comment section below, and we’ll try to clear up all uncertainties.
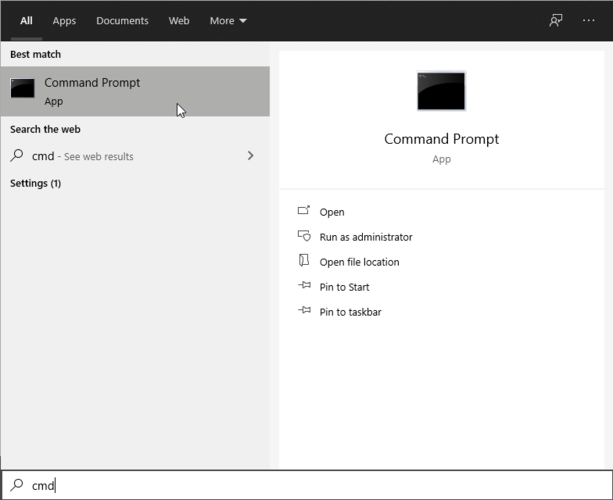
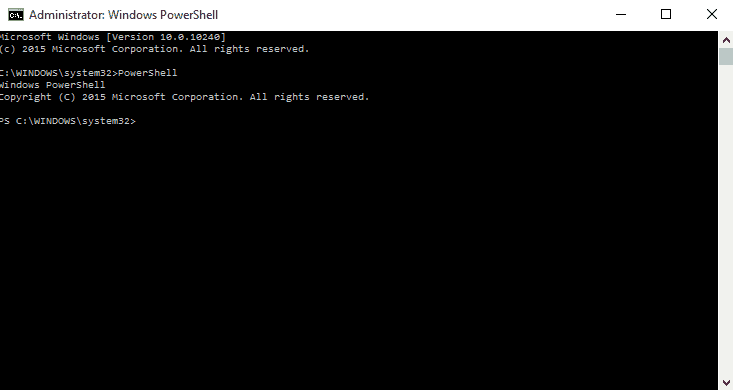


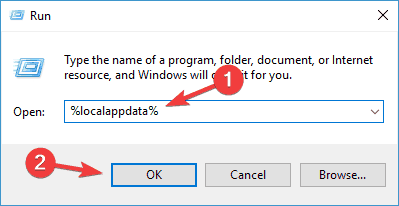
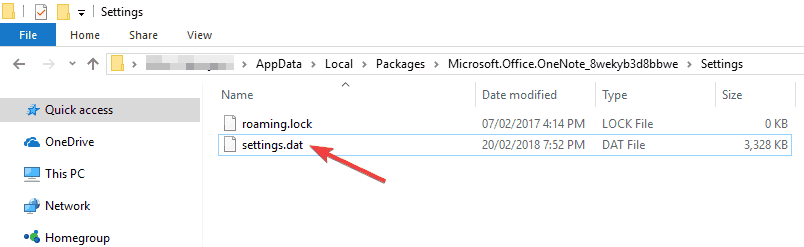
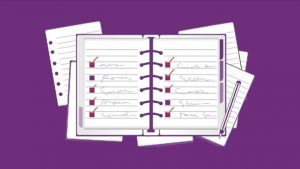
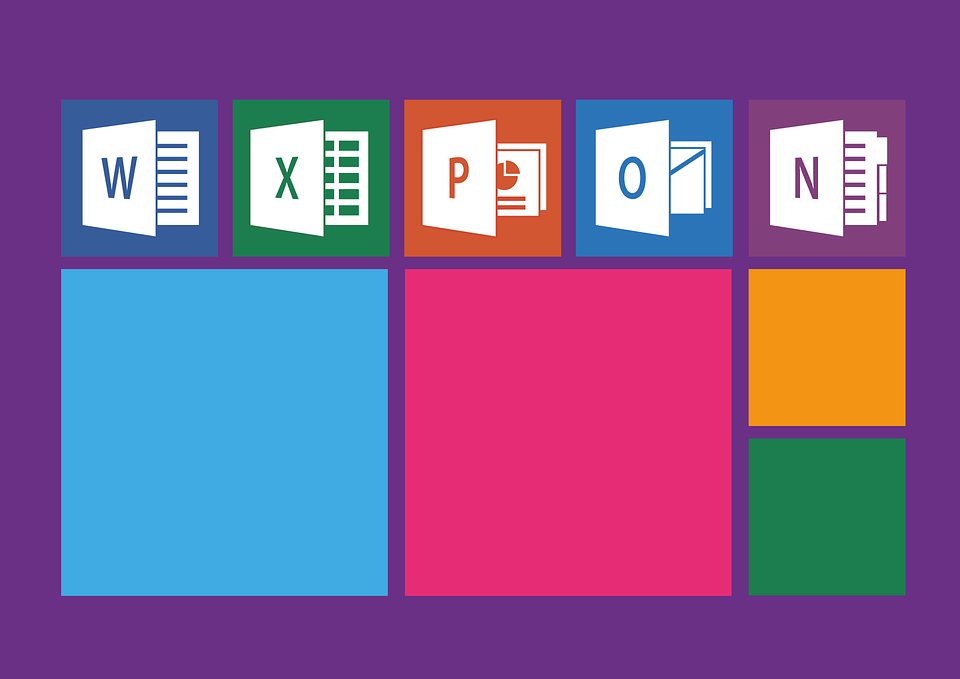
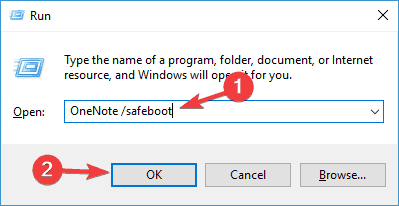


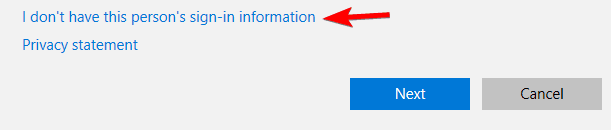
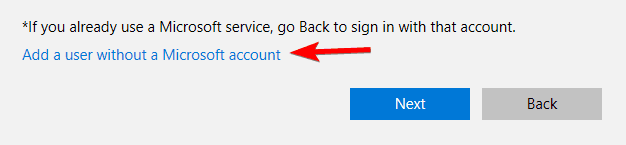
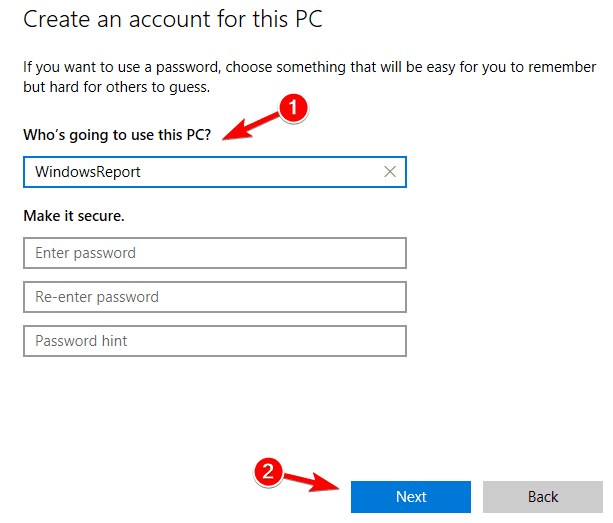
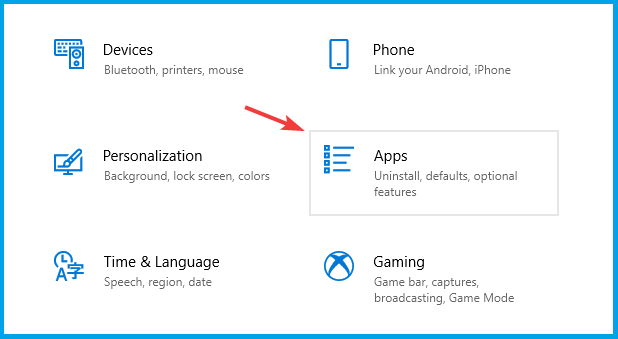
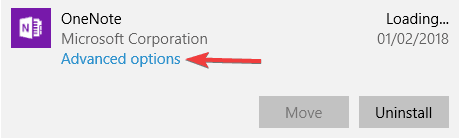
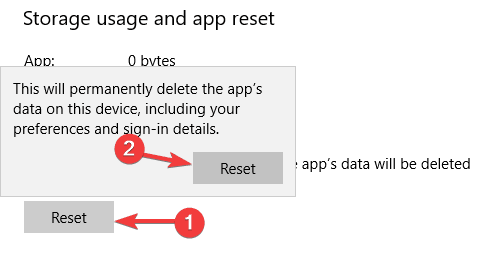

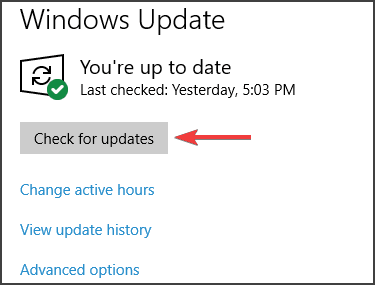








User forum
11 messages