SOLVED: Xbox error 0x83750007 in Windows 10/11
7 min. read
Updated on
Read our disclosure page to find out how can you help Windows Report sustain the editorial team. Read more
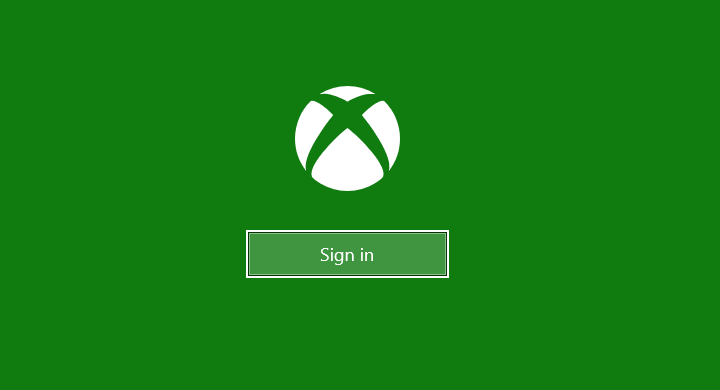
Since it was introduced, the Xbox App has been plagued by issues. This Xbox companion has an important role in Microsoft’s gaming ecosystem, especially due to cross-platform features. Nonetheless, judging by the reports, the variety of errors and overall lackluster performance on Windows 10 speaks volumes about it. One of the common log-in errors goes by the “0x83750007” code. Today, we’ll try and help you resolve it.
How can I fix Xbox sign in error 0x83750007?
- Run Store apps troubleshooter
- Check the connection
- Update Xbox App
- Reset Xbox App
- Check the date and time
- Change your credentials and try again
- Remove the Microsoft account and try signing in
- Select Normal boot
- Check the services
- Reinstall the Xbox App
1: Run Store apps troubleshooter
The Xbox App comes pre-installed in Windows 10, with all other kinds of bloatware. Of course, what’s bloatware for someone, it’s rather useful for others. At least if it works as it’s supposed to. Now, the fact that this is a Windows 10 app, allows you to tackle all issues by simply running the dedicated troubleshooter.
Here’s how to run the dedicated troubleshooter in Windows 10:
- Open Settings.
- Choose Update & Security.
- Select Troubleshoot from the left menu.
- Scroll to the bottom and expand Store Apps troubleshooter.
- Run the troubleshooter.
2: Check the connection
This and similar errors mostly occur due to integral in-app issues. However, as the access to your Xbox account and Xbox Live requires a connection, it’s worth checking out your network. There are some things you should try out, as certain reports speak about blockage imposed to Xbox Live. For some, it was the router’s firewall, while others had issues with the Windows Firewall and firewalls provided by third-party protective
Here are some steps you can try out prior to sign in and hope for the resolution:
- Restart your PC and router.
- Make sure LAN cable is plugged in.
- Navigate to Firewall and allow Xbox (and associated services) to communicate freely.
- Disable all third-party firewalls.
- Flash DNS.
— READ ALSO: Fix: Xbox App Server Blocked Connectivity on Windows 10
3: Update Xbox App
Updating the app might help, as well. Even though updates for all apps are automatically administered, it’s worth giving the manual approach a try. Since you can’t update the app, you can try the Beta version. Maybe the current iteration is having issues and the next one in line might provide a fix. We can’t be sure about the results, but it won’t cost you to give it a go.
Follow these steps to update the Xbox App:
Since this isn’t a stable version, expect other issues. But, it should at least allow you to sign in, so keep it for the time being.
4: Reset Xbox App
If updating is a step forward, resetting the app is a step back from a possibly faulty version. This option comes in handy with all kinds of strange behavior Microsoft Store apps are known for. And we’ll know the whole ecosystem is somewhat troublingly unreliable. Either way, try resetting the app and it might come with a payoff.
- READ ALSO: Fix: Xbox App Won’t Open in Windows 10
To do so, follow these steps:
- Open Settings.
- Choose Apps.
- Under the Apps & features, search for Xbox.
- Expand it and open Advanced options.
- Click Reset.
5: Check the date and time
In order to connect to a dedicated Xbox server, we can’t have any time discrepancy. If your date and time settings are not correct, you’ll probably run into a stall. This is why we encourage you to confirm that both date and time are correctly set. In order to avoid further concerns, we suggest setting automatic time and date options obtained online.
- READ ALSO: How to fix Windows 10 clock if it’s wrong
Here’s what you need to do:
- Right-click Start and open Settings from the Power menu.
- Select Time & Language.
- Under the Date & Time section, enable the ‘Set time automatically‘ and ‘Select time zone automatically‘.
6: Change your credentials and try again
Even though this is a far-fetched workaround, it still might help. If you tried to log in multiple times in succession, the login sequence might be corrupted. That’s why we suggest resetting your password and trying to log in again. Hopefully, this will deal with the bug at hand and you’ll be able to access your account.
Here’s how to reset your Xbox Live credentials:
- Navigate to Security basics site.
- Sign in with your Microsoft account associated with Xbox.
- Click on the Change password option.
- Change your current password and open the Xbox app again.
- Try signing in with the new password and look does it works.
7: Remove the Microsoft account and try signing in
If that won’t work, we have a similar workaround. Chances are you’re using the same Microsoft account to manage Windows 10 and sign into the Xbox App. For no apparent reason, this seems to be an issue. Namely, some users were finally able to log into their Xbox account by switching to a Local account instead of the Microsoft one.
Here’s what you need to do:
- Open Settings.
- Choose Accounts.
- Sign in with the local account.
- Navigate to Xbox app and try signing in again.
8: Select Normal boot
This is where the major system configuration meddling comes into play. For some reason, the custom startup options automatically disable the responsible Xbox services. This isn’t a rule, not at all, but since we’re slowly depleting options, you can give it a go. It won’t cost you a thing and you can always change the way your PC starts later on.
- READ ALSO: Fix: Booting Takes a Long Time in Windows 10
Follow these instructions to enforce the Default startup settings:
- In the Windows Search bar, type msconfig and open System Configuration.
- Under the General tab, select Normal startup and click Ok.
- Restart your PC and look for changes.
9: Check the services
Now, the dedicated Xbox services are the next step. We need you to confirm that those are up and running when the app is opened. There are multiple services associated with Xbox on Windows 10, but the most important ones, concerning the error at hand, are Xbox Live Networking Service and Xbox Live Auth Manager. If they’re down (stopped), you won’t be able to log into your Xbox account.
Here’s what you need to do:
- Open the Xbox app and minimize it.
- In the Windows Search bar, type Services and open Services from the list of results.
- Press “X” and you should see several Xbox-related services.
- Right-click on the Xbox Live Networking and click Start in the contextual menu.
- Repeat the procedure for Xbox Live Auth Manager.
- Try signing in again.
10: Reinstall Xbox App
Finally, if none of the previous solutions helped you address the issue, we can only recommend two options. The first one is the complete reinstallation of the Xbox app through PowerShell. If that fails, you can reset your PC to factory values and hopefully, with the system refresh, the “0x83750007” sign-in error won’t reoccur.
Follow these steps to re-register (reinstall) the Xbox App in Windows 10:
-
- Right-click Start and open PowerShell (Admin).
- In the command-line, copy-paste the following commands one by one and press Enter after each:
- Wait until the app is re-registered on your system and restart your PC.
- Open the Xbox app, enter your credentials, and hope for the best.
With that said, we can conclude this article. If you have any alternate solutions or questions concerning the aforementioned error, feel free to write them down in the comments section below.
RELATED STORIES YOU SHOULD CHECK OUT:
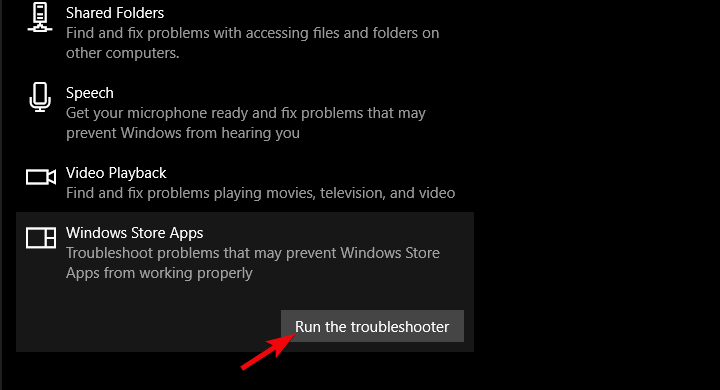

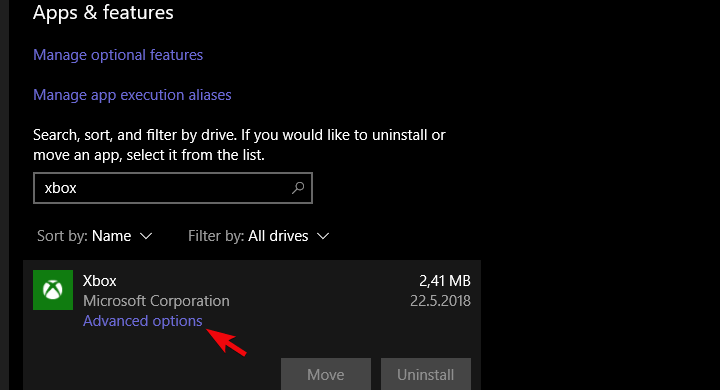
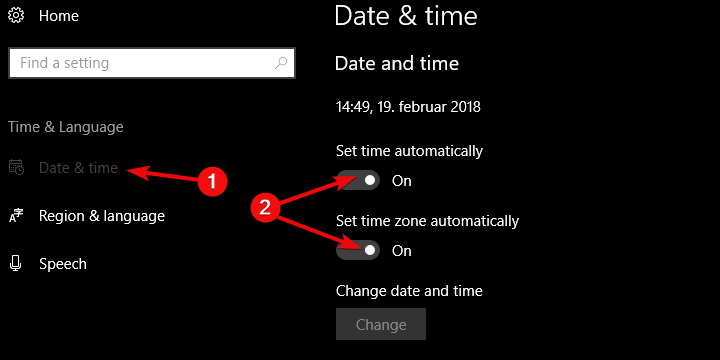
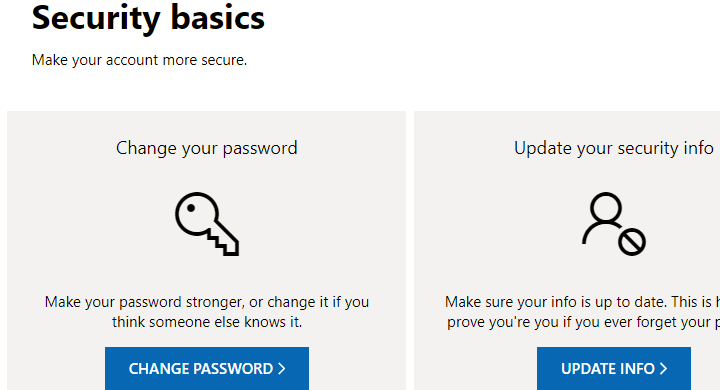
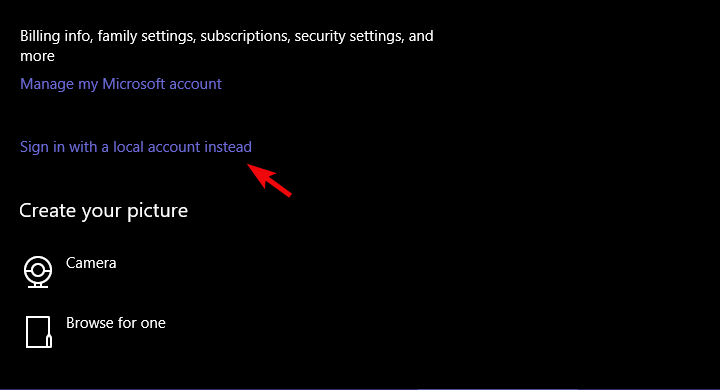
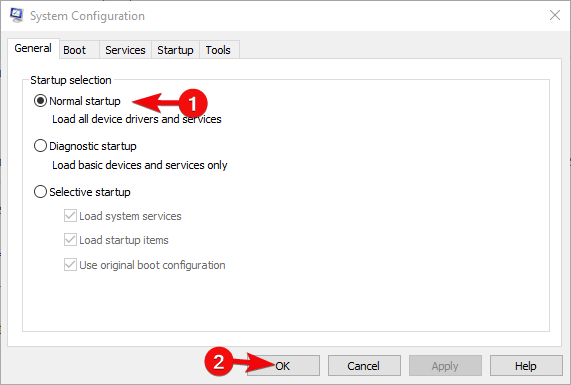
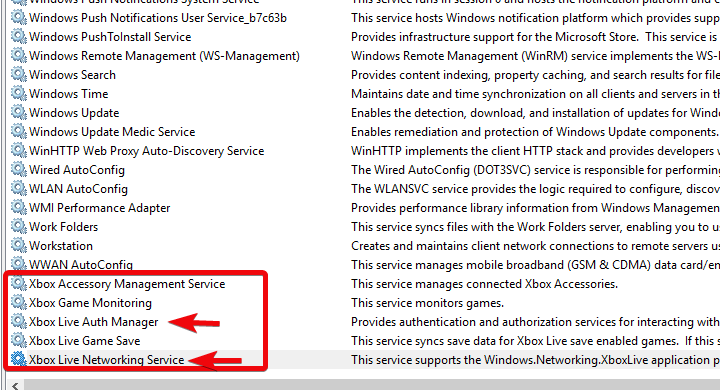
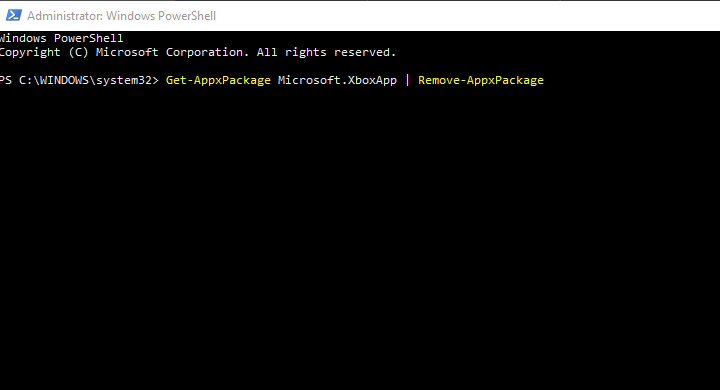
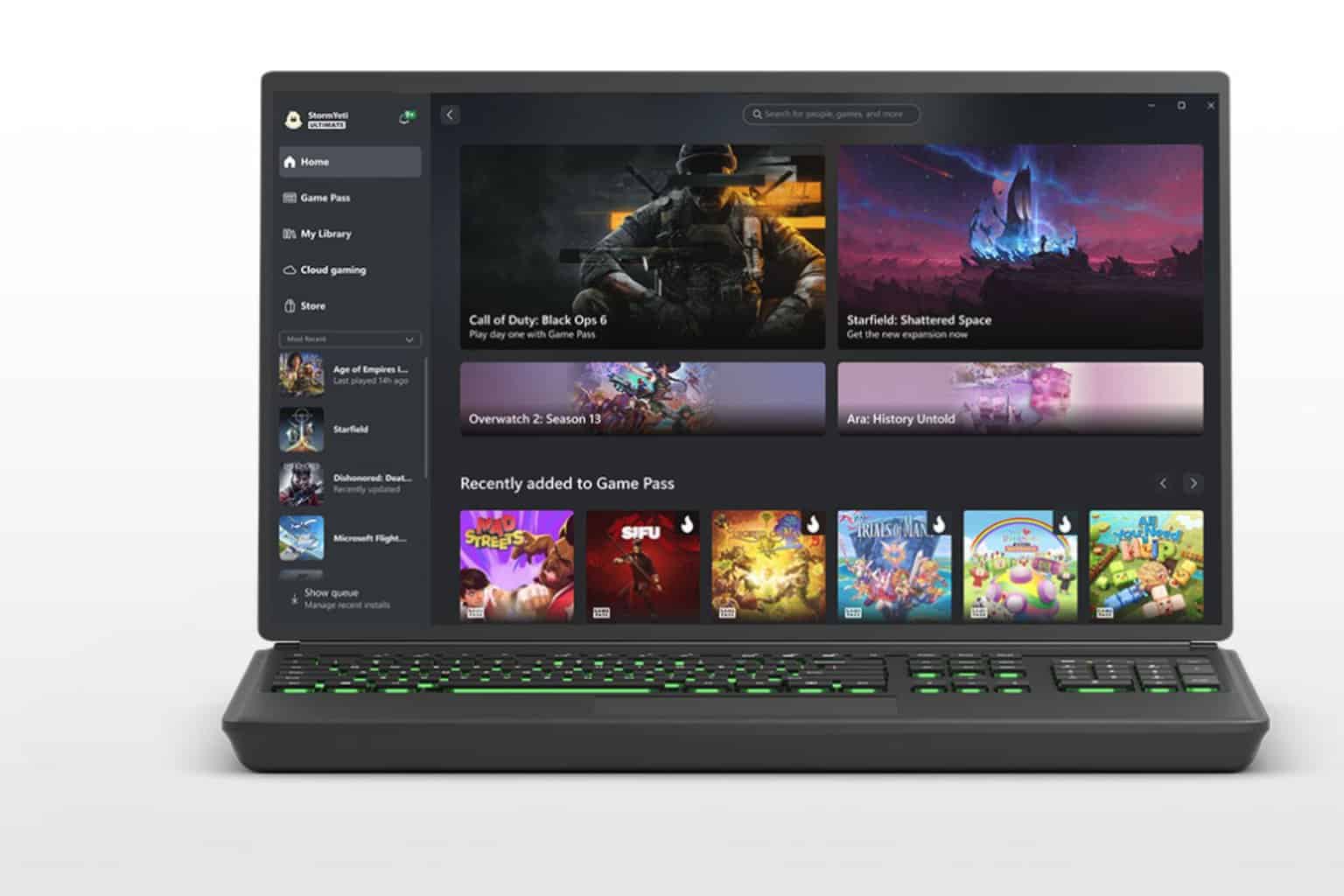


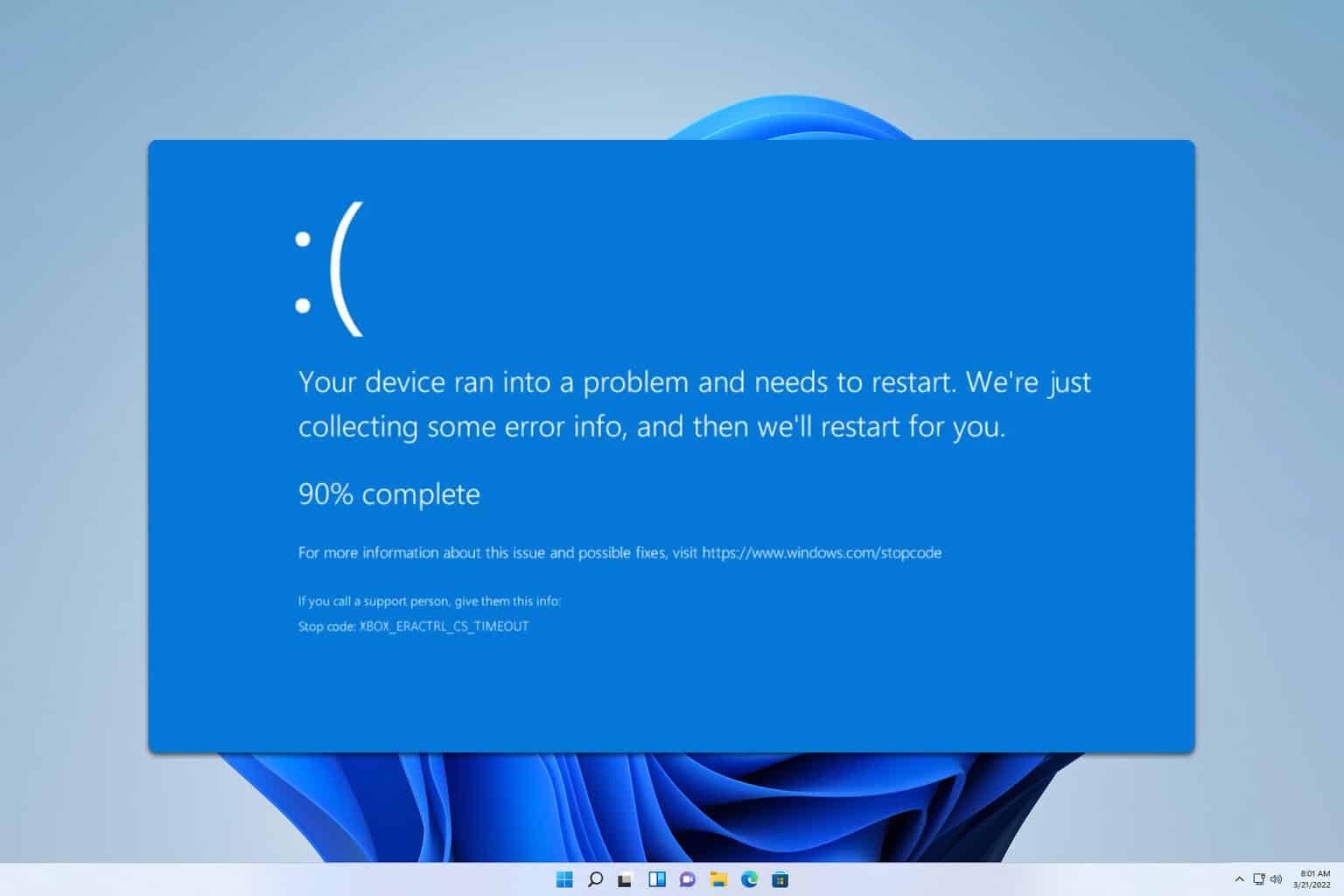
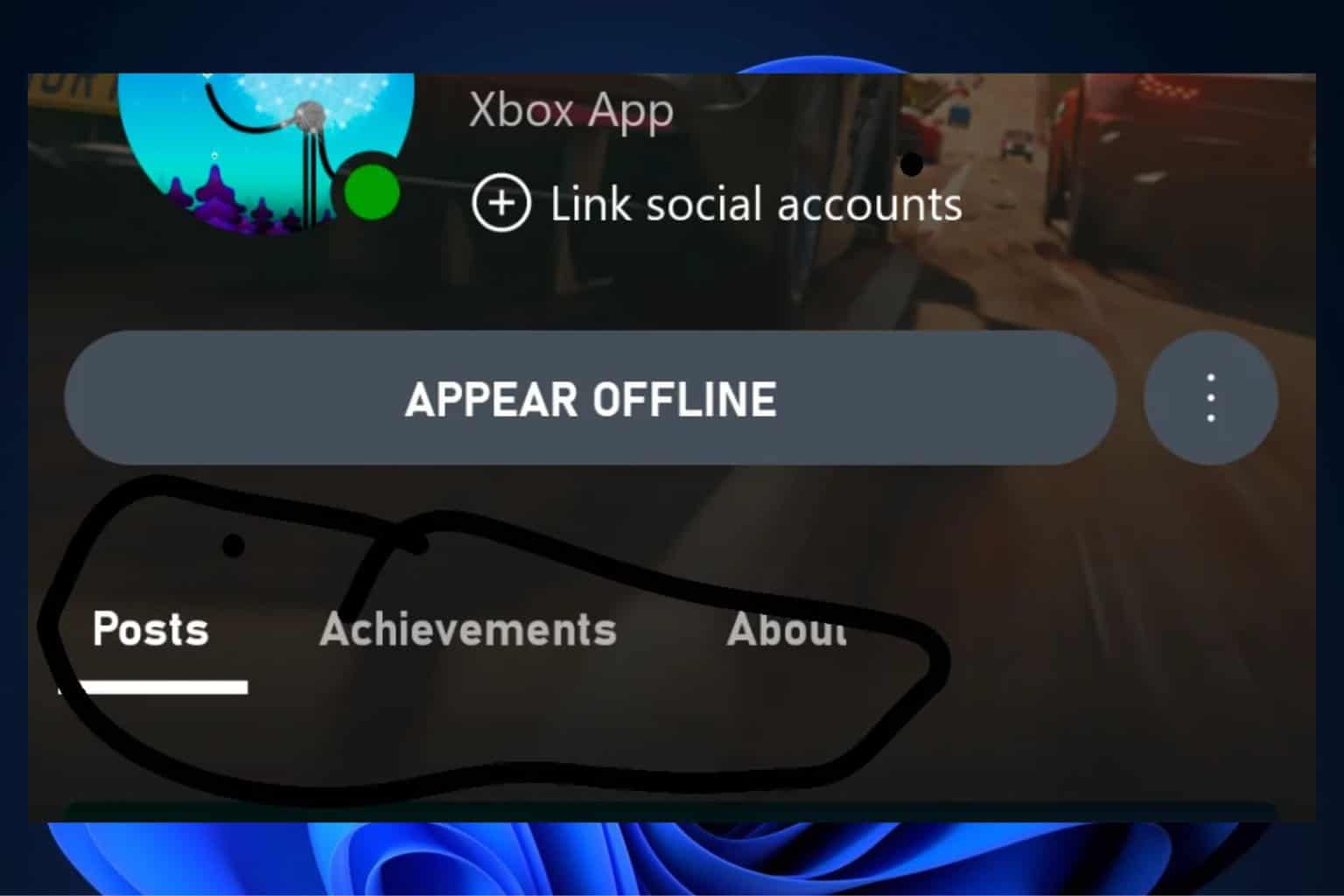


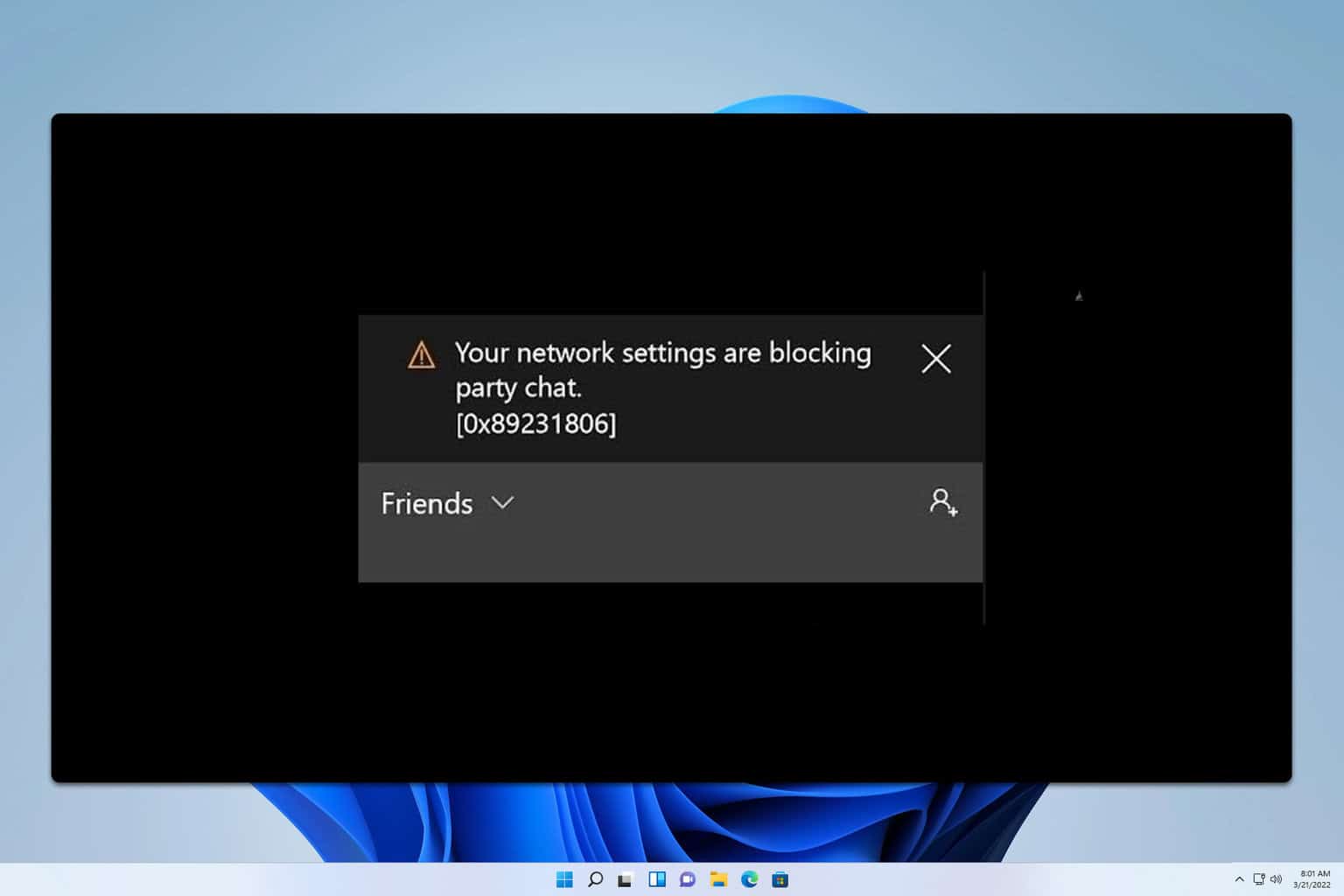
User forum
0 messages