Fix: System32.exe Failure Error in Windows 10/11
Give a try to these quick methods now
5 min. read
Updated on
Read our disclosure page to find out how can you help Windows Report sustain the editorial team. Read more
Key notes
- System32.exe failure sounds like a serious issue, but this is just malware designed to trick you into thinking that your system isn’t working correctly.
- This type of malware is usually installed with another software, with a browser add-on, or by visiting a malicious website.

System32.exe failure sounds like a serious issue, but in fact, this is just malware designed to trick you that your system isn’t working correctly.
This malware is quite annoying, but there’s a way to get rid of it. System32.exe failure appears in your browser, and it gives you an error message saying that you need to call a specific number in order to fix this error.
Of course, this is a complete scam, so do not call the number given by the error message. These types of malware are usually installed with another software, with a browser add-on, or by visiting a malicious website, but fortunately for you, there’s a way to remove it.
How can I solve System32.exe failure problem in Windows 10?
1. Install an antivirus software and scan your computer for malware
The problem with malware is that there’s no simple solution, and you must find the software that works on your computer.
Different types of malware found online can damage your system badly if you don’t have the proper security installed on your OS.
If you need to secure your Windows PC at maximum, an ideal method is to use the best antimalware software that will detect and eradicate all types of digital threats.
ESET HOME Security Essential easily accomplishes this task. This tool is a complete security solution with a powerful, in-depth malware scan, real-time protection while navigating the web, and many more security features, such as anti-spyware, ransomware shields, and memory scanners.

ESET HOME Security Essential
Eliminate malware and protect your computer against any threat with this powerful security solution.2. Delete any unknown browser extensions
Browser extensions are great, but sometimes malware can disguise itself as a browser extension, so it’s recommended that you delete any unknown or suspicious browser extensions that you might be using.
To do so, it’s wise to enter Safe Mode and delete browser extensions from there.
Enter Safe mode by holding the Shift button and clicking the restart button in Windows 10 Start Menu.
When your computer restarts, choose Troubleshoot > Advanced Options > Startup Settings.
Your computer should restart again, and now you can choose Safe Mode with Networking as an option. Now start your browser and follow the instructions:
Internet Explorer
- Click the gear icon in the top right corner.
- From the menu, choose Manage add-ons.
- Now find any suspicious extensions and remove them by clicking Disable.
Firefox
- Click the menu icon in the top right corner, and choose Add-ons > Extensions.
- Find any suspicious extensions that you didn’t install and remove them by clicking the Remove button.
Chrome
- Click menu icon in the top right corner and choose More Tools > Extensions.
- Locate any unknown extensions and delete them by clicking the little trashcan icon next to it.
Microsoft Edge still doesn’t support third-party extensions, so if this error occurs in Edge, extensions are not the cause.
3. Reset your browser to default
In case uninstalling suspicious extensions didn’t get the job done, try resetting your browser to default.
But be aware that resetting will delete all your browsing data and bookmarks, so if you do this, you’ll have to enter all your passwords and bookmark all pages again.
To reset a browser, open it and follow the instructions:
Internet Explorer
- Click the gear icon and choose Internet Options.
- Go to Advanced tab and click Reset button.
- Next check Delete Personal settings and click Reset button.
- When the process is completed click Close.
Chrome
- Click menu icon in the top right corner.
- Choose Settings from the menu.
- Click Show Advanced settings.
- Now click the Reset browser settings button.
- Click Reset button to confirm.
Firefox
Your browser is now reset to normal, and you shouldn’t encounter system32.exe failure error anymore. But, if you keep receiving it, try some of the other solutions listed below.
4. Check browser properties
This process is the same for all browsers; you might have to repeat it for each browser.
- Find your browser shortcut and right-click it. Choose Properties.
- When the Properties window opens, go to Shortcut.
- In the Target section, delete everything after yourbrowser.exe (in our case, it was chrome.exe). Make sure that you don’t delete end quotes after .exe.
- Click Apply and OK to save the changes.
5. Uninstall any suspicious application
Maybe some third-party program causes the error to appear. So, it would be good to eliminate all suspicious programs. To do so, follow these steps:
- Press Windows Key + R and type appwiz.cpl and click OK to run it.
- Search for any suspicious programs and uninstall them.
If you want to find out about unwanted software (bloatware), make sure to check out our detailed article.
6. Check startup for any suspicious apps
Finally, we will check if suspicious action starts on your computer. To do so, do the following:
- Open Task Manager by pressing Ctrl + Shift + Esc.
- Go to Startup, find any suspicious services, and disable them. You might have to research first to determine which process is harmful.
That’s about it, we hope at least some of these solutions were helpful, and that you don’t face system32.exe failure error anymore.
We also have a comprehensive guide that can help you navigate through the fix for System32.exe Failure on Windows 11, so don’t miss it.
If you have any comments or questions, just reach out to the comment section below.
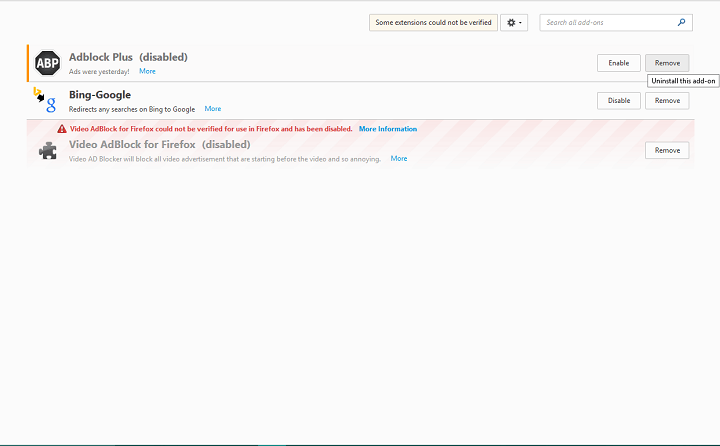
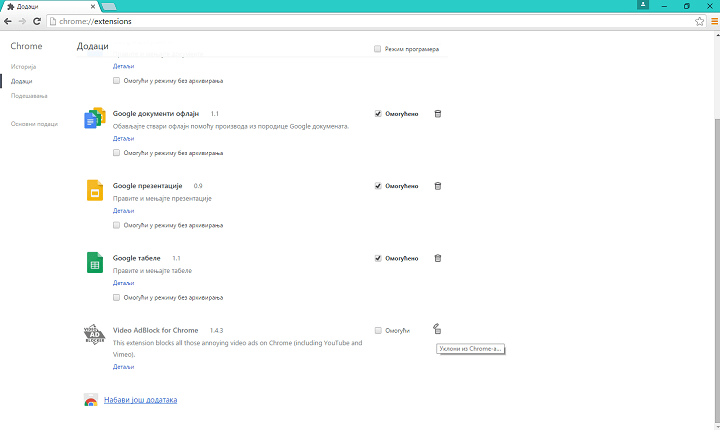
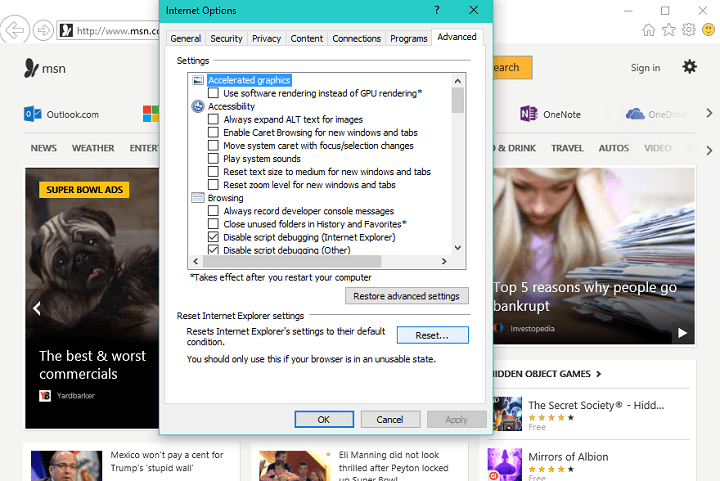
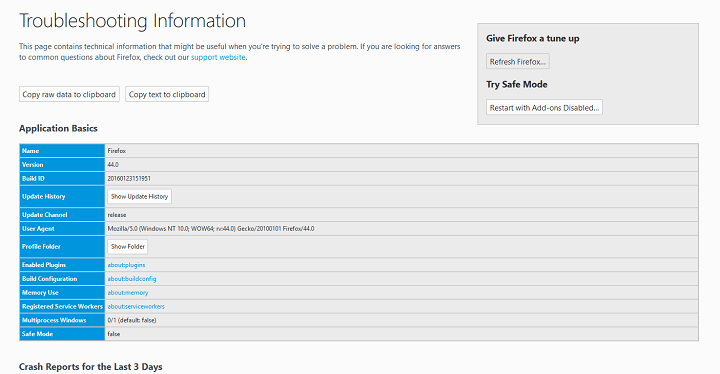
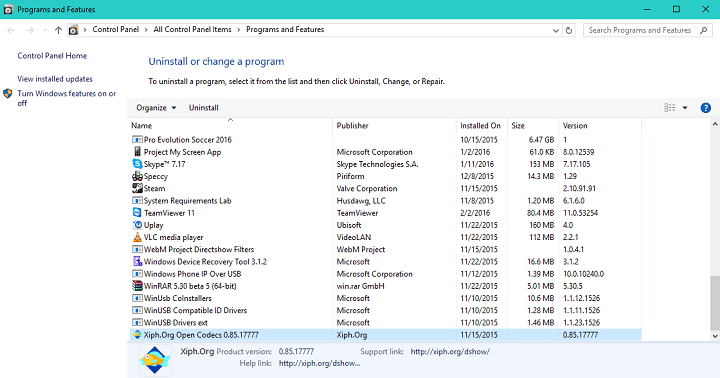







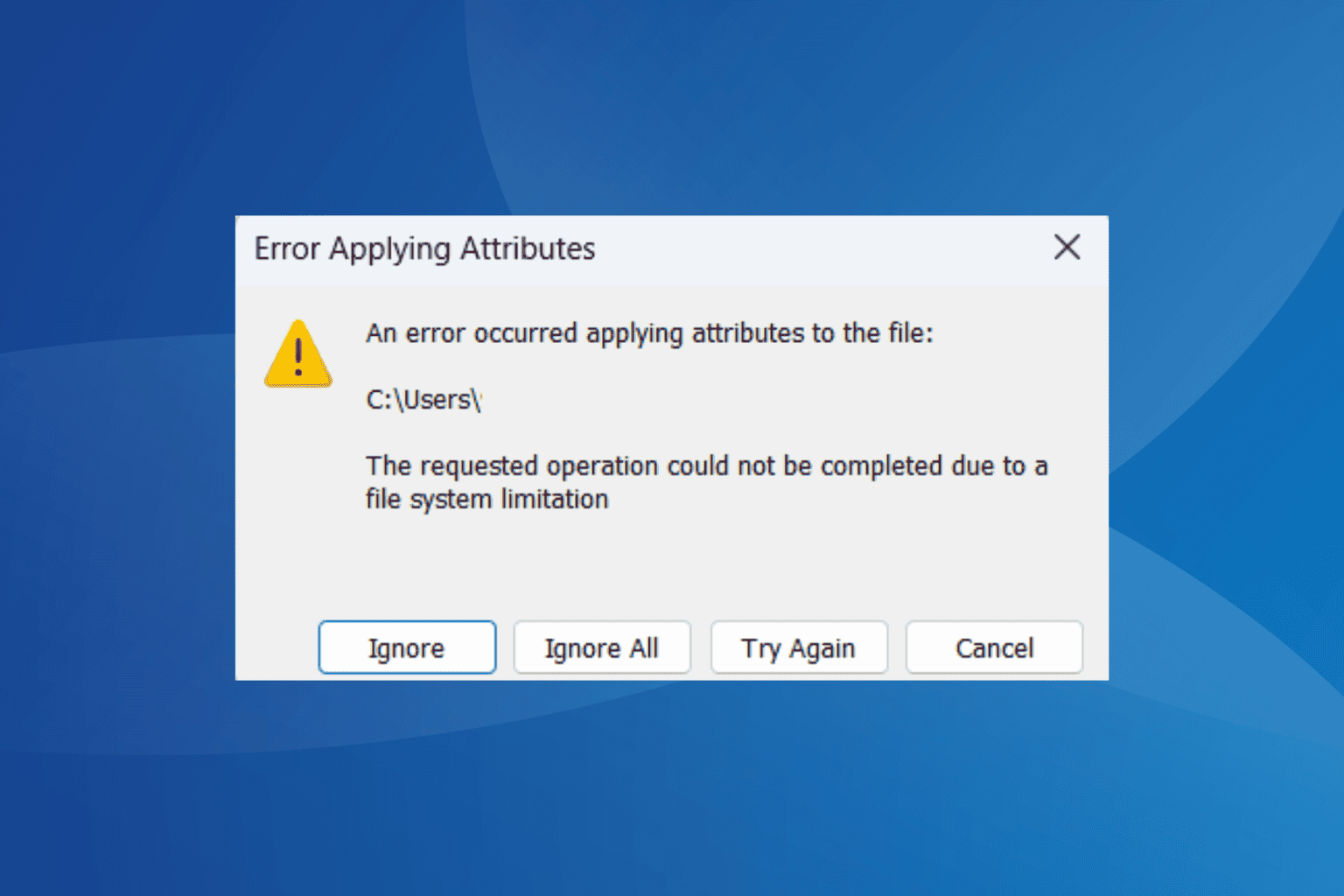
User forum
0 messages