Razer Mouse not Working: Fix it With 5 Simple Solutions
Changing your PC's power management settings is a quick way to fix this
5 min. read
Updated on
Read our disclosure page to find out how can you help Windows Report sustain the editorial team. Read more
Key notes
- If your Razer mouse is not working, it might be due to your power management settings.
- You can fix the issue quickly by uninstalling and reinstalling your mouse drivers.
- Another excellent solution is to update your PC and install the optional updates.
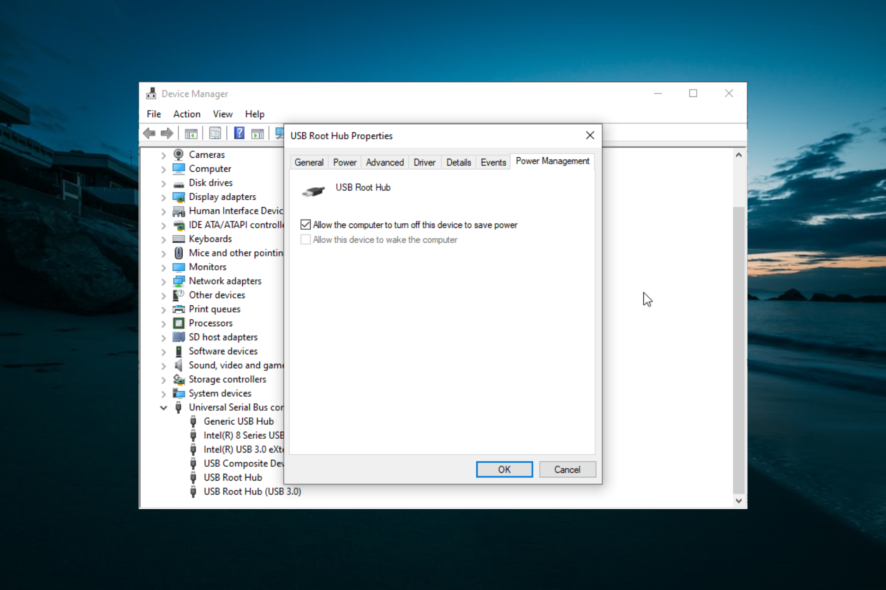
A few highly rated Razer mice are designed specifically for Windows gaming. However, despite their reliability, Razer mice might still not work as expected for some users.
This can have devastating effects on your gaming experience. However, it is an issue you can fix quickly by following the steps in this guide.
Why is my Razer mouse not working?
Below are some of the reasons your Razer mouse is not working:
- Outdated PC: If your wired or wireless Razer mouse is not working, it might be because your PC is outdated. You need to update your PC to the latest version and install any available updates to fix this.
- Faulty drivers: Sometimes, your Razer mouse might not work when plugged in because of outdated or faulty mouse drivers. Reinstalling or updating your drivers should fix the issue here.
- Wrong power setting: At times, your power setting might be causing this issue with your mouse. The solution is to disable the power management feature for your USB ports.
What are common Razer mouse problems?
Below are some of the Razer mouse problems faced by users:
- Razer mouse won’t move: The pointer is not moving or keeps glitching. It might be a driver problem.
- Razer mouse won’t move but can click: The clicking is not affected, but the cursor is not moving. Try fixing the problem with our steps below.
- The Razer mouse won’t change color: If the colors on the mouse refuse to change, check the dedicated software.
- Razer mouse won’t connect to Synapse: This is a common problem, but you can try reinstalling the Synapse software.
- Razer mouse doesn’t respond: The unresponsive mouse problem can be caused by driver or connection problems.
- The Razer mouse doesn’t work on startup: This issue can be caused by a problematic driver.
- Razer mouse erratic movement issues: This can happen to any mouse. We have an excellent guide to help you fix erratic movement problems.
How can I fix the Razer mouse if it’s not working?
Before delving into the solutions below, here are some preliminary troubleshooting steps you should try:
- Clean the mouse, including the sensor
- Unplug and plug the mouse
- Try a USB 2.0 port
- Try the mouse on another PC without Razer Synapse
- Check for firmware update
1. Reset the surface calibration
- Plug the mouse into your USB port and place it on a flat surface.
- Press and hold the left-click, right-click, and mouse-wheel buttons for about seven seconds.
- This should reset the calibration.
Sometimes, If your Razer mouse tracker stops working randomly, it might be because of the calibration. Resetting the calibration to default should fix this convincingly.
2. Update your PC
- Press the Windows key + I to open the Settings app and select the Update & Security option.
- Click the Check for updates button.
- Now, install the available updates.
- Click the View optional updates option and install any one available too.
If your Razer mouse is not working well, it might be because your PC is outdated. You need to install the latest updates, including the optional ones, as they might contain essential driver updates.
3. Reinstall mouse drivers
- Press the Windows key + X and select the Device Manager option.
- Click the arrow next to the Mice and other pointing devices option and right-click each device.
- Now, select the Uninstall device option.
- Click the Uninstall button.
- Finally, restart your PC.
Some users have complained that their Razer mouse was not working because of issues with their mouse drivers. This affects the communication between your PC and the mouse.
The quick way around this is to reinstall the mouse drivers.
4. Adjust Power Management Settings for USB Controllers
- Press the Windows key + R, type devmgmt.msc, and click OK.
- Click the arrow next to Universal Serial Bus controllers to expand it and double-click each device.
- Now, click the Power Management tab.
- Finally, uncheck the Allow this computer to turn off this device to save power option and click OK.
Your PC has numerous power management features to help you get optimal performance from your battery. One is the ability to turn off some devices to save power.
If this is feature is enabled, it might why the Razer mouse stopped working and won’t even turn on. Hence, you need to disable this feature for all your USB ports.
5. Turn off Hibernation
- Press the Windows key, type power plans, and select the Choose a power plan option.
- Click on the Choose what the power buttons do.
- Now, select the Change settings that are currently unavailable option.
- Finally, uncheck the Hibernation box and click Save changes.
Some users have confirmed that turning off Hibernation can fix the Razer mouse if it is not working. This solution is beneficial if the mouse stops working after a cold start.
Those resolutions should fix a Razer mouse that is not working. If you still can’t fix it, you might need to see and technician and probably get a replacement.
If you need a list of the best Razer gaming mice, check our detailed guide for the excellent options you can go for.
Feel free to let us know the solution that helped you fix this issue in the comments below.
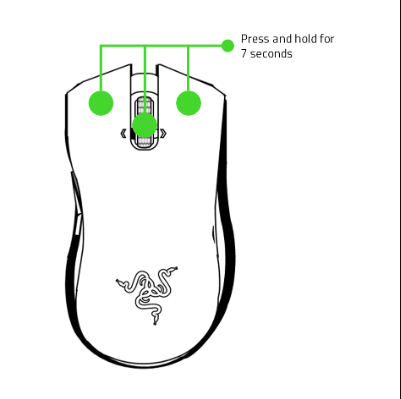
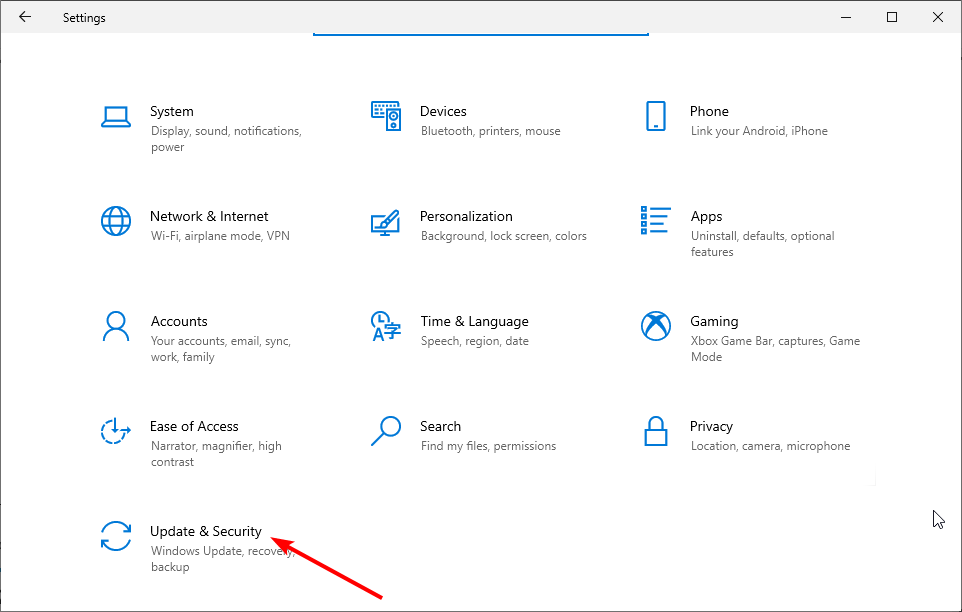
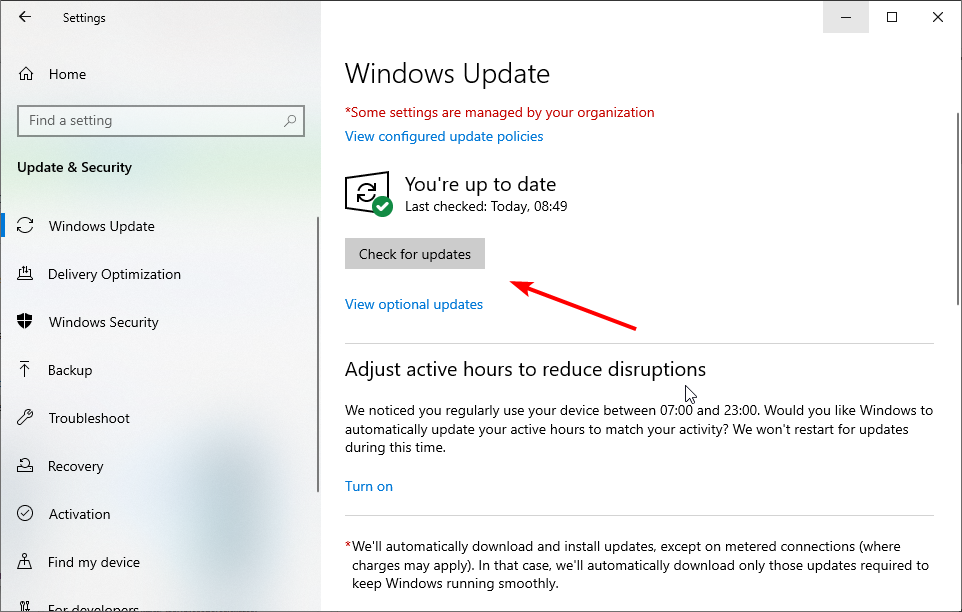
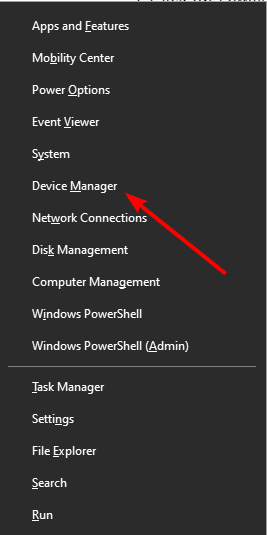
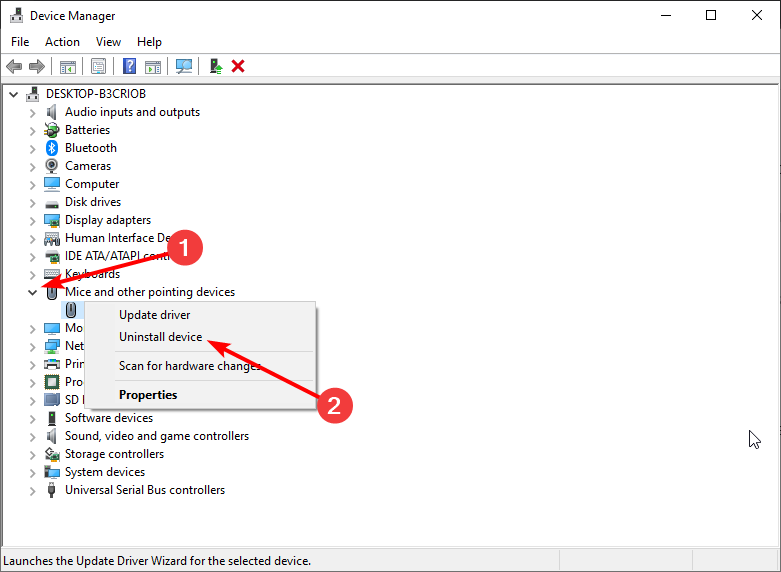
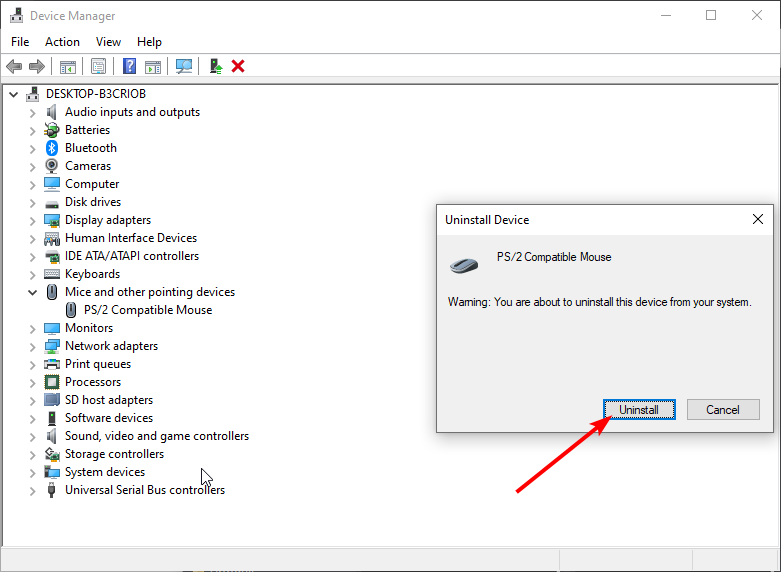
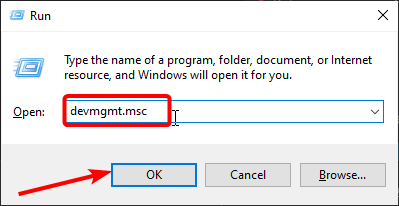
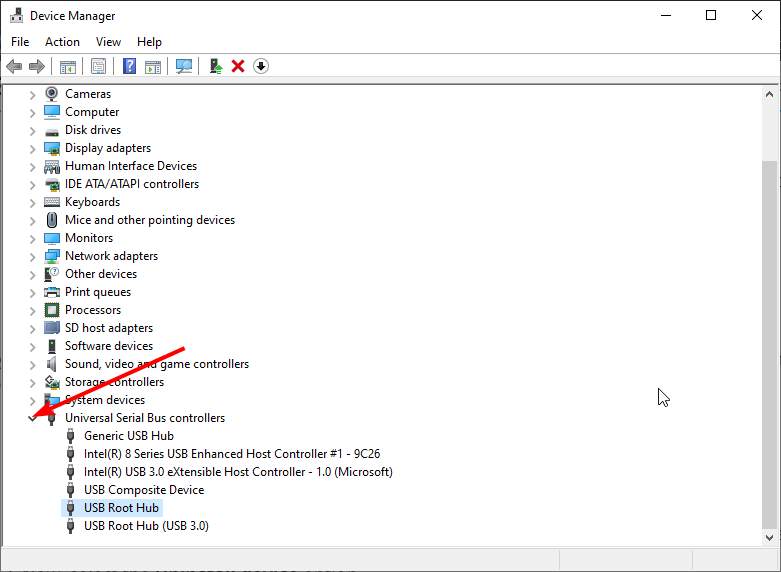
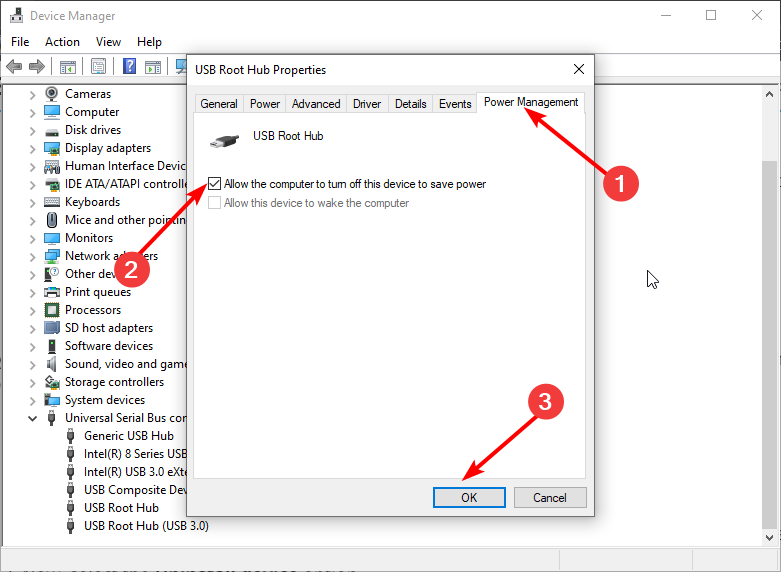
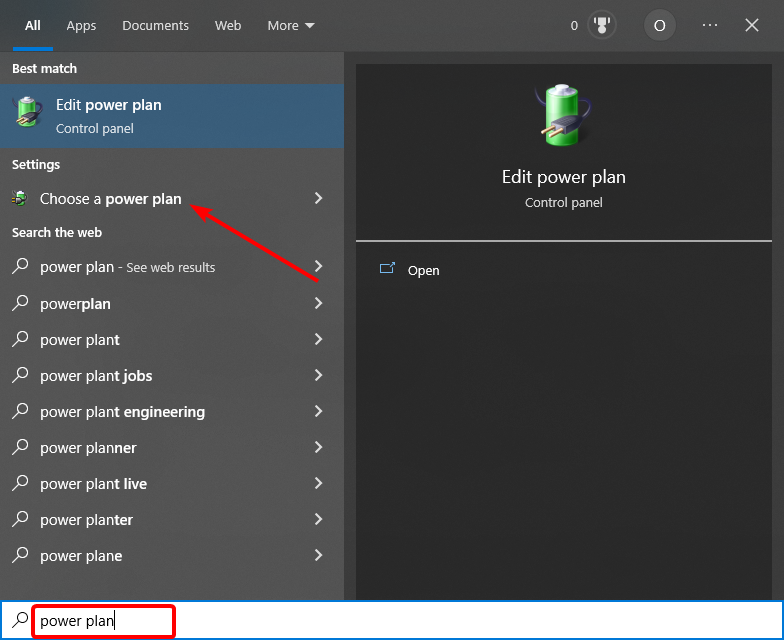
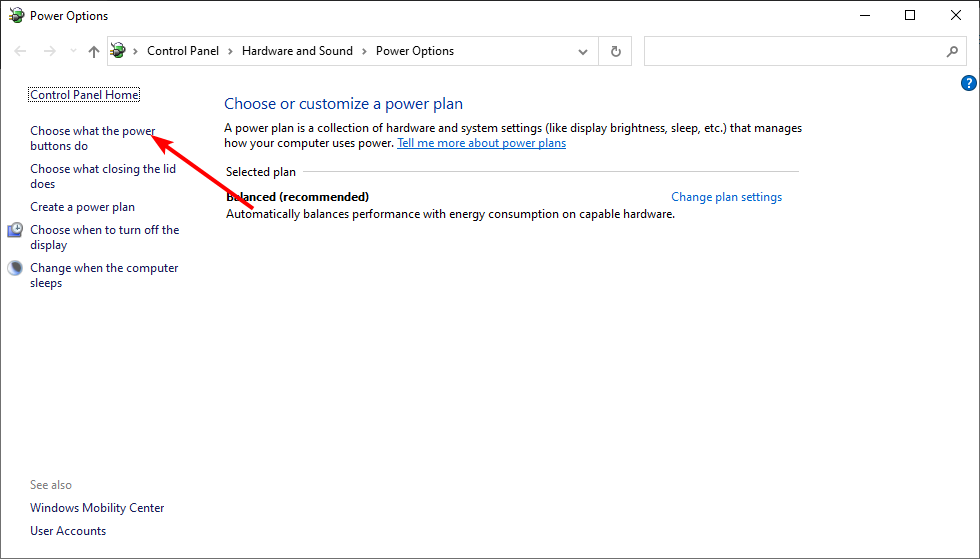

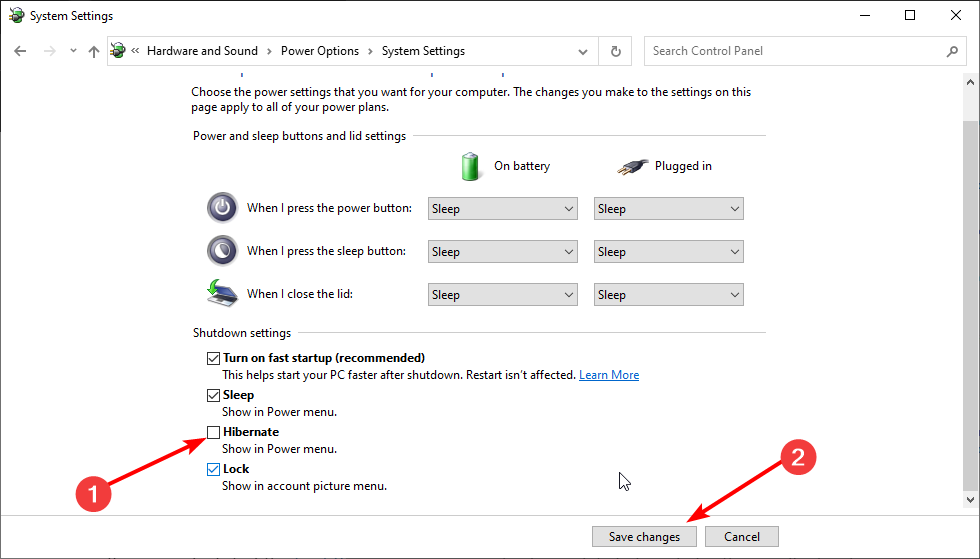



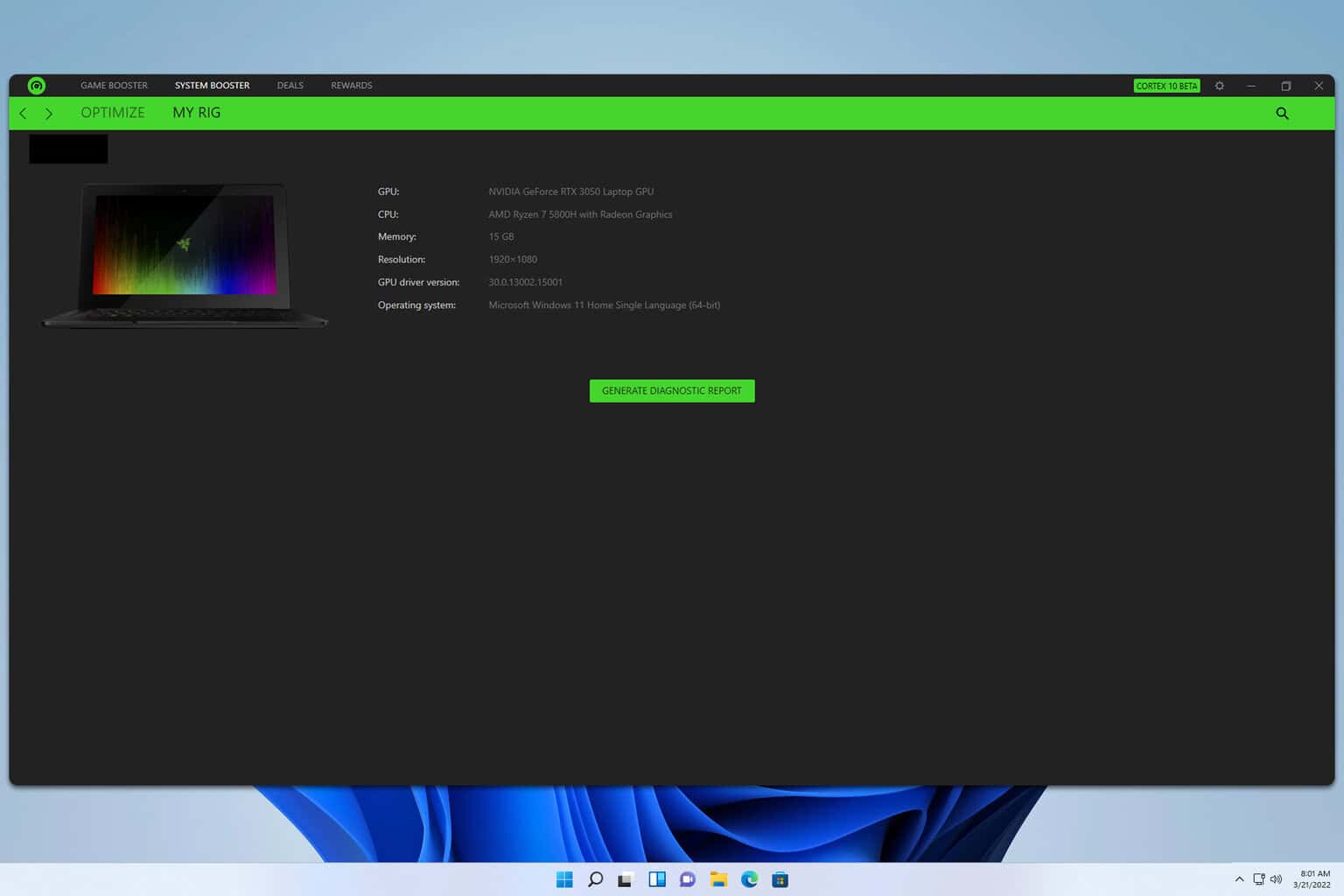




User forum
2 messages