Outlook Meeting Issues: Here's how you can Fix them
Updating Outlook solves so many meeting issues
7 min. read
Updated on
Read our disclosure page to find out how can you help Windows Report sustain the editorial team. Read more
Key notes
- If Outlook is not sending meeting updates, it might be because the meetings were not created directly.
- A quick yet effective solution to this problem is to update the meeting tools.

Outlook is one of the best email client programs, especially for businesses, and has been one of the most important utilities of Microsoft’s popular Office suite. However, Outlook Meeting with some users reporting that it is not sending meeting updates.
Its meetings feature helps you organize and manage important meetings easily by automating tasks like sending invitations and issuing reminders.
As a result, Outlook’s Meeting component is immensely popular and closely rivals its emailing feature. But it is not without its faults, some of which can frustrate your efforts to get the best from the application.
How can I fix the Outlook meeting issues?
1. Outlook meeting not sending invites
According to Microsoft, this issue of Outlook meetings not sending invites has already been solved in the most recent versions of Outlook.
Those still using older Outlook programs are also in luck since several fixes work. Here they are (For Outlook 2007 and other legacy Outlook versions):
1.1. Create Meetings Directly
Creating a meeting directly from the program will send invitations to your intended contacts promptly.
Similarly, the easiest way to invite new guests is by adding them (their addresses) as recipients of the meeting notifications rather than by clicking invite/forward.
1.2. Update the Meetings Tool
Updating your Microsoft Outlook program can also help to permanently get rid of this problem.
Steps (office 2010):
- Open Outlook.
- Click File.
- Select Help.
- Click Check for updates/Install updates
- Confirm the installation to complete the process.
For Outlook 2013 (and above):
- Open Outlook.
- Click File then Office Account.
- Log in (if you have logged out) and look for the Update Options button under the prominent Product Information area.
- Click Apply updates under the Update Options button. Wait for the system to complete updating.
Enabling Microsoft’s automatic updates to include Microsoft Outlook makes your work easier as the program will be continuously updating without your intervention.
Here is how:
- Open Settings.
- Select Update & Security.
- Click Change Settings.
- Select the option Give me the updates for other Microsoft’s products when updating Windows.
1.3. Recreate The Meeting
If you are yet to succeed, you can attempt to recreate the meeting using the normal steps on the calendar.
2. Outlook Meeting Not Showing In Calendar
You will need to modify the way Outlook displays the meeting features if outlook meetings feature fail to show on the calendar after creating a meeting. Here is how:
2.1. Select the Calendars Category (Outlook 2010 Going up)
First, the scheduled meetings only show if the calendar’s category has been selected on the program’s left side.
Then, you may have to choose the correct view (Day/work week/month) depending on the schedule of meetings that you want to view.
Go to fix 2 if the categories are not visible.
Did you know you can update Outlook meeting without sending the update message? We have a guide that explains how to do this in detail, so be sure to check it out.
2.2. Reset The Calendar View (Outlook 2010 Going up)
A custom view can also hide your meetings after setup so you should try to restore the factory view for the calendars folder:
- Open Outlook.
- Click the Calendar tab (on the left bottom side).
- Open the View tab.
- Click the view settings option.
- Now click Reset Current View.
- Press ok and check to see if the previously missing Outlook meetings now show.
3. Outlook Meeting won’t open/cancel/delete invites
3.1. Log Into Your Account Using OWA (Outlook Web Access)/Office 365 portal
For some reason, the option to cancel a meeting works when you are logged into your account using your Outlook Web Access/Office 365 portal details.
- Log in there by going to the link you usually use.
- Go to the calendar.
- Locate the meeting event from the screen.
- Right-click and press cancel.
Users are only able to cancel meetings in which they are registered as organizers so ensure you’re the meeting organizer.
3.2. Log Out Of Outlook Then Login
Sometimes the error is because of lingering Outlook performance/Sync issues. In this case, you should log out of your current Microsoft Outlook session then login again.
This refreshes your Outlook session and could allow you to cancel a meeting.
3.3. Disable All Adds-in
The issue of This meeting may be a result of a conflict with any of the installed Outlook add-ins. Try to disable all add-ins as explained below to see if you will succeed.
- Launch outlook.
- Go to the File.
- Click Options.
- Then click Adds-in.
- Under COM Add-Ins click go.
- Uncheck the box against the add-in you are no longer using.
- Click OK.
- Restart Outlook.
4. Outlook Meeting attachment won’t open
In certain instances, your Outlook account may refuse to open attachments from a phone (Android and Apple) or PCs despite being correctly set up.
Now, this problem could have several root causes and has even sucked in Microsoft in an attempt to get a permanent resolution. We suggest you try these ideas.
4.1. Update Outlook
- Go to the Microsoft Update Center.
- Choose your Windows edition (Windows 7/8/8.1/10).
- Follow the instructions to automatically download and update your Outlook version. For instance, for Windows 7, Click install office updates as highlighted.
Then, those using older Outlook releases such as MS Outlook 2013 will need to further modify the registry for attachments made in the latest Outlook versions such as Outlook 2016 to open. Here is how:
- Back up the registry first
- Close all Microsoft Office programs.
- Press the Windows key + R, type regedit, and click OK.
- Navigate to the other below in the left pane:
HKEY_CURRENT_USER\Software\Microsoft\Office\15.0\Outlook\Options\Calendar - Point to New On the registry Edit menu and then choose DWORD Value.
- Type AllowHTMLCalendarContent then press Enter.
- Now right-click the AllowHTMLCalendarContent key and select Modify.
- In the provided Value data box, enter 1 then select OK.
- Close the Registry Editor and try to open the meeting attachment.
5. Updating the Outlook app on Android/iOS
5.1. Update the app
- Head over to the Google Play store from the phone.
- Download the latest Microsoft Outlook or click update.
5.2. Log Out Of Outlook
An easier fix is to log out of the current Outlook session and then come back in.
On the same note, sometimes restarting Outlook helps so attempt this if you are not yet successful.
5.3. Change Microsoft Trust Center Settings
For some Outlook editions including Outlook 2016, the fault is with the wrong trust center settings.
You thus need to edit the Trust center settings for all Microsoft products you typically use to open your Outlook meeting attachments including Microsoft Word and Excel:
- Open Outlook.
- Go to File.
- Click Options.
- Select Trust Center.
- Now click the Trust Center Settings tab.
- Locate the Protected View option and do the following:
5.4. Ensure the relevant opening programs have been installed
The applicable attachment opening application needs to be available on your computer to access any attached files. For example, a PDF attachment won’t open if a relevant PDF reader is not installed.
Users thus need to confirm that the required file opening programs exist on their PCs.
We have reached the end of this guide on Outlook not sending meeting updates issues and other meeting-related problems. If Outlook Scheduling Assistant is not showing on your PC, check our detailed guide to fix it.
It would also be helpful to read our guide on how to copy attendees from an Outlook meeting. Do not forget to find out more about tentative meetings in Outlook, a feature that confuses many.
Is there any meeting related-issue we missed? Feel free to list them in the comments below.
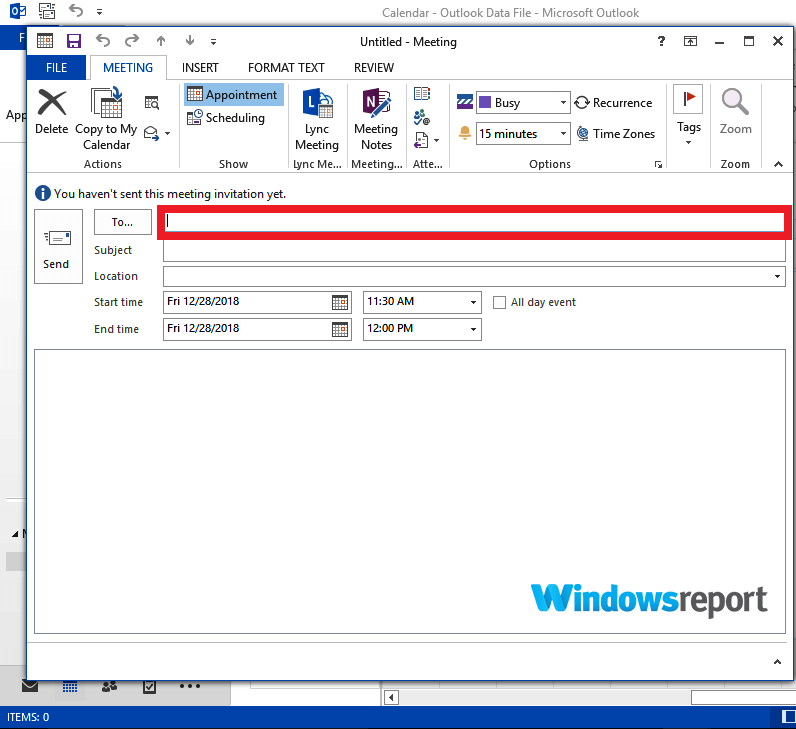
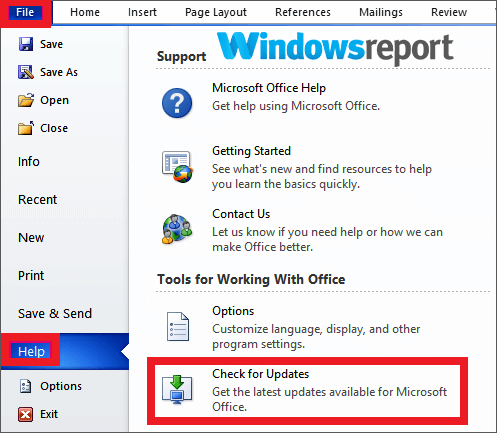
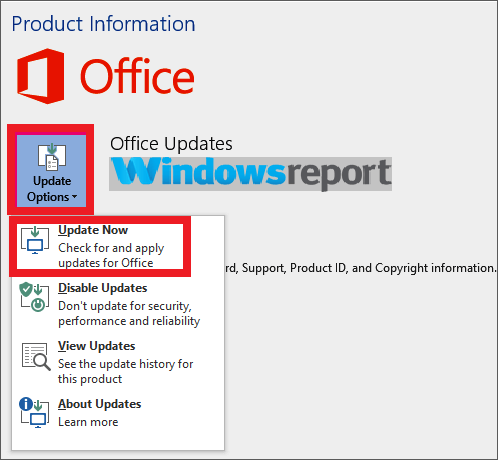
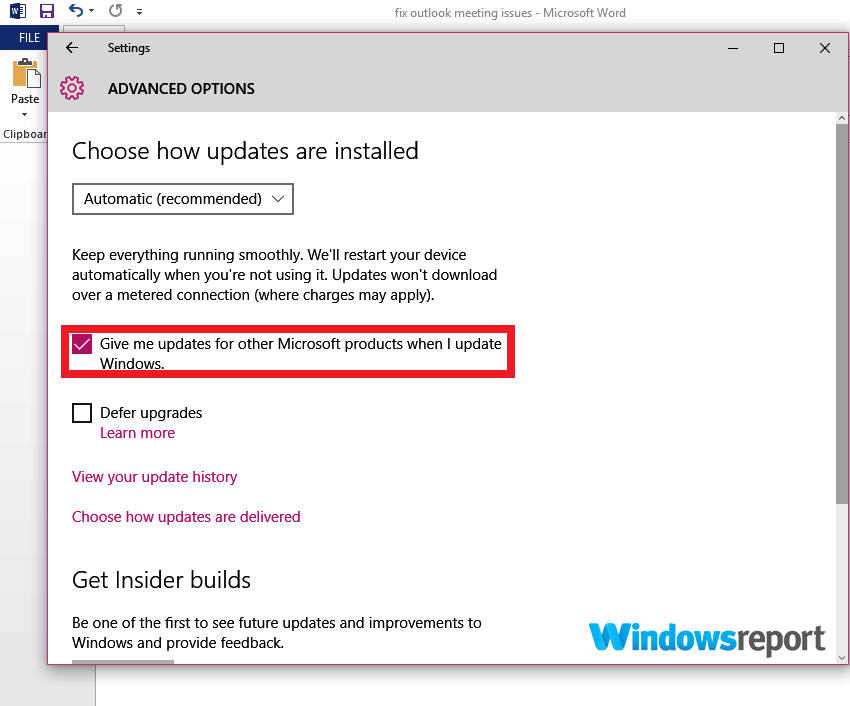




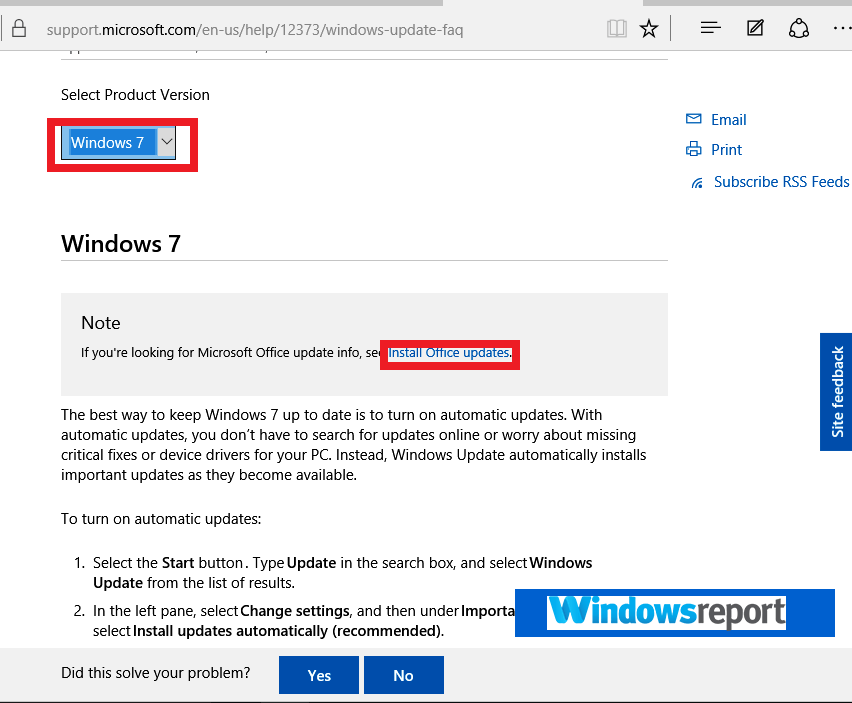
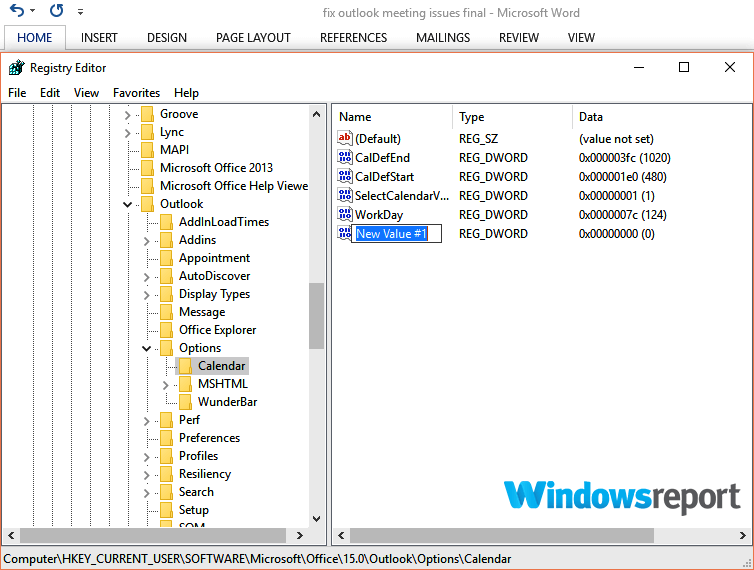
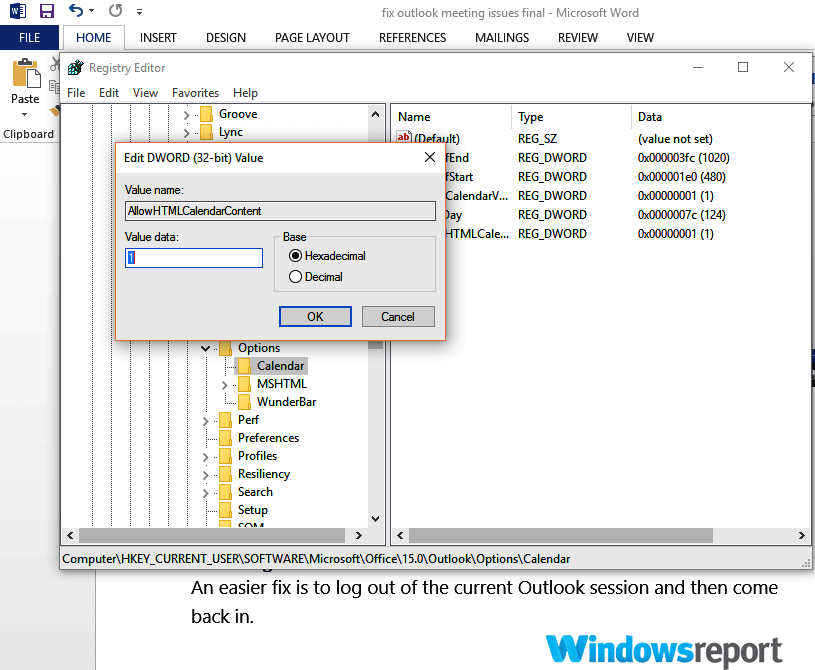
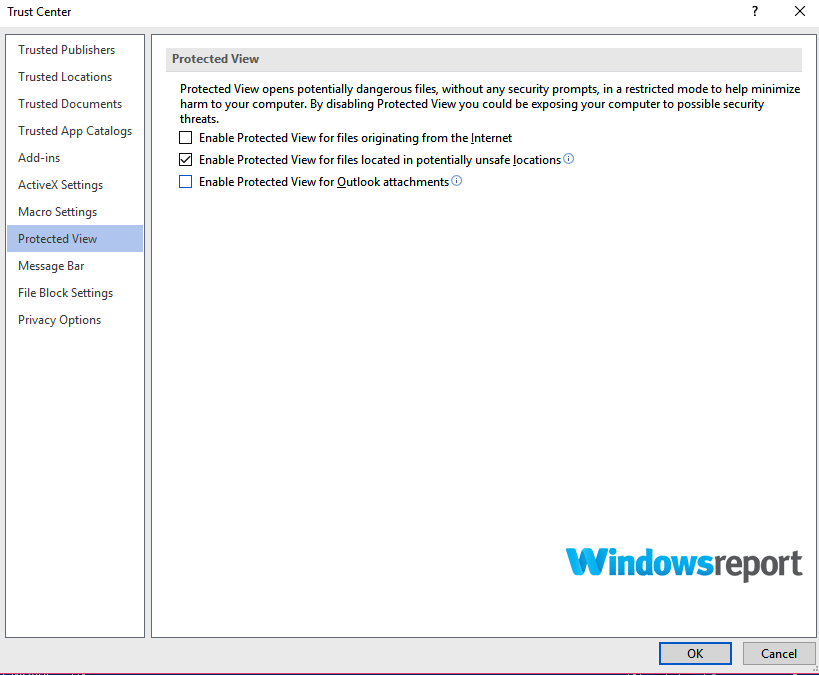
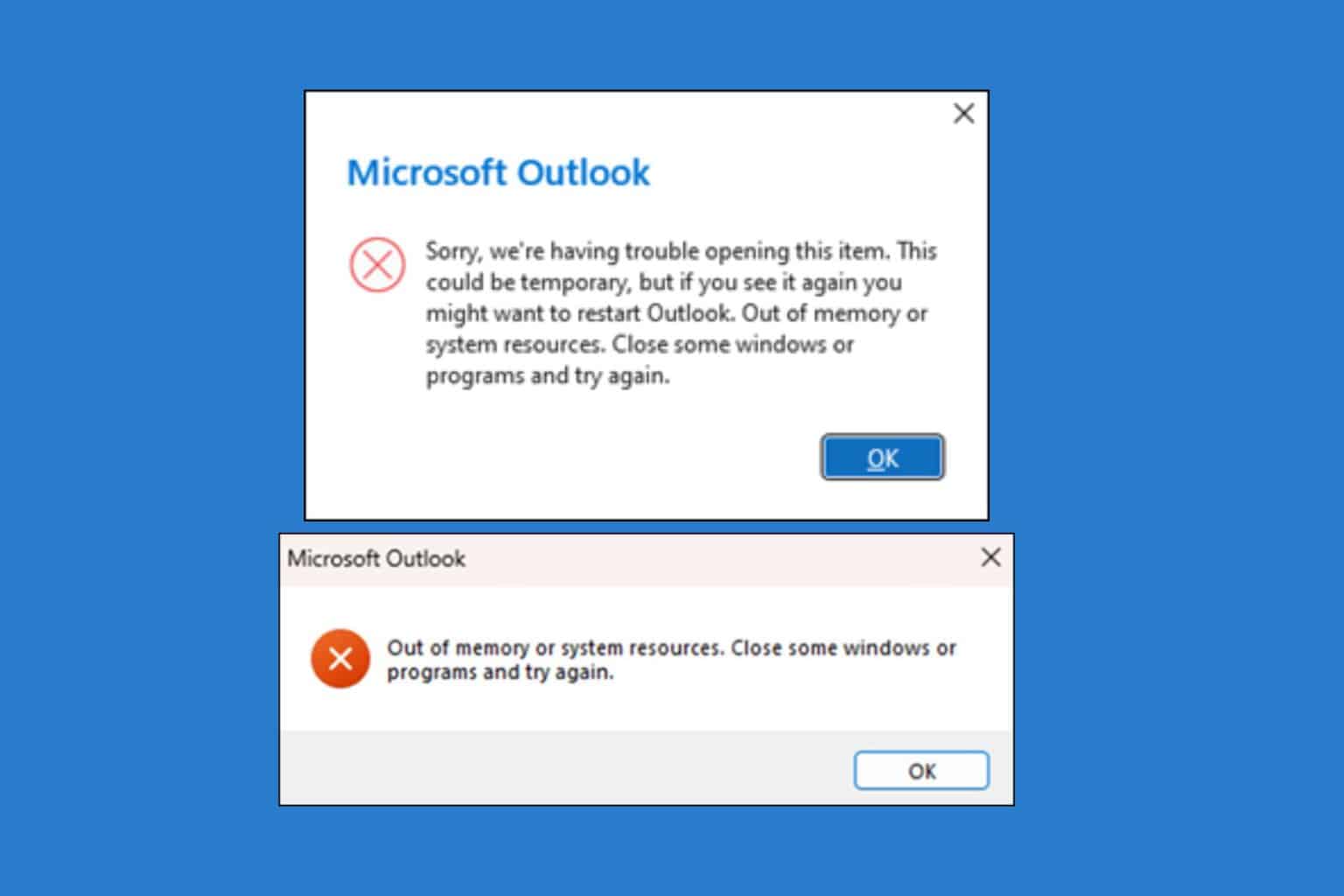








User forum
0 messages