Here's How to Fix Bluestacks Black Screen on your PC
If you encounter Bluestacks black screen, then follow the solution below
6 min. read
Updated on
Read our disclosure page to find out how can you help Windows Report sustain the editorial team. Read more
Key notes
- Bluestacks is one of the best Android emulators for Windows 10 and you can use it to play over 1 million mobile games.
- Many users reported black screen issues while trying to use Bluestacks, blocking them from running any applications.
- One of the reasons you could get a black screen while playing on Bluestacks is because of the graphics card drivers, sleep timer, and threaded optimization.
- We'll walk you through a few simple steps in this guide to show you how to react when graphics aren't working, Bluestacks goes to sleep, and more.
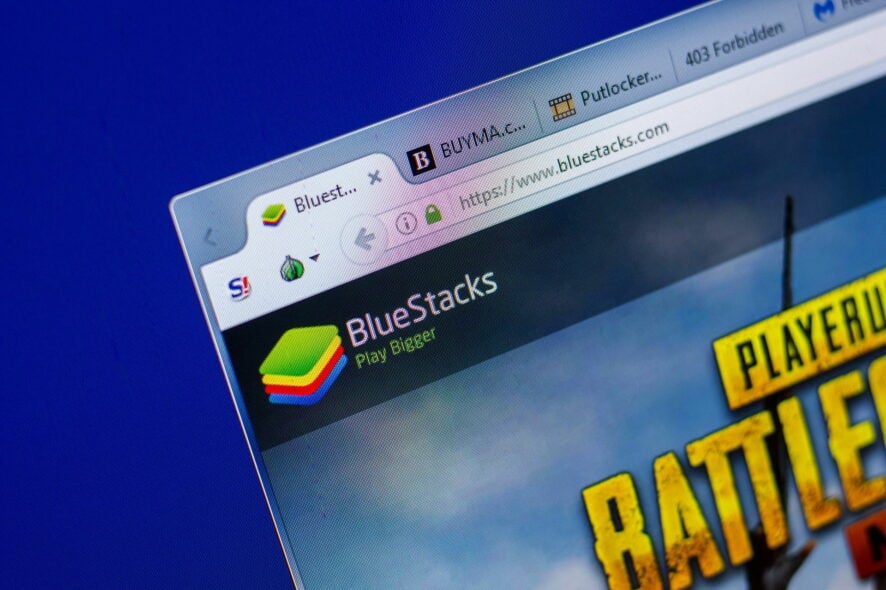
Bluestacks is a popular Android emulator for Windows, but many users reported a black screen while using Bluestacks.
This can be a big problem and prevent you from running many applications, and in this article, we’re going to try to fix this issue.
This isn’t the only issue that users encountered, and speaking of issues, here are some common problems that users reported:
- Bluestacks black screen Intel graphics, Nvidia – Can be caused by driver problems, so reinstall or update them. Changing graphics card settings or running Bluestacks using the integrated graphics may also solve the issue.
- Bluestacks black screen after loading app, apps not working black screen – The app you’re trying to run is encountering issues, can be solved by reinstalling the app.
- The Bluestacks screen turns black – Can be caused by the sleep timer, can be solved by downloading the Settings app , and setting the sleep timer to 30 minutes or so.
- Bluestacks goes to black screen – Occurs if your Bluestacks installation is damaged, can be fixed by reinstalling Bluestacks.
- Bluestacks black screen after initializing, on startup – Try updating Bluestacks or switch to a different Android emulator.
How can I fix the Bluestacks black screen issue?
1. Reinstall your graphics card driver
- Press Windows Key + X and select Device Manager from the menu.
- Find your graphics card driver on the list, right-click it, and select Uninstall device.
- If available, check to Remove driver software for this device option, and click the Uninstall button to remove the driver.
- After you successfully remove the driver, click Scan for hardware changes icon to install the default driver.
Note: Bear in mind that the default driver might not offer the same performance, so if you want to play the latest games, you might want to update it.
2. Update your graphics card drivers
- Press Windows Key + X and select Device Manager from the menu.
- Select Display Adaptors in the list of Drivers to unfold the options.
- Update drivers by right-clicking on your GPU.
- Choose Search automatically for drivers, and wait for the process to finish.
If reinstalling the graphics card driver didn’t solve the problem with Bluestacks and black screen, you should definitely try updating your drivers to the latest version and check if that helps.
If the manual method seems a bit too complicated, you can always use third-party solutions.
By using this tool you’ll scan your entire system for outdated drivers and choose which drivers you want to update automatically.
The tool is quite simple to use, and you should be able to update all your drivers in just a couple of clicks.
3. Run Bluestacks with integrated graphics
A black screen in Bluestacks can sometimes appear if you have both dedicated and integrated graphics processors. Several users reported that they fixed the problem simply by setting Bluestacks to run with integrated GPU.
To do that, you just have to right-click the Bluestacks shortcut and choose the option to run it with integrated graphics. If this method works, you’ll have to repeat it every time you want to start Bluestacks.
If you want to configure Bluestacks to run always powered by your integrated GPU, you need to make a couple of changes in your graphics card control panel software.
Simply locate Bluestacks in Nvidia Control Panel or Catalyst Control Center and assign your integrated graphics as the default graphics processor.
Bear in mind that your integrated graphics doesn’t offer the same performance as dedicated graphics, so you might not be able to achieve the same performance in games while using your integrated graphics.
4. Turn off the sleep timer
According to users, sometimes a black screen appears simply because Bluestacks goes to sleep. This usually occurs after a minute or two or when loading certain games.
To fix this problem, users are suggesting installing the Settings app on Bluestacks and use the app to turn off the sleep timer. Once you disable the sleep timer, check if the problem is still there.
You can create a custom Power Plan when running BlueStacks by following these steps:
- Go to Control Panel → Hardware and Sound → Power Options.
- Create a Power Plan and name it Bluestacks.
- Change the setting for Put Computer to sleep to Never.
Select this Power Plan whenever you use Bluestacks, and you will never have problems with the PC going to sleep, preventing black screen errors. Nonetheless, should you want to change back to your favorite power plan, you can always go back and change it.
5. Turn off the Threaded optimization
- Open the Nvidia Control Panel.
- Select Manage 3D Settings from the left pane, click the Program Settings tab and select Bluestacks from the list (if it’s not there, click the Add button and select Bluestacks Frontend).
- Locate Threaded optimization on the list and set it to Off. Click Apply to save changes.
After making these changes, check if the problem is still there. If you’re using AMD graphics, you should have the same options available in the Catalyst Control Center.
6. Reinstall the app you’re trying to run
If you keep getting a black screen while trying to run Bluestacks, perhaps the problem is related to your installation. Sometimes your Bluestacks installation might be damaged, and that can cause this issue to appear.
To fix the problem, it’s advised to uninstall Bluestacks completely from your PC, and then install it again.
After doing that, the app should be able to start without any problems.
7. Try a different emulator
Bluestacks is a solid Android emulator, but it’s not the only one, and if you’re having a black screen while using it, perhaps you might want to consider switching to a different Android emulator.
If you’re looking for a good Bluestacks alternative, we strongly recommend you try LD Player.
LD Player is one effective Android emulator. It has a lot of gaming features like setting your own shortcut key to make things easier while playing a game.
You may use keymapping for several types of gameplay and to test various Android applications. With LD Player, you may effortlessly download any application that is accessible through Google Play Store.
Furthermore, its multi-instance function allows your PC to run multiple applications in the background, without any disruptions.
Conclusion
If you want to learn more about this emulator, explore our comprehensive Bluestacks guide. Check out our awesome Gaming Hub for more information about the world you love.
We hope that one of our solutions helped you fix the problem with Bluestacks. If you have any suggestions or additions, please write them in the Comments section below.
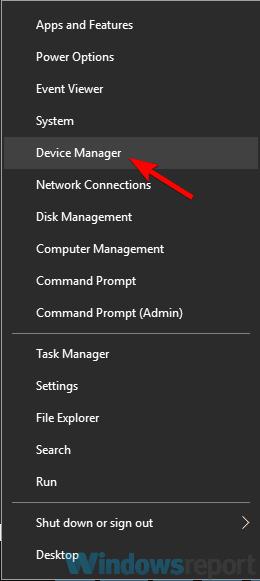

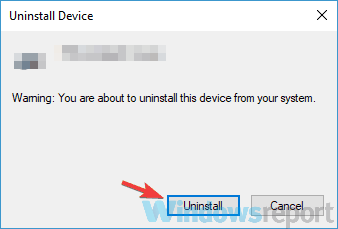

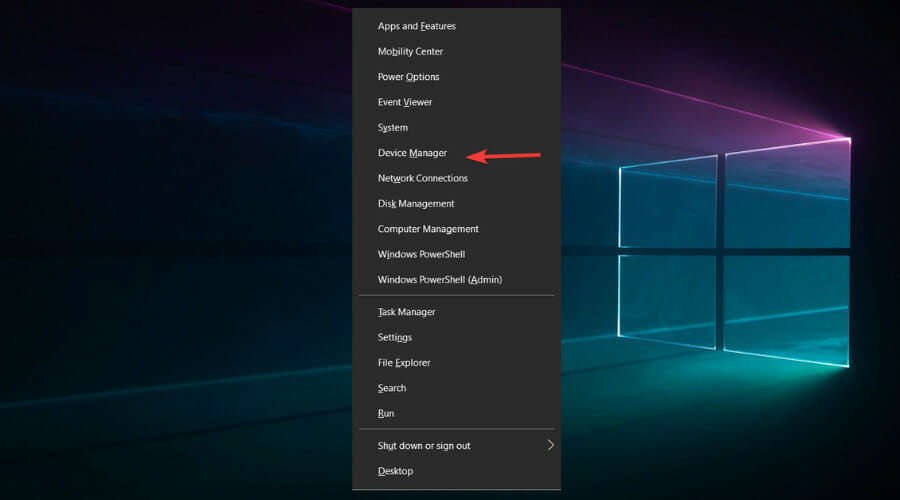
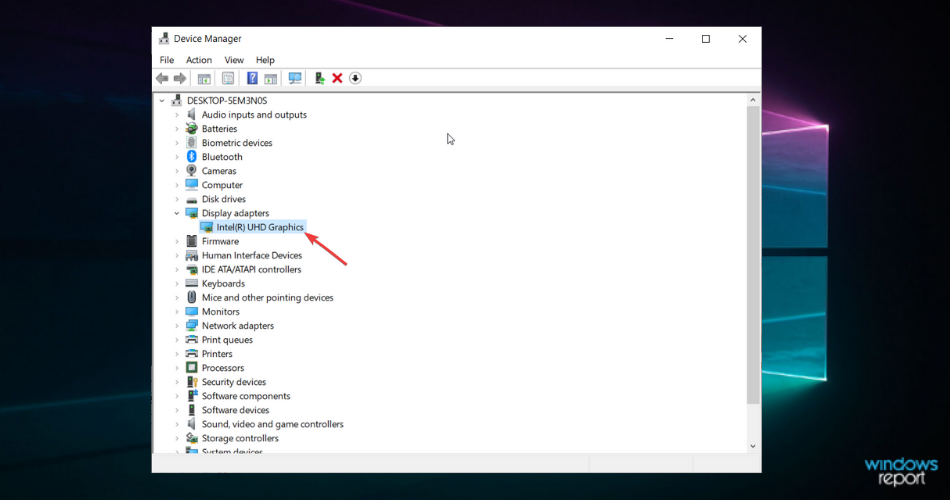
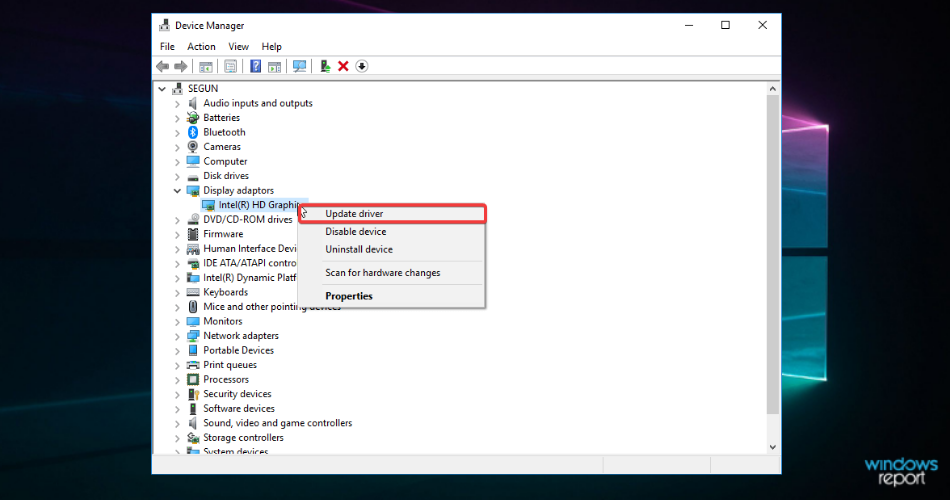
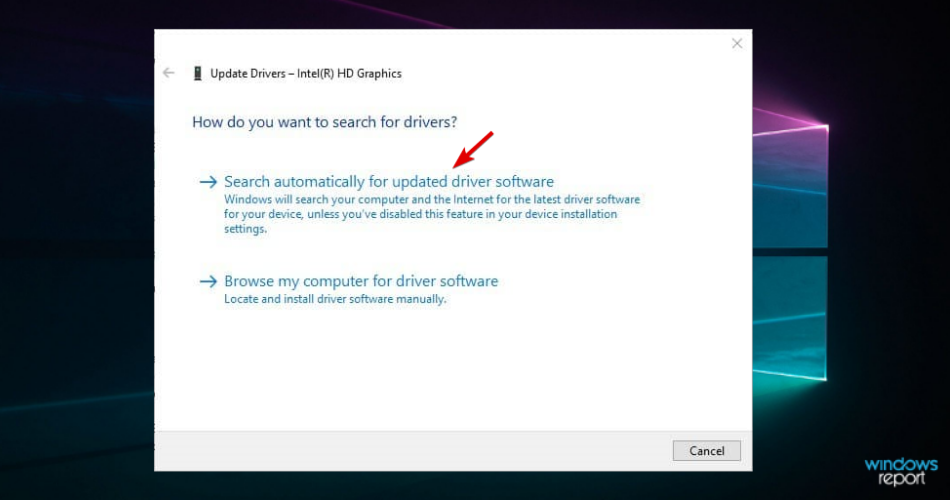
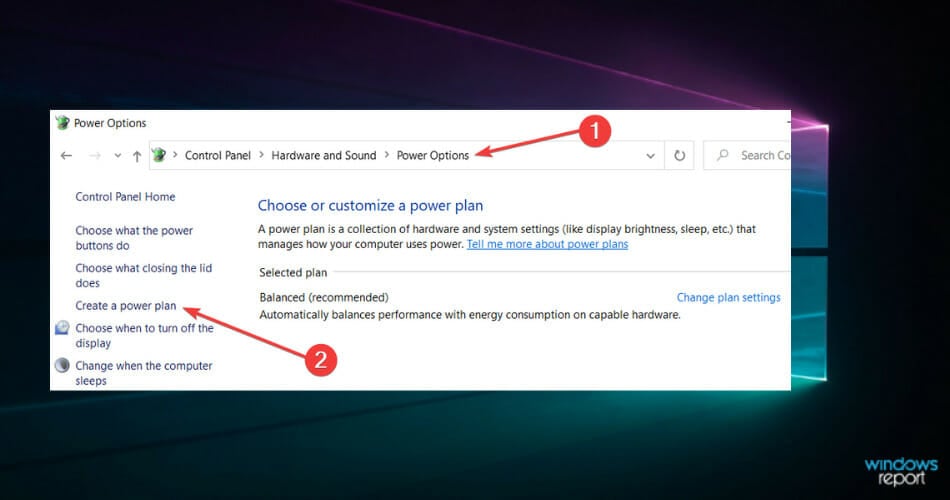
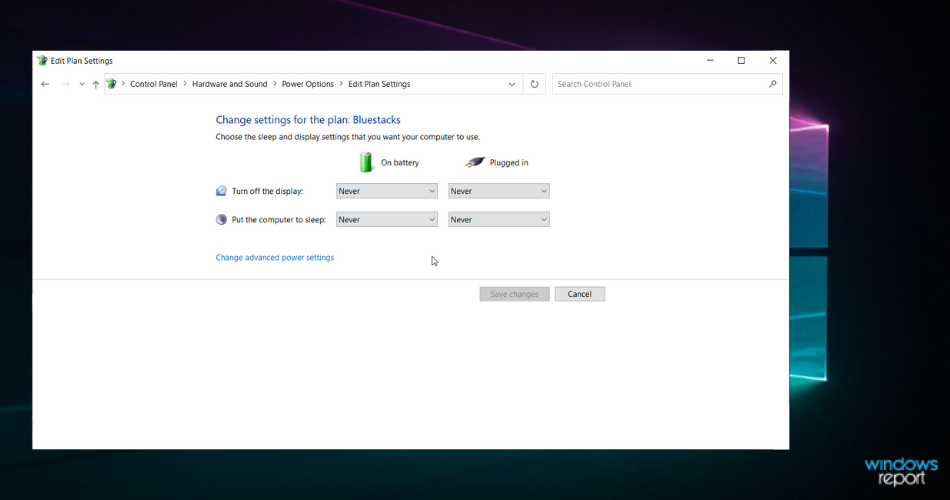
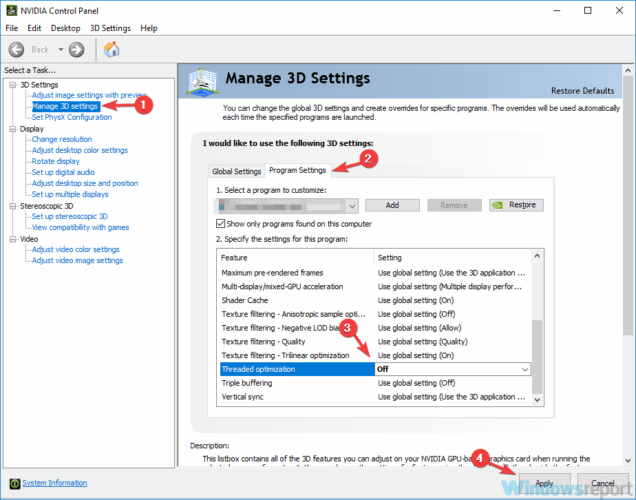








User forum
1 messages