6 Easy Ways to Fix Windows Couldn’t Find Your Audio Device
Check expert recommended solutions that worked for all
6 min. read
Updated on
Read our disclosure page to find out how can you help Windows Report sustain the editorial team. Read more
Key notes
- If Windows can’t find an audio device, you won’t hear any sound on the PC.
- It’s usually corrupt or outdated drivers, problems with the connections, or third-party conflicts behind the error.
- To fix things, you can run the dedicated troubleshooter or update the drivers, amongst other methods.
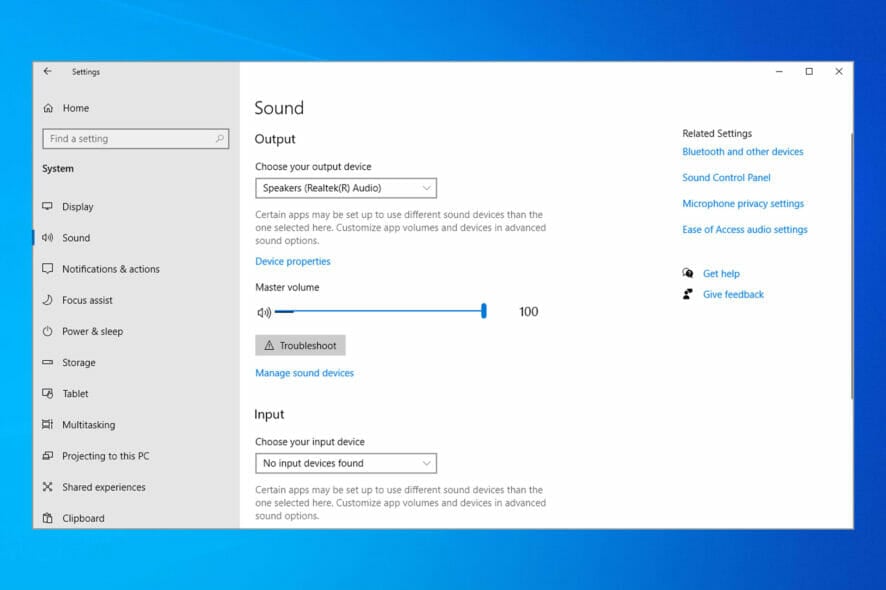
The No audio output device is installed error occurs when Windows can’t find the audio device. You can see this notification above the system tray when hovering the cursor over the sound icon.
Consequently, no sound plays when Windows can’t find audio device hardware. Unfortunately, the issue often arises after system upgrades.
There are, however, a few potential resolutions for the Windows can’t find audio device problem, and we’ll discuss them here.
Why is my audio device not detected in Windows 10?
One of the most common reasons behind the We can’t find an audio device error in Windows 10 is improper connections, be it wired or wireless.
For wired audio devices, check that it is plugged in properly to the PC and that the cable or the port is not damaged. For wireless ones, check for issues with Bluetooth, run the dedicated troubleshooter, and other relevant ones.
Also, drivers have often been found to lead situations where your computer doesn’t recognize the audio device. In addition to that, the third-party apps installed on the computer may create conflicts.
Why am I getting We can’t find an audio device 0xc00d36 error message?
These types of errors are somewhat common, and many reported Music/Video error 0xc00d36c4. If this issue occurs, check your audio drivers, and update them if needed.
Another common reason is running unsupported video formats, which can be fixed by installing the required codecs.
Apart from that, there are many problems with sound, but you can always fix issues with audio devices in Windows.
How do I fix No audio output device is installed error?
1. Reinstall the sound card’s driver
- Press Windows + R to open Run, enter devmgmt.msc in the text field, and click OK.
- Double-click Sound, video and game controllers.
- Right-click the audio adapter and select Uninstall device.
- Click the Uninstall button in the confirmation prompt.
- After removing the device, restart the computer, and Windows will automatically locate and install the best available drivers.
Alternatively, you can replace corrupted audio adapter drivers with a dedicated third-party tool.
These tools will recommend compatible updates not just for your audio driver but for any outdated software it will find so that you can choose the preferred ones.
2. Run the Playing Audio troubleshooter
- Press Windows + I to open Settings, and select Update & Security from the left.
- Next, select Troubleshoot from the navigation pane, and click on Additional troubleshooters on the right.
- Select Playing Audio and click the Run the troubleshooter button under it.
- Now, follow the on-screen instructions, and choose the appropriate response when prompted to complete the process.
The built-in troubleshooter is an effective way of dealing with things when Windows can’t find the audio device and should eliminate the issue. Though it only works for problems reported to Microsoft and a patch introduced for it.
3. Re-enable the sound adapter
- Press the Windows + X and choose Device Manager.
- Double-click Sound, video and game controllers to expand that category.
- Then right-click the audio adapter listed there and select Disable device.
- Click Yes in the confirmation prompt.
- To re-enable it, right-click the audio adapter and select Enable device.
If it’s a minor bug or trivial issues with the audio device, simply reinstalling it should fix things if you come across I couldn’t find your audio device. Then, make sure it’s connected and try again.
4. Check the Windows Audio Services are Enabled
- Press Windows + R, type services.msc in the text field, and click OK or hit Enter.
- Locate and double-click on Windows Audio to open its Properties.
- Select Automatic from the Startup type drop-down menu, and click on Start if the service is not running.
- Click OK to save the changes and close the window.
- Then double-click Windows Endpoint Audio Builder.
- Again, select Automatic from the Startup type drop-down menu, and click the Start button.
- Finally, click on OK to save the changes.
Keep in mind that Windows Audio and Windows Audio Endpoint Builder are two services that need to be enabled for audio devices. And if the two are not running, you may encounter a bunch of issues, including We can’t find an audio device: 0x8889000f.
5. Perform a system restore
- Press Windows + R to open Run, type rstrui.exe in the text field, and click OK.
- Press the Next button to open the list of restore points.
- Select a restore point from the list, and click on Next.
- Finally, click Finish to start the restore process.
System Restore is an effective tool to fix many issues with Windows. It simply reverts the system to a state where the error didn’t exist by modifying the configured settings and installed apps, though it doesn’t affect the files stored on the PC.
Choosing a restore point created before you first encountered the Windows can’t find audio device error is critical. And that’s why it’s recommended that you manually create restore points every once in a while to be able to revert things to normal in case of issues.
6. Factory reset Windows
If nothing else worked, you are left with no option but to factory reset Windows. And we recommend you clear everything from the PC when given the option since there’s a higher possibility of the error being eliminated in this case.
You may create a backup for the files using reliable cloud storage services to recover things after the reset, but that’s a personal preference.
Once the reset process is complete, things should be up and running, with Windows can’t find audio device error fixed.
How do I reinstall an audio device in Windows 10?
- Type Device Manager in the Search menu and click on the relevant search result.
- Locate the audio device you want to reinstall, right-click on it, and then select Uninstall device.
- Now, click Uninstall in the confirmation prompt.
- Once done, click on the Scan for hardware changes icon to reinstall the device and the relevant driver.
That’s it! These are some resolutions that should fix the No audio output error when Windows can’t find audio device hardware.
If the above solutions don’t work, you may need to install an effective and reliable sound card.
This issue is related to No output devices found in Windows 11 message, so you might want to check that guide for more solutions.
We hope that this article was helpful. Please tell us what solutions worked for you using the comments section.
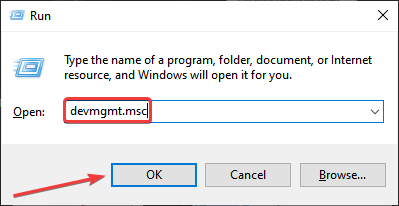
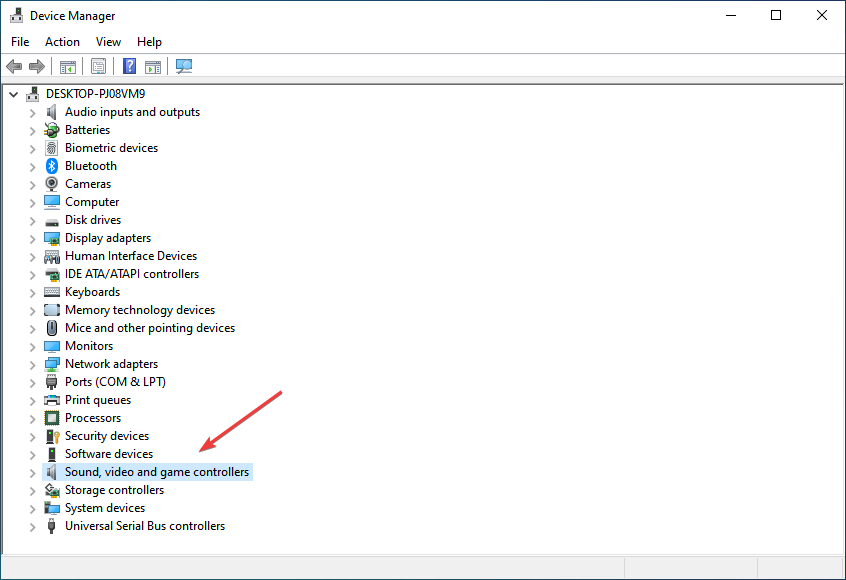
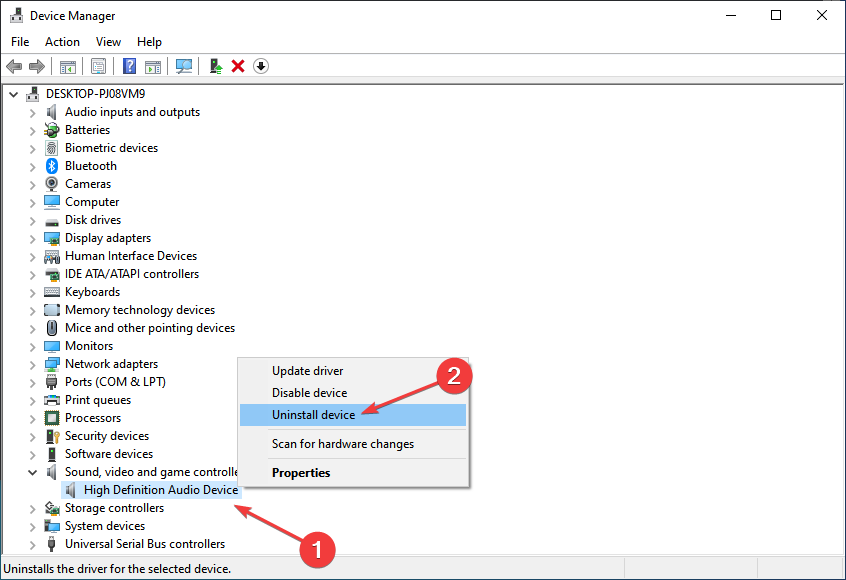
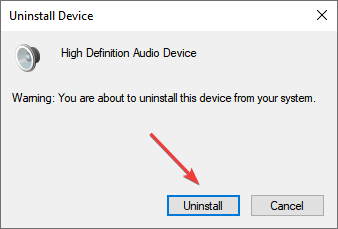
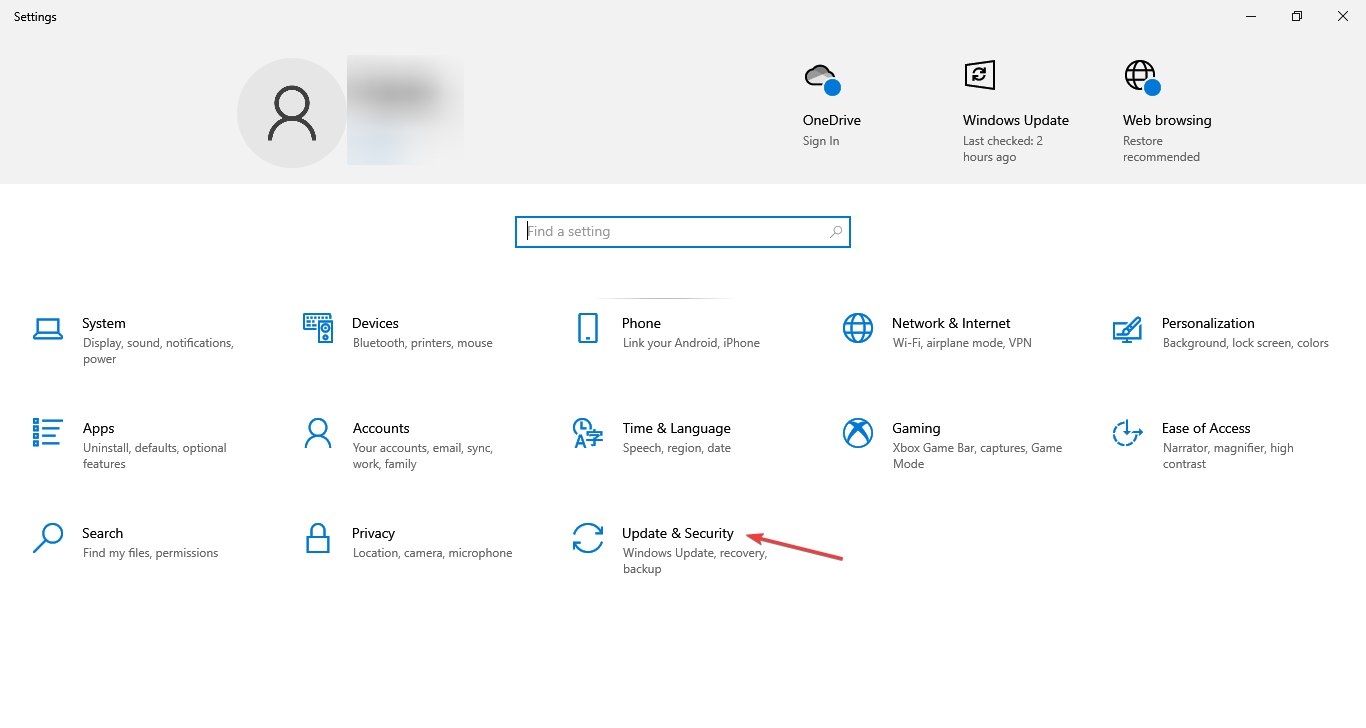

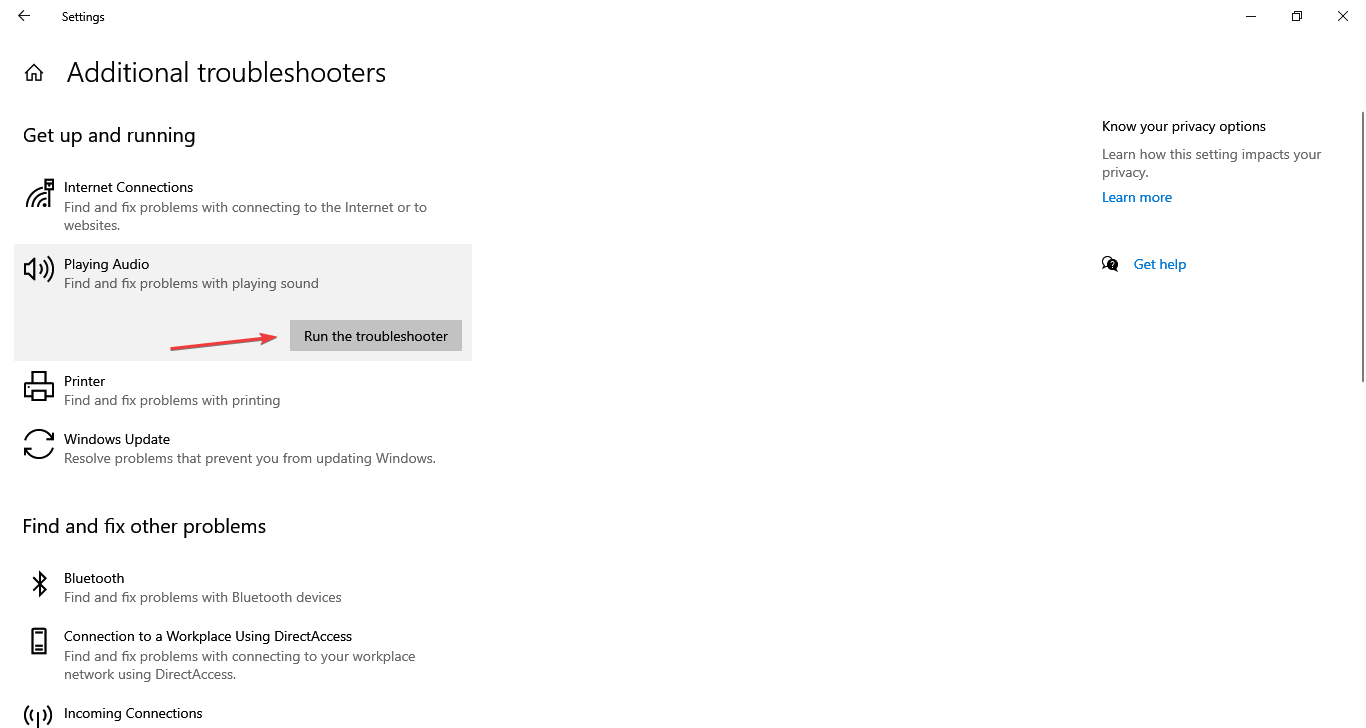
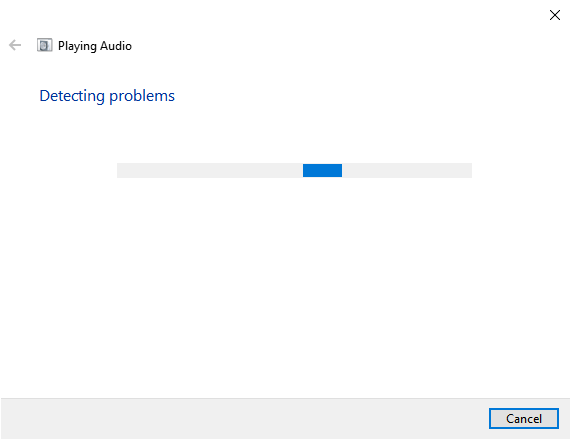
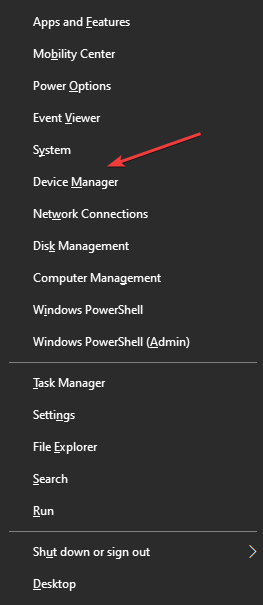
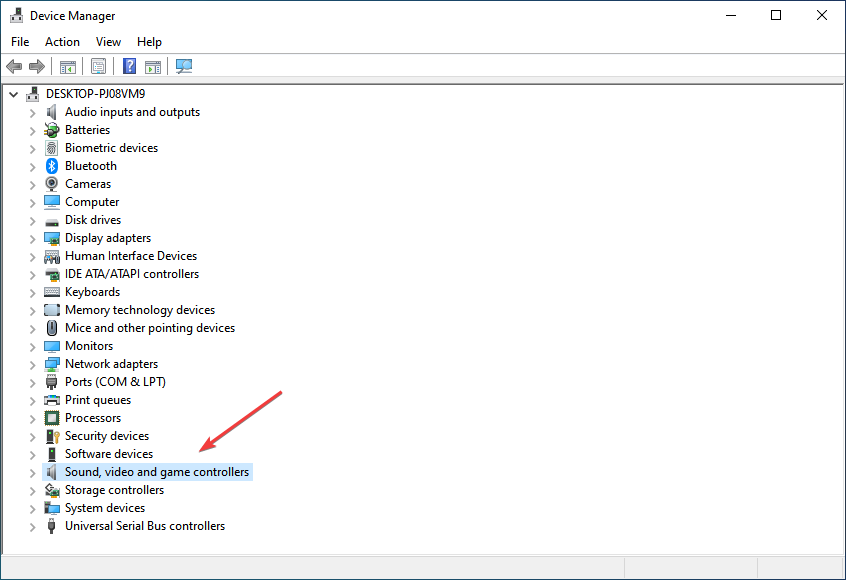
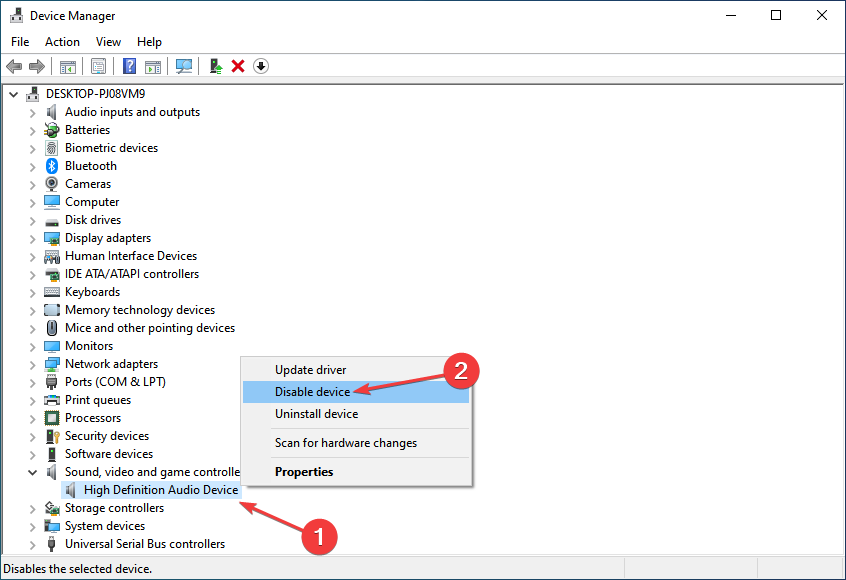
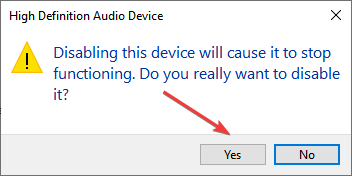
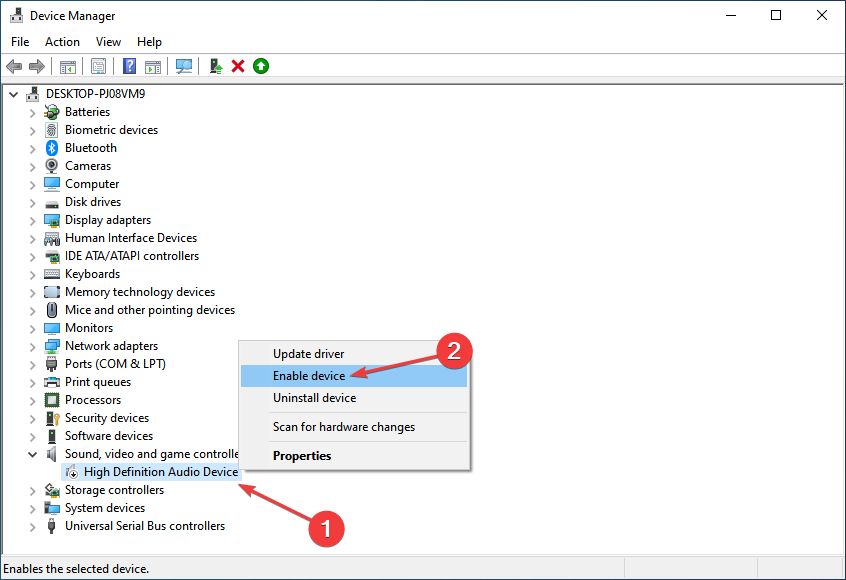

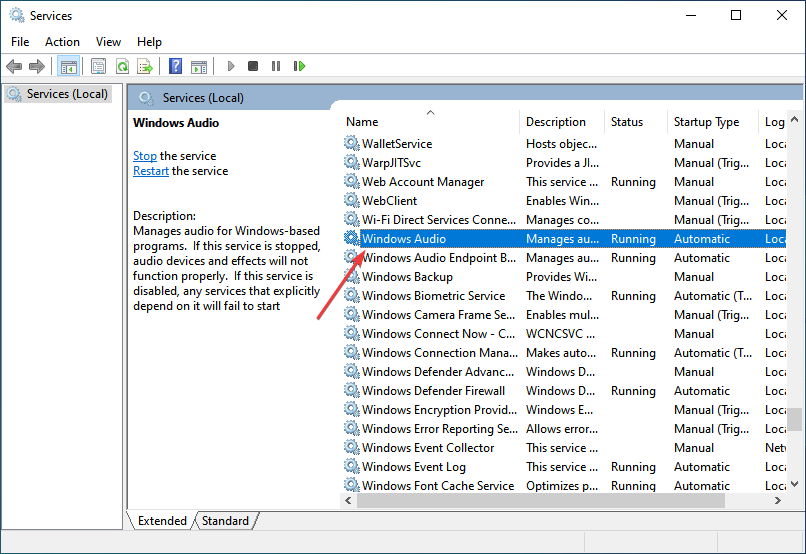
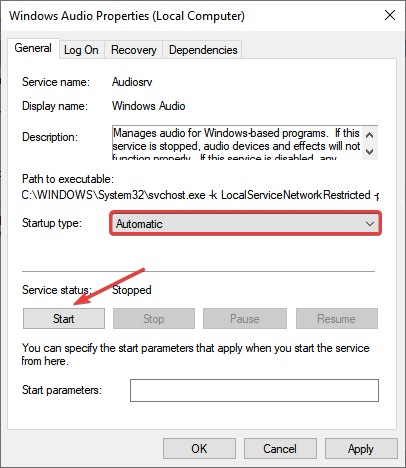
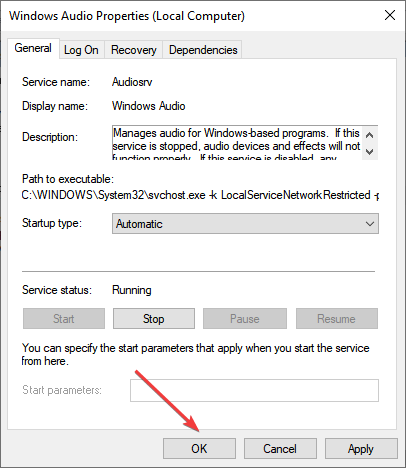
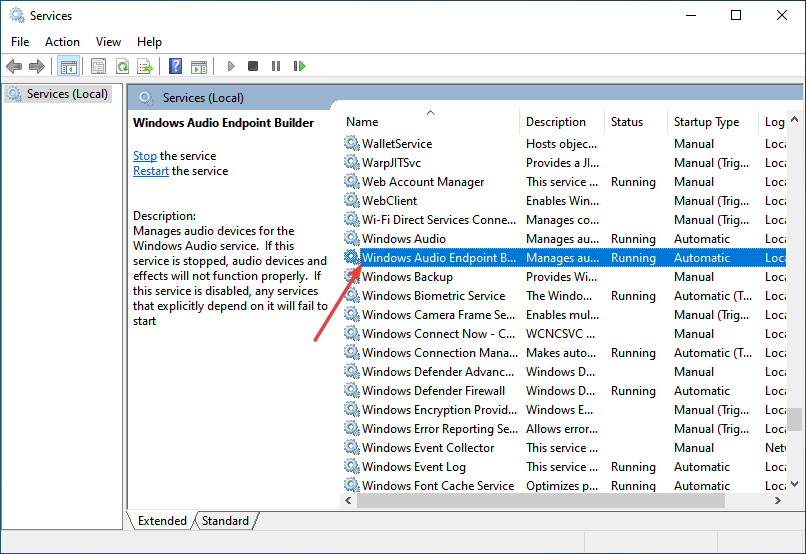
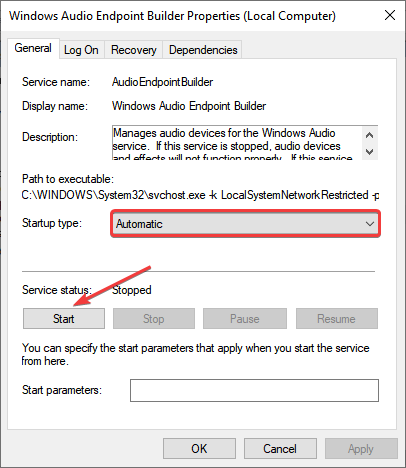
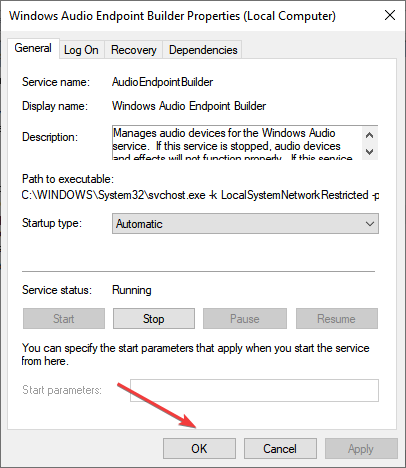
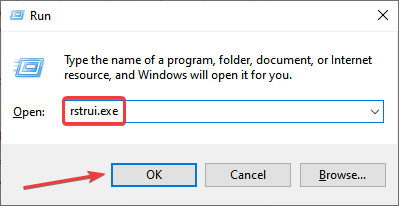
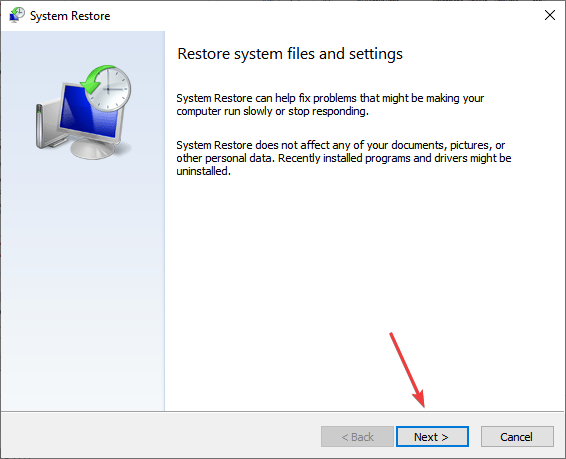
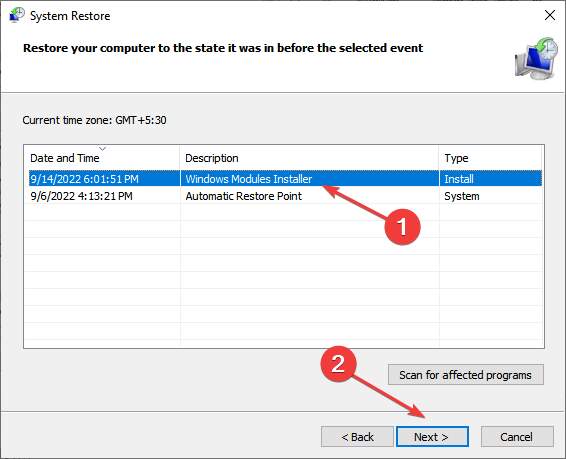
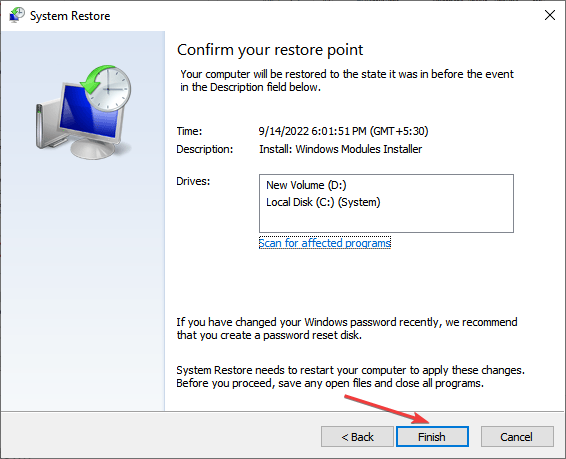
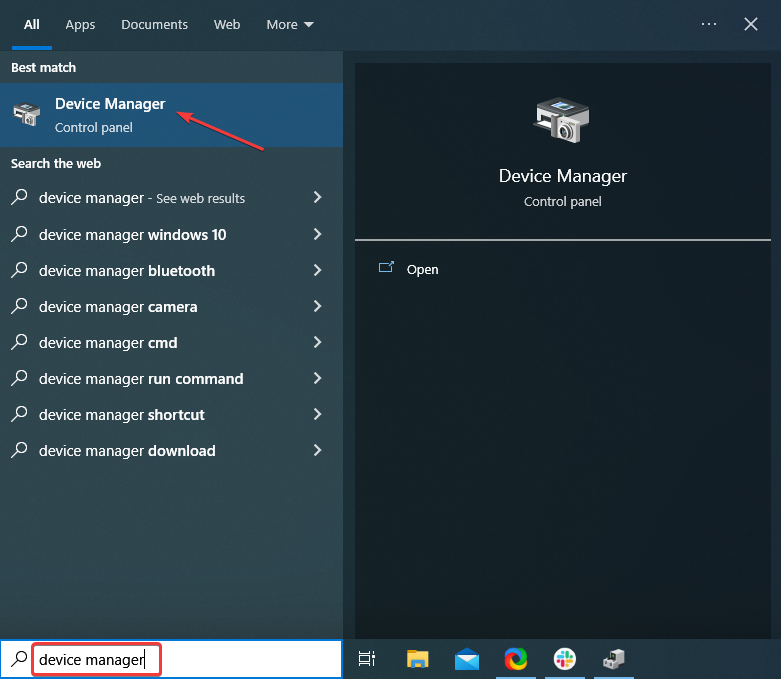
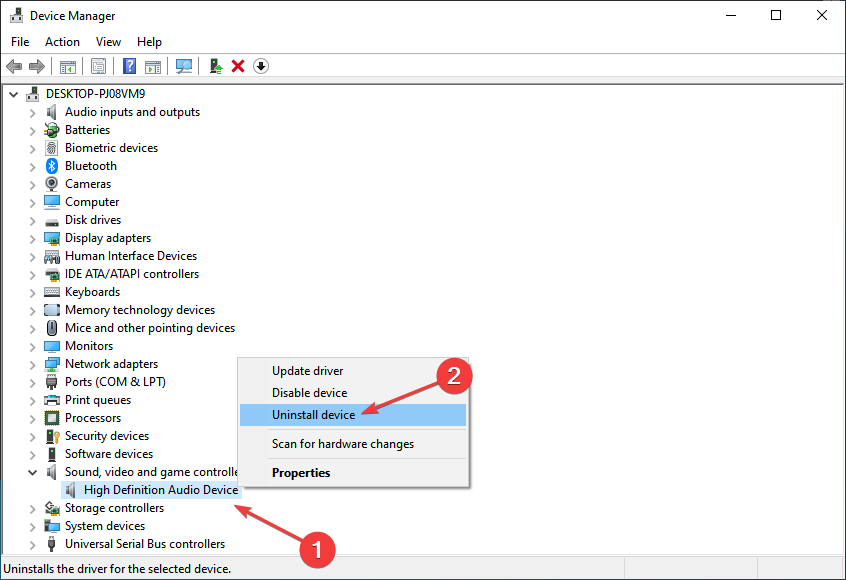
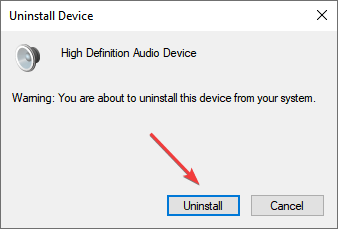
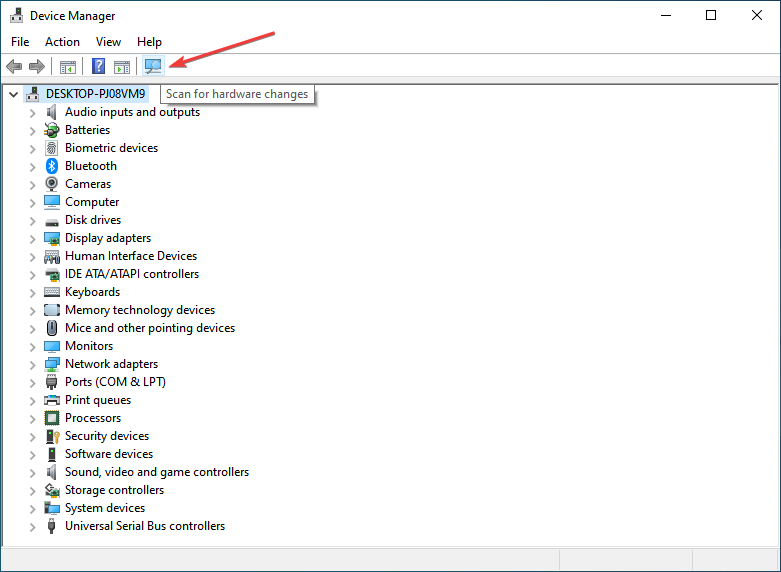








User forum
0 messages