Kmode Exception Not Handled: How to Fix This BSOD Boot Loop
It's easy to correct the problem with our expert solutions
8 min. read
Updated on
Read our disclosure page to find out how can you help Windows Report sustain the editorial team. Read more
Key notes
- The Kmode exception not handled error occurs when the OS suffers a severe blow and is forced to stop completely.
- There are a lot of possible causes for this issue, including corrupt or problematic drivers and faulty RAM modules.
- In most cases, users managed to fix things by updating the driver or performing a system restore, amongst other methods here.
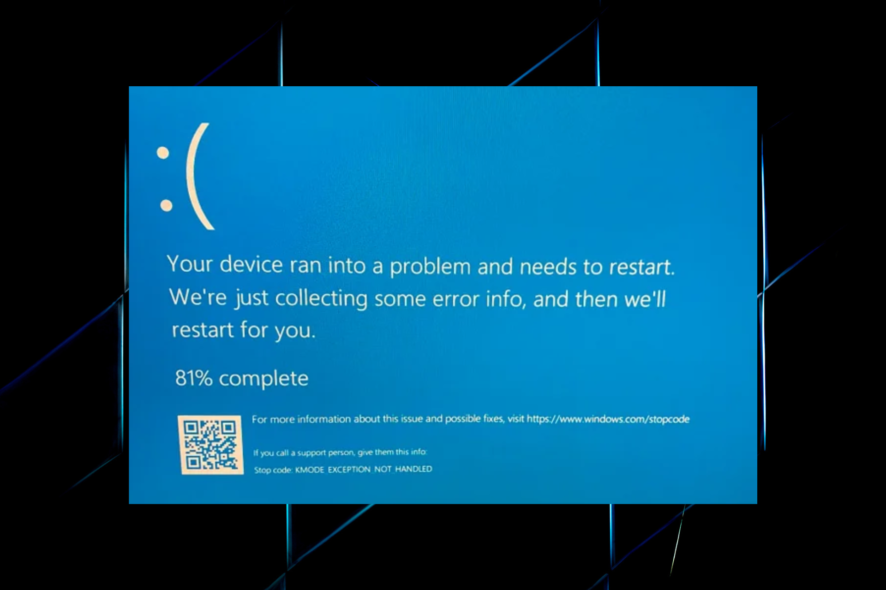
Kmode Exception Not Handled is a Blue Screen of Death error encountered on all recent iterations of the OS, including Windows 10.
Unlike other BSODs, this one may crash the PC on the login screen, making it challenging to troubleshoot things. Many users reported the error in Safe Mode, and some had KMODE EXCEPTION NOT HANDLED on startup.
Fret not! We have tested things and come up with a comprehensive list of solutions.
What causes KMODE_EXCEPTION_NOT_HANDLED?
Some of the reasons you may encounter the error are:
- Hardware issues – If you can’t boot Windows and receive the error instead, it’s likely the hardware to blame. Also, the situation may lead to Kmode Exception Not Handled while installing Windows 10.
- Outdated or corrupt driver – When encountering the error, it usually lists the problematic driver in brackets. Identify it and reinstall or update the driver.
- A bug in the installed version of the OS – In many cases, users encountered the error after installing a particular version of the OS and managed to fix things simply by reverting to the previous version, which points to a bug.
- Partial installation of Windows Updates – There’s also the possibility that an update was not installed properly, leading to the Kmode Exception Not Handled BSOD error.
The solutions we found may also work for other errors listed below:
- Kmode Exception Not Handled ntfs.sys/netio.sys/ ndis.sys/ syntp.sys/ wdf01000.sys/ etd.sys/ tcpip.sys/ tppwr32v.sys/ usbport.sys/ igdkmd64.sys/ intelppm.sys/ iastora.sys – The system identifies the file’s name that caused the error. You can use that information to find the problematic device or application.
- Kmode Exception Not Handled due to overclocking – This signals the voltage increase to the CPU behind the underlying cause.
- Kmode Exception Not Handled due to RAM – Usually, it is a faulty RAM module that periodically gives the errors. Try reseating it or run a few tests on the installed RAM.
- KMODE_EXCEPTION_NOT_HANDLED on USB – This message indicates a wrong driver or a faulty USB device.
- KMODE EXCEPTION NOT HANDLED during install – Once again, this error can be caused by corrupted drivers or an incompatible one. In this case, install the driver compatible with the iteration/version you are trying to install.
- Kmode Exception Not Handled loop – It indicates the computer’s incompatibility or old graphics card drivers.
- Kmode Exception Not Handled in Windows 10 on Dell – Dell users with Windows 10 are more often affected by this error.
How do I fix the Kmode exception not handled?
Before we head to the other slightly more time-consuming solutions, here are a few quick tricks that worked for many:
- If this is the first time you have encountered the error, force restart the computer. Users often encountered the error just once, and it didn’t reappear.
- Ensure all the connections are proper, including the ones to the RAM and storage drive. For example, one user fixed things simply by reconnecting the SSD, so check that the storage drive is connected correctly.
- Remove the RAM modules and re-insert them firmly into the slots.
- Disable any third-party antivirus installed on the computer. In case that works, you know what’s causing the error. Here we would recommend switching to more reliable antivirus software.
1. Update the problematic drivers
 NOTE
NOTE
- While your computer boots, keep pressing F8 or Shift + F8.
- If the shortcut works, you should see a list of options available. Choose Safe Mode with Networking and wait until Windows boots into Safe Mode.
- Click on the Start button, type device manager, and choose the app from the results.
- Find any unknown devices, right-click on them, and select Update driver.
- Choose Search automatically for drivers.
- If that doesn’t work, try the Browse my computer for drivers option instead, find the right driver, and install it.
- After you’ve installed all the missing drivers, exit Safe Mode and check if the issue is resolved.
Missing or corrupt drivers can sometimes cause a KMODE_EXCEPTION_NOT_HANDLED error in Windows 10. To fix this problem, updating the problematic one or installing the missing drivers is recommended.
This error is often related to your network adapter or the graphics driver, so start by updating those first. You can also visit your manufacturer’s website for the latest driver version.
If updating your drivers doesn’t work, or you do not have the necessary computer skills to update/fix the drivers manually, we strongly recommend you use a third-party repair tool.
The automatic driver updater Outbyte Driver Updater will quickly repair driver issues by scanning your PC for older, lost, or damaged drivers, then updating to the most recent compatible version.

Outbyte Driver Updater
Keep all your drivers up to date and fix most incompatibility issues with this simple tool.2. Reinstall the corrupt driver
 NOTE
NOTE
- Press Windows + R to open Run, type devmgmt.msc in the text field, and hit Enter.
- Look for drivers with a warning sign (these show up automatically), right-click on them, and select Uninstall device.
- If available, check the Delete the driver software for this device option, then click on Uninstall.
- Once done, restart the computer, and Windows will automatically install a fresh copy of the driver as long as the concerned device is connected correctly.
Some users reported corrupt drivers as the underlying cause behind the Kmode Exception Not Handled error in Windows 10. So, make to check for these as well.
This method works when an updated version of the driver is not available. Otherwise, we recommend installing that instead of a fresh copy of the same performance.
3. Perform a System Restore
1. Press Windows + R to open Run.
2. In the Run dialog box, type rstrui.exe, and then click OK.
3. Choose the Create a different restore point option, and click Next.
4. Select a restore point from the list and then click on Next.
5. Now, review the restore details, and click Finish.
6. After the restore is complete and the system restarts, look for the latest version of Windows 10 and install it.
A trick that can help users fix the Kmode Exception Not Handled error when the previous update wasn’t properly installed is to perform a system restore.
4. Rename the problematic file
- Press Windows + E to start File Explorer, and navigate to the folder where the problematic file is installed.
- Locate the file that triggers the error, and rename it. For instance, for Bitdefender, locate bdselfpr.sys and rename it to bdselfpr.s__.
As previously mentioned, a specific software can cause the Kmode Exception Not Handled BSOD error on Windows 10.
Other programs that led to the error include:
- Esportal (EspoDriver.sys)
- Riot Games (vgk.sys)
Some users also fixed things by uninstalling these apps or related ones. For instance, if you have any games published by Riot Games, remove them or change the file’s name.
Remember that changing the name of these files isn’t always the best solution because it can lead to even more system instability.
Another way to quickly and efficiently solve the Kmode Exception Not Handled BSOD error is to use a repair tool.
5. Update the BIOS
 NOTE
NOTE
- Go to your motherboard manufacturer’s website, download the latest BIOS version for your device, and load the files on a USB memory stick.
- Press Windows to open the Start Menu and click the Power button.
- Hold the Shift key and choose the Restart option.
- You should see several options available. Choose Troubleshoot.
- Now select Advanced options and select UEFI Firmware Settings.
- Click the Restart button, and your computer should now boot to BIOS.
- Look for the update feature of your BIOS and load the new version from your USB stick.
In some cases, the Kmode Exception Not Handled error can be caused due to an outdated version of BIOS. We recommend checking the computer manual to find the exact process to update the BIOS.
Also, read all about how to update your BIOS; it may come in handy if you’re looking for more information on the process.
6. Uninstall recent Windows updates
- Press Windows + I to open Settings, and click on Update & Security.
- Click on View update history.
- Now, click on Uninstall updates.
- Select the update installed last, and click on Uninstall.
- Finally, click Yes in the confirmation prompt.
7. Test the RAM for issues
- Press Windows key + R, and type mdsched.exe, then press Enter or click OK.
- In the Windows Memory Diagnostic window, choose one of the two options and follow the instructions.
- The tool will now detect and fix issues with the RAM.
In case the built-in utility doesn’t work, you can try MemTest86+, an open-source memory repair tool that runs extensive tests to find out the minutest of the issues with the RAM and eliminate them.
If issues are detected and can’t be repaired by the tool, we recommend you replace the RAM module. Or, if you have multiple sticks installed, remove the problematic one. This should, in all likelihood, fix the Kmode Exception Not Handled error.
These were the best fixes for Kmode Exception Not Handled BSOD error and have helped most users get things up and running.
Alternatively, you could prepare beforehand for such events and install a dedicated tool to repair BSoD errors and never have to worry about them again.
If you have any other suggestions or solutions that worked for you, leave us a note in the comments section below.



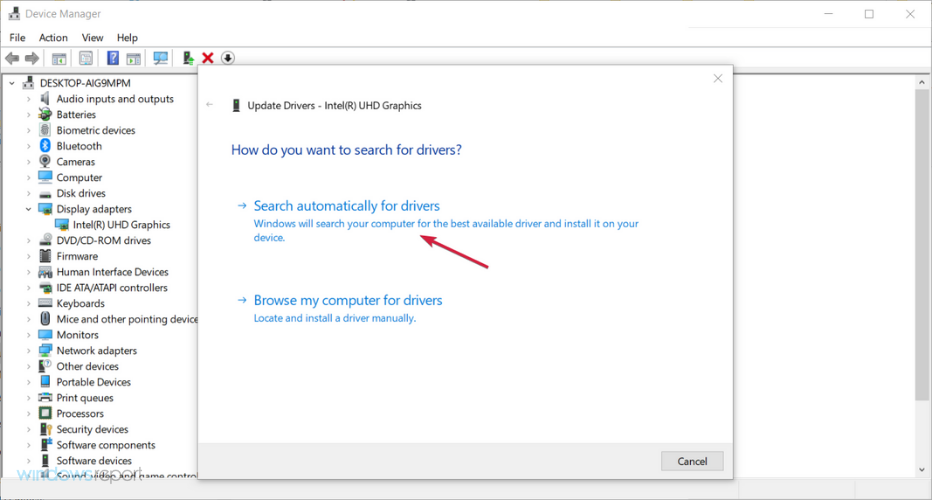
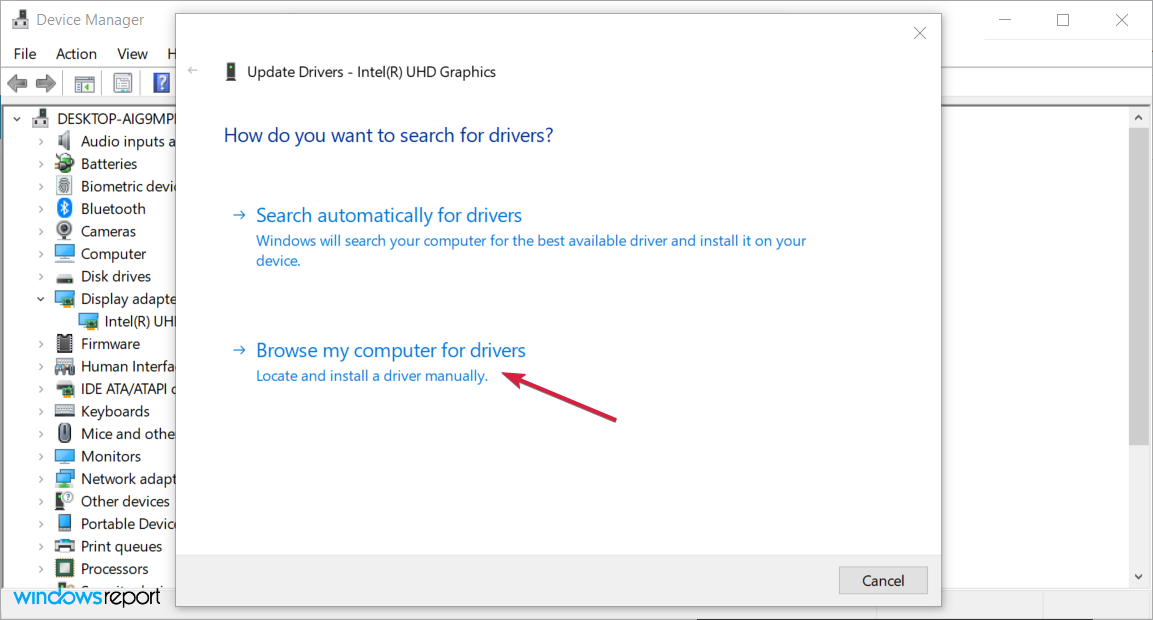
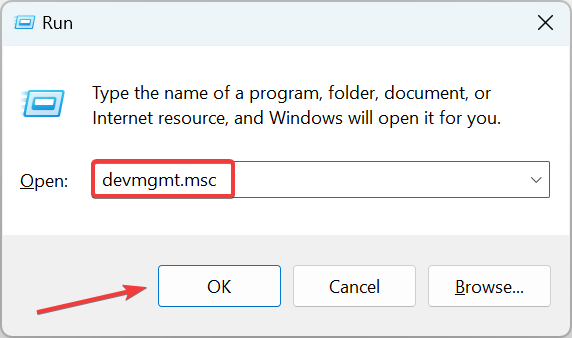
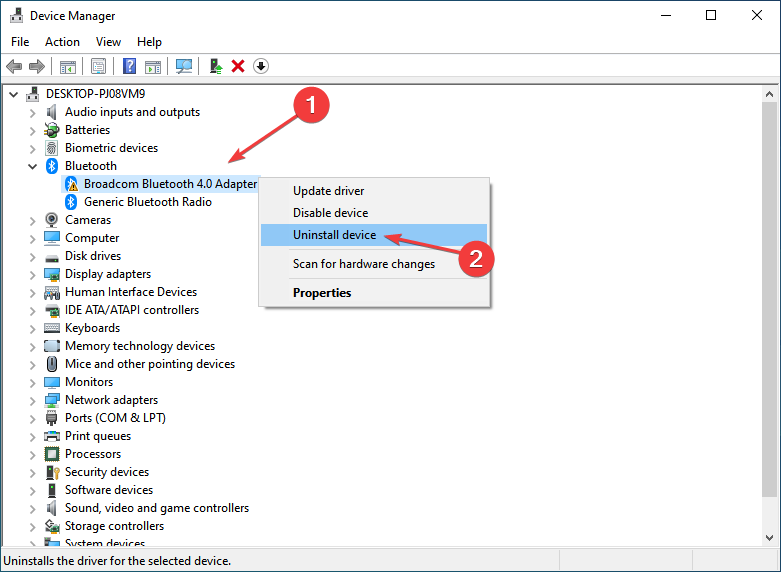
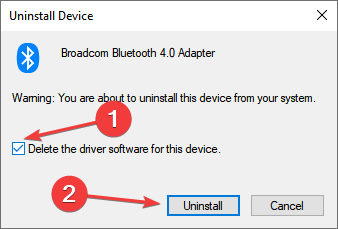

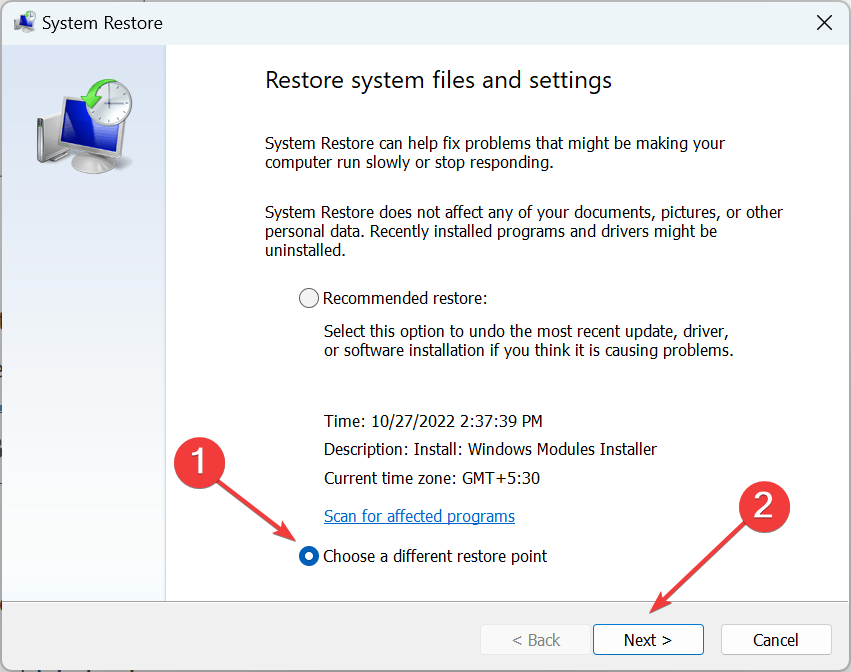
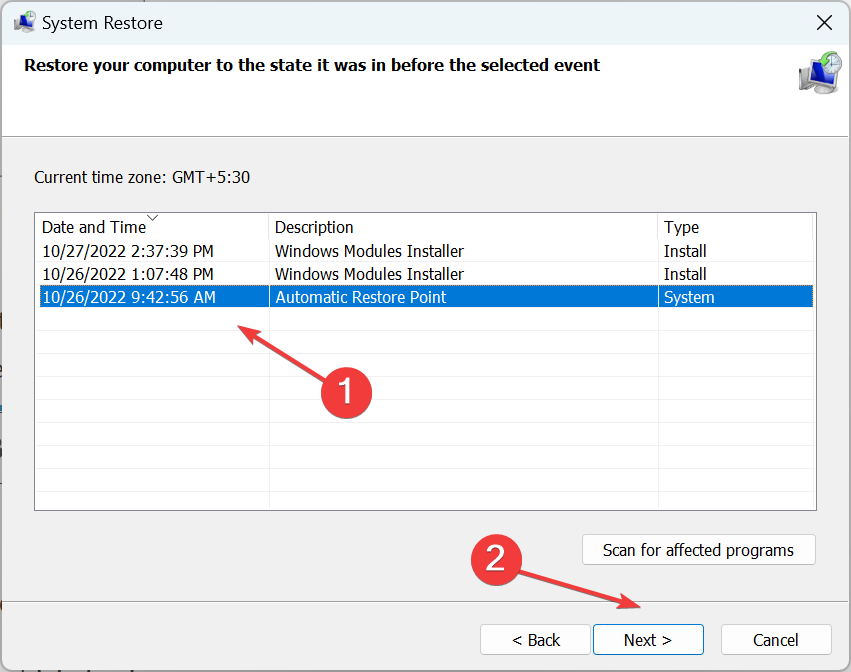
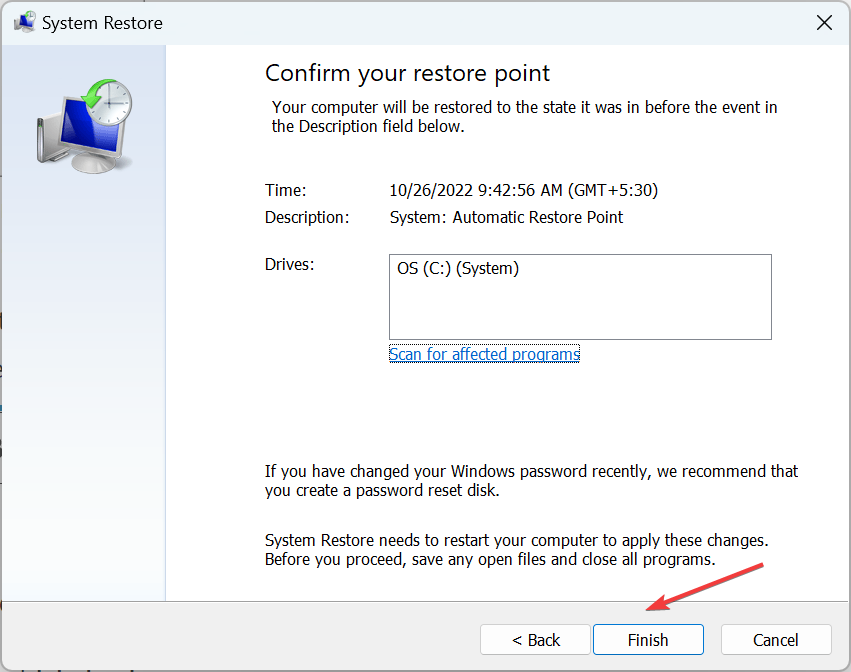

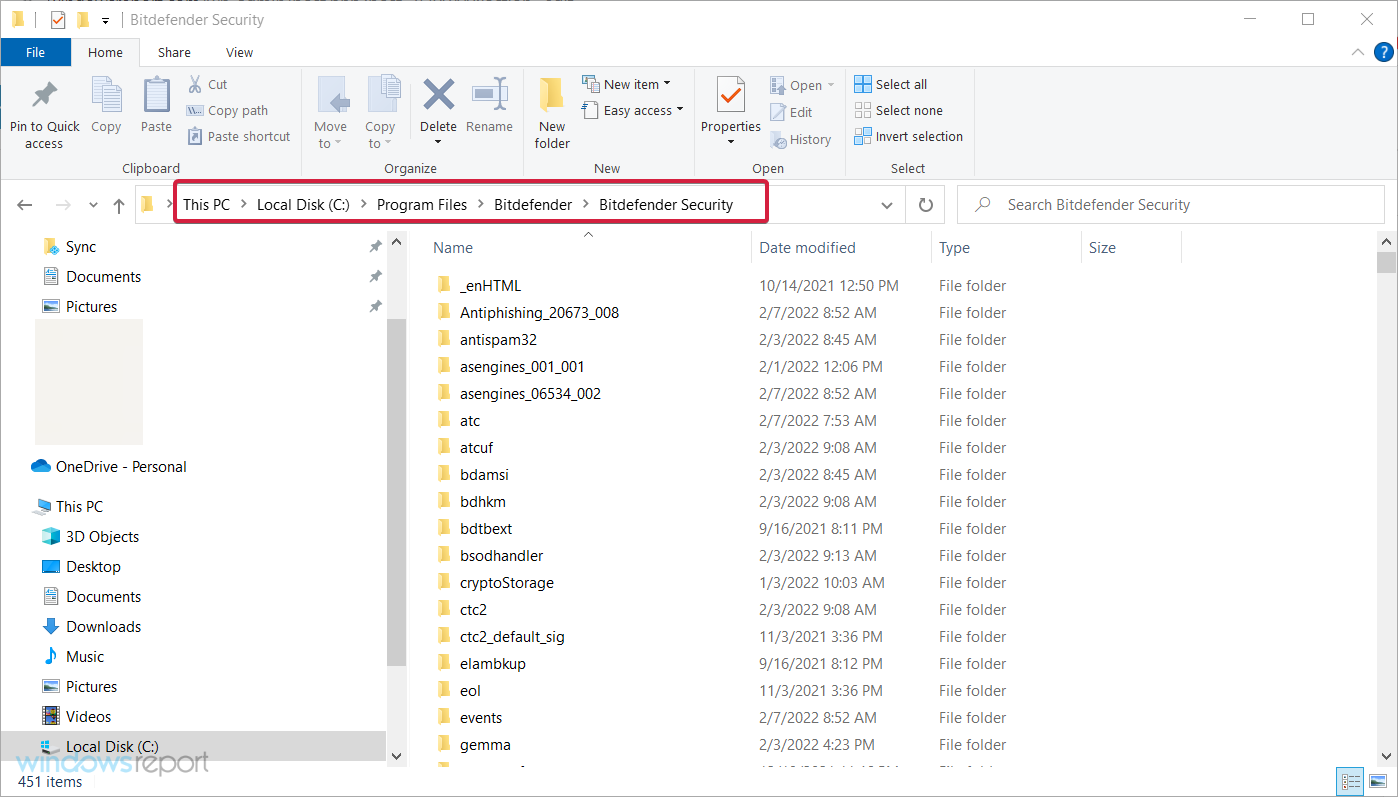
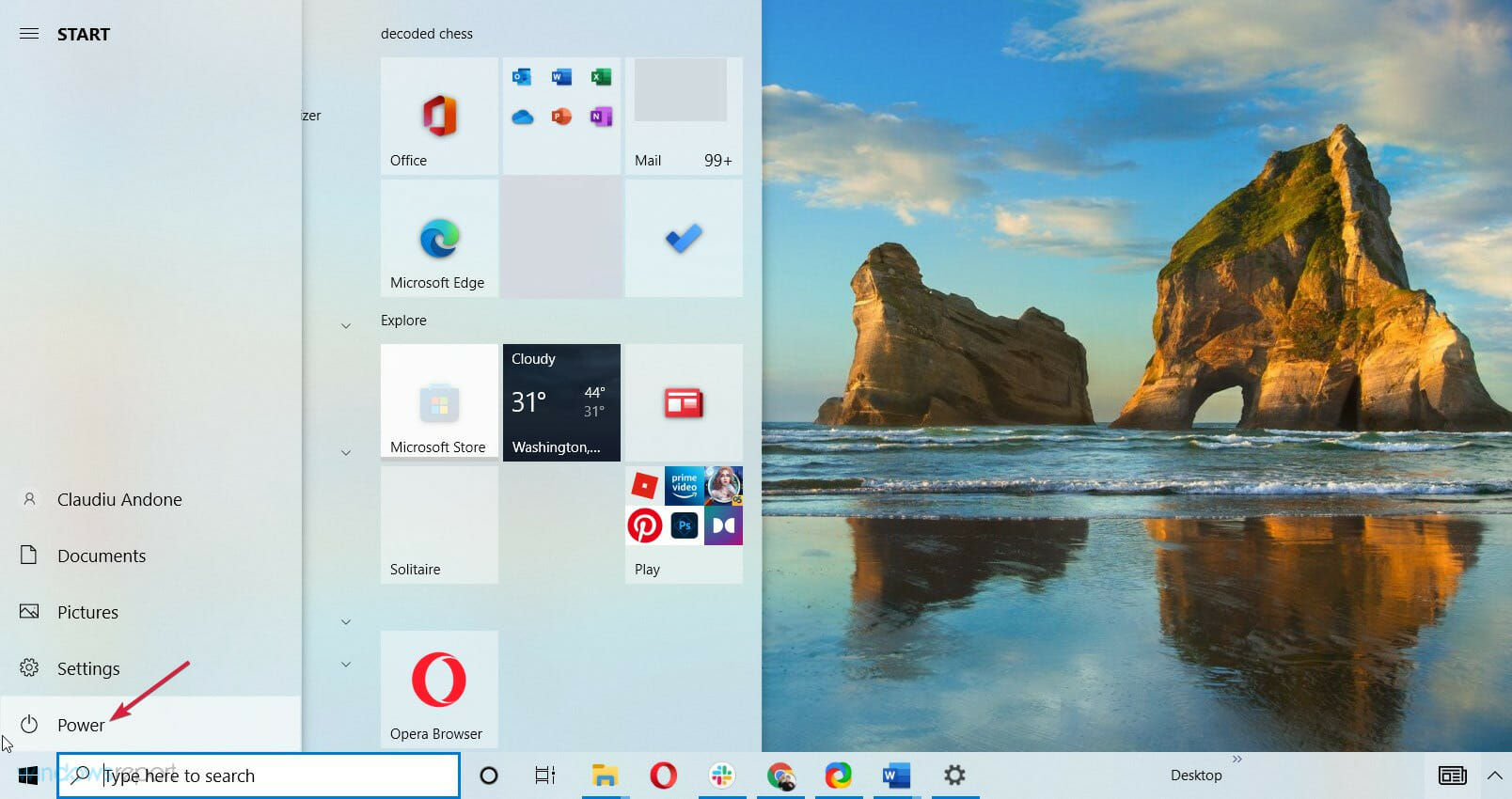
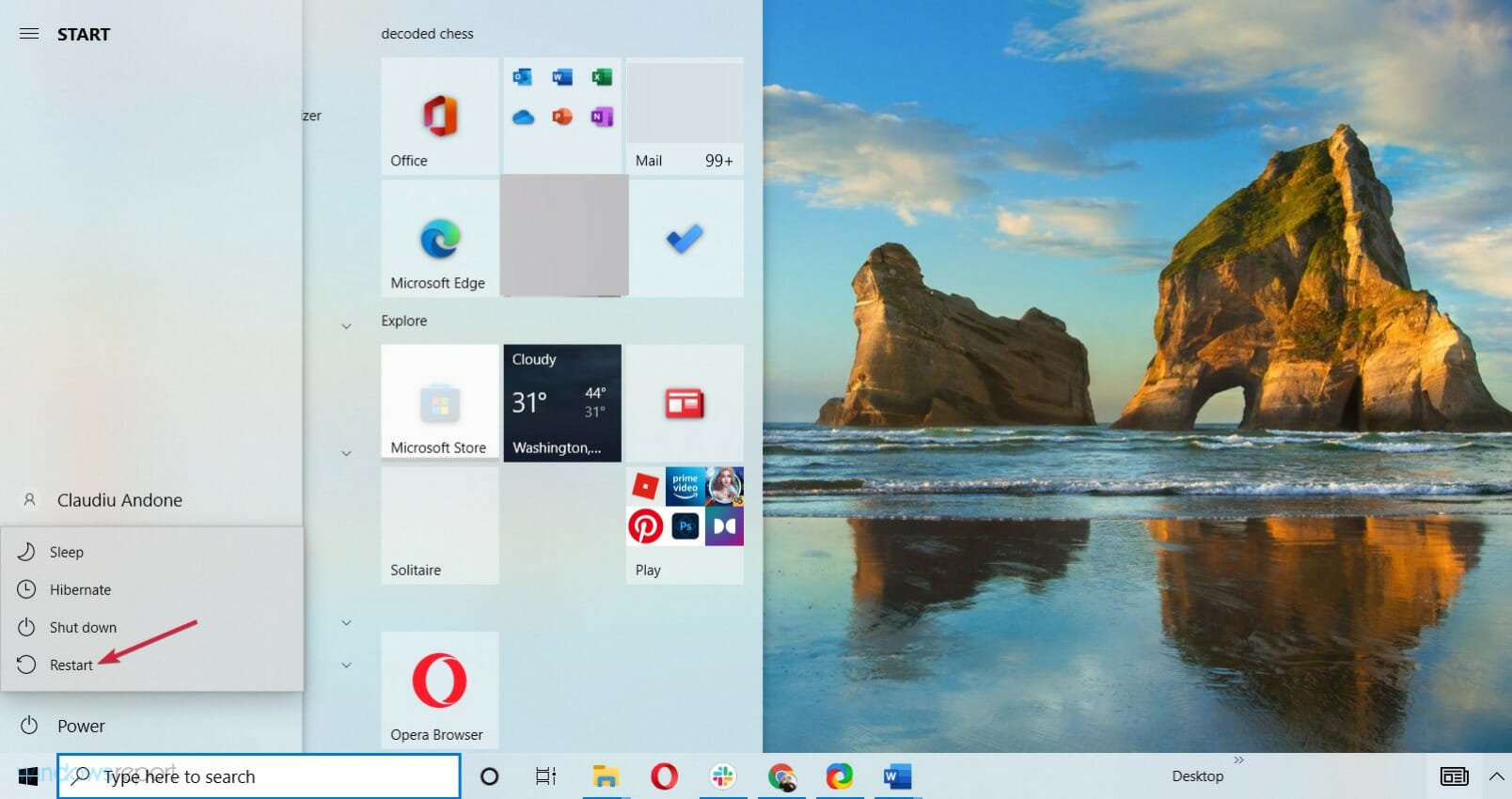


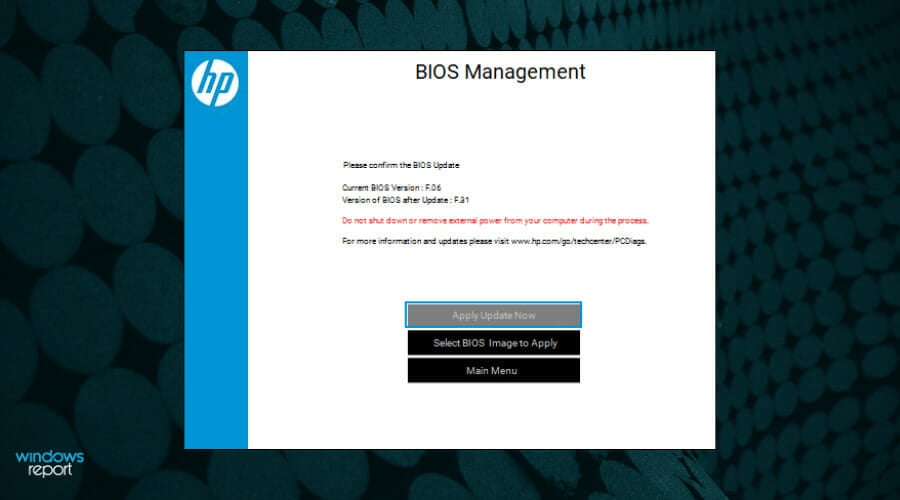
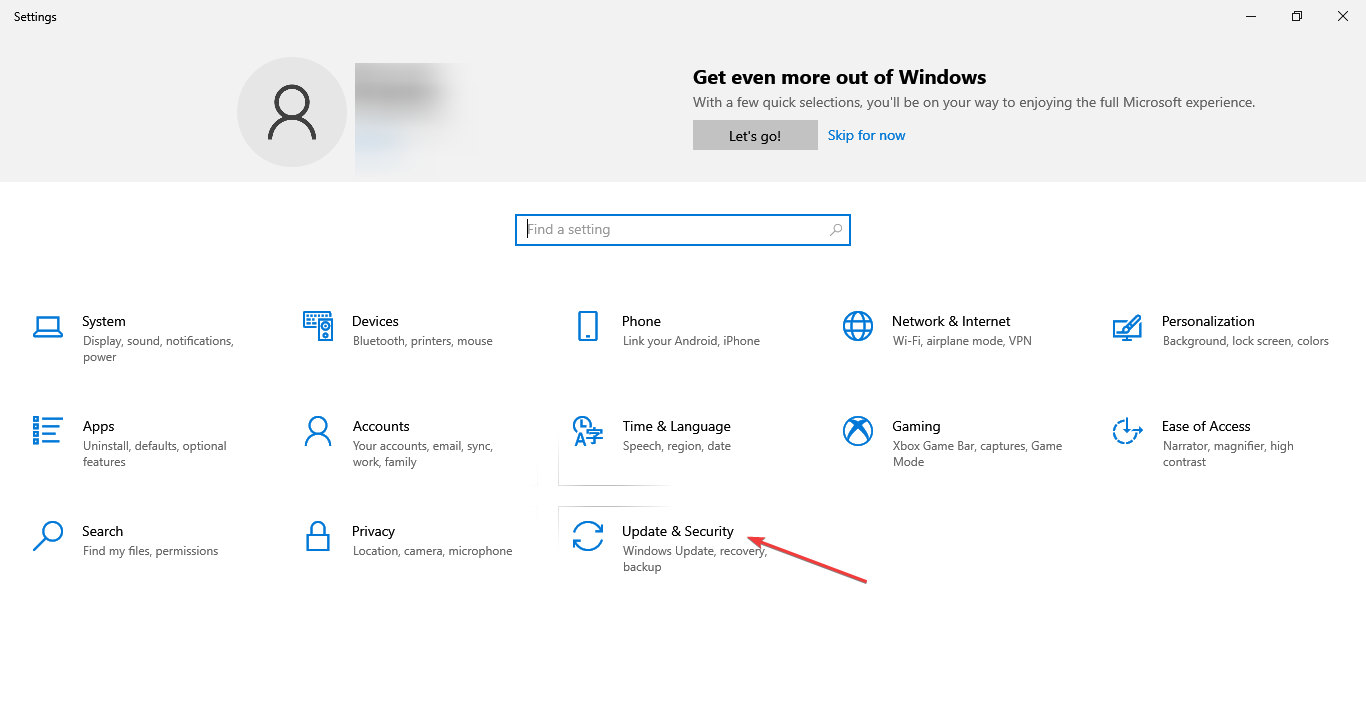
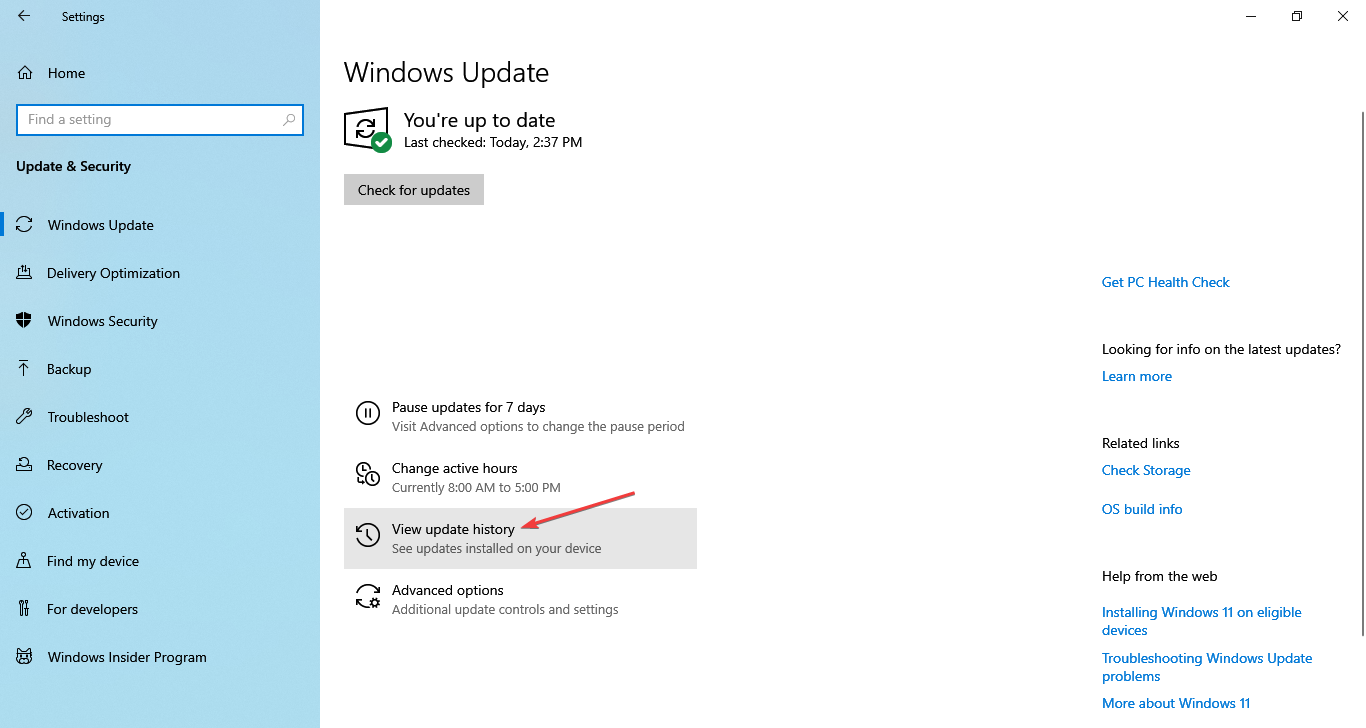
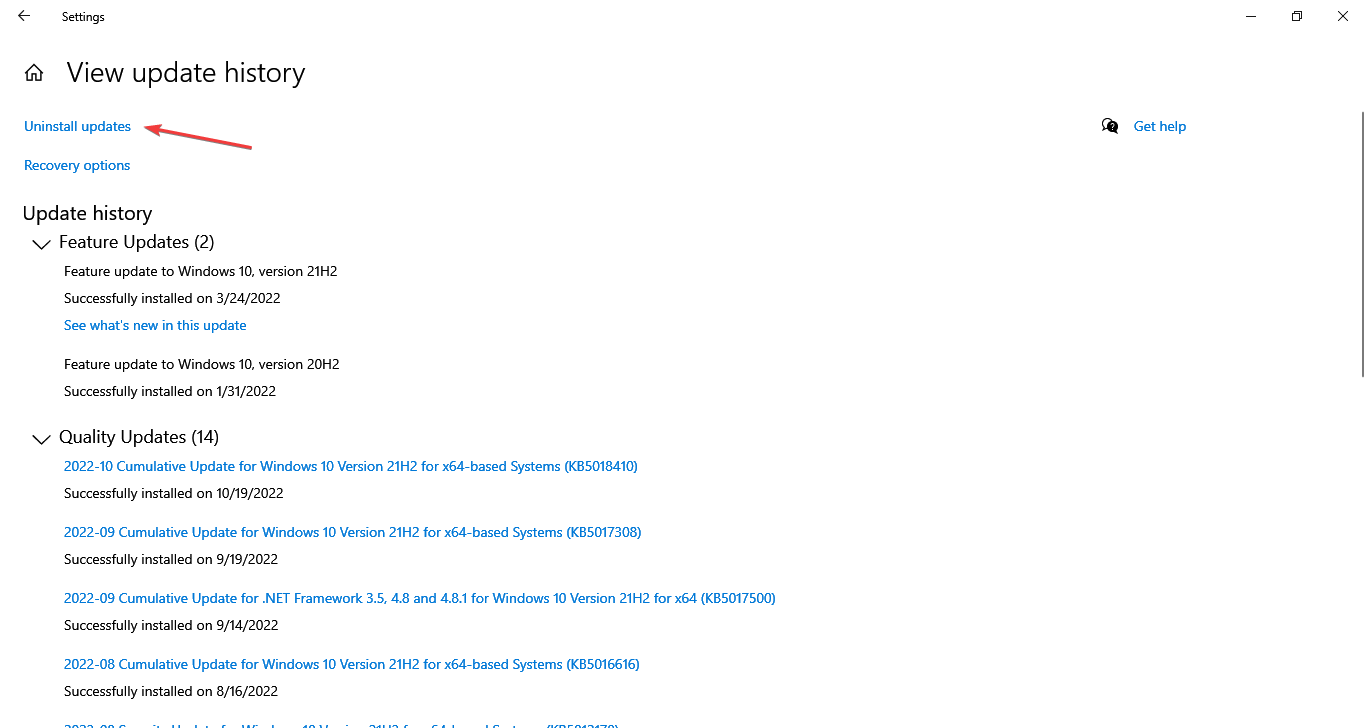
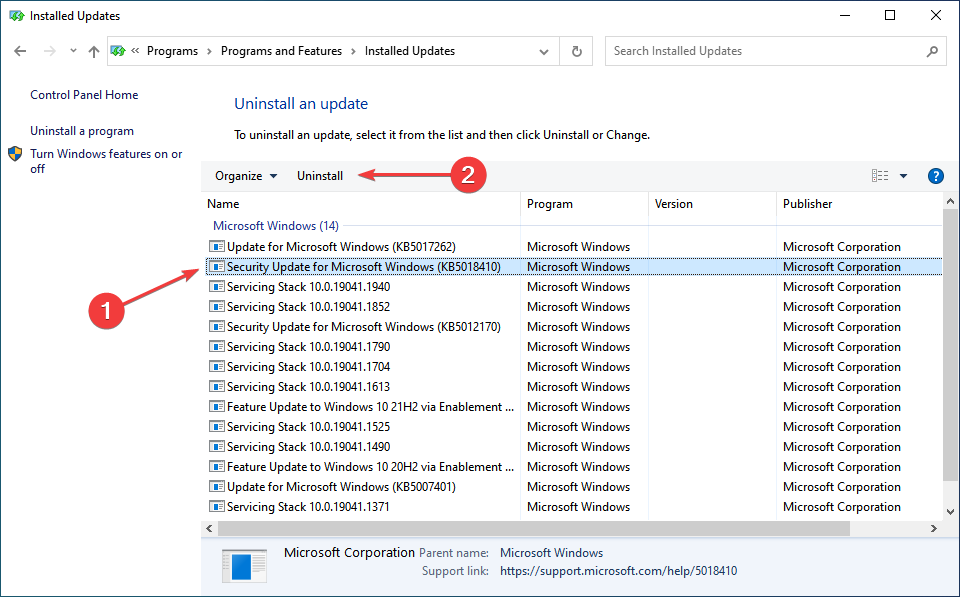
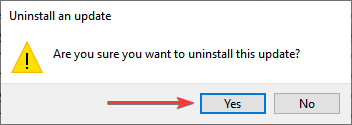
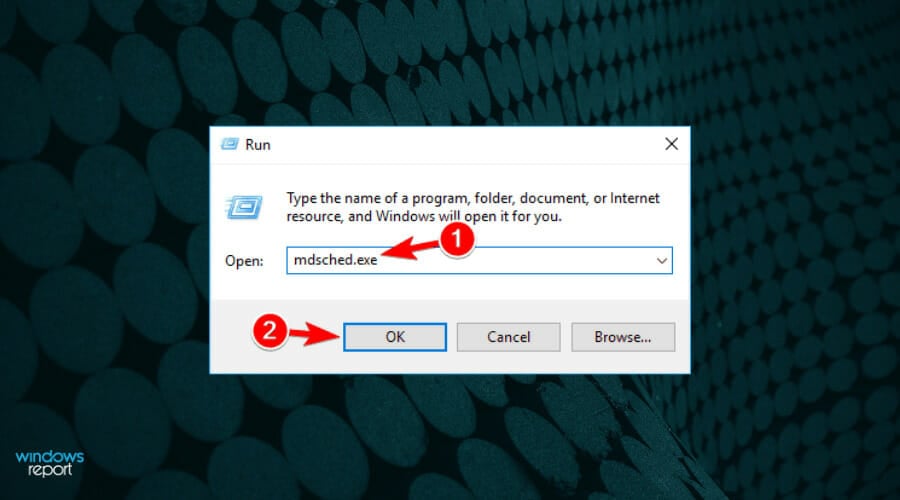









User forum
1 messages