Error Opening File for Writing: 9 Methods to Fix This Issue
A reinstallation often works
9 min. read
Updated on
Read our disclosure page to find out how can you help Windows Report sustain the editorial team. Read more
Key notes
- Installing new software on Windows 10 is relatively simple; however, users may face the Error opening file for writing error message.
- This problem can affect applications like MSI Afterburner, Kodi, Steam, VLC, Wireshark, CCleaner, BSPlayer, and Hotspot Shield.

Installing new software on Windows 10 is relatively simple; however, users reported the Error opening file for writing error while installing specific applications.
It seems that this problem can affect almost any application, thus preventing you from installing it.
Since this issue prevents you from installing additional software, it might seem severe, but you can quickly fix it by following one of the recommended solutions.
What does the Error opening file for writing mean?
The error opening file for writing typically means that a program tries to save a file but cannot do so due to some issues. For example, the following elements often cause it:
- Permission issues – The user doesn’t have the necessary permissions to write to the file or the file’s directory.
- Another program is using the file – Another program is currently accessing or using the file, making it inaccessible for writing.
- The file is locked or corrupted – The file may be locked or corrupted, making it impossible to write to it.
- Disk space issues – The disk may be full or the file may be too large to save in the available space.
- Incorrect file path – The program may be trying to write to an incorrect file path or a file that doesn’t exist.
- Outdated or conflicting software – The software may be outdated or have conflicting versions, causing it to fail when trying to save a file.
Error opening file for writing can be a big problem since you won’t be able to run specific files on your PC. Speaking of this error, users reported the following issues:
- Error opening file for writing MSI Afterburner, Kodi, Steam, VLC, Wireshark, CCleaner, BSPlayer, Hotspot Shield – This problem can affect many applications. If you’re having this issue, you might be able to fix the issue simply by reinstalling the affected applications.
- Error opening file for writing qt5core.dll, vcredist_x86.exe, npf.sys, msvcr110.dll – Many users reported this error caused by specific files on your PC. You might have to reinstall the components in charge of these files to fix the issue and check if that solves the problem.
If you are faced with the error, read on to see some of the best fixes.
How can I fix the Error opening file for writing?
1. Run the Compatibility troubleshooter
- Right-click the setup file of the problematic application and choose Properties from the menu.
- Navigate to the Compatibility tab, and click Run compatibility troubleshooter.
- Select Try the recommended settings.
- Follow the instructions, and your problem should be fixed.
In addition to using a Compatibility troubleshooter, you can just set the program to run in compatibility mode to fix this problem.
2. Run the program as an administrator
If running the application as an administrator fixes the problem, you’ll have to repeat this workaround every time you want to start this application.
If you want a more permanent solution, you can set the application to always run with administrative privileges. To do that, follow these steps:
- Right-click the application giving you this problem and choose Properties from the menu.
- Now navigate to the Compatibility tab and check Run this program as an administrator.
- Click on Apply and OK to save changes.
After doing that, the application will always run with administrative privileges, and you won’t experience this issue anymore.
Sometimes, you’ll get the Error opening file for writing messages if your user account lacks certain privileges. The simplest solution for this problem is to install the problematic application as an administrator.
3. Check and disable your antivirus
- Click on the hidden access arrow in the Taskbar.
- Click on your antivirus icon, hover over Avast shields Control and select Disable for 10 minutes (This step varies for different antivirus software).
According to some users, your antivirus can cause the Error opening file for writing messages to appear.
Even though your antivirus is crucial to protecting your safety online, sometimes the antivirus can interfere with your files and cause this error to appear.
To fix the problem, users suggest changing their antivirus settings and checking if that solves the issue. In addition, you can start by disabling certain features and see if that helps.
If you don’t know which feature to disable, you can permanently disable your antivirus and check if that solves the issue.
If that doesn’t help, you might have to remove your antivirus and check if that solves the issue. Since your old antivirus was causing this issue, it might be a good idea to switch to new antivirus software.
There are many great antivirus tools available, and if you need to resolve this writing error file quickly, it’s probably the best idea to find one that doesn’t cause any errors.
4. Reinstall the problematic application
- Press Windows + R, type appwiz.cpl, and hit Enter.
- Click on the program to be uninstalled from the programs list, then select Uninstall.
- Download a new application version, double-click to run it, and follow the wizard until it is fully installed.
According to users, sometimes this error can occur if you’re trying to run a specific application.
If this happens, it means that your installation is probably corrupted, and to fix the problem; you need to reinstall the application.
5. Create a new administrator account
- Open the Settings app by pressing Windows + I.
- Navigate to the Family & other users tab and click the Add someone else to this PC button.
- Select I don’t have this person’s sign-in information.
- Now click on Add a user without a Microsoft account.
- Add a username and password for this account and click Next.
- You should see the newly created account available in the Other users section. Please select it and click on the Change account type button.
- From the Account type menu, select Administrator and click OK.
- Lastly, switch to the newly created administrator account and try installing the application again.
If the Error opening file for writing message persists, you might have to create a new administrator account and install the application on that account.
Alternatively, you can enable the hidden administrator account using the Command Prompt. To do that, follow these steps:
- Press Windows Key + X shortcut and select Command Prompt (Admin) from the menu.
- When Command Prompt starts, type the code below and press Enter to run it. This will enable a new administrator account that you can switch to install the problematic software.
net user administrator /active:yes
If you wish to disable this administrator account, switch back to your old account, open Command Prompt as administrator, and enter the script below:net user administrator /active:no
6. Change the security permissions
- Locate the folder in which you’re trying to install the problematic application. For example, it could be the path below:
C:\Program Files (x86)\Steam - Once you’ve located the directory, right-click it and choose Properties.
- Navigate to the Security tab and click the Edit button.
- Select Users from the Group or user names and check the write property under the Permissions for Users section.
- Finally, click OK and Apply.
After you’ve changed security permissions, you should be able to install applications to that specific folder.
By default, regular users aren’t allowed to install applications, and if you try to do that, you’ll probably encounter this error message.
Suppose you can’t install a particular application as a regular user. In that case, we strongly advise you to create an administrator account or try to install the application as an administrator to avoid this issue.
If you don’t want to use an administrator account, you might want to change security permissions.
7. Disable User Account Control
- Press Windows Key + S and enter User Account. Next, select Change User Account control settings.
- Move the slider down until it says Never notify.
- Lastly, click OK to save the changes.
After you’ve disabled User Account Control, the Error opening file for writing error message shouldn’t appear.
In addition to turning off User Account Control, users reported that turning off Windows Defender fixes this problem.
Suppose you have any third-party antivirus software installed. In that case, Windows Defender should be turned off by default, but if you don’t use any third-party antivirus software, try disabling Windows Defender.
User Account Control will notify you whenever a system-related change requires administrator privileges.
This feature is designed to protect you, but it can sometimes interfere with other software and cause the Error opening file for writing error message.
8. Change advanced security permissions
- Locate the folder in which you’re trying to install the problematic application. For example, it could be the path below:
C:\Program Files (x86)\Steam - Next, right-click the folder and choose Properties.
- Navigate to the Security tab and click the Advanced button.
- Now, click the Add button.
- Click on Select a principal.
- In the Enter the object name to select section, type Everyone and click Check Names and OK.
- In the Basic permissions section, select Full control and click OK.
- From the Permissions open file for writing entries list, select Everyone and check the Replace all child object permission entries at the bottom.
- Finally, click Apply and OK to save changes.
After changing the security permissions, you’ll be able to install the application to that folder without any issues.
Changing security permissions isn’t always the best option, and we strongly advise that you try installing the problematic application by running its setup file as an administrator or by using an administrator account.
If both options aren’t working, you might want to try changing advanced security permissions.
9. Use registry cleaner software to clean up your registry
Sometimes, the Error opening file for writing message appears due to problems in the registry. The simplest solution is to download and run any registry cleaner to fix this.
We covered the best registry cleaners for Windows 10, so make sure that you check it out to find a proper registry cleaner for you.
Error opening file for writing error message will prevent you from installing specific software; however, this problem can be easily fixed by switching to the administrator account or by using any other solution from this article.
Lastly, let us know which solutions have proved most effective for you in the comments.
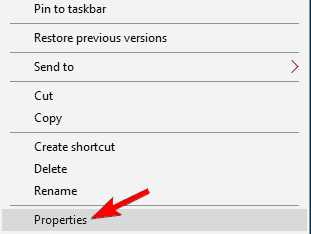
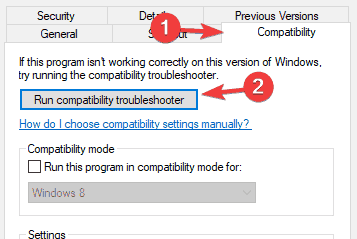
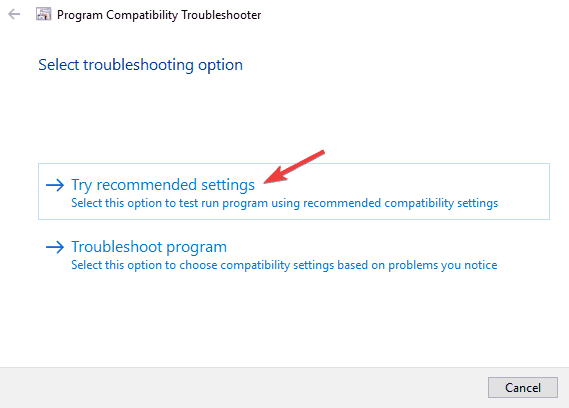
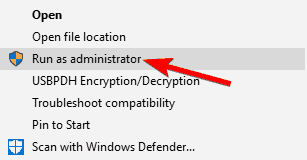
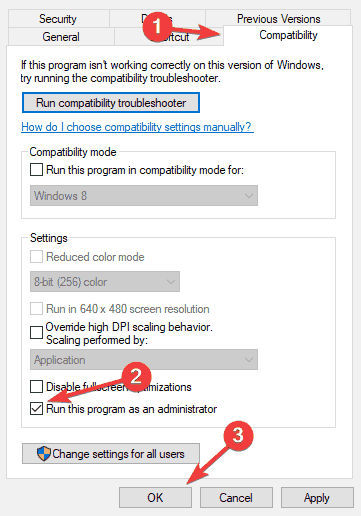
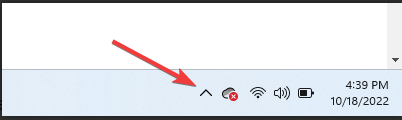
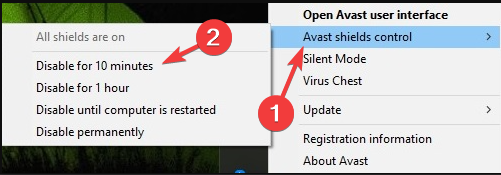
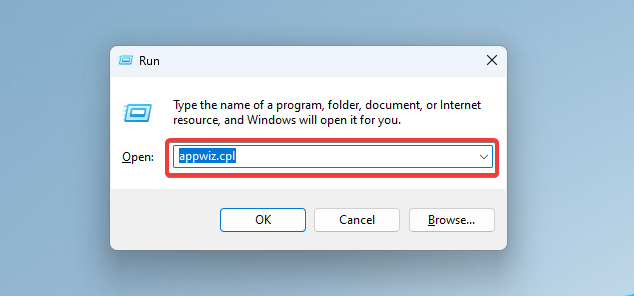
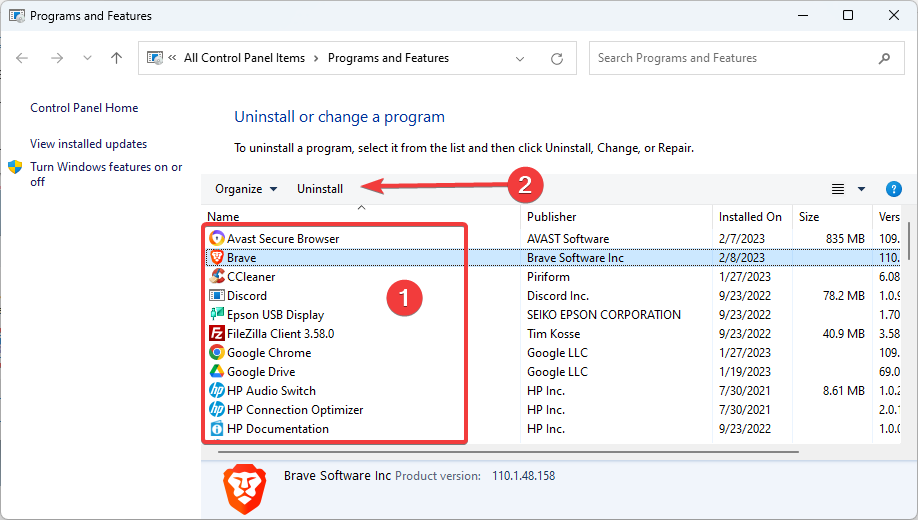
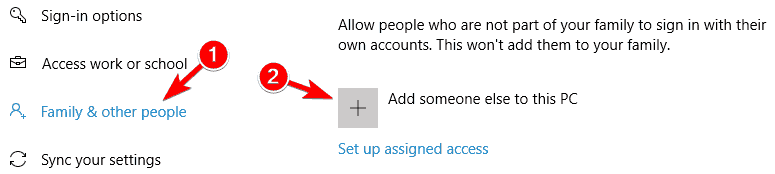
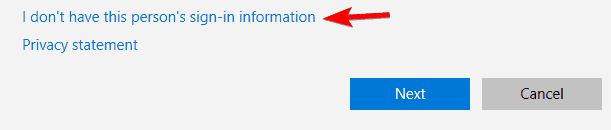
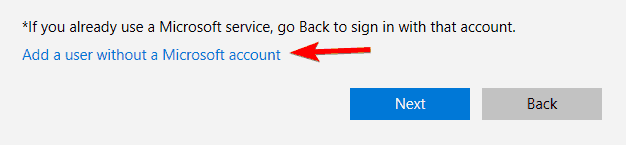
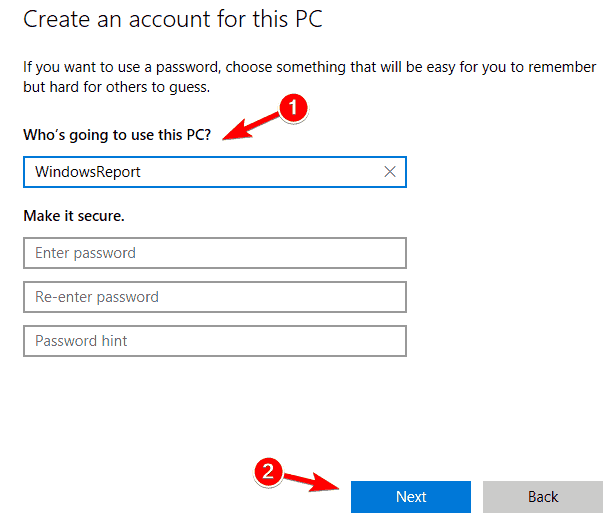
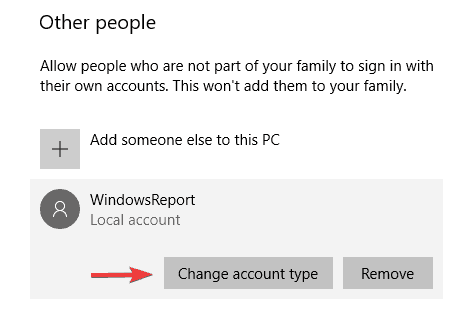
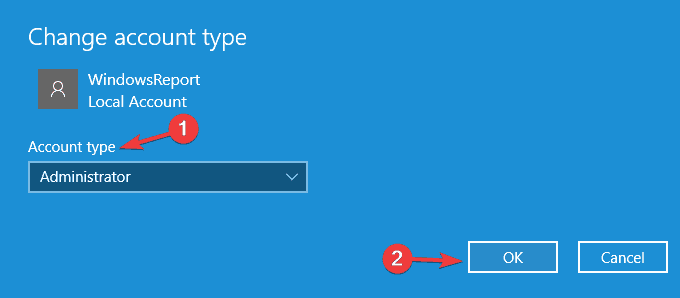
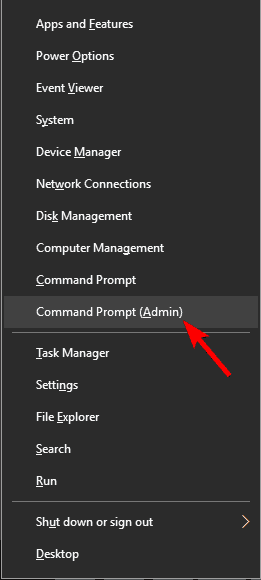
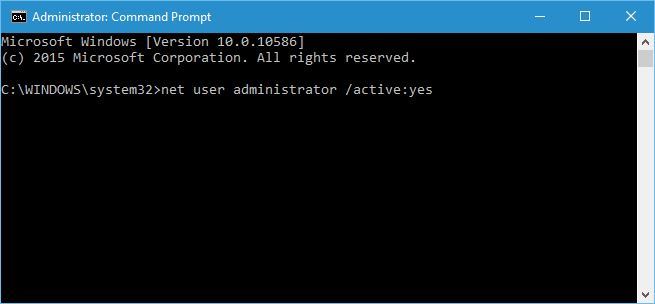
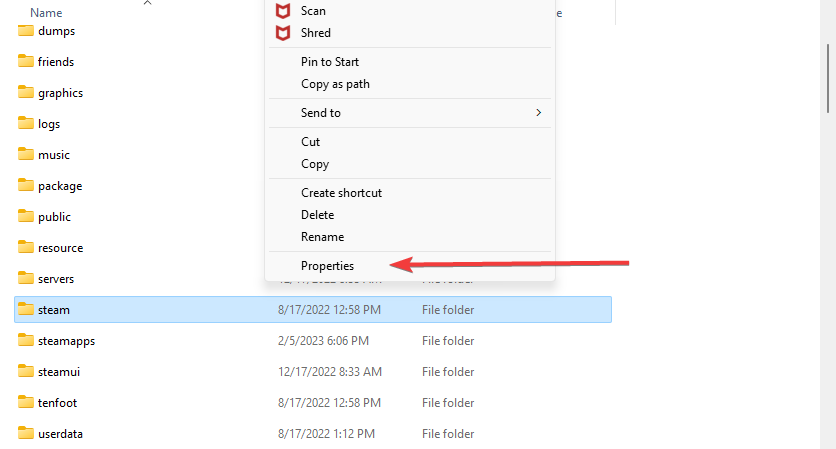
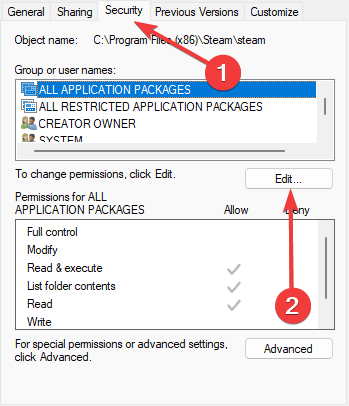

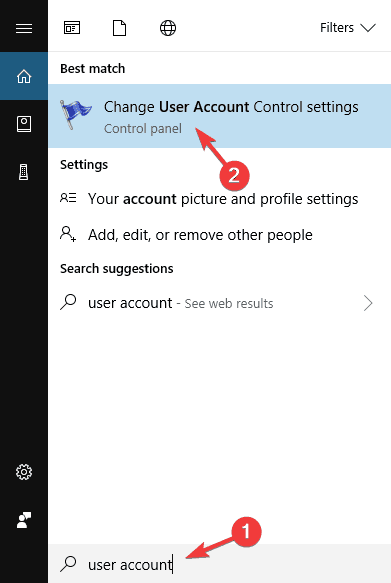
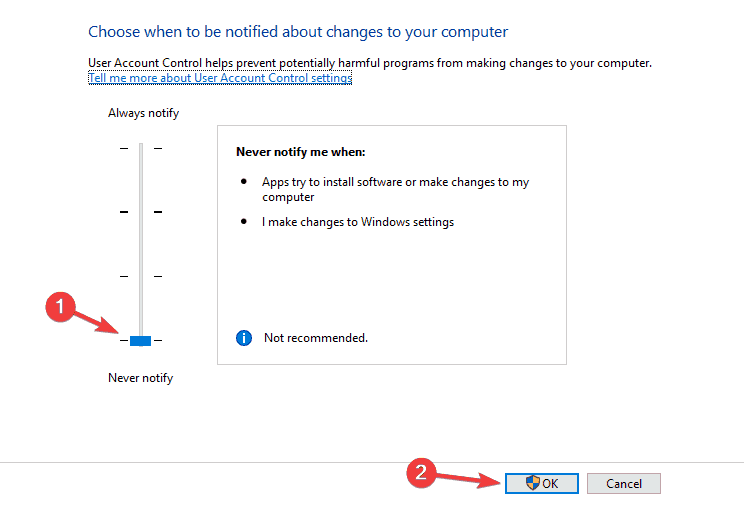
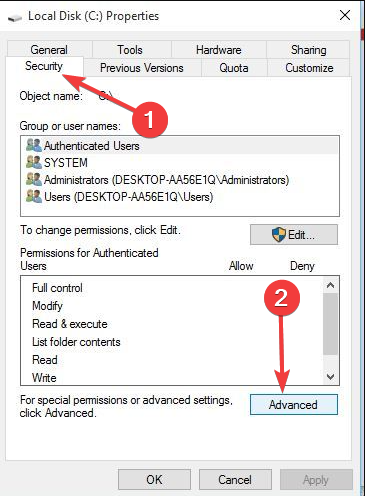
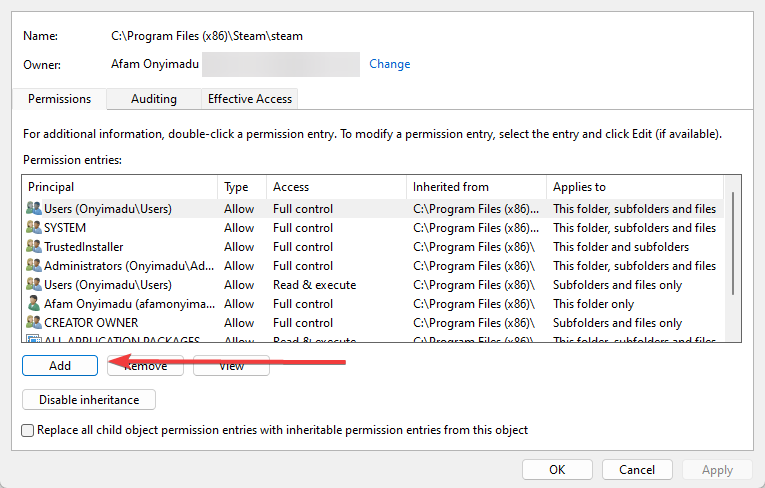

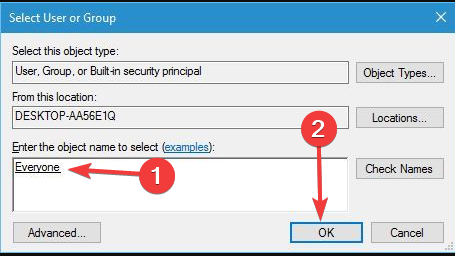
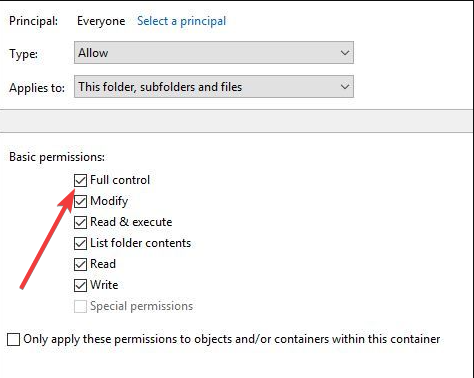
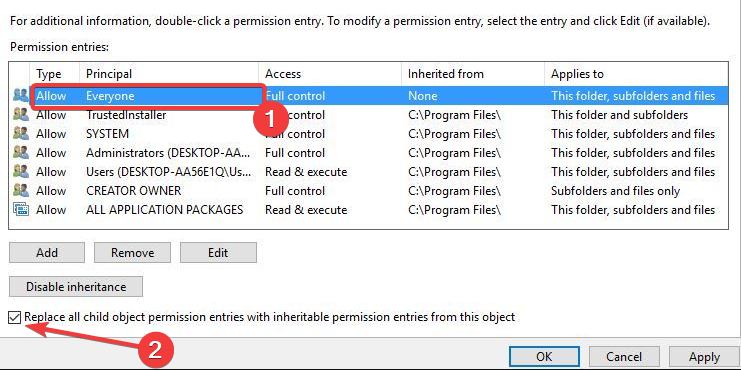








User forum
2 messages