How to Adjust Volume Levels in Windows 10, 7
Multimedia keys allow you to turn the volume up in one keystroke
6 min. read
Updated on
Read our disclosure page to find out how can you help Windows Report sustain the editorial team. Read more
Key notes
- Some users reported that the volume control keys don’t work properly in Windows 10.
- In order to quickly fix this problem, you should use a dedicated equalizer.
- Another way to adjust the volume is to use the hardware volume buttons.
- You can also use the volume control icon to adjust the volume level on your PC.

Adjusting volume levels and calling the on-screen Windows 10 Volume UI is as easy as it was with Windows 7.
In previous Windows versions, most of the users knew exactly where to find the Volume Control icon (located in the System Tray) and where to go if they wanted to adjust settings in a more advanced way.
In Windows 10 locating the volume control might be puzzling at first. With the advent Metro interface, users trying to locate these features have been faced with a little bit of a dilemma.
How to turn the volume up on the computer?
1. Use Keyboard Buttons
1. Open your PC.
2. Ensure that its keyboard is connected and working properly.
3. Check the keyboard for multimedia keys that have a speaker on top of them. They are usually on the top row.
In our example, they are F3 (for turning the volume up) and F4 (for turning the volume down).
4. Locate the Fn key on your keyboard. It should be in the lower left side.
5. To turn the volume up, you need to simultaneously press the Fn + F3 keys. Depending on which is your multimedia key for turning the volume up, you can replace the F3 here with that key.
6. If you want to lower the volume, press the Fn + F4 keys at the same time. Here, you can replace F4 with whatever key corresponds to the multimedia key that turns the volume down.
Users who prefer to turn the volume up using their keyboard can easily do this by hitting the hardware volume buttons. However, this option only applies to those who actually have media keys on their laptop or keyboard.
If you own a Windows laptop or an Ultrabook you might find on your keyboard a Mute button. Activating that button will have the same effect described above – the Volume overlay will appear on your screen and you can slide the volume level with your mouse pointer.
2. Use the Volume Control icon
Another way to adjust volume levels on your PC is to use a Volume Control icon. This is probably one of the simplest and fastest ways to adjust the volume. To change the volume using the Volume Control icon, you just need to do the following:
- Click the Volume Control icon in the bottom right corner.
- Now you’ll see a new window that allows you to adjust your volume. Simply click the volume bar to set your volume to a desired level. If you want to fine-tune your volume level, you can also use your mouse wheel to gradually adjust the volume.
As you can see, this is one of the simplest and fastest ways to adjust the volume on your PC. Even though this method is simple, it doesn’t allow you to adjust the volume for individual apps.
3. Use Volume Mixer
If you want to adjust volume levels for individual apps, you can do so using the Volume Mixer. This is a great feature because it allows you to adjust the volume for individual apps on your PC.
As a result, you can lower the volume in your favorite game and increase the volume in Skype to hear your friends better. Of course, you can adjust the volume on the entire PC using the Volume Mixer. To access the Volume Mixer, just do the following:
- Right-click the Volume Control icon in the bottom right and choose Open Volume Mixer from the menu.
- Now you’ll see the list of open applications along with their sound levels. If needed, you can adjust the sound level for each individual application on your PC. All sound levels are independent so changing the volume in one application won’t affect other apps. If needed, you can also mute a specific application instantly right from the Volume Mixer.
This is the most advanced method that you can use to adjust the volume on your PC. This method might not be as fast as the previous one, but it allows you to change the volume for each app individually, so we recommend you try it out.
4. Use a dedicated equalizer
If you cannot adjust the volume of your PC after using all the solutions above, use third-party equalizer software. We recommend you Boom 3D for Windows 10. This tool’s primary purpose is to clean and enhance the sound of your laptop or PC. By using its advanced features, you will be able to adjust your volume.
First of all, you have a powerful equalizer that can be easily used by everyone. You will find a bank of presets that you can use or you can create your own preset from scratch. This feature is very useful, especially when you don’t have a clear sound. Moreover, you can add special effects to the presets so the sound will be just as you wish.
Another important feature that could help you in this situation is choosing your output device. You can choose what kind of headphones you have and adapt the sound to their construction. This feature is not necessary for normal speakers as you can do it easily from the equalizer.
We strongly recommend you check this software on your PC and let us know how had you adjusted your sound using it.
5. Use your driver software
Users often use third-party software to adjust the volume on their PCs. Many audio drivers and sound cards will install their volume control software that you can use to adjust your volume.
Third-party software works similarly to the Volume Mixer, so you won’t have any issues adjusting to it. It’s worth mentioning that third-party software also supports various volume enhancements, so you can easily add various effects if you like. In addition, these tools also have built-in equalizers so you can fine-tune your volume.
You can even save various equalizer and sound settings and switch between them with a single click. Third-party solutions are perfect if you’re an advanced user and if you want to fine-tune your sound.
However, for most average users Volume Mixer should provide more than enough control over their volume levels.
As you can see, there are many different methods that you can use to adjust the volume levels on your PC. The quickest method is to use dedicated multimedia keys on your keyboard, but not all keyboards support this feature.
You can always use the Volume Control icon, but if you want to adjust the sound volume for individual apps, we highly recommend using Volume Mixer.
Errors you might encounter while adjusting the volume
Adjusting the volume on your PC is important, but users reported various issues while trying to adjust volume levels on their PC:
- Windows 10 Volume Control missing, disappeared – Many users reported that the Volume Control option is missing from their PC. This most likely isn’t a serious problem, but it will prevent you from adjusting your sound volume.
- Adjust volume levels Windows 10 greyed out – Several users reported that volume levels are grayed out on their PC. This can be a big problem and prevent you from changing the volume level on your PC.
- Volume control keys not working – Many users use their keyboard keys to adjust the volume on their PC, but sometimes they don’t work properly. This is usually caused by outdated or corrupted drivers.
- Volume control not opening, not showing – This is another common problem that can occur with Volume Control. Users reported that Volume Control won’t show or open on their PC.
To learn more about volume, don’t miss our guide on enabling and disabling Loudness Equalization in Windows 10.
Let us know in the comments section below if you have any questions about this topic.
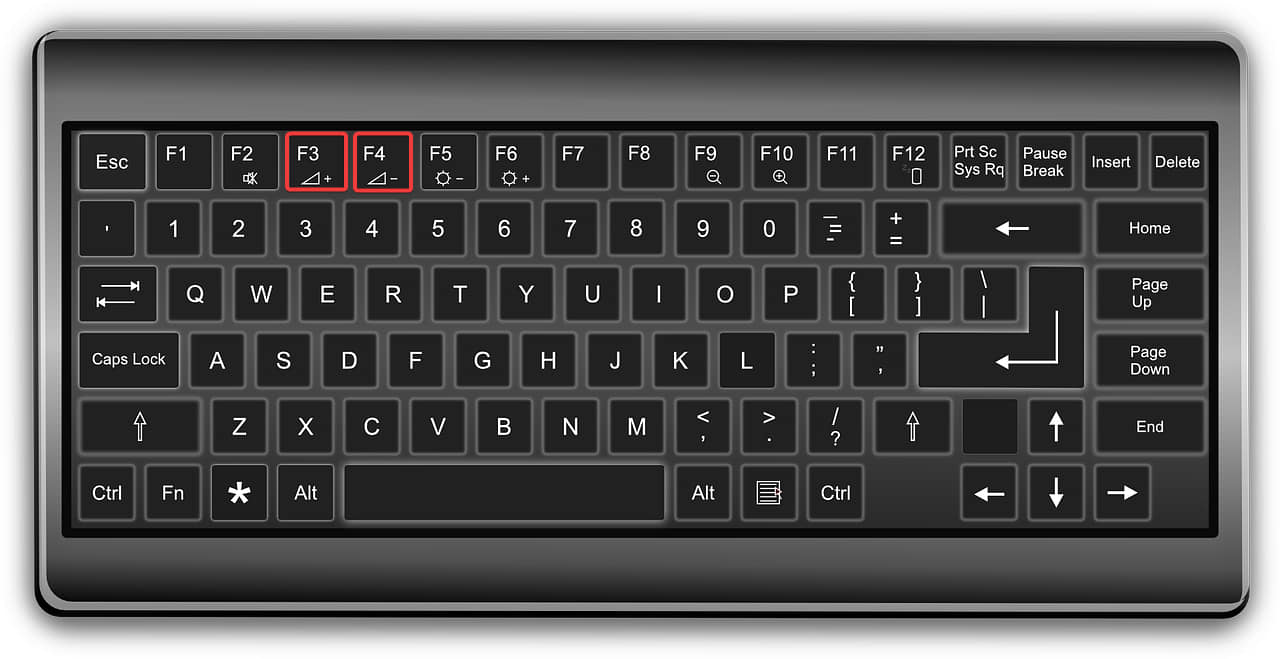

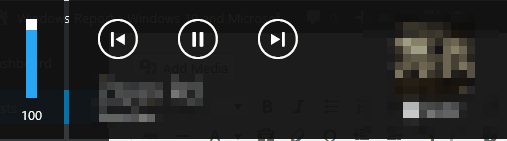
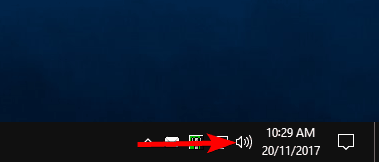
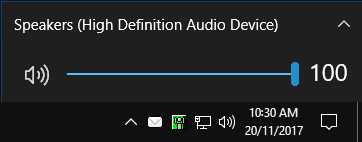
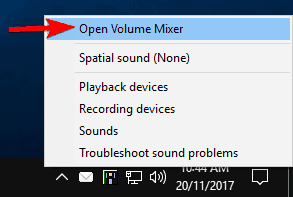
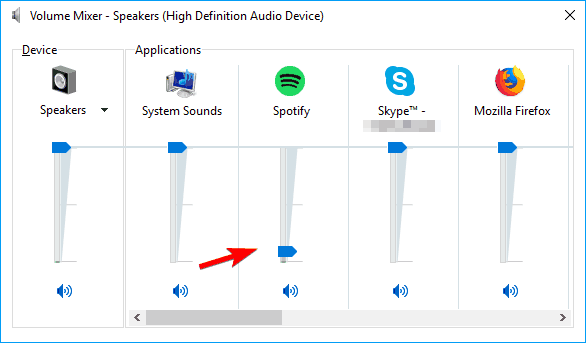








User forum
1 messages