Steam windows are going black? Here's what to do
5 min. read
Updated on
Read our disclosure page to find out how can you help Windows Report sustain the editorial team. Read more
Key notes
- Although Steam is a popular gaming platform, some users claimed that the Steam client's windows go black.
- Check your cybersecurity solution, as it can sometimes interfere with certain apps.
- You need to configure some compatibility settings to fix this issue.
- If the Steam client's window goes black, make sure your video card driver is updated to the latest version.

Valve’s platform allows gamers to download and play games, make friends and interact with each other via the app. Unless the client gets broken.
For some users, the Steam client‘s windows go black, not allowing access to Store, Library, News, Friend list, and Profile sections.
We managed to come up with a series of fixes in order to help you fix the black screen on Steam for Windows, so be sure to check them out below.
Also, after making your screen properly work, we strongly recommend taking a look at how to use Steam Screenshot Manager.
Can I get Steam on a monitor without a PC?
Keep in mind that all Steam games run on a PC, so you can’t play them on a console or other smart device.
With just a monitor, all you have is a display, there’s no means for it to run games. In order to be able to play your favorite Steam games, you have to go with a Windows, Linux, or Apple computer.
What can I do if the Steam screen suddenly turns black?
1. Temporarily disable your antivirus software
1.1 Windows Defender Firewall
- Hit Windows, type Control Panel, then open the first result.
- Navigate to System and security.
- Go to Windows Defender Firewall.
- Now, from the left window pane, choose to Turn Windows Defender Firewall on or off.
- Make sure you checkmark the two boxes shown directly below.
1.2 Other antivirus software
In order to disable a specific antivirus program on Windows 10 or 11, generally, you can right-click the program icon at the right of Windows taskbar, and choose Disable.
If you’re not sure about how to perform the process for your own software, it is best to access the manufacturers’ official page and check the dedicated steps listed there.
Sometimes the cybersecurity measures you install on your PC can interfere with certain programs or applications, such as using Steam.
Even if this is not always recommended, a good solution is to temporarily disable your antivirus. On the other hand, if the problem persists, re-enable your antivirus and continue with the steps below.
2. Stop running Steam as administrator
- Right-click on the Steam shortcut from your desktop, and select Properties.
- Open the Compatibility tab, then make sure to have the box next to Run this program as an administrator unchecked.
- Press OK, and run Steam to see if this fixed the issue.
Some Steam users have reported that if you stop running Steam as administrator, then the screen no longer goes black.
3. Update video card driver
- Hit the Windows key, type Device Manager, then open it.
- Expand the Display Adapters category, then right-click on your video card, and choose to Update driver.
- Click Search automatically drivers.
- Wait for the update to install, and restart your PC to see if it fixed the issue.
Sometimes Windows can’t automatically find the latest drivers for your software, so a specialized tool such as Outbyte Driver Updater can help you without the hassle.
4. Reinstall Steam
- Press on the Windows key, type Control Panel, then navigate to the first result.
- Choose to Uninstall a program.
- Search for the Steam app, click on it, then choose to Uninstall it.
- Wait until the process is finished.
- Navigate to the Steam download official page.
- From the top-right corner of the opened window, click on the green Install Steam button.
- Follow the on-screen instructions to reinstall the app.
- Login with your credentials and check if the issue persits.
Although not necessarily desirable, as a last resort you can try reinstalling Steam. This will ensure that the black screen no longer appears when you start it up.
Also, be sure to check out our helpful guide dedicated to fixing common Steam errors on Windows 10.
Many users reported that Steam Link is sometimes not going full screen, and if you’ll ever face this issue, make sure you follow some useful steps.
What other Steam issues can I encounter?
Of course, screen-related problems are not the only ones that you can face while running this app.
Because it’s important to be aware of some of the most common Steam issues, make sure you check the list below:
- Steam download stopping – According to users, in this case, downloads seem to be continuous, but then stop and start intermittently.
- Steam won’t go online / stuck in offline mode – Keep in mind that the Internet setting and Steam’s cache are the main reasons that explain this error.
- The Steam app is not responding – This can be a pretty annoying issue since you won’t be able to play your favorite games, but fear no more, there’s a way to fix this problem.
We hope that you could find our guide on how to fix the Steam black screen useful. If you know other working solutions, leave us a comment in the section below.

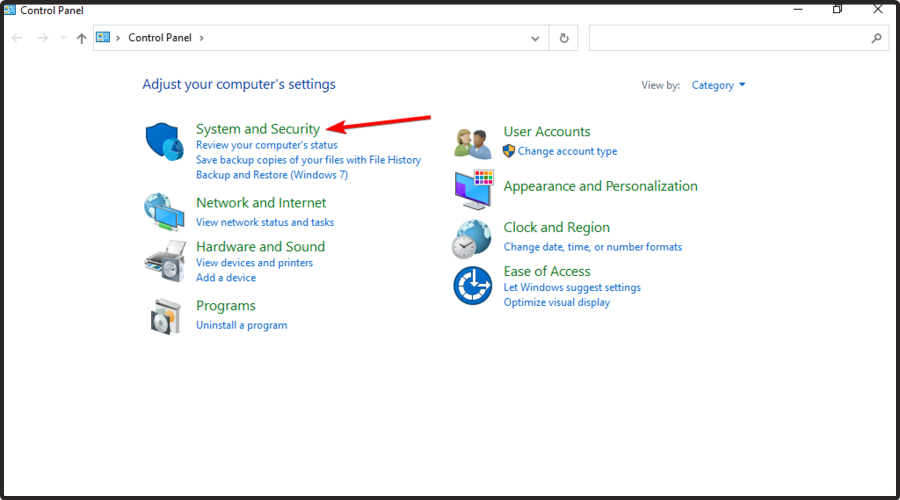
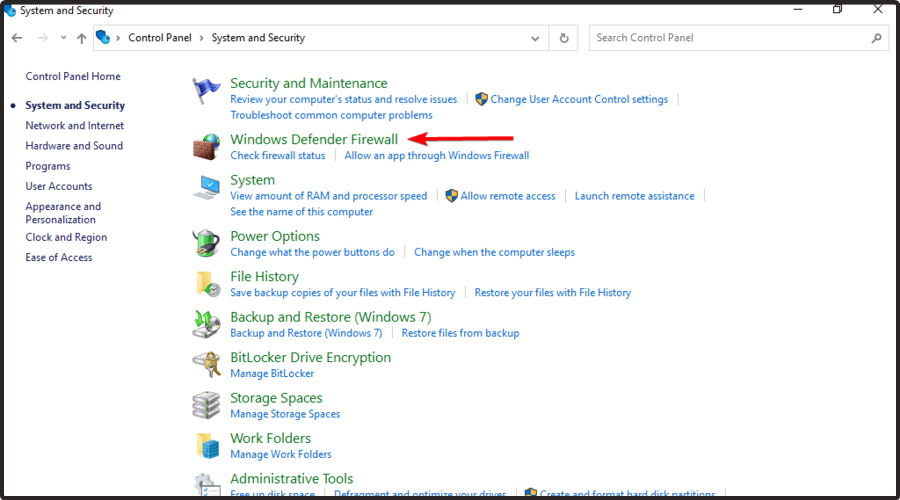
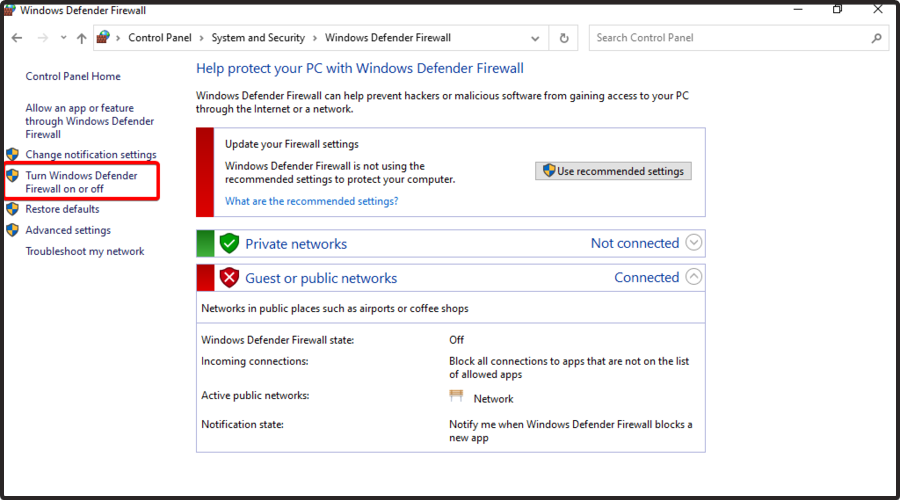
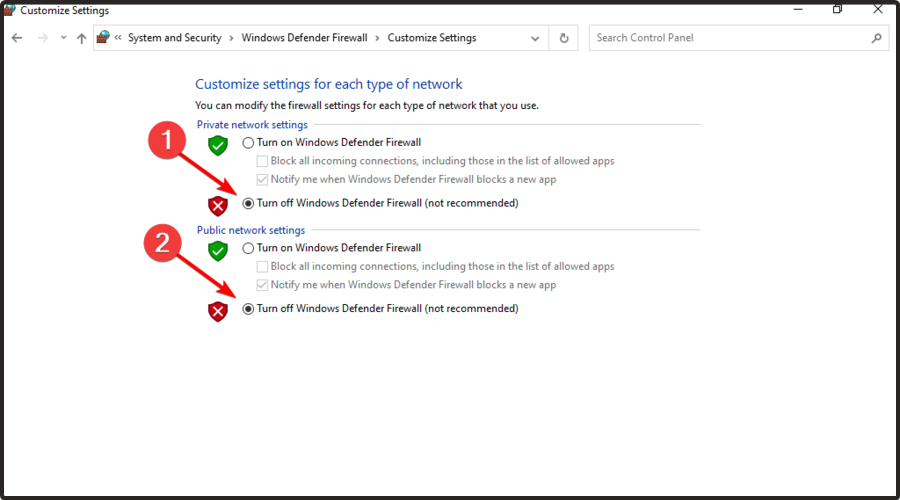

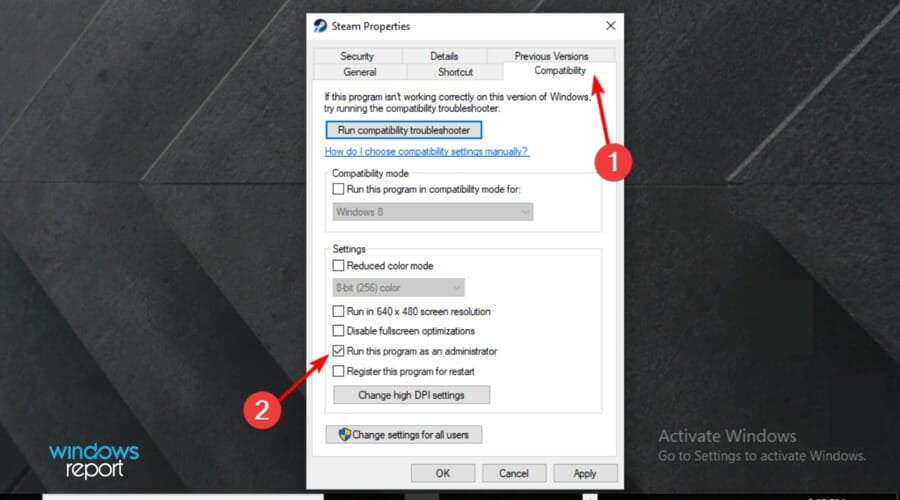


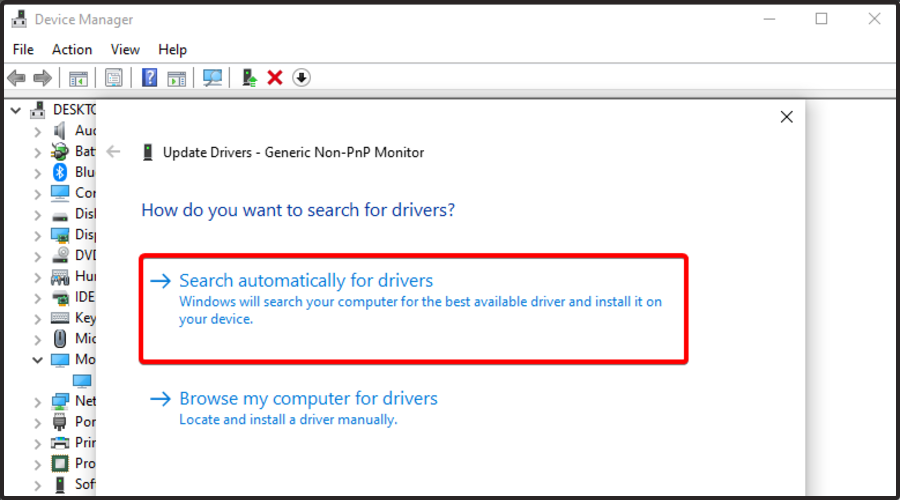



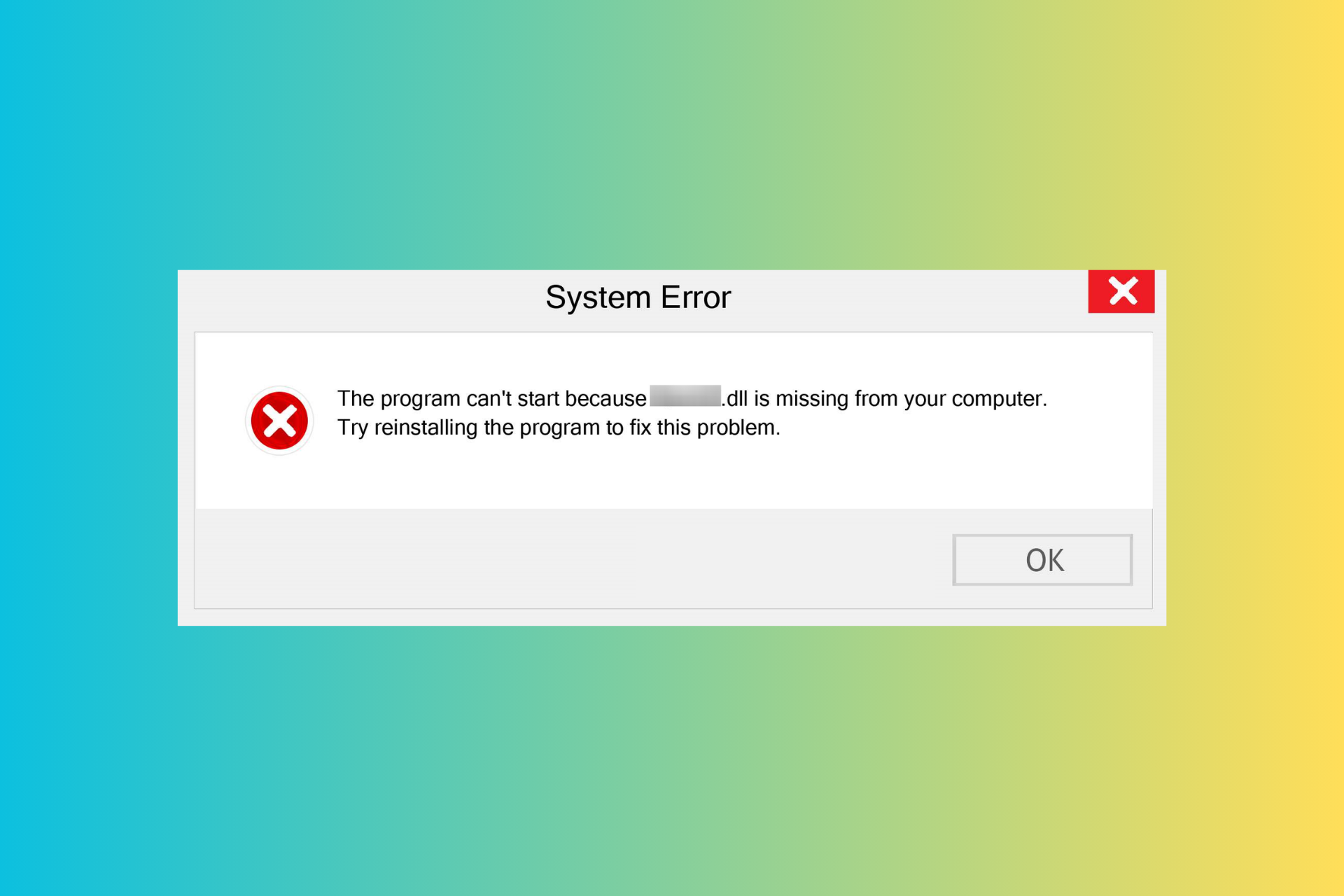

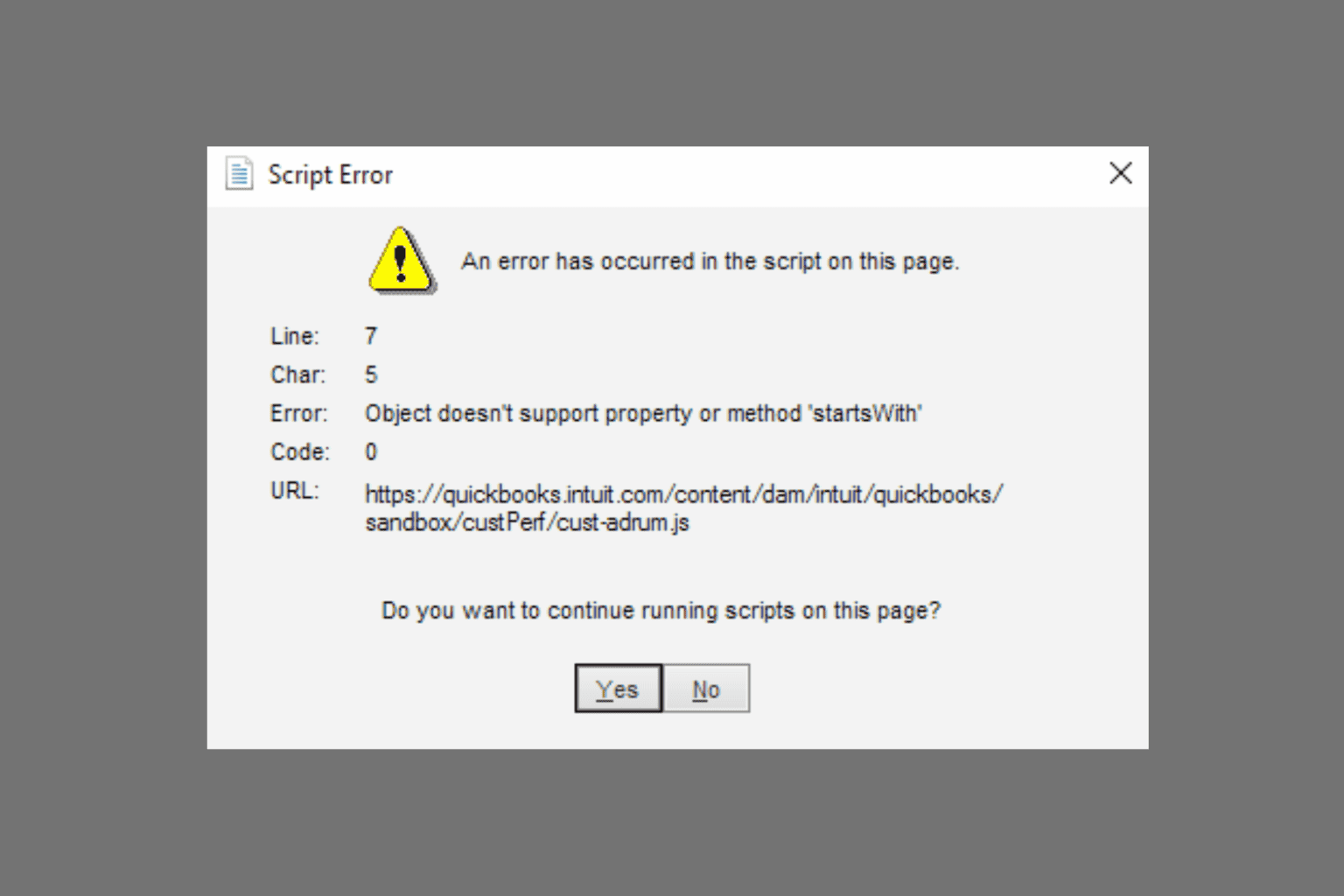
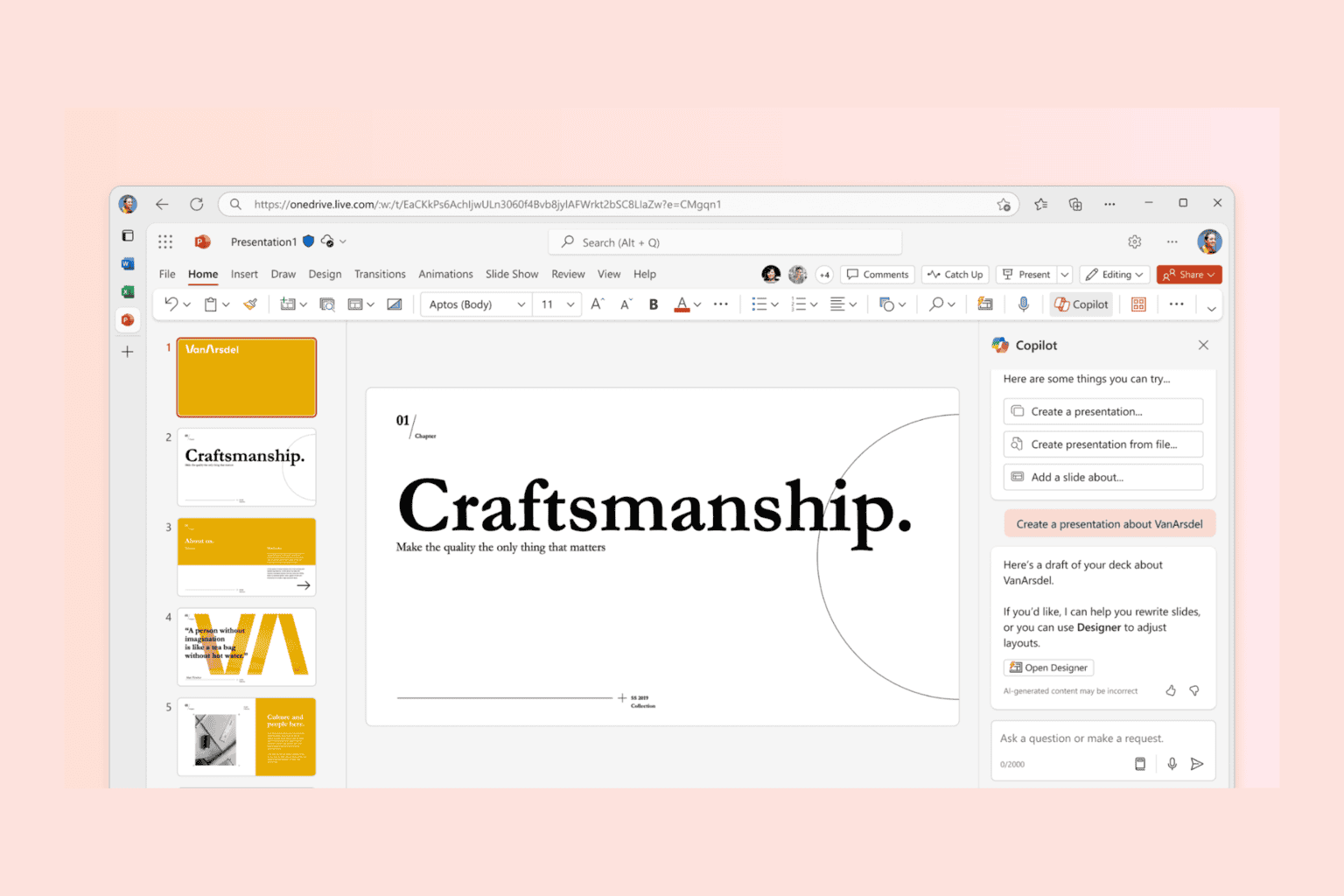


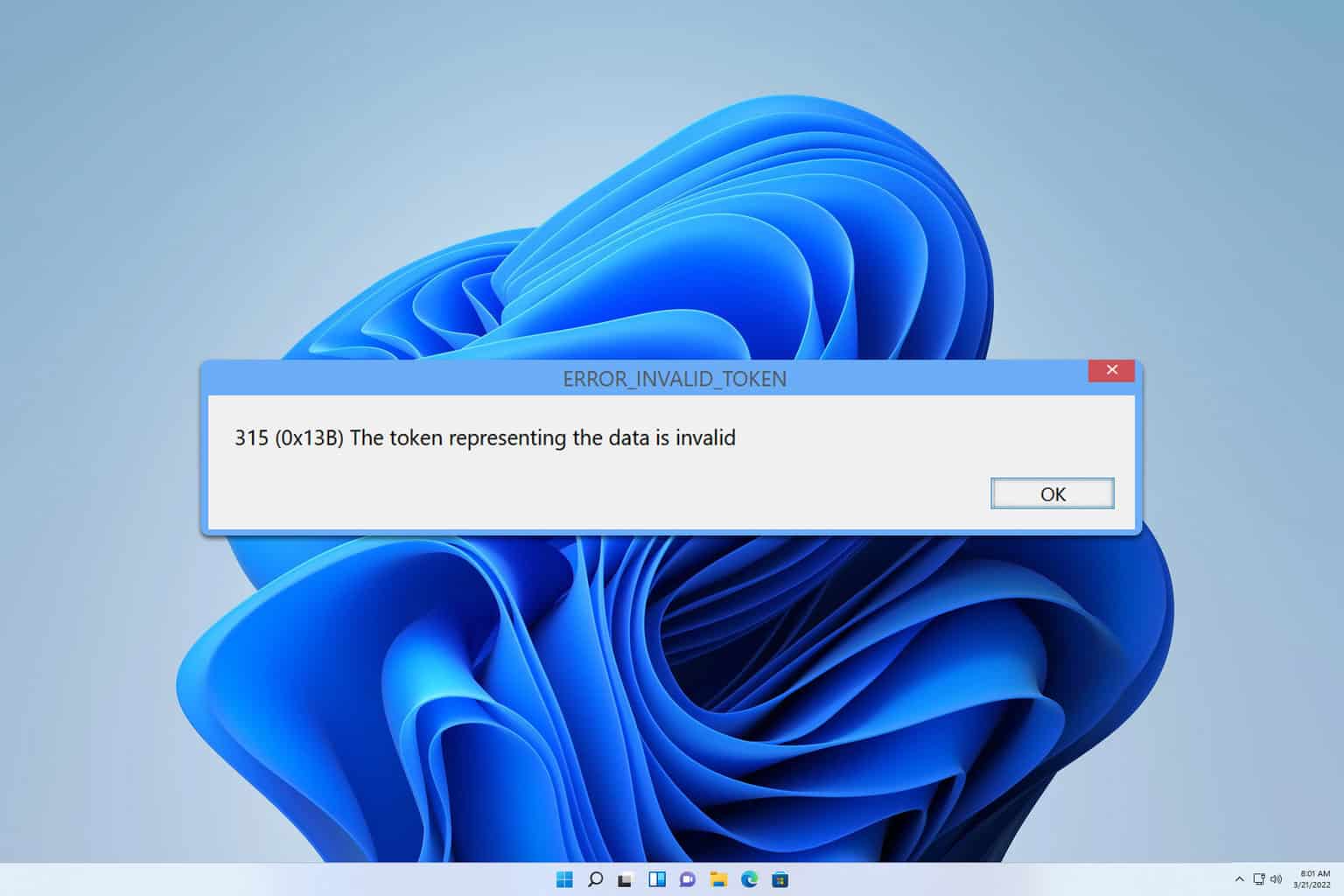
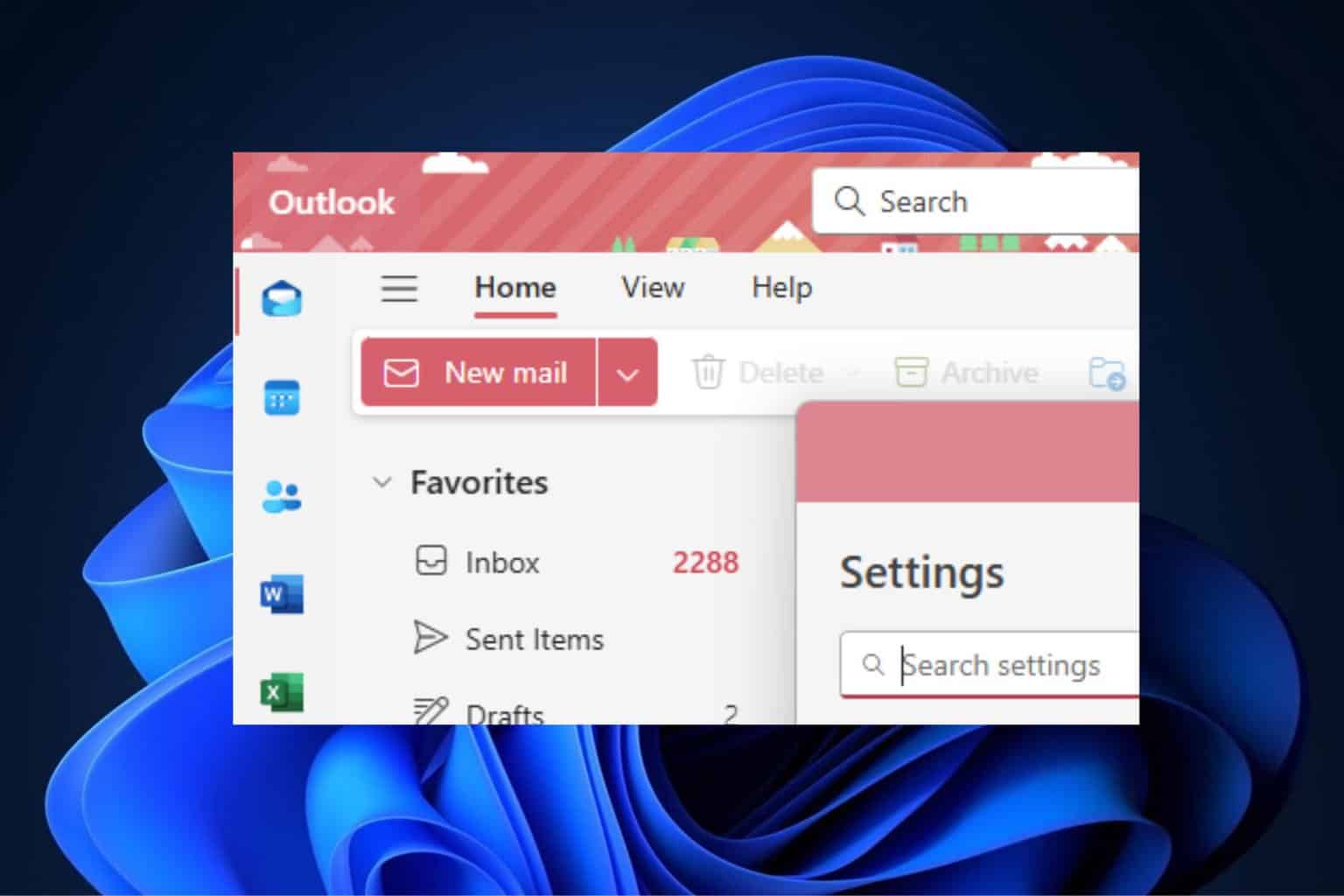
User forum
5 messages