How to download and run the Start Menu troubleshooter
2 min. read
Updated on
Read our disclosure page to find out how can you help Windows Report sustain the editorial team. Read more
Key notes
- When something as basic as the Start menu becomes unresponsive, your entire Windows 10 user experience is about to get spoiled.
- Fortunately, there is the Start menu troubleshooter to count on for identifying and fixing whatever issues come your way.
- Need more insights on how to approach common or not so common issues connected to your start section? Check out our Fix Start Menu guide for more helpful information.
- Take your analysis to new depths by exploring our Windows 10 errors Hub and make sure your PC is always running smoothly.

Downloading the Start Menu troubleshooter is a quick way to fix system issues.
The Windows 10 Start Menu and Cortana are vital for easy system navigation. Therefore, it could be so frustrating when the Start Menu is not working immediately when prompted.
And in some cases, users might need to download the Start Menu troubleshooter to detect and fix Windows 10 Start Menu issues.
Start Menu issues are commonly experienced problems even from the launch of Windows 10. Cortana can wait but the Start Menu must be fixed now.
Let’s look at some frequent issues, and where to download the Start Menu troubleshooter from.
Where can I download the Windows 10 Start Menu troubleshooter?
Note: Unfortunately, official Start Menu troubleshooter is no longer available and supported.
- You can now follow the on-screen instructions to install the Start Menu troubleshooter.
- Before selecting the next button, if you want to check the whole process before fixing system issues, click Advanced to uncheck Apply Repairs automatically.
- But if wish to proceed without step two, then select the Next button.
- It will automatically start scanning your PC for any likely Start Menu issues.
- If any Start Menu issue is discovered, the report would be displayed for you to choose whether to fix it manually.
- If there are no troubleshooting issues, the system will prompt a message stating: Troubleshooting couldn’t identify the problem.
- Exit the troubleshooter or select view detailed information to see the details of the scan.
Finding the right download link for the Start Menu troubleshooter is not an easy task. There are plenty of link variations on the web, including on Microsoft’s forum, but most of them are dead links.
The Start Menu troubleshooter has been shut down by Microsoft so that explains why it’s so hard to find it nowadays.
Quick troubleshooting steps to fix Start Menu issues manually
- Open CMD Command Prompt to conduct System File Checker.
- Type sfc /scannow and hit Enter.
- Restart the system once the scan is completed and confirm if there is an improvement.
In case you’re experiencing other Start Menu issues, do let us know in the comments section below and we’ll make sure to take a look.
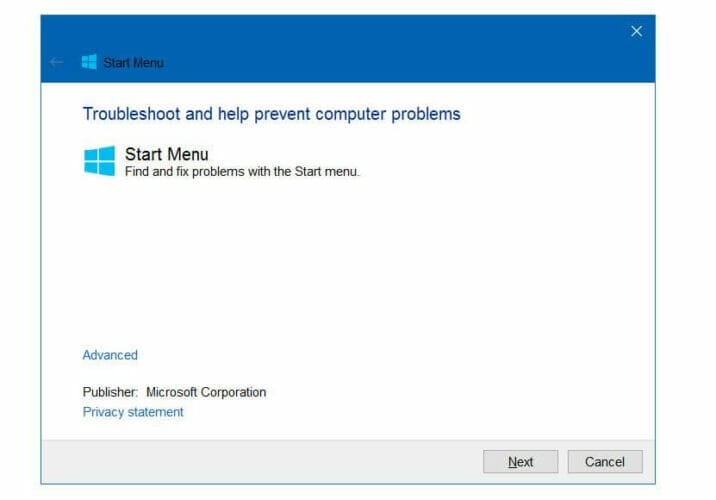
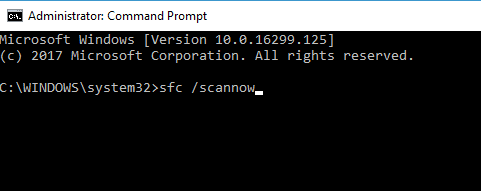
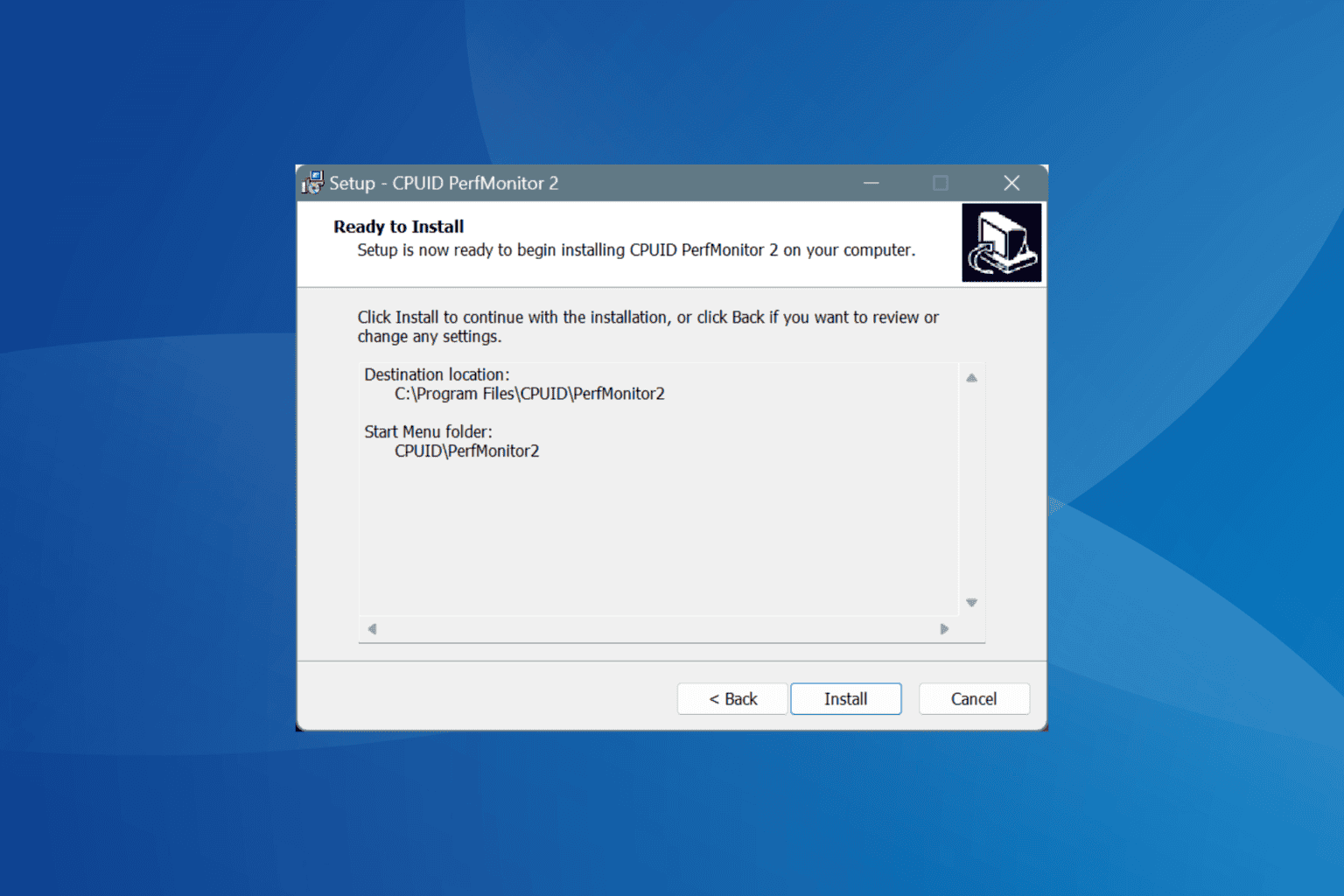
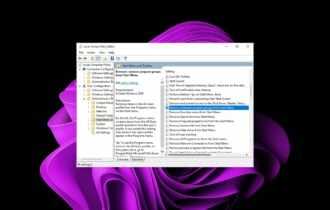
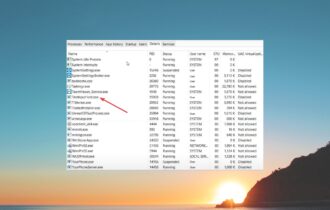
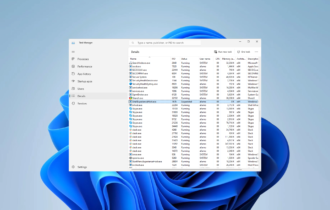
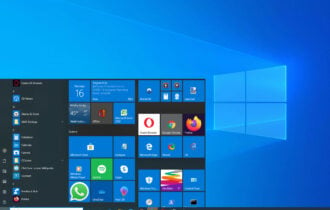
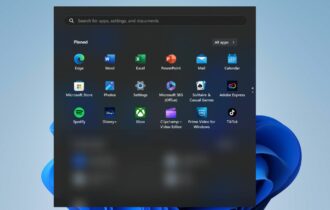
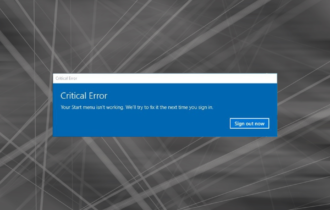
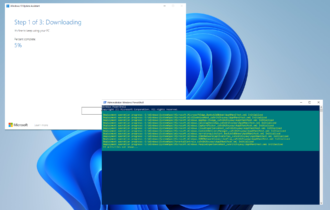
User forum
0 messages