Wireless keyboard touchpad isn’t working [Logitech, RII]
3 min. read
Updated on
Read our disclosure page to find out how can you help Windows Report sustain the editorial team. Read more
Key notes
- You can’t be productive when the wireless keyboard touchpad isn’t working. So, how to fix this?
- You may update your keyboard drivers. Also, try to press the Fn + F8 shortcut to see if it helps.
- An external touchpad is a potential option too, so check out these great Windows PC touchpads.
- You can find more easy-to-apply solutions for various issues in this Computer Peripherals Hub.

A common issue with wireless keyboards is that the touchpad is not working or responding to touch input. Logitech, RII, and more users complain about this keyboard issue.
However, this could be the result of a connectivity glitch and can be taken care of easily. Refer to the below steps in that regard. Your wireless keyboard touchpad should work like new in no time.
What to do if the wireless keyboard trackpad isn’t working?
1. Update keyboard drivers
To correct the issue, make sure you are running the latest Windows iteration, as a driver mismatch can often lead to keyboard issues.
The same applies to your PC’s keyboard drivers. Therefore, visit the keyboard manufacturer’s site and see if there is a new driver available for the particular model you are using.
Up next, download and install the driver and check if the problem is still there. If you’re not particularly skilled in performing such procedures, you can use third-party tools such as Outbyte Driver Updater.
This lightweight program will automatically update all your drivers and it’s a matter of a few clicks only this time.
Moreover, Outbyte Driver Updater creates accurate drivers’ backups before making any changes. Therefore, if you ever change your mind, you can easily revert to an older version.
2. Check the batteries
A low battery charge could lead to wireless keyboard issues. So, try inserting the new batteries and see if the trackpad is responding to touch input.
3. Press the Fn + F8 keyboard shortcut
Some keyboards require you to press the keyboard key combo of Fn + F8 to toggle between the touchpad and keyboard controls.
If the aforementioned keyboard combination doesn’t work, you might want to check your manual and find the correct shortcut.
4. Re-sync your keyboard and the USB receiver
Try re-establishing the wireless connectivity with the USB receiver. You can do so by switching off the keyboard and/or the USB receiver if the USB receiver has a switch.
Alternatively, disconnect the receiver and insert it to a different USB port. It might also take a few minutes for the connections to stabilize, or so be patient.
After the connection is established, see if the trackpad is responding. You might also want to restart your computer as well to allow things to start afresh.
5. Verify signal interference
If the trackpad is working erratically, the cause might be a potential interference with another wireless device in the vicinity.
To minimize the interference, change the location, and see if the device is working properly. You can also disable other wireless devices and check if that helps.
6. Check with another PC
Lastly, check the keyboard by connecting to another PC. If it is still malfunctioning, the keyboard itself might be at fault. Get in touch with the manufacturer to remedy the issue.
There you go, these are a couple of solutions that you can try if your wireless keyboard trackpad isn’t working. Feel free to let us know in the comments section if our solutions worked for you.



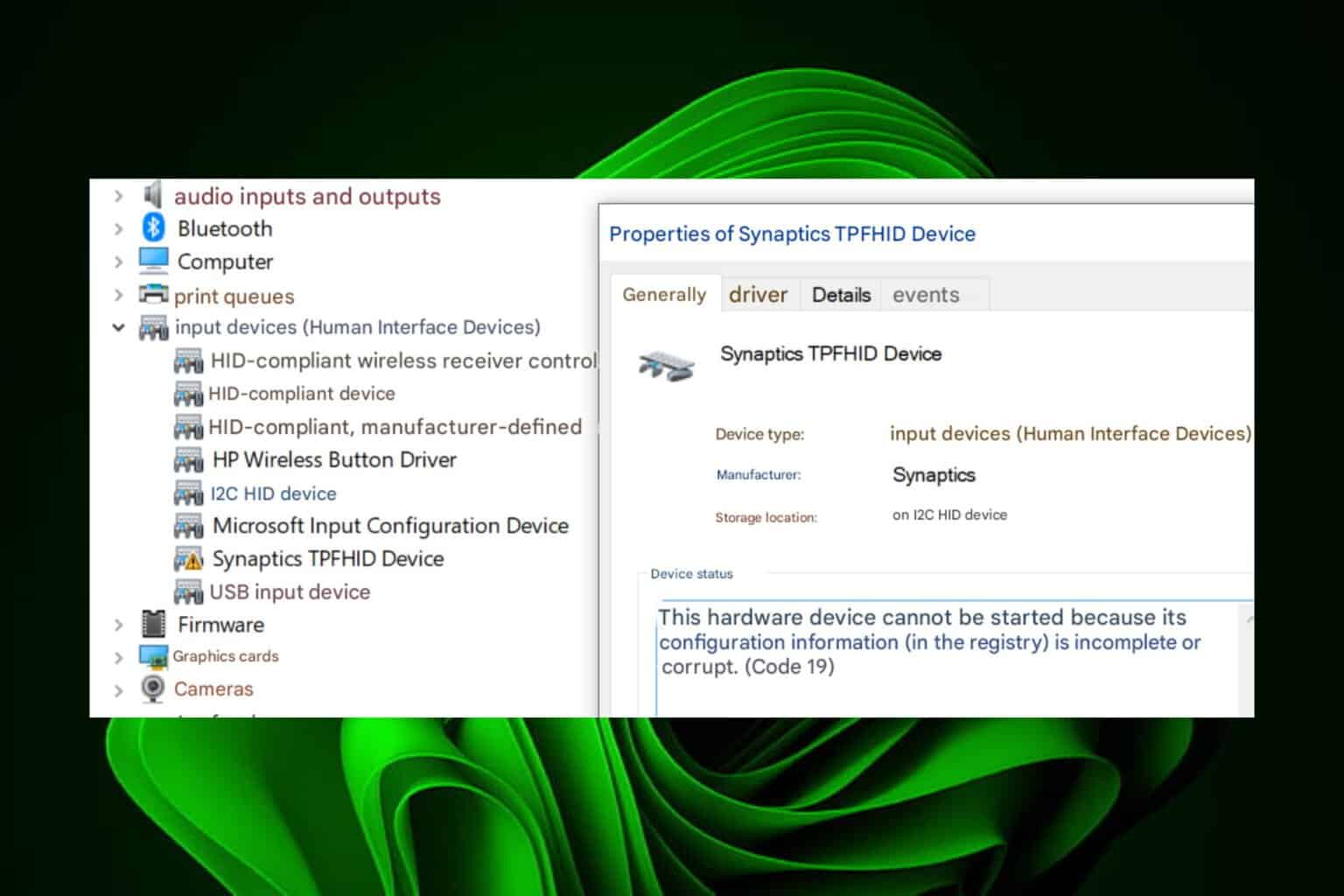




User forum
0 messages