This game doesn't allow sharing to Xbox Live [FIXED BY EXPERTS]
3 min. read
Updated on
Read our disclosure page to find out how can you help Windows Report sustain the editorial team. Read more
Key notes
- A great number of users have reported having an issue when trying to share their screen-captured video on Xbox Live.
- After the installation process is completed, log into your Xbox app and check to see if the problem is solved In this article, we explored the best troubleshooting methods to deal with the issue caused by your Xbox application not allowing you to share video screen-recordings to Xbox Live.

A great number of users have reported having an issue when trying to share their screen-captured video on Xbox Live. The error message says: This game doesn’t allow sharing to Xbox Live.
One user described the problem as follows on Microsoft Answers forum:
I have a problem. When I try to upload my recordings or a screenshot this popup shows: Sorry , you don’t have permission to share clip. It may be a problem with the service or because of the privacy settings or your last behavior . To check your privacy settings go to Xbox.com
This issue can cause gamers a lot of issues, especially if you want to share an important video with your friends, or even in the case that you create game screen recordings for a living.
For these reasons, in this article, we will explore some of the best troubleshooting methods to deal with this problem. Please follow the steps presented in this list carefully to avoid any unnecessary complications.
How can I fix This game doesn’t allow sharing to Xbox Live error message?
1. Run the Windows troubleshooter for apps
- Press ‘Win + X’ keys on your keyboard -> select Settings.
- Inside the Settings window, click on Update and Security.
- Click on Troubleshoot -> select Microsoft Store Apps.
- Select ‘Run the troubleshooter’.
2. Update your Microsoft Store apps and games
- Click on Cortana search box -> type in ‘Microsoft Store’ -> click on the first option from the top.
- Click the three dotted lines at the top-right part of your Microsoft Store window -> choose Download and updates -> Get Updates.
- Wait for the processing to be completed, and try to see if this method fixed your issues.
3. Sign into Windows as a different user
- Click on Start button -> click on your account picture -> choose another account.
- Log into the Xbox application again, and check to see if this method solved your problem.
Can’t start Xbox app on your PC? Fix it with this simple guide!
4. Uninstall and reinstall the Xbox application
- Press Win + X keys on your keyboard -> select Windows PowerShell (Admin).
- Inside the PowerShell window, copy and paste this command: get-appxpackage Microsoft.XboxApp | remove-appxpackage
- Press Enter.
- After the process of uninstalling the Xbox application is completed, restart your Windows 10 device.
- Reinstall the Xbox app by clicking here.
- After the installation process is completed, log into your Xbox app and check to see if the problem is solved
In this article, we explored the best troubleshooting methods to deal with the issue caused by your Xbox application not allowing you to share video screen-recordings to Xbox Live.
Please feel free to let us know if this guide helped you solve your issue by using the comment section found below.
READ ALSO:
- Microsoft planning to release new Xbox consoles after Project Scarlett
- Xbox Console Companion app is the new Facebook of gaming
- Gamers say Total War: THREE KINGDOMS is too complicated
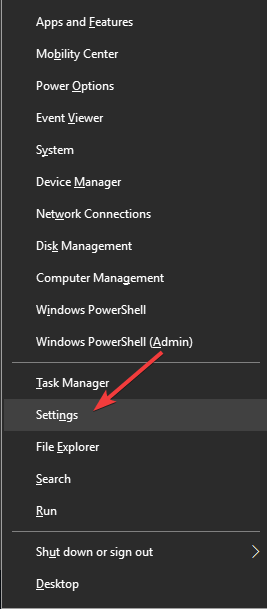

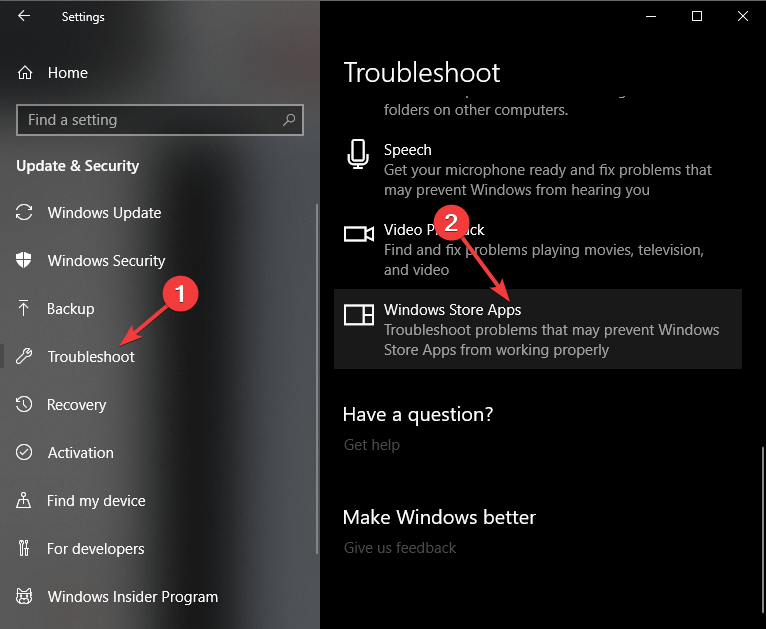

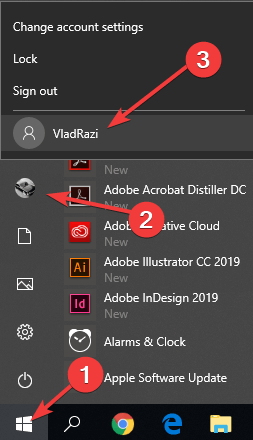
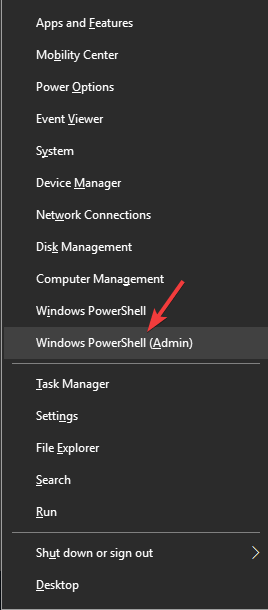
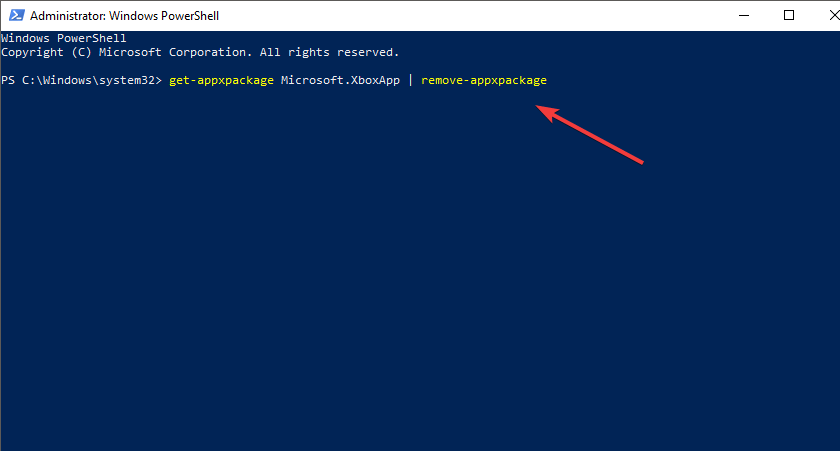
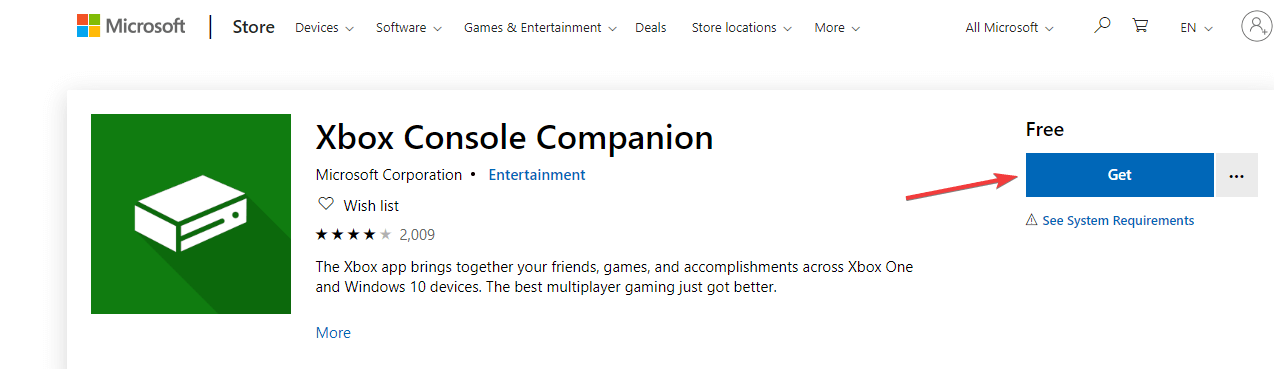




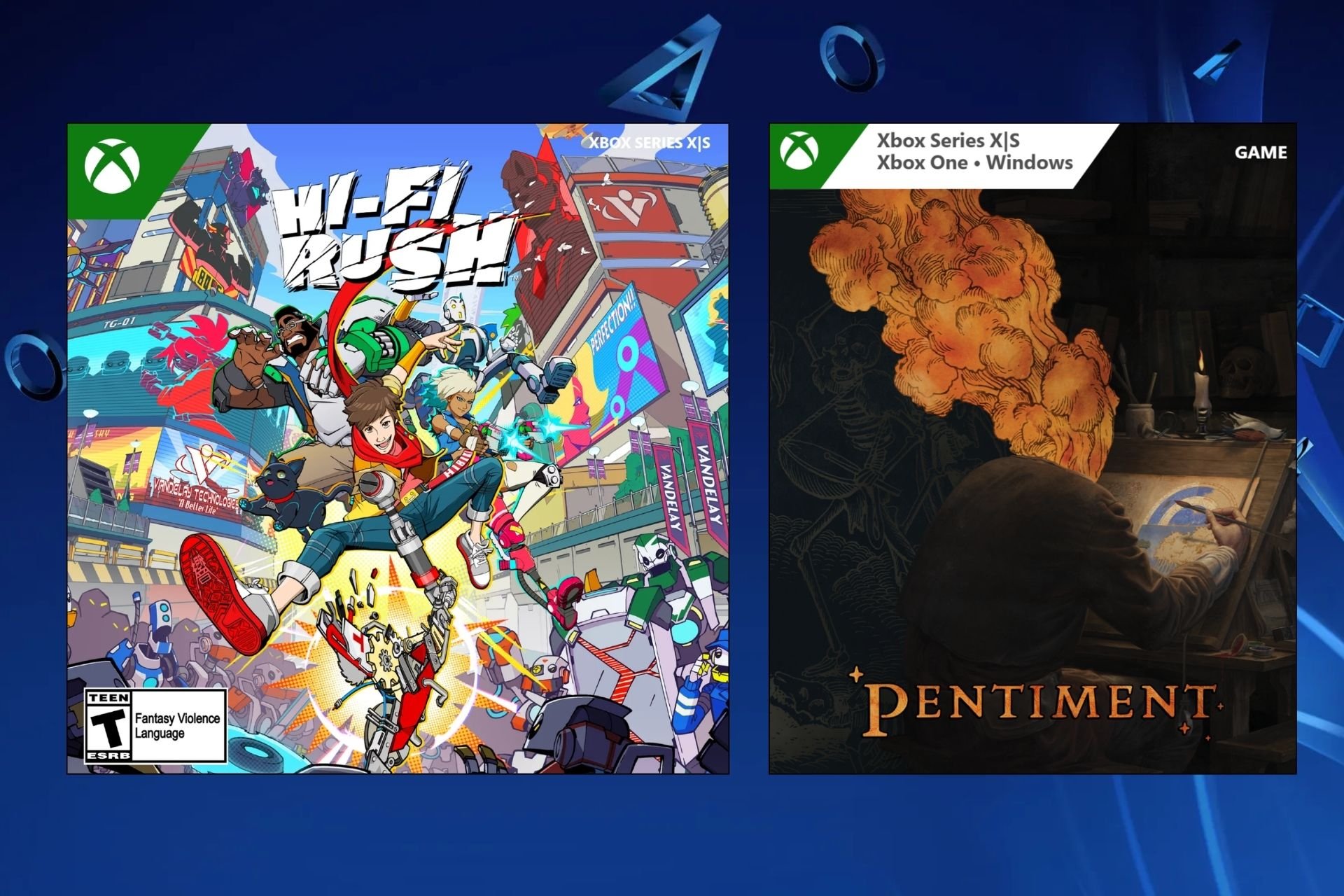



User forum
0 messages