8 Ways to Fix the Worker Invalid Error in Windows 10
Using a dedicated BSoD fixer is the quickest way to fix this error
7 min. read
Updated on
Read our disclosure page to find out how can you help Windows Report sustain the editorial team. Read more

WORKER_INVALID and other Blue Screen of Death errors will restart your computer whenever they appear. This is to prevent damage to your PC.
This error can be rather serious, keeping your system from adequately booting and causing you to get stuck into a restart loop. The causes of the error vary but mainly down to faults with hardware.
Irrespective of the cause, we have gathered eight surefire fixes to help you solve the issue for good on Windows 10/11.
What does Worker Invalid mean?
The Worker Invalid error is usually caused by broken or corrupted system files. You can fix this with a dedicated BSoD fixer or the built-in system repair tools.
Also, it can be caused by outdated PC or drivers. Updating your operating system and drivers should do the job here.
What’s the BSOD meaning?
BSOD stands for Blue Screen of Death, and is an error that crashes the OS. It’s also called a Stop error because a Stop Code is listed when users encounter it.
The error usually occurs due to a fatal problem with the PC, and the underlying causes vary a great deal. From issues with the hardware to software, identifying what’s causing the problem in a specific case can itself be a tricky task.
How do I fix Worker_Invalid error on Windows 10?
1. Use a third-party BSoD fixer
You can use some of the best-known system repair tools on the market to handle the situation for you so it can prevent other errors from occurring.
2. Run the SFC scan
- Press Windows + S and type cmd.
- Choose the Run as administrator option.
- Type the command below and hit Enter:
sfc/scannow - Wait until the process is done (it may take a while).
If the troubleshooter fails to resolve the problem, you need to run the SFC scan to fix the Worker Invalid error. This is one of the two built-in tools to repair broken and corrupted files on Windows.
Remember to restart your PC after the scan completes.
3. Update PC
- Press the Windows key + I to open the Settings app.
- Select Update & Security.
- Click the Check for updates button.
- Finally, click the Install now button.
To ensure that your PC is running without any problems, we strongly advise that you use Windows Update to download the latest updates.
Many of these updates bring new features and security improvements. There are also various bug fixes for issues related to hardware and software, like the Worker Invalid error, since BSoD issues are often caused by hardware or software issues.
It is essential that you restart your PC after the update to effect the changes.
4. Update drivers
4.1. Update drivers manually
- Press the Windows key + X and select Device Manager.
- Double-click on any of the options to expand it.
- Right-click on each of the drivers there and select Update driver.
- Choose the Search automatically for drivers option.
- Wait for the search to complete and install any available update.
Outdated drivers are among the major causes of the Work Invalid error. This is because Windows 10 relies heavily on drivers to work with your hardware.
Aside from using the built-in updater, you can visit your hardware manufacturer, locate your device and download the latest drivers.
Remember that you might have to update drivers for all major hardware components to fix this error.
A few users reported that the Etron USB3.0 Host Controller driver is causing this error, so if you have this device available, be sure that you update it first and then move to other hardware components.
4.2. Update drivers automatically
Searching for drivers on your own can be time-consuming. So, we advise you to use a tool that will do this for you automatically.
Using an automatic driver updater will save you from the hassle of searching for drivers manually, and it will keep your system updated with the latest drivers.
5. Run DISM
- Launch Command Prompt as admin.
- Paste the following command and press Enter:
DISM/Online/Cleanup-Image/RestoreHealth - Wait until the scan is finished.
- Restart your computer and try updating again.
DISM is the second built-in repair tool for fixing broken or corrupt files on Windows. This tool runs a deeper scan than SFC and can fix the tool and the Worker Invalid error.
If the command above does not work, run the DISM scan with the Windows Installation Media following the steps below:
- Insert your Windows installation media.
- Launch Command Prompt as admin.
- Type the following commands and press Enter after each:
dism/online/cleanup-image/scanhealthdism/online/cleanup-image/restorehealth - Now, type the following command and press Enter:
DISM/Online/Cleanup-Image/RestoreHealth/source:WIM:X:SourcesInstall.wim:1/LimitAccess - Make sure to change an X value with the letter of the mounted drive with the Windows 10 installation.
- After the procedure is finished, restart your computer.
6. Remove problematic applications
- Open the Windows key + I to open the Settings app.
- Choose the Apps option.
- Locate and click any third-party app causing the problem.
- Click the Uninstall button.
- Now, follow the onscreen instruction to complete the process.
Third-party applications can sometimes cause Blue Screen of Death errors to appear. You’ll need to find and remove the problematic applications from your PC to fix this error.
Users reported that Daemon Tools is causing this error, and if you’re using this tool, we strongly recommend removing it and installing alternative software.
It’s worth mentioning that your antivirus can also cause a WORKER_INVALID error to appear. Therefore we strongly advise that you temporarily remove all third-party antivirus programs.
7. Disable the touchpad
- Press the Windows key + X and choose Device Manager from the list.
- When Device Manager opens, locate your touchpad, and right-click it.
- Choose Disable device.
- Click Yes asked to confirm the action.
Your touchpad can often cause the Worker Invalid error, and to fix this problem, you’ll have to disable your touchpad. To disable your touchpad, follow the steps above.
Note: Bear in mind that this is just a workaround, and you’ll probably have to use a USB mouse until this issue gets permanently fixed.
8. Check your hardware

Your hardware can often cause these errors, so removing any recently installed hardware that might not be compatible with your PC is highly recommended.
If the recently installed hardware isn’t the problem, we advise you to check your RAM for errors. RAM is the most common cause of these types of errors.
However, if your RAM works correctly, check other major hardware components such as your hard drive, motherboard, network adapter, etc.
How can I fix Worker Invalid on Windows 11?
The causes of the Worker Invalid blue screen issue on Windows 11 are similar to Windows 10. It is usually down to hardware issues.
WORKER_INVALID error can cause particular problems on your PC, but we hope you managed to fix this error using one of our solutions.
If you are facing other BSoD issues like the Unexpected_Store_Exception error on Windows 10/11, check our guide to fix it quickly. We also have a guide on Worker Thread Returned With Non Default Workload Class, so you might want to visit it as well.
Feel free to give us any feedback regarding the subject in the comments below.
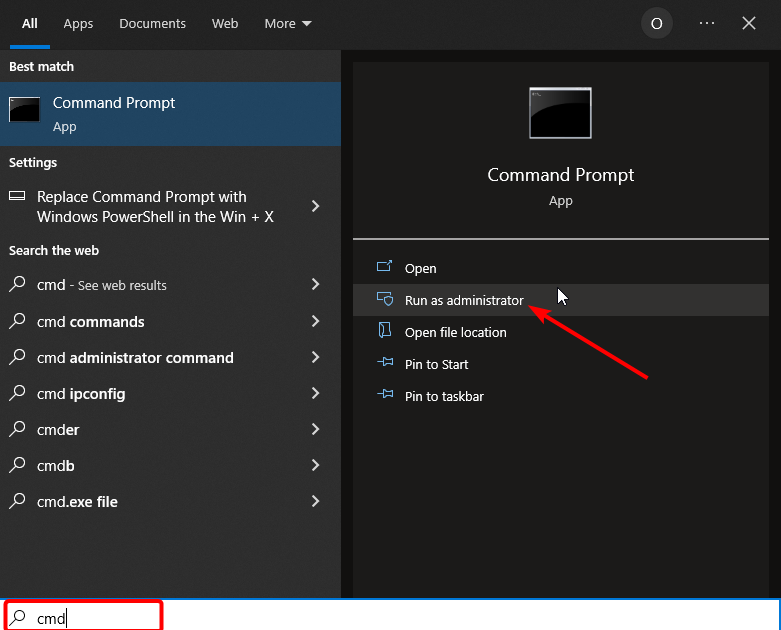

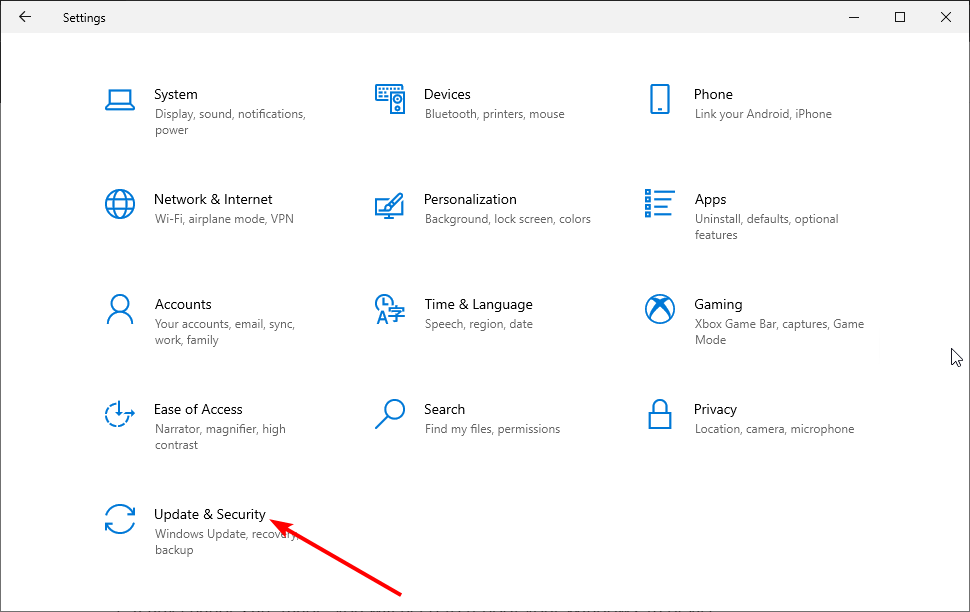
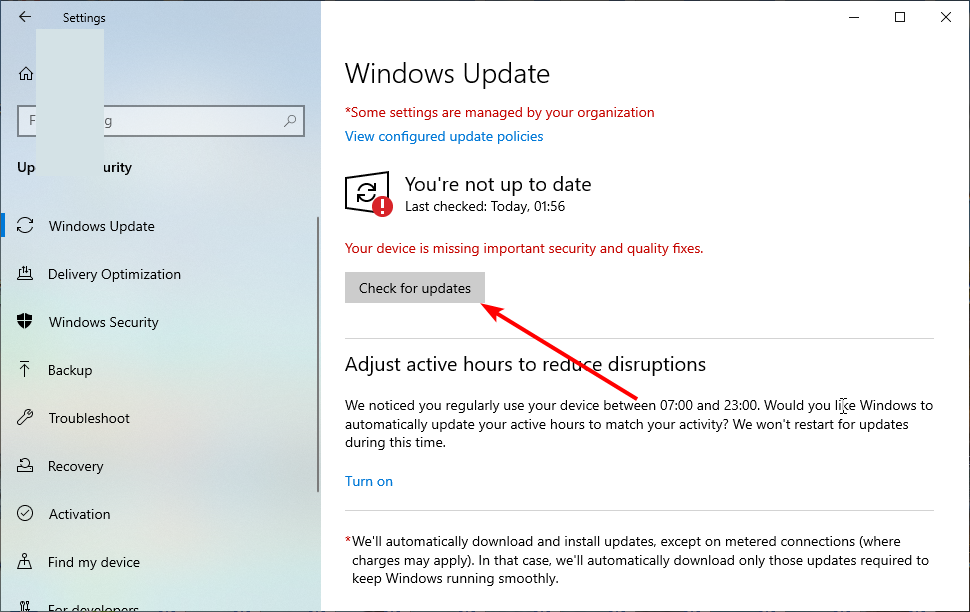

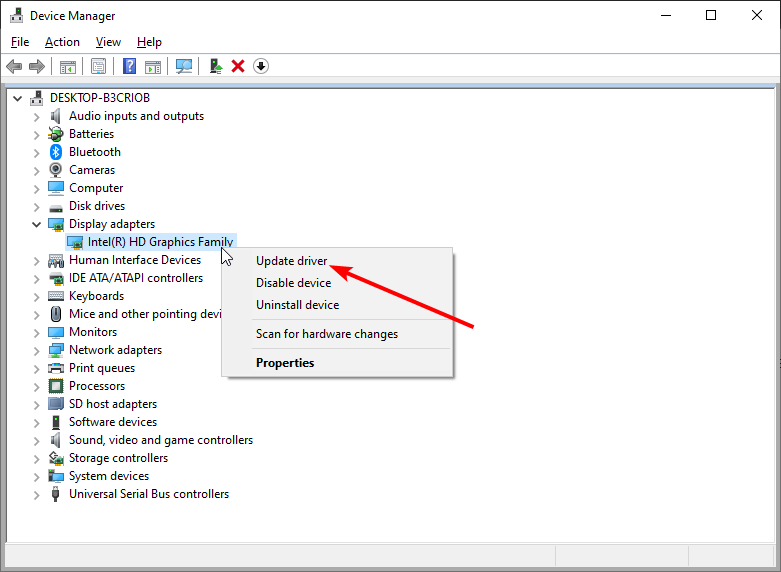
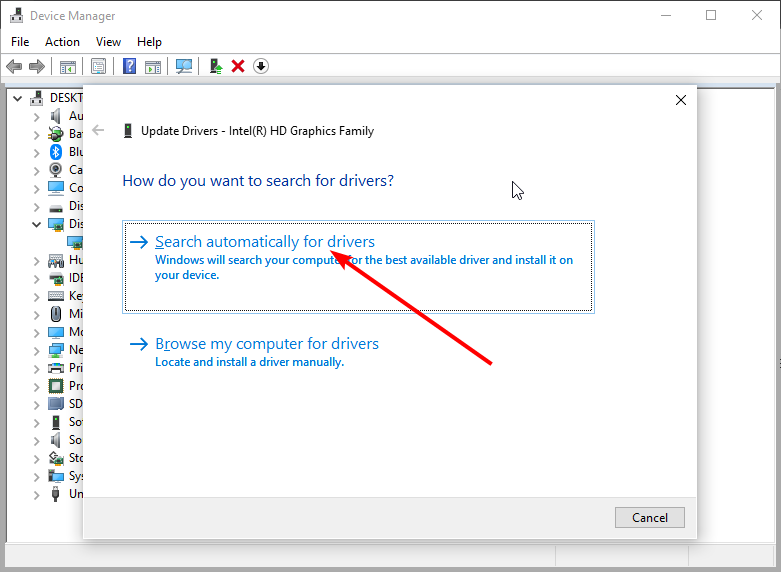
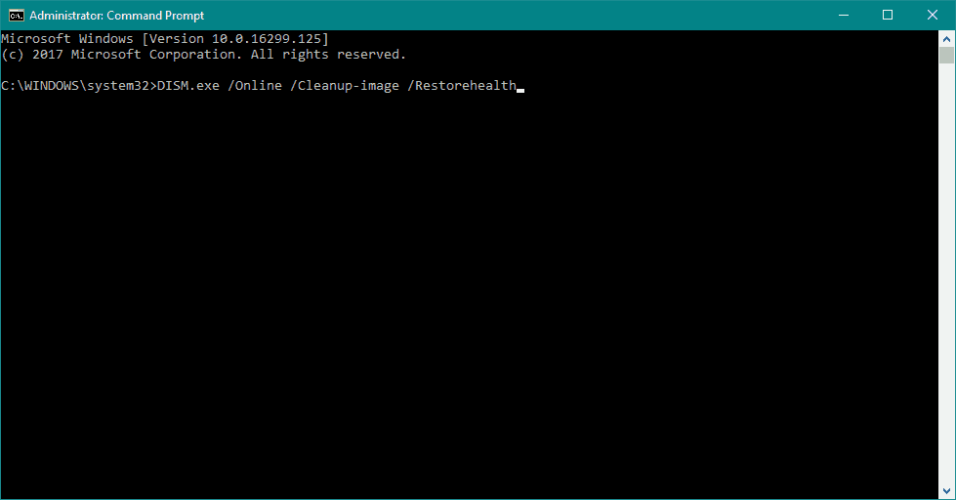
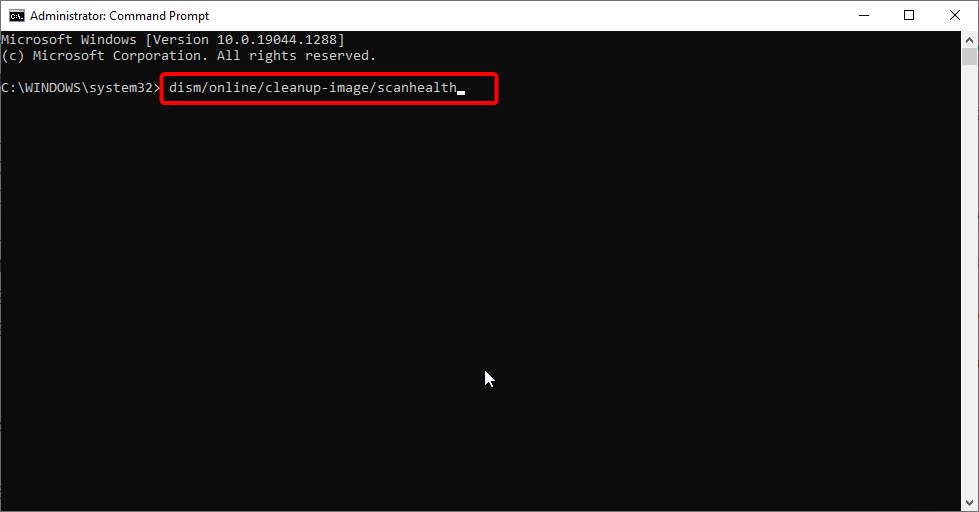


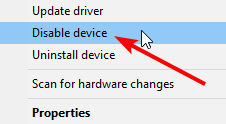
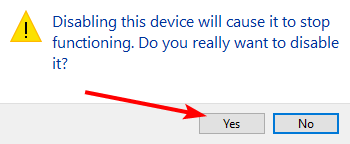








User forum
0 messages