FIX: Power BI Memory error allocation failure
3 min. read
Updated on
Read our disclosure page to find out how can you help Windows Report sustain the editorial team. Read more
Key notes
- Users have reported that they can’t use PowerBI because of a Memory error allocation failure error.
- This is usually caused by insufficient memory on the hardware’s behalf to process the given tasks.
- You can go ahead and increase the available memory, which also works on virtual machines.
- Additionally, you can try removing unused columns to make page processing easier.
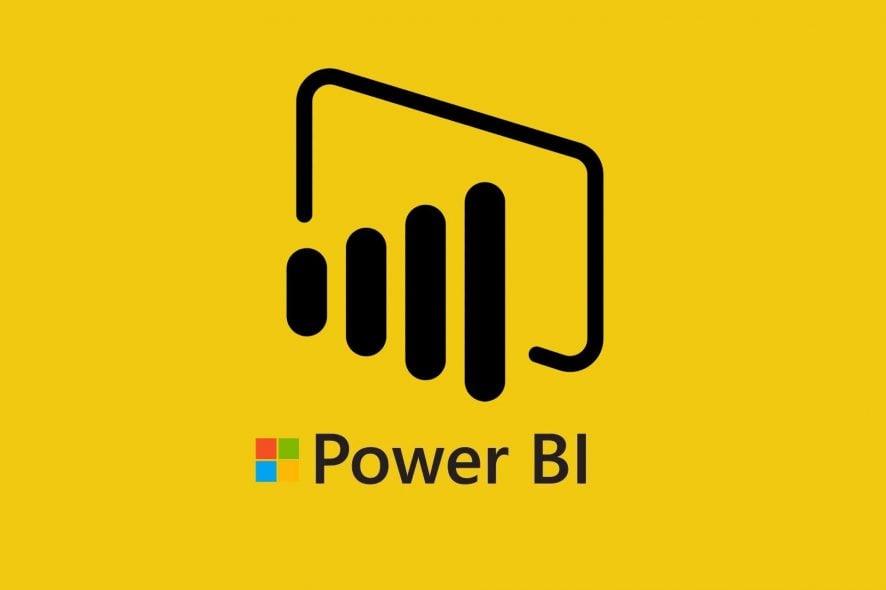
Power BI is a fantastic tool from Microsoft, and while it may not be the stablest software tool of its kind, it’s admittedly still new and under active development.
The memory allocation failure error in Power BI usually occurs if the system does not have enough memory to process the task at hand.
You can try to close some apps, allocate more memory or make edits to the original table to fix this error as reported by the users in the Power BI Community.
Hi
I have created a pbix file in 64bit machine. File Size: 22 MB. Rows: 5.5 Million Approx.
Data is fetched from MYSQL Database.
While I try to open the same file in a 32-bit machine, an error message pops up
“Failed to save Modification to the server. Error returned: Memory Error : Allocation Faliure. If you are using 32 bit version of the product,consider upgrading to the 64 bit version or increasing the amount of memory available on the machine”.
Follow the troubleshooting tips in this article to fix Power BI allocation failure error.
Quick Tip:
You may adjust your browser to control how much of your PC’s resources are consumed while streaming, playing games, or downloading files.
Opera GX is one such browser that provides the GX Control Panel, which allows you to set limits on network bandwidth, RAM, and CPU use while navigating on it.
Opera GX
Control the resources used by your browser, and save battery life for laptops and mobile devices.Not enough memory error in Power BI
1. Increase the memory available on the Machine
- If you are using the service on a Virtual Machine, check if the allocated memory is enough for the operations.
- Since you are getting this error, try to allocate more memory to the machine.
- You can also try to better utilize the available memory by optimizing your data model.
- You can check the Internet for guides on optimizing your data model.
2. Enable Windows page file
- The error can also occur if your system has Windows Page File disabled.
- Login with the Administrator account to your system.
- Press Windows Key + R to open Run.
- Type control and click OK to open the Control Panel.
- Click on System and Security.
- Click on System.
- From the left pane of the System window, click on Advanced System Settings.
- By default, you should be in the Advanced tab.
- From the Advanced tab, click on the Settings button under the Performance section.
- Open the Advanced tab in the Performance Options window.
- Click the Change button under Virtual Memory section.
- Make sure Automatically manage paging file size for all drives option is checked.
- Click OK to save the changes.
- Restart the computer and check if the memory allocation failure error.
3. Other solutions to try
- Try to remove any unnecessary column in Edit Queries before importing in the data model.
- While Power BI supports 2bn rows and 16,000 columns, it can be limited by the machine performance.
- Try to allocate more memory in the Data Load tab. From Power BI dashboard, open Option > Data Load.
- Now increase the maximum allowed memory.
- If you using 32-bit Excel app, I would recommend you to use 64-bit Excel which should overcome any memory limitation issues.
- Memory issues can also be caused by too many columns and bad cells, but thankfully enough these can be fixed.
This concludes our article covering the temporary memory allocation in PowerBI. Let us know if there is any other method you know of that we may have skipped, and we’ll update the article accordingly.
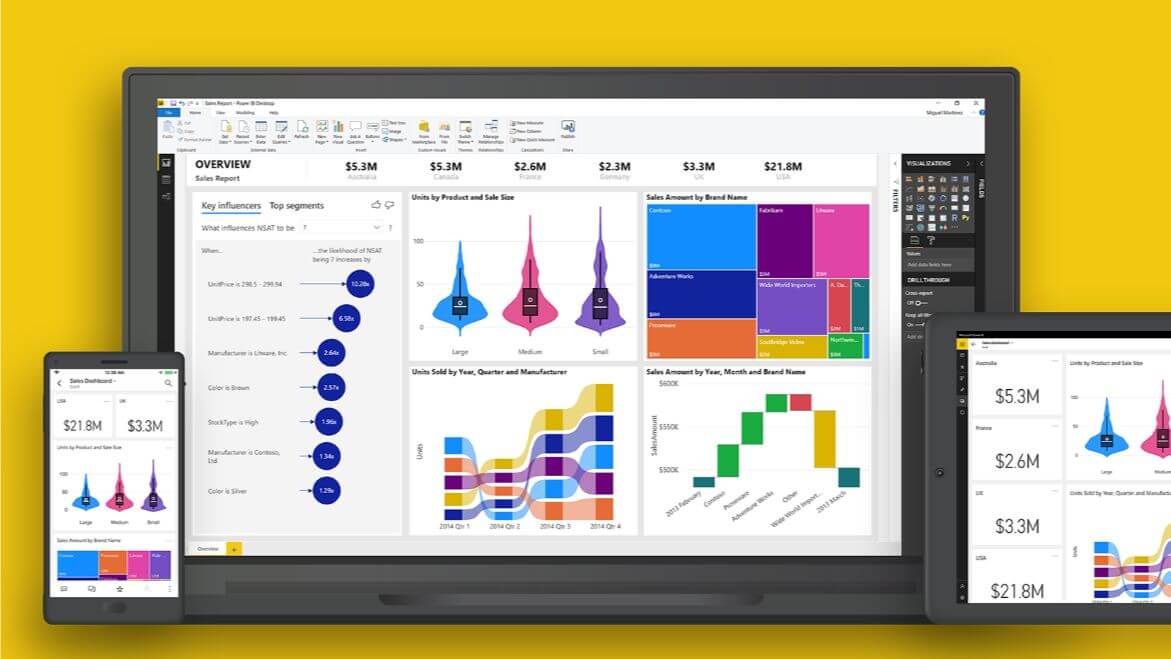
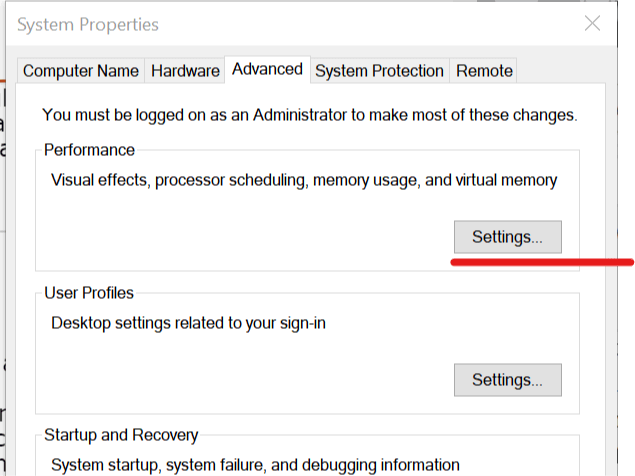
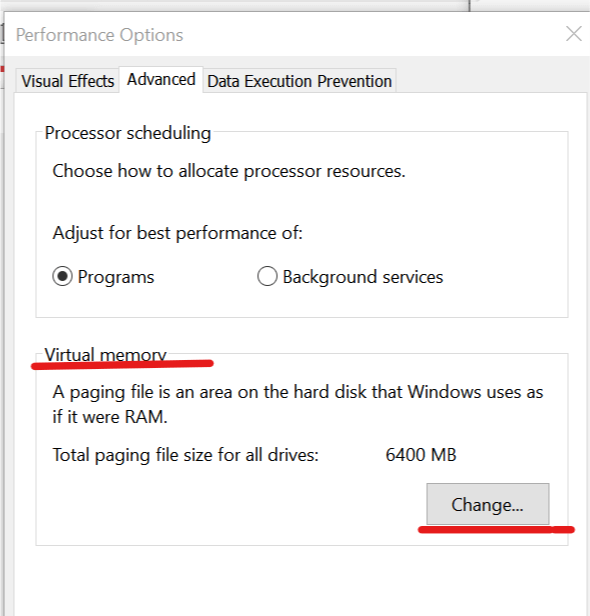
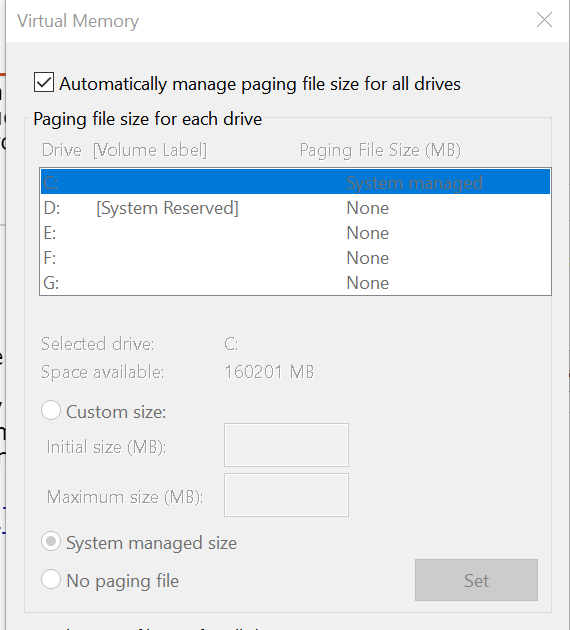
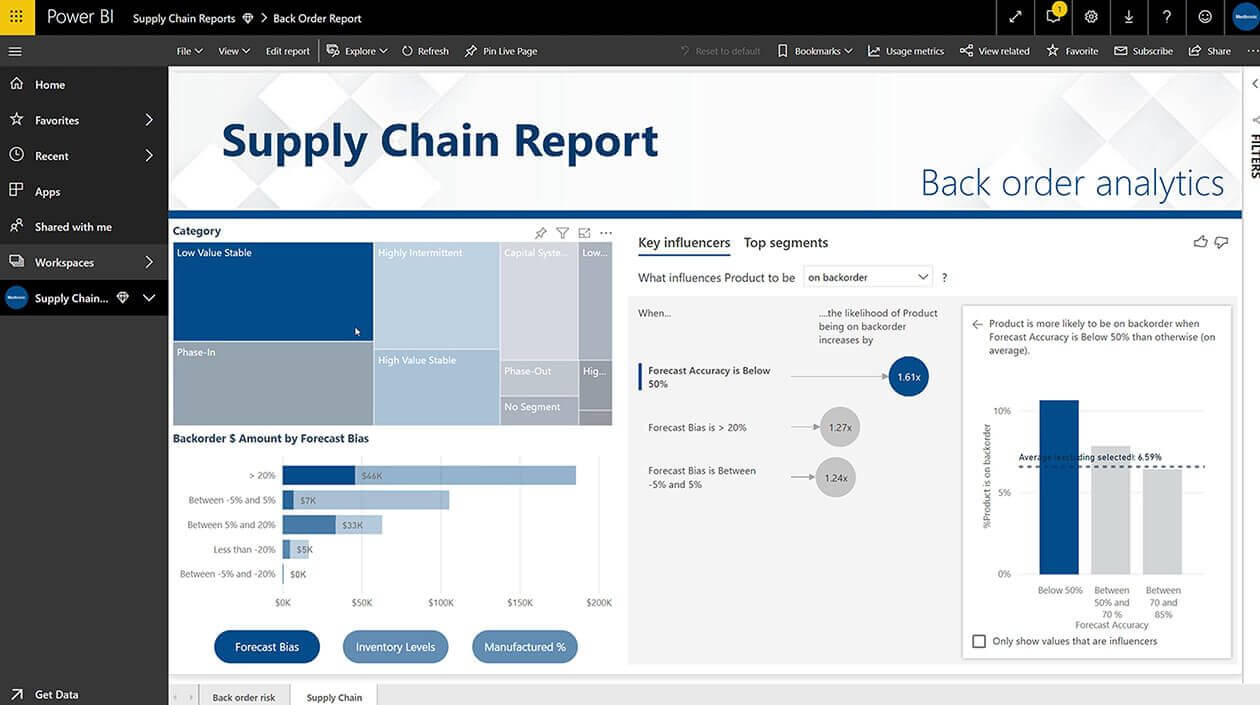
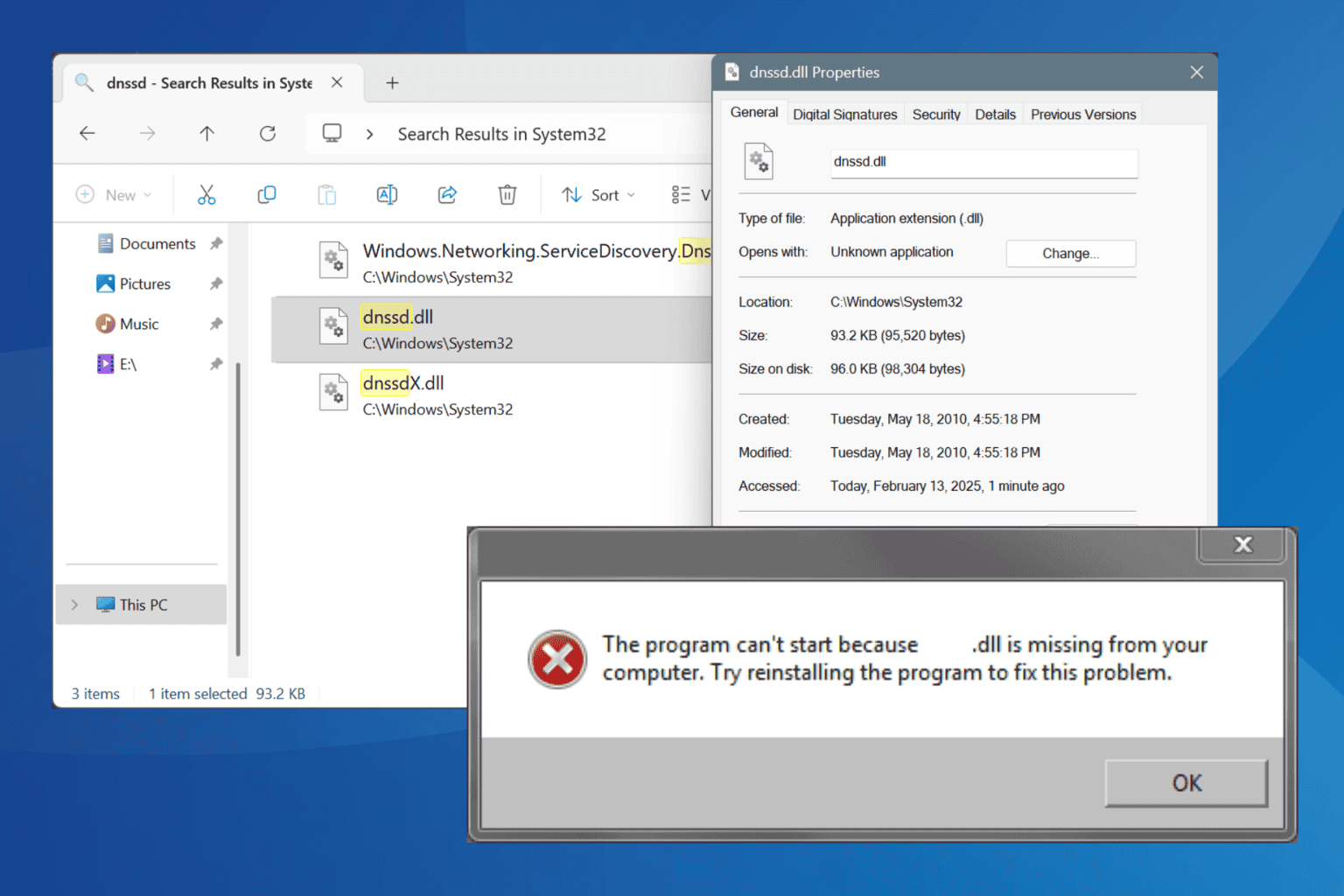

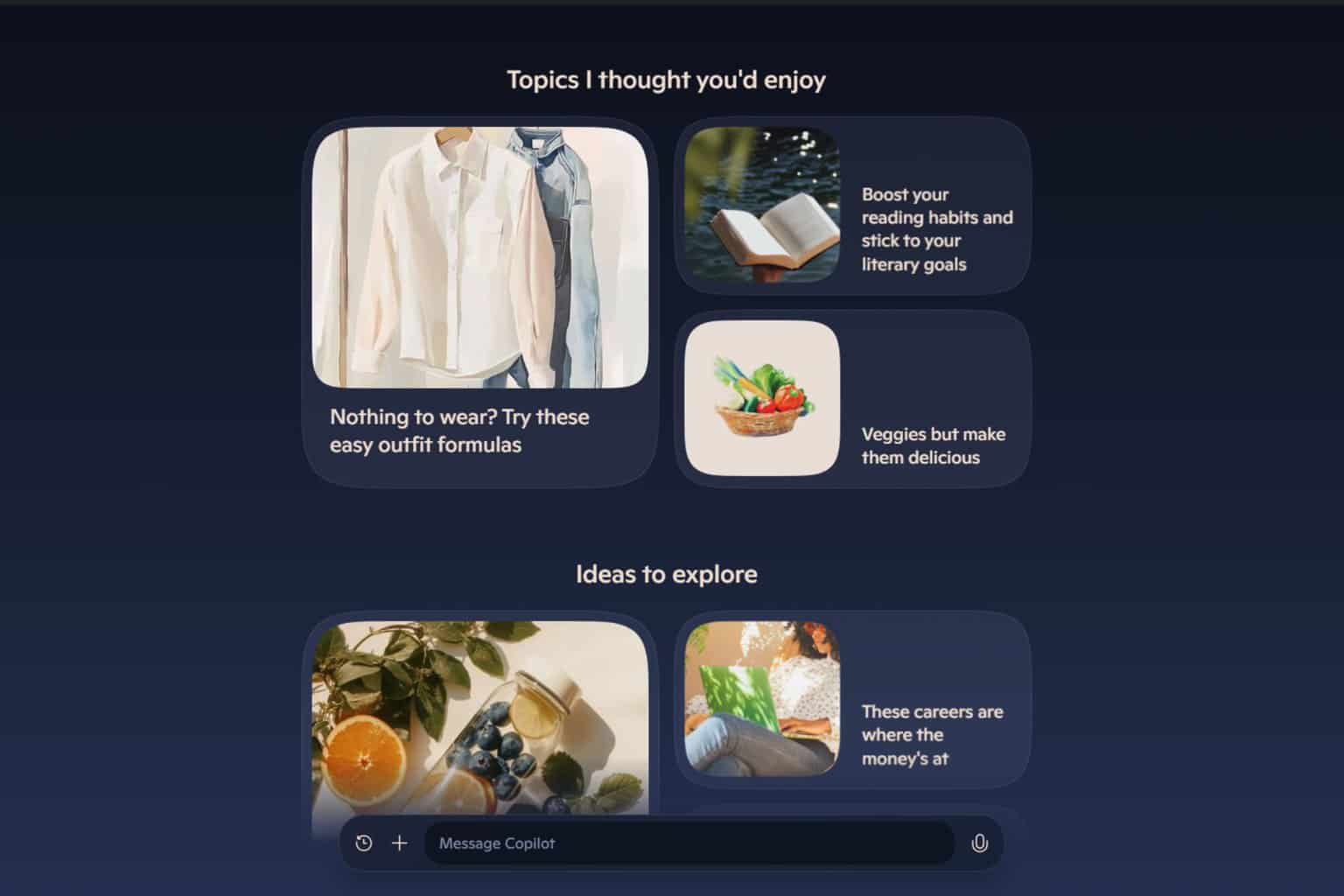
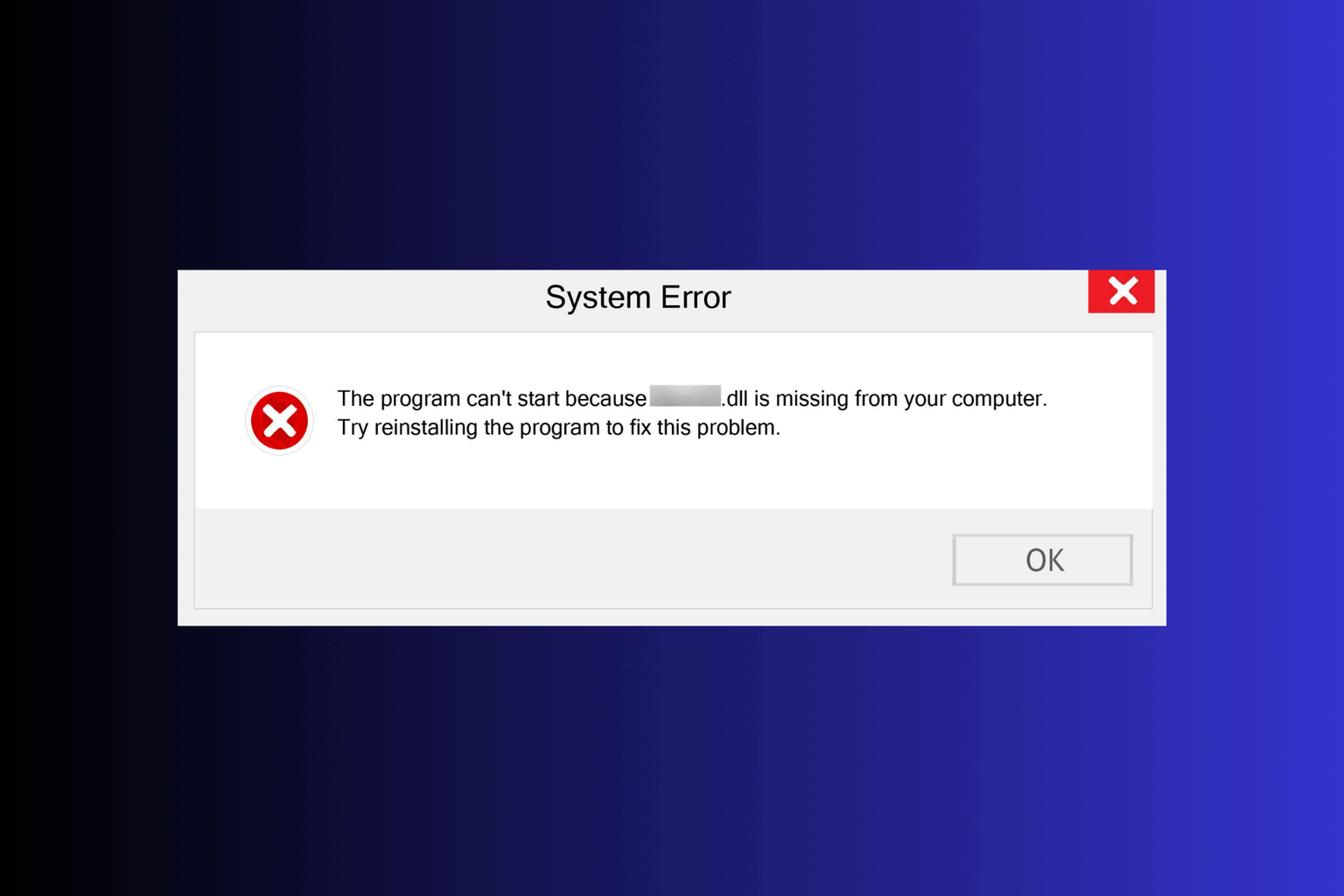
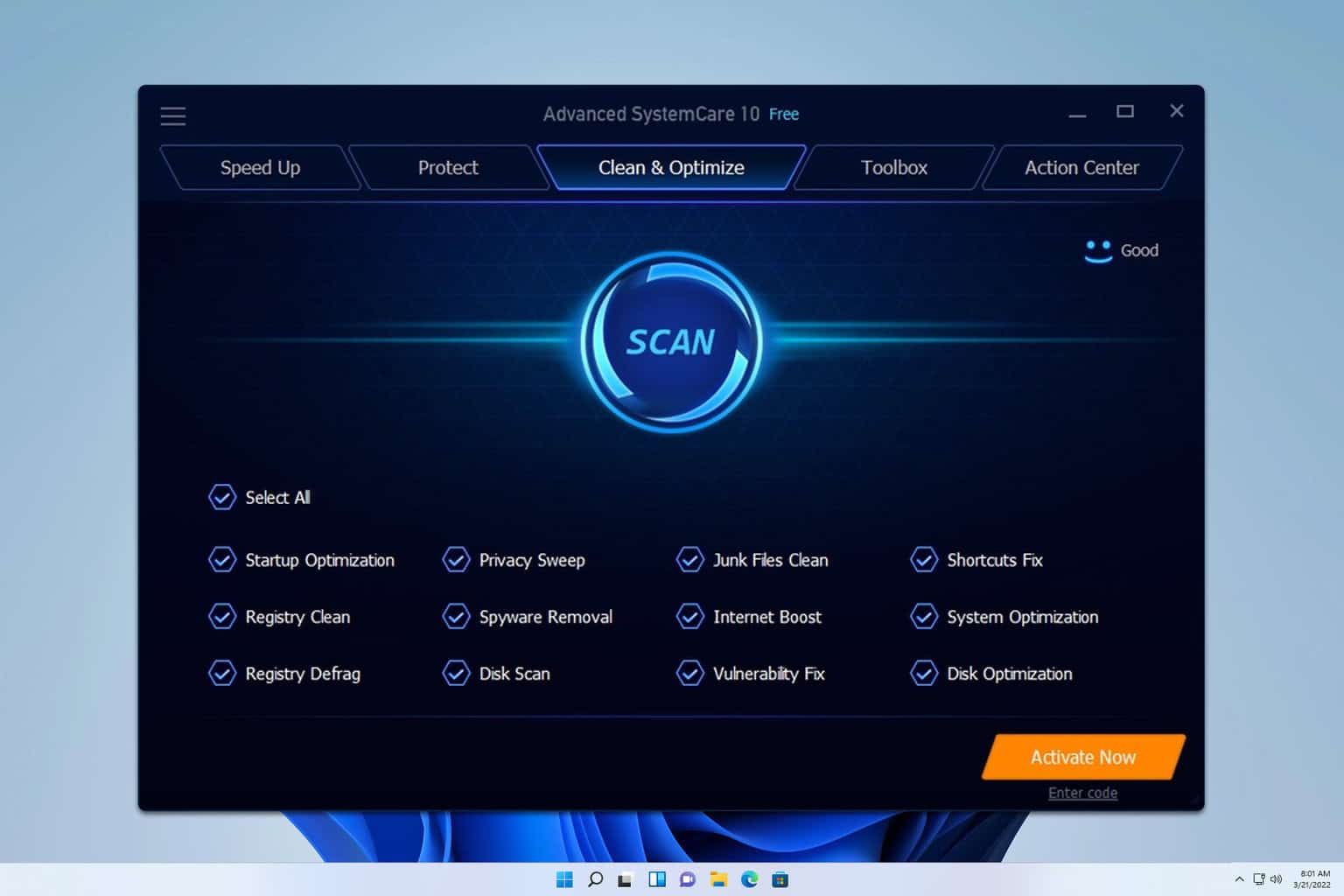


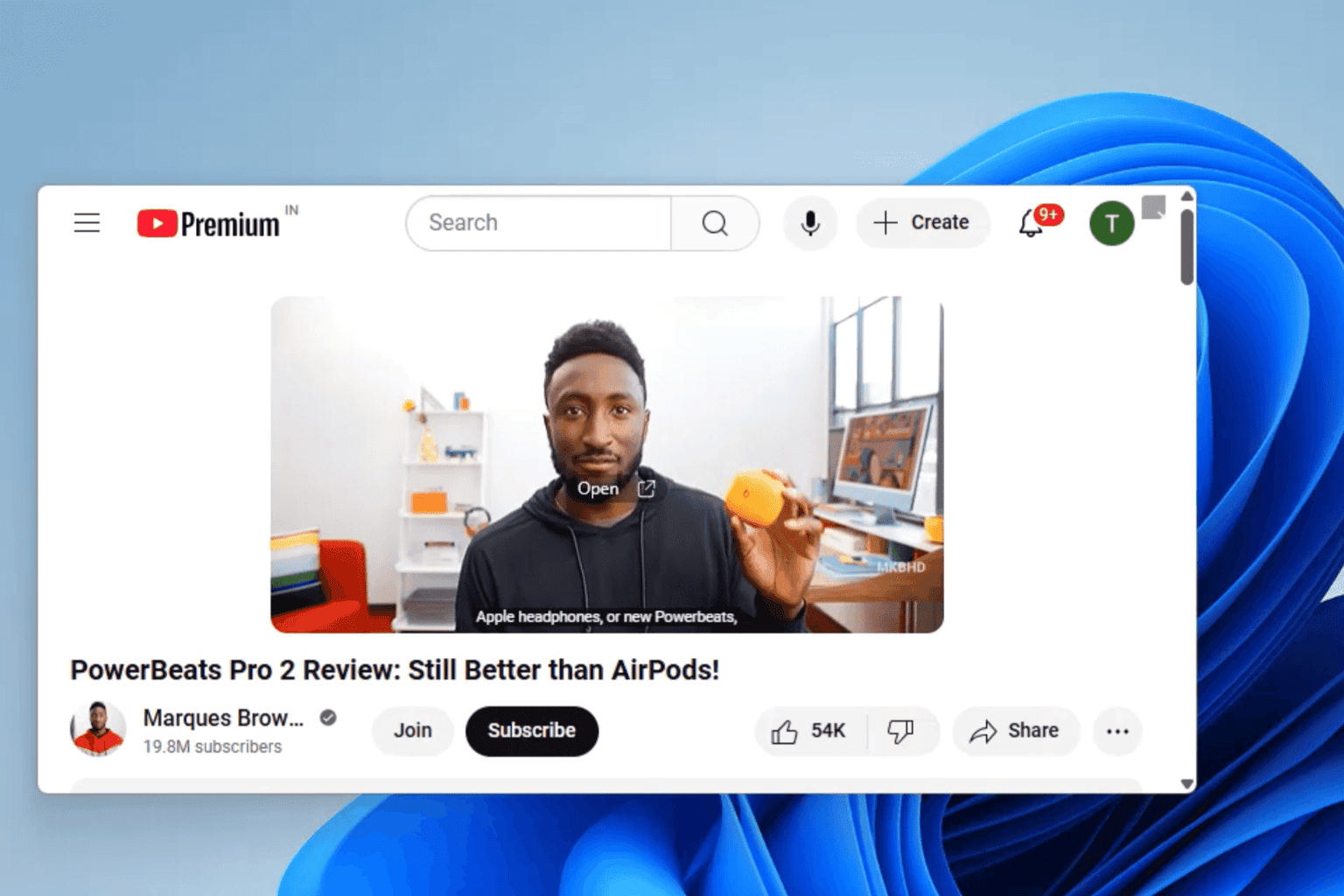
User forum
0 messages