FIXED: Microsoft Teams Won't Mark Messages As Read
Try our solutions and solve this problem in no time
2 min. read
Updated on
Read our disclosure page to find out how can you help Windows Report sustain the editorial team. Read more
Key notes
- Microsoft Teams chat is a handy tool you can use to communicate with your colleagues.
- But Microsoft Teams can confuse users especially if it doesn't mark chats as read, so we'll show how exactly you can fix this issue.
- This article is part of our Microsoft Teams troubleshooting hub. You can head over to this section of the website to read more about MS Teams.
- You can visit our Microsoft Teams category for additional guides, as well as tips and tricks on how to become a Teams power user.
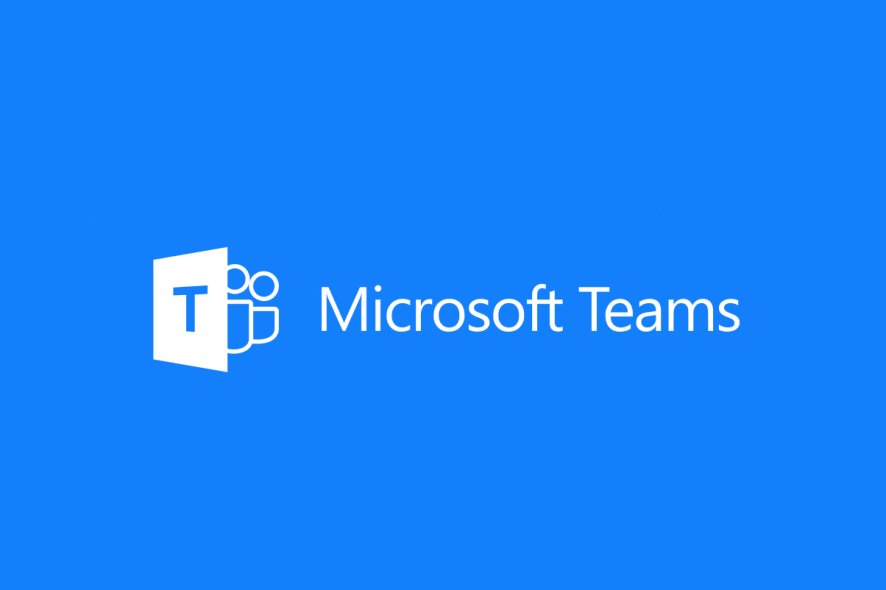
As we all know, chats in Microsoft Teams are a crucial feature because it allows users to communicate quickly and efficiently. However, many people encountered an annoying chat issue.
Microsoft Teams might not show messages as read or will show unread messages that aren’t really there. Therefore, the chat icon will appear as if you have an unread message, even if this is not the case.
One user reported the following on the official Microsoft forum:
The Chat group is showing a red circle with a 1 in it? I am assuming there’s an unread chat somewhere. I can’t find it and I don’t care. I want the circle to be gone. How do I do this?
So, the red circle remains, but there’s no unread chat anywhere. Today we will show you how you can fix this issue and mark all Teams messages as read.
Chats won’t mark as read in Microsoft Teams? Fix this in no time
1. Turn off all notifications
- Go to Settings.
- Turn off all notifications.
- Enable them after a few minutes.
Learn how to use Microsoft Teams in Windows 10 from our detailed guide!
2. Check if the chat session is hidden
Microsoft Teams hides chats over time if they are not used. Therefore, check out if you have hidden messages. Eventually, you can mute the conversation.
3. Log out and log back in
Log out of Microsoft Teams and log back in. This is a better solution than closing the program and/or restarting the computer.
4. Solve the issue with Alt+Tab
- While you’re in the program, press Alt+Tab.
- Close the badge by selecting the X in the corner of the window that pops up.
Conclusion
While this is not a serious issue, it is still annoying for many users to see that notification every time they open Microsoft Teams. Luckily, the problem can be solved in no time with our quick solutions.
All in all, the chat in Teams is great. However, Microsoft should improve the feature.
Moreover, you can’t delete conversations. So, if a notification like this still appears and you know the conversation that is causing it, you can’t delete it to solve the issue permanently.
Did you find our solutions helpful? How often do you use the chat feature in Microsoft Teams? Do let us know in the comments section below!
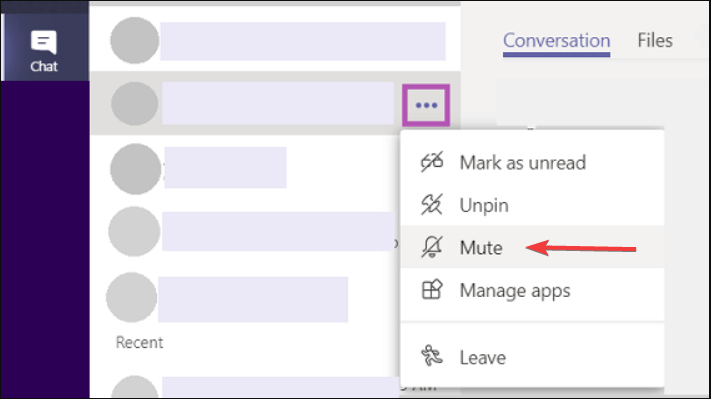







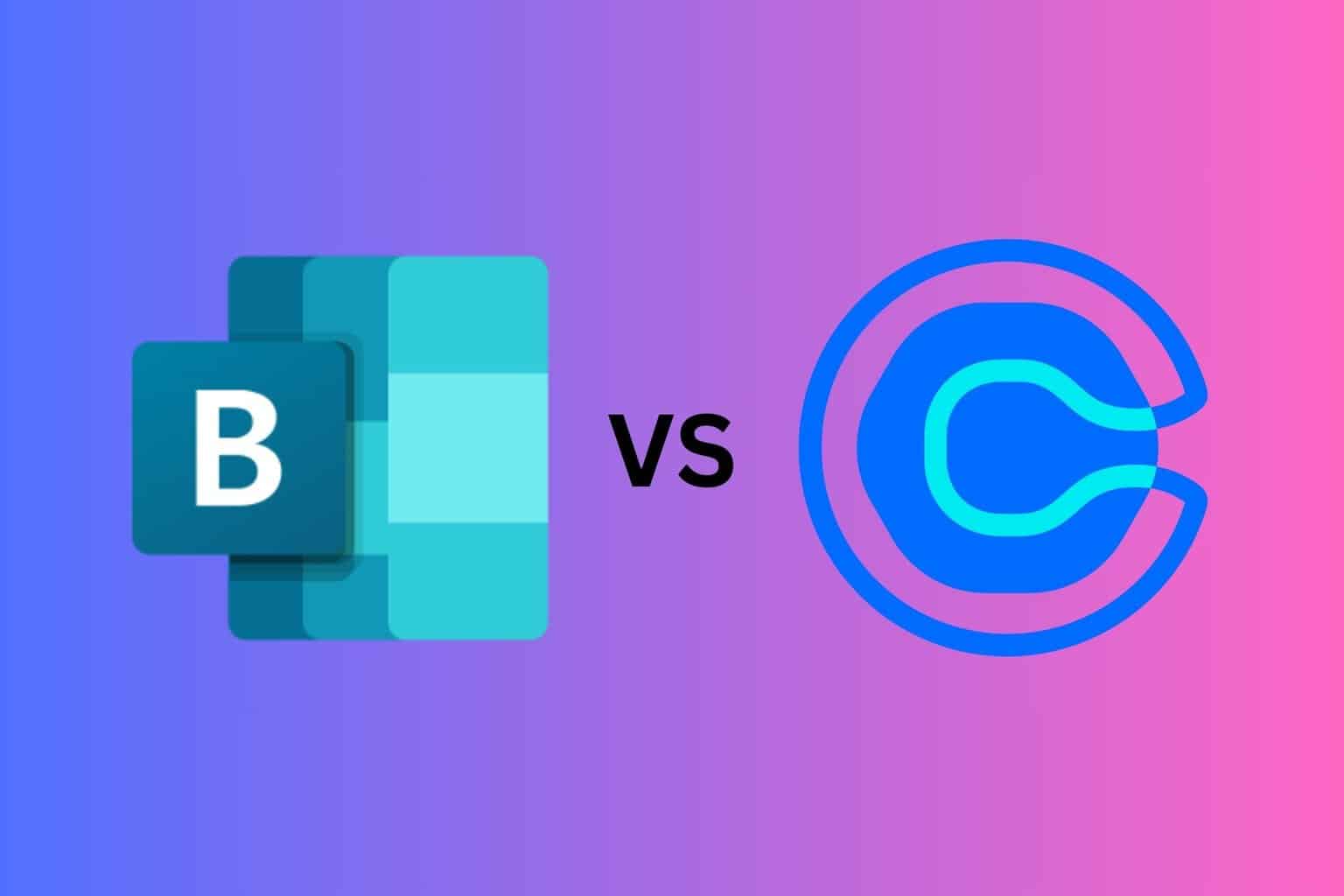
User forum
3 messages