System restore error: Specify which Windows installation to restore
3 min. read
Updated on
Read our disclosure page to find out how can you help Windows Report sustain the editorial team. Read more
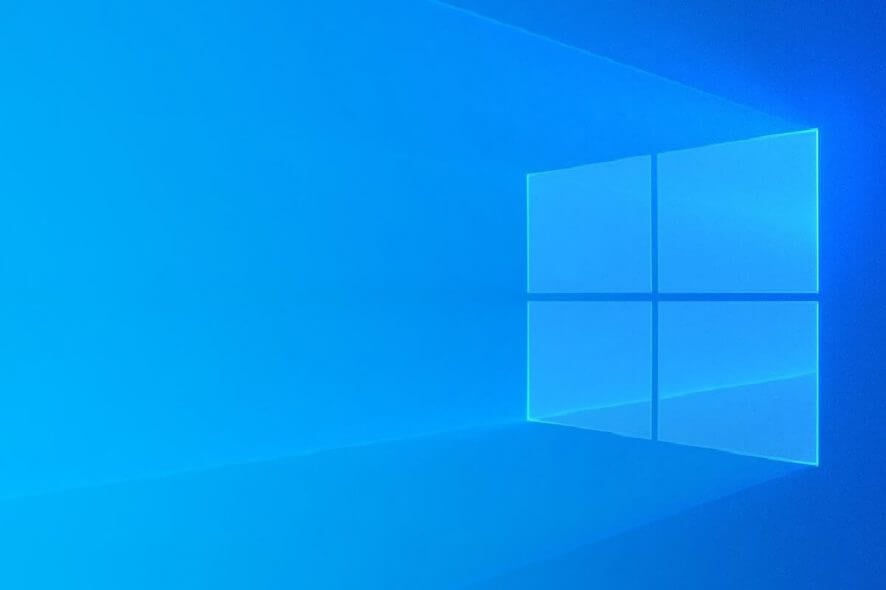
Every time files get corrupted on your PC, or you make an irreversible change you wish you didn’t, you can always count on using System restore.
The problem is that not even the System Restore feature is foolproof, and errors can be encountered along the way.
One good example is when a corrupted system file is detected during the restore process.
If that happens, you might be prompted with an error message labeled: To use System Restore, you must specify which Windows installation to restore.
What causes this error?
- Corrupted system files caused by mishandling of your files, faulty installation and even malware.
- BCD corruption, a.k.a. a Boot Configuration Data corruption, can be the cause of the error since this is where all the boot data is being stored.
FIX: Specify which Windows installation to restore
1. Perform a CHKDSK
- Perform a system boot
- When the Windows logo appears, press F8, taking you to the Recovery Options
- In the Recovery Options, select Troubleshoot
- From here, choose Advanced Options
- Select Command Prompt.
- Check the integrity of your volumes.
- You will need to scan the Primary Partition type volumes
- Type in the following command (replace C: accordingly): chkdsk C: /offlinescanandfix
2. Perform a SFC scan
- Click Start
- Type Run in the search bar
- If you don’t already know which partition is your system drive, when the command prompt appears type in the following:
- Cd /
- Dir
- If you see the Users folder in the list, this means that that is your system drive. If you don’t see the folder, change your drive by typing alphabets of your volumes, for example G:
- After you’ve found your system volume, in the command prompt, type in the following, (where C: is your system drive.):
- sfc /scannow /offbootdir=C: /offwindir=C:Windows
3. Use Deployment Image Servicing and Management
- Click Start
- Type Run in the search bar
- When the command prompt appears, type in the following (here, C: is your system volume):
- DISM /Image:C:Windows /Cleanup-Image /RestoreHealth/Source:C:WindowsWinSxS
- If an error is shown, insert a windows bootable USB or DVD and then type in the following:
- DISM /Image:C:Windows /Cleanup-Image /RestoreHealth /Source:esd:E:SourcesInstall.esd:1 /limitaccess
- In this line, E: is the removable drive meaning USB drive or DVD drive
- In a few cases, the install.esd may be install.wim. If that’s the case, enter the following command:
- DISM /Image:C:Windows /Cleanup-Image /RestoreHealth /Source:wim:E:SourcesInstall.wim /limitaccess
4. Use Bootrec
- Click Start
- Type Run in the search bar
- When the command prompt appears, type in the following:
-
- BootRec /Fixmbr
- BootRec /FixBoot
- BootRec /RebuildBCD
- Reboot your system (make sure a bootable USB or DVD is inserted into your system before running the commands.)
5. Run your basic Windows Repair
- Insert your bootable USB or DVD.
- Boot from the USB or DVD.
- Select Repair your computer
RELATED STORIES YOU SHOULD CHECK OUT:

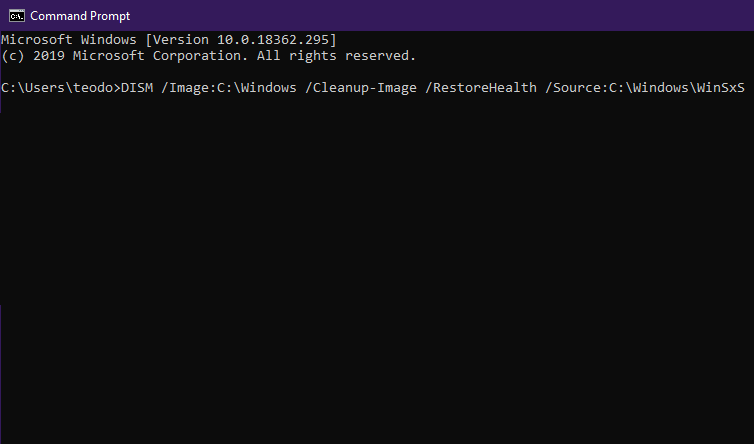
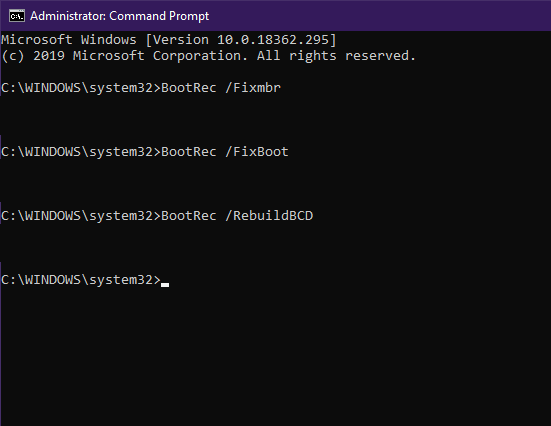

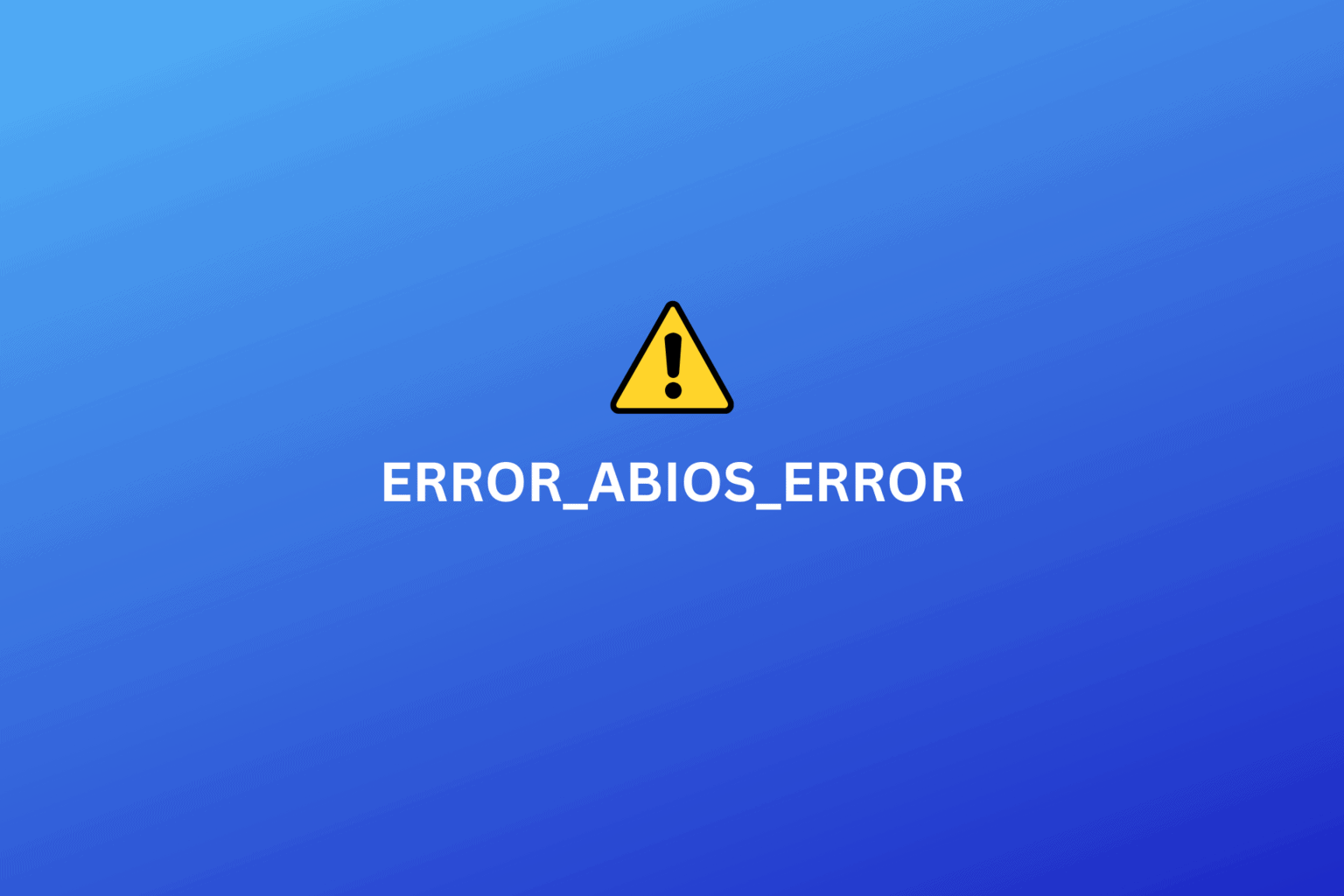
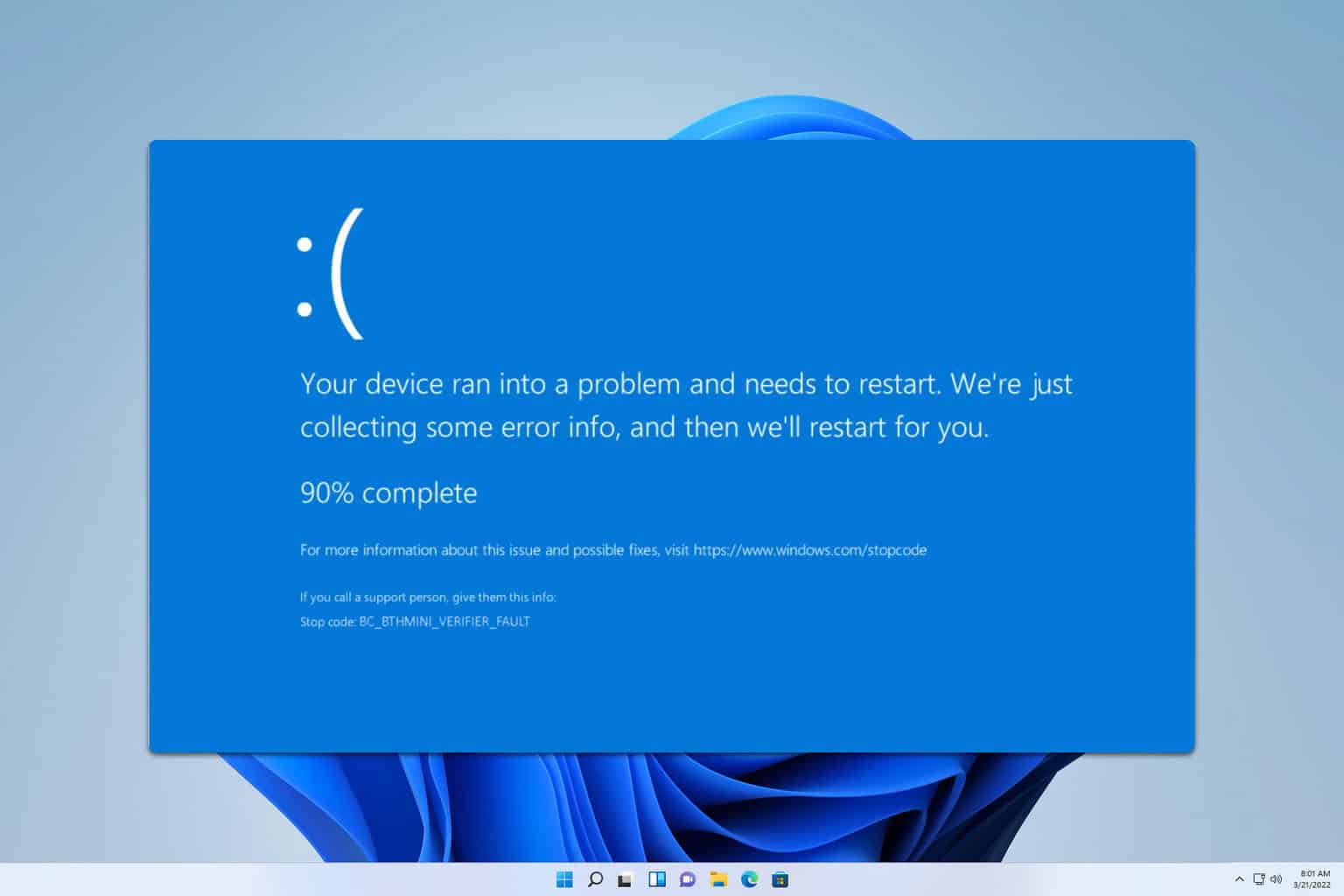

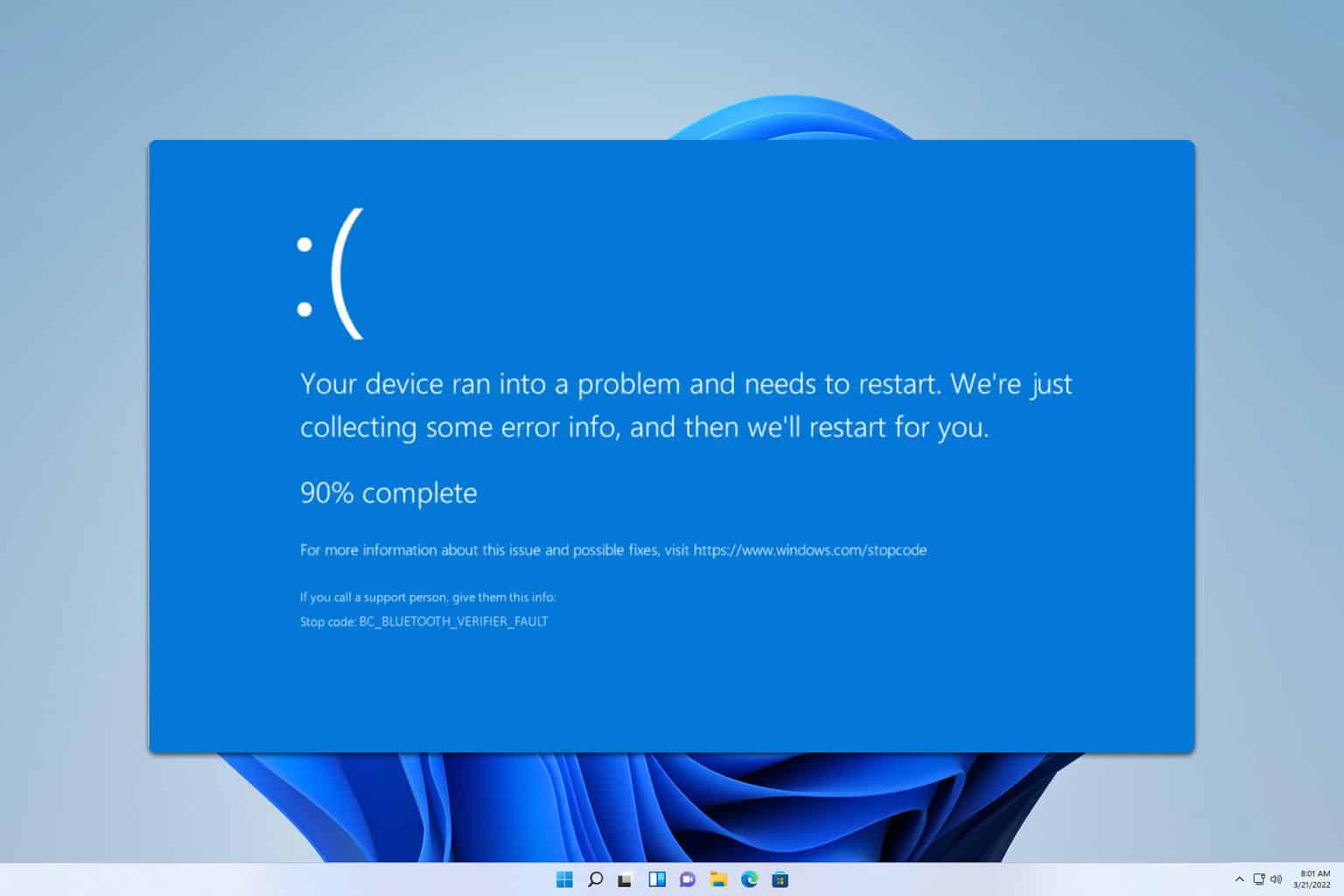
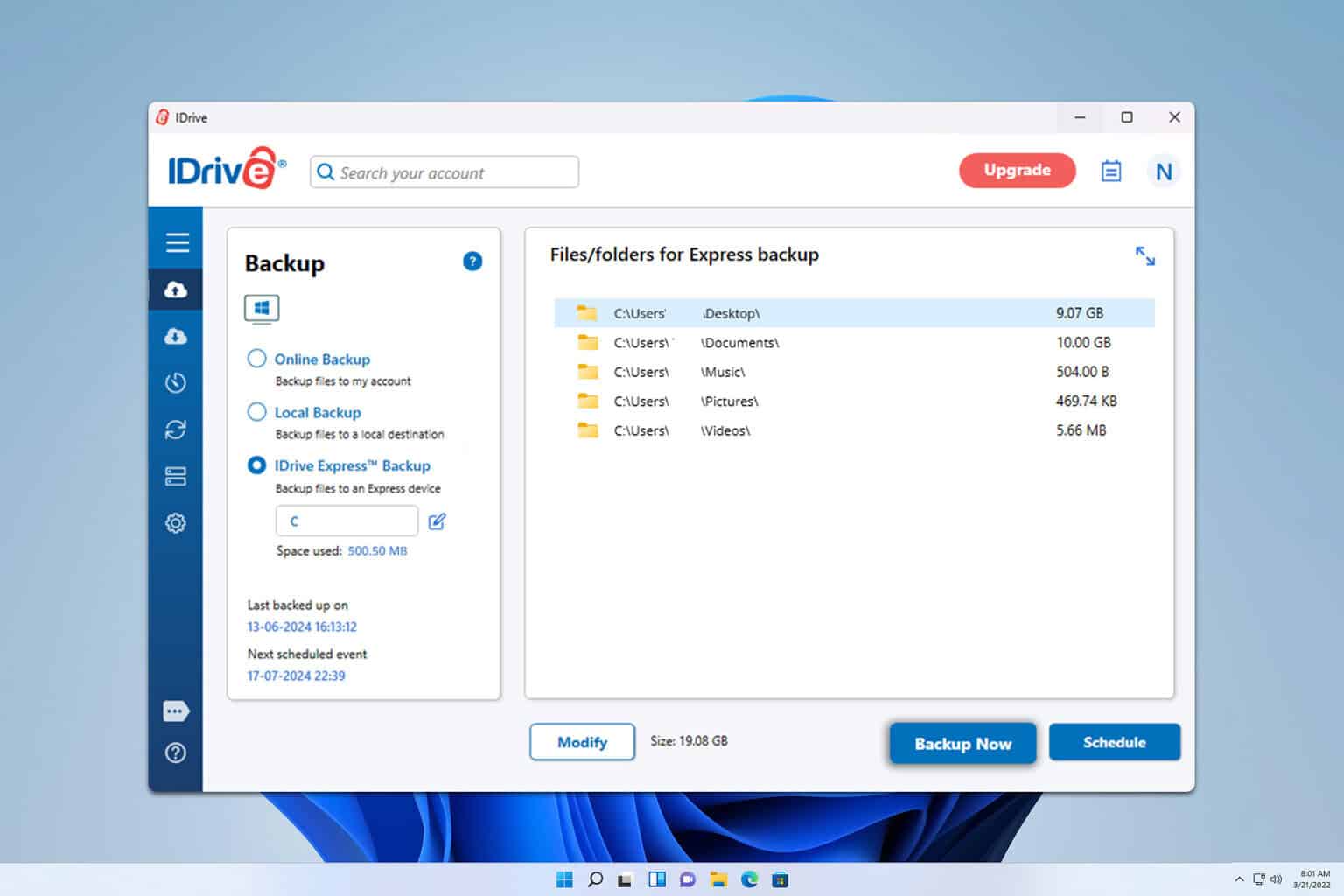
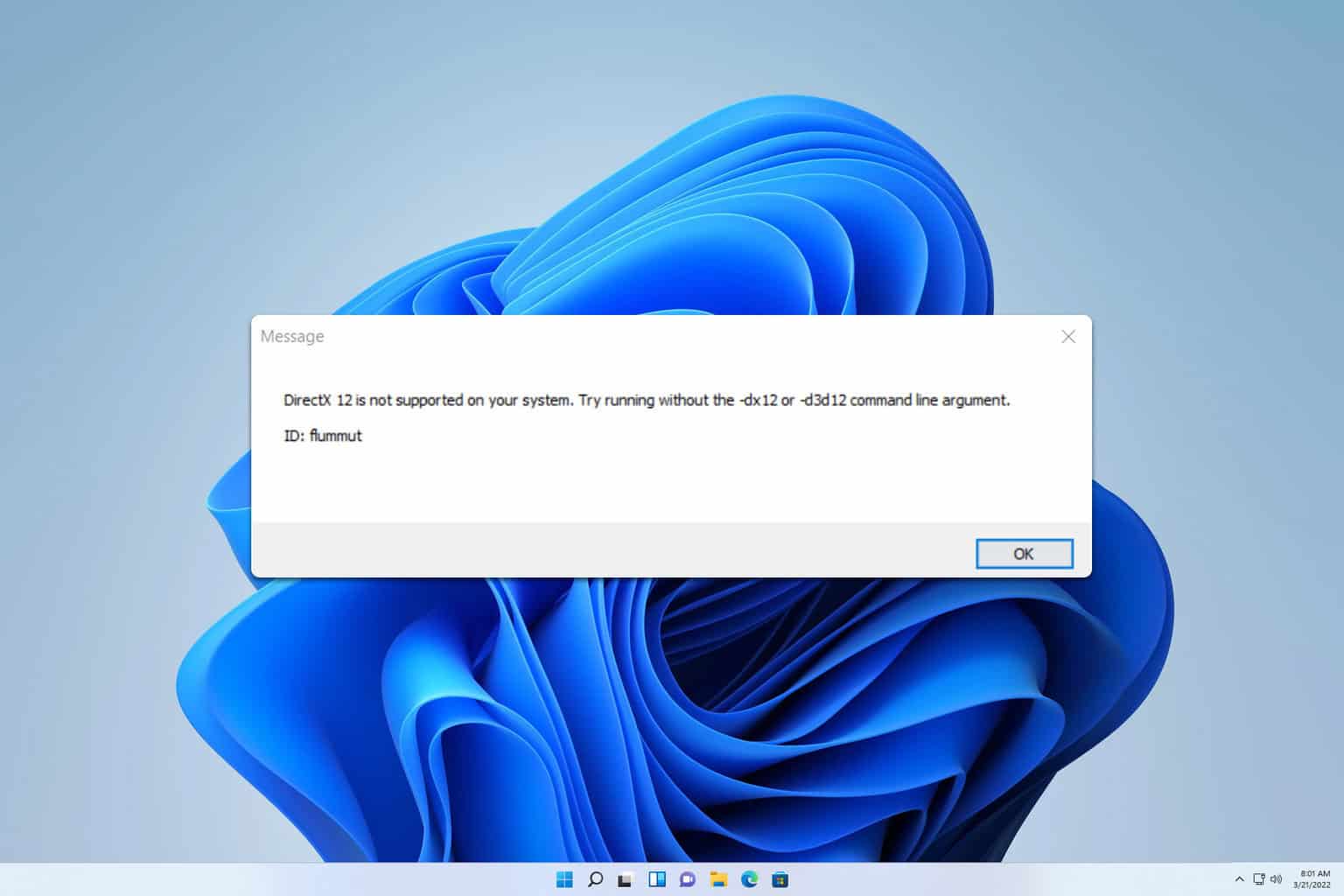

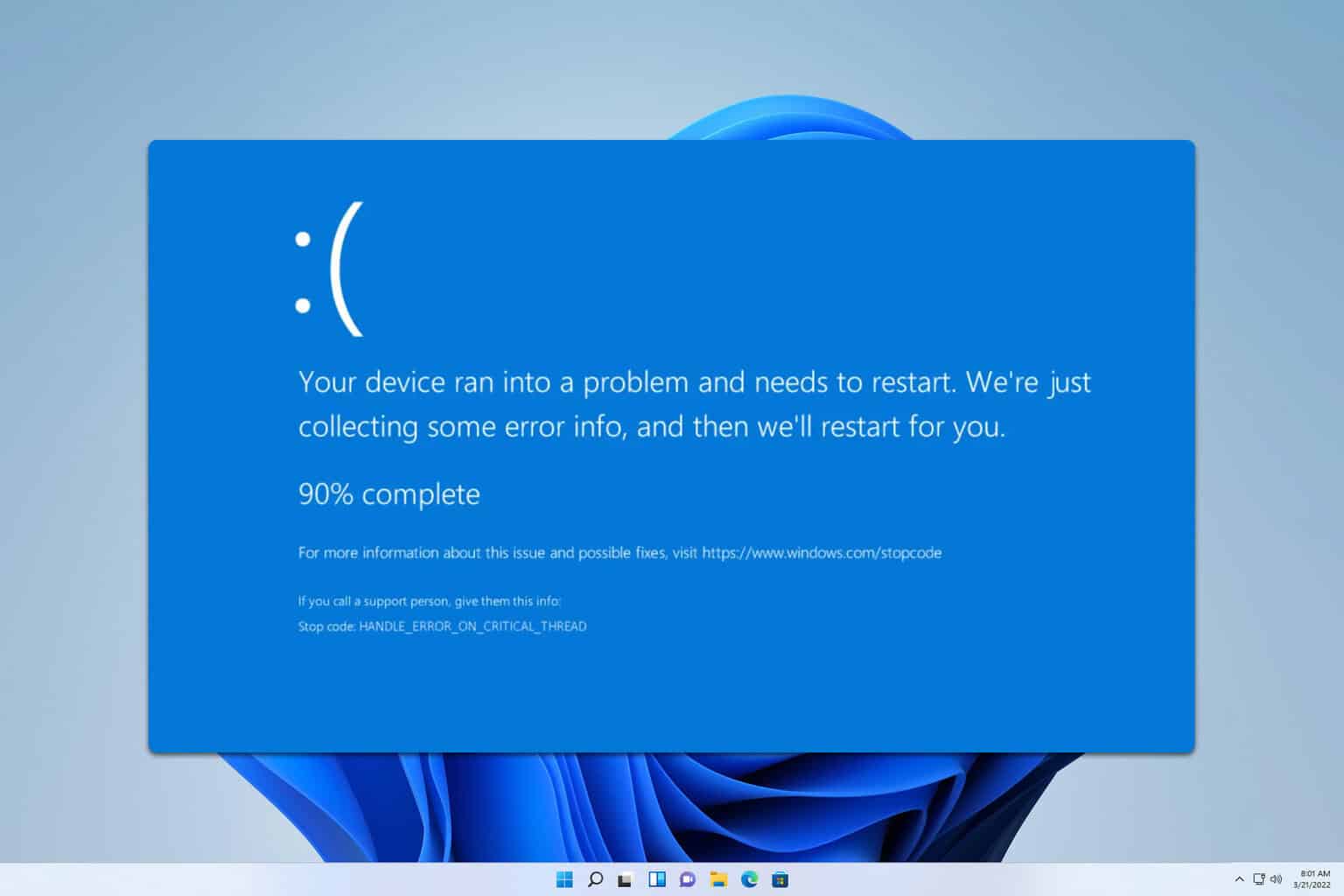
User forum
0 messages