Network Locations in Windows 10: Where are They Stored
Network locations or profiles are critical for security
4 min. read
Updated on
Read our disclosure page to find out how can you help Windows Report sustain the editorial team. Read more
Key notes
- Network locations or profiles play an integral part in Window 10 and improve the device security over a network.
- There are several profiles to configure over different network types.
- A proper understanding of network locations will keep the device safe on public networks.
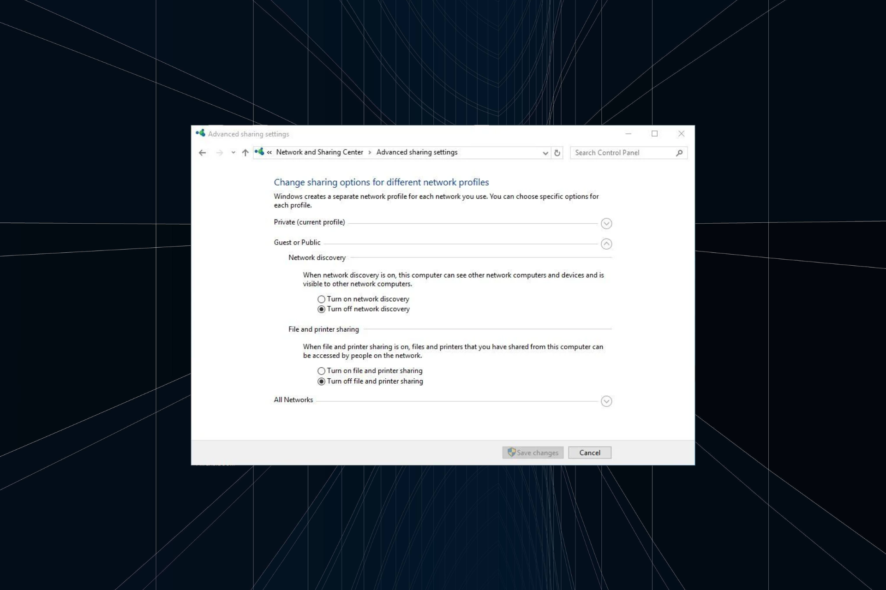
Online safety is quite important. Therefore, Microsoft created several features designed to protect Windows 10 users. Network locations are one of these features, and today we’re going to explain to you what network locations are in Windows 10.
Besides, users have been wondering where network locations are stored in Windows 10 or how these actually work. If you are one of them, keep reading to find out the answer to all these questions!
What is the network location on my computer?
Network locations are designed to protect your PC while connecting to different networks. These also help protect your device on a public Wi-Fi network.
Network locations were introduced in Windows Vista, and over the years, Microsoft improved and streamlined that feature. This feature made its way to Windows 10, and it works almost the same as in previous iterations of Windows.
How do network locations work in Windows 10?
Network location is basically a profile with certain settings related to network discovery and file sharing.
When you access a certain network for the first time, Windows 10 will ask you to choose one of the three profiles: Home network, Work network, and Public network. Each of these profiles comes with different settings optimized for certain conditions.
Let’s find out about the network profiles in Windows 10:
- Home network: Designed for networks that you fully trust. This option has most settings enabled, so you can easily see other computers on the network. You can also create or join Homegroup and share files easily with other devices on your network.
- Work network: Similar to Home network, and allows you to see other devices on your network. But, you won’t be able to create or join Homegroups.
- Public network: Doesn’t allow you to see other computers connected to the same network. Since file sharing is disabled, users won’t be able to share any potentially harmful files. Ideal for networks set up in public places.
Where are network locations stored in Windows 10?
- Press Windows + S, enter network, and select Network and Sharing Center from the list of results.
- Click on Change advanced sharing settings.
Now you should see network settings for all available profiles. You’ll notice that there are two groups of profiles, Private which includes Work and Home network profiles, and Guest or Public group.
Here’s a brief description of options that appear under the Private profile.
- Network discovery: Allows your computer to be seen by other devices on the network. If you’re on a home network and you recognize all the devices on your network, you can freely turn this feature on.
- File and printer sharing: This feature allows you to turn on file and printer sharing with other network devices. Again, if you recognize all the devices on your local network, you can turn on this feature.
- HomeGroup connections: This feature allows you to manage the Homegroup connections. By default, Windows manages the Homegroup connections, but you can use user accounts and passwords to connect to other computers.
Guest or Public group has only two options, Network discovery and File and printer sharing.
Last on our list is the All Networks group, and here are brief descriptions of the options under it:
- Public folder sharing: Allows other people on this network to access files stored in the Public folder. By default, this option is turned on.
- Media streaming: Allows other people and devices to access pictures, music, and videos on your PC. In addition, by using this option, you allow your computer to find media on the network.
- File sharing connections: Allow you to choose the method of encryption for file sharing. By default 128-bit encryption is used, but you can switch to 40 or 56-bit encryption if your devices don’t support 128-bit encryption.
- Password protected sharing: This is one of the most important options because it allows only users that know your computer password to access the files or printer. If someone doesn’t have the password, they won’t be able to see your public files or any of your shared files.
Network locations are an important feature of Windows 10, and we hope you understand a bit better how network locations work, where are these stored, and how you can make the most out of them for enhanced security.
Before you leave, find out the best security settings to enable for a safer Windows experience.
For any queries or to share what prompted you to look at the network locations in Windows 10, drop a comment below.
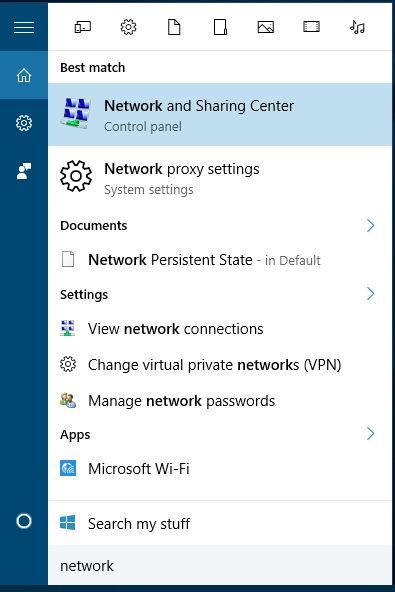
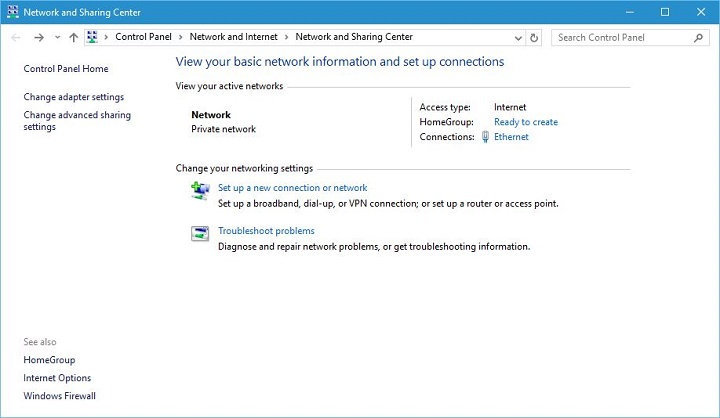
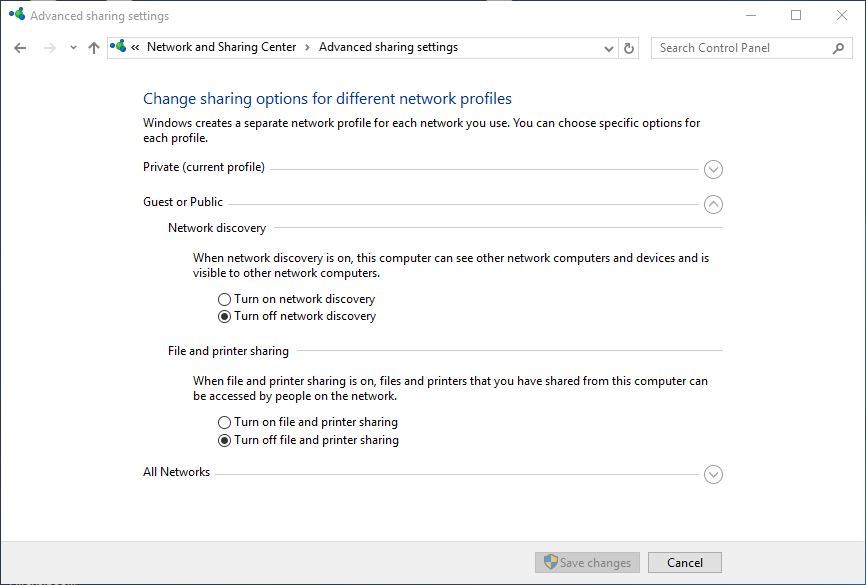

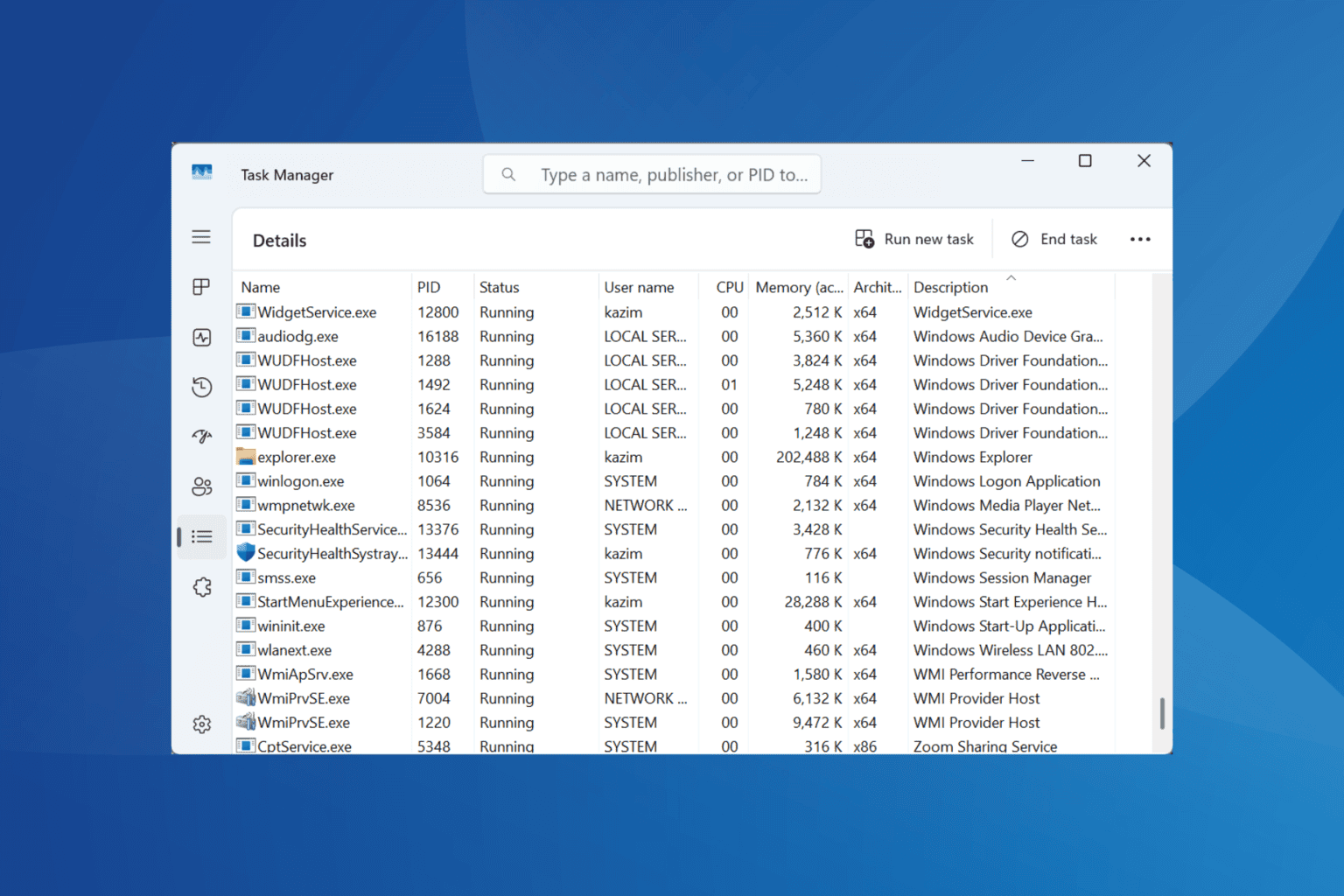






User forum
0 messages