How to use Windows Easy Transfer to migrate to Windows 10?
3 min. read
Updated on
Read our disclosure page to find out how can you help Windows Report sustain the editorial team. Read more
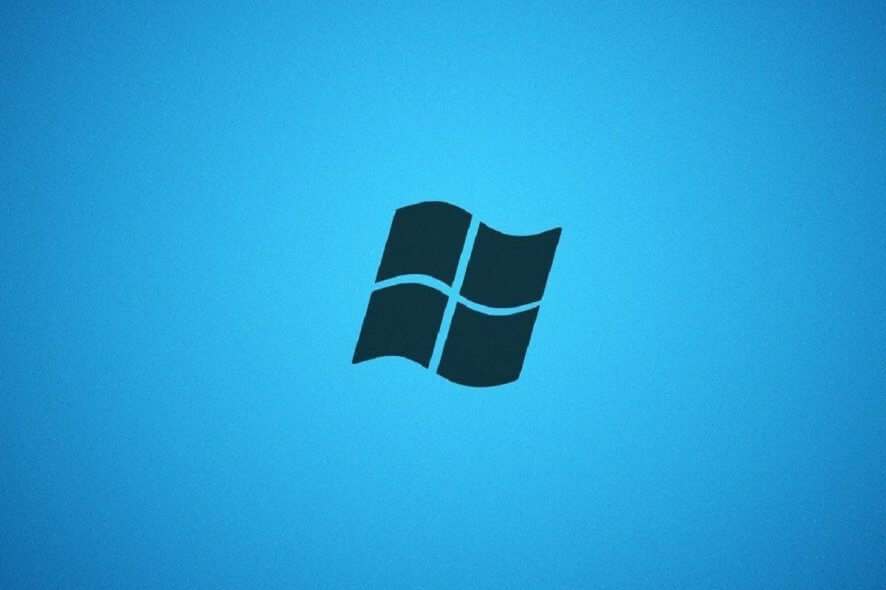
Ever since Microsoft pulled the plug on Windows 7, users have been rushing to upgrade to keep their data safe. Of course, those that belong to business groups could always opt to go for the Windows 7 Extended Support for Business.
However, the vast majority will probably go for the upgrade. As such, the biggest concern after the upgrade itself is how will users migrate all of their data from their Windows 7 computers to Windows 10.
Normally’ the first thing that may pop in your hear would be to just copy everything on an external hard drive, and then paste it back on the PC when it is upgraded.
While this indeed a good idea for general files and folders, it doesn’t work with complex data, such as user profiles, installed programs or games, or other similar items.
Fortunately enough, there are plenty of methods you can use to upgrade to Windows 10 and take your data along with you. One good example is by using the Windows Easy Transfer tool, and this article will show exactly how you can use it.
Can I go from Windows 7 to 10 using?
- Press Start
- Search for Windows Easy Transfer, and open the first result
- Choose the method you want to use to transfer between the old PC and the Windows 10 PC
If you’re going for a Windows 10 upgrade, most likely you will be performing an in-place upgrade. Thus, you can choose an external hard disk or USB flash drive since the old and the new computer is actually the same computer.
- Select An external hard disk or USB Flash drive
- Select This is my old computer
- The next window will present you with a Windows Easy Transfer key. Write it down
Now that you have copied the profile on the USB stick, it is time to transfer it to the new Windows 10 PC
- Insert the external drive in the PC once you upgrade it
- Launch migwiz.exe from the external hard drive
- Click Next
- Select This is my new PC
- Click Next
- Select My old computer is running Windows 7
- Insert the Windows Easy Transfer key
- Finish the setup
By following this method, you should be able to efficiently use Windows Easy Transfer to migrate data from your Windows 7 PC to your Windows 10 PC.
This method has been proven to be quite secure, and it doesn’t require you to use any third-party migration tools.
Did you find this article useful? Let us know in the comment section below.
RELATED ARTICLES YOU SHOULD CHECK OUT:
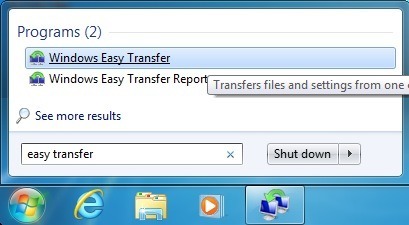

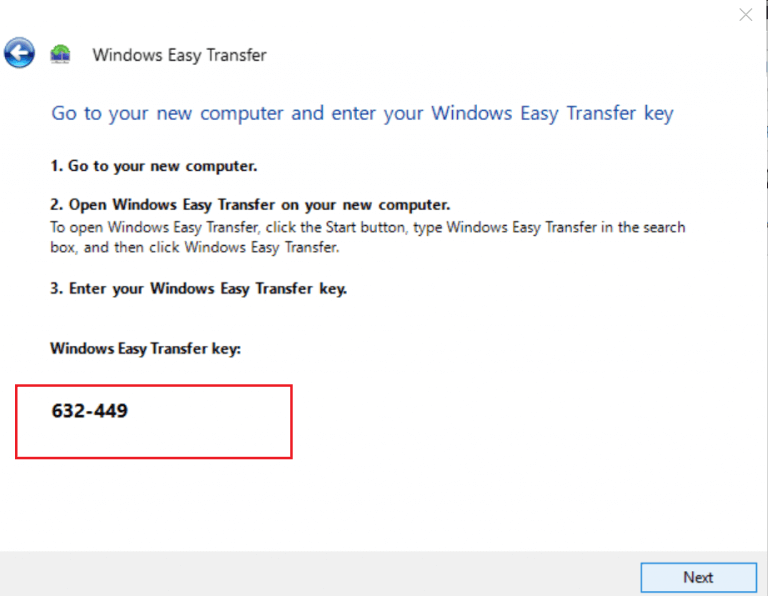








User forum
0 messages