FIX: TeamViewer file transfer doesn't start [Easy Guide]
4 min. read
Updated on
Read our disclosure page to find out how can you help Windows Report sustain the editorial team. Read more
Key notes
- If the TeamViewer file transfer doesn't start for you, these solutions will surely help you.
- Using reliable and secure remote control software is the best way to avoid issues like this one.
- Restarting your remote session and both client and remote PC can help with this problem.
- In case the TeamViewer file transfer is stuck, make sure that background applications aren’t interfering with it.
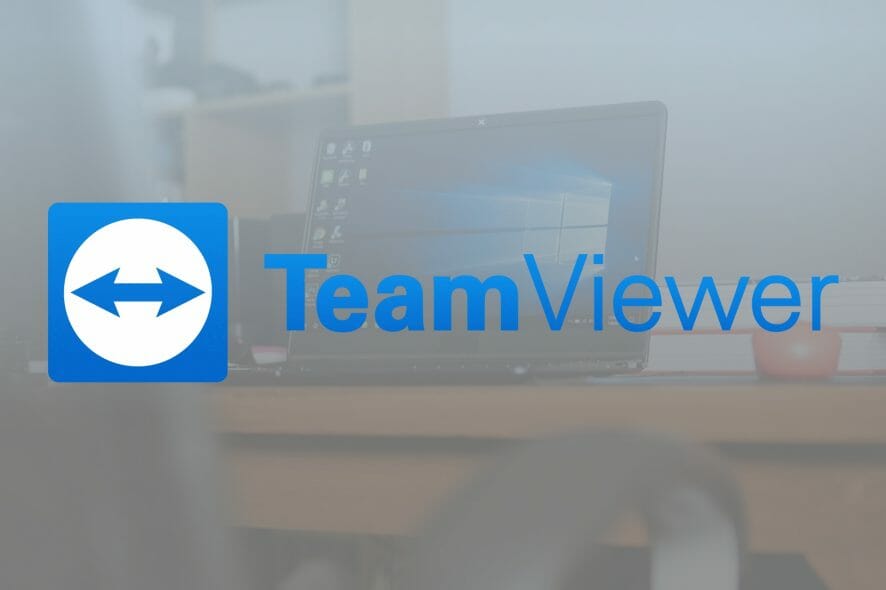
Whenever you have a complicated problem with your PC, the best solution would be to have a specialist come down and see the PC for himself. However, this is not always possible, so alternative methods need to be used.
This is precisely the scenario where a program like TeamViewer can come in handy. This tool is basically a RAT (Remote Access Tool) which you can use to enter another PC via the Internet and gain almost full control over it.
Besides this, TeamViewer can also be used for file transfers. However, some users have reported having issues with the file transfer component:
From this morning the service to transfer files on works. I can’t even close the session. I have tried on 3 different hosts.
This issue isn’t all that common, but it does block a lot of TeamViewer‘s functionality. That is why we decided to create this step-by-step guide to show you exactly what needs to be done.
How do I fix the TeamViewer file transfer issue?
1. Start a new TeamViewer session
- In your current session, move your move to the top of the screen to reveal the hidden menu.
- Expand the Actions section.
- Now click on End session.
- After ending the session, start the new one and check if the issue is still there.
If you are connected to someone else’s PC and the TeamViewer file transfer doesn’t start, try opening another session. Simply terminate the one you are currently on, and start a new one.
2. Restart your PC
- Open the Start menu. Click the Power button.
- Select the Restart option from the menu.
- Once your PC restarts, start TeamViewer again.
- Optional: If possible, restart the remote PC and try to connect again.
Somewhat related to the previous step, sometimes a good idea to fix the file transfer error in TeamViewer is to simply reboot your PC.
This is a basic solution, but several users reported that their issue was resolved after both they and the remote PC were restarted, so we encourage you to try this.
3. Check your Internet connection
TeamViewer doesn’t take up a lot of bandwidth, to the point where activating it is almost unnoticeable. However, the same cannot be said when trying to transfer files.
Stop any processes on your PC that may be taking up bandwidth (torrents, streaming, etc), and try again.
In addition, it would be a good idea to test your Internet speed, and ensure that everything is working properly before trying to transfer files via TeamViewer.
4. Close background processes
- Press Ctrl + Shift + Esc to start Task Manager.
- Click on Name to sort your applications.
- Right-click the application that you want to close and choose End Task.
- Repeat this step for all applications except TeamViewer.
File transfers in TeamViewer are also a bit more resource-intensive than when just connecting. That is why it is advised that you close all programs that may be running in the background.
Additionally, ask the person you are trying to transfer files to do so as well.
5. Check what exactly you are trying to send
As a security measure, TeamViewer prevents users from sending or receiving files to and from certain system directories. This is an added measure to prevent unwanted system corruption.
As a workaround, send whatever files need transferring to some other location, such as the Desktop, and then move the files from there.
This is a simple workaround, but it might be for some users if the TeamViewer file transfer doesn’t start.
However, if none of the above steps didn’t solve the issue, using Mikogo is a backup solution. It doesn’t interfere with any other background applications because you can access the tool through a web browser. No need to download anything.
Moreover, TeamViewer is not the only instrument accessible for file transfer; you can browse our list of alternative choices with the best screen-sharing software for Windows 10, and choose the one that fits your needs.
By following these steps, you should overcome any issues you may have with the file transfer function in TeamViewer.
What method do you use when you encounter a similar issue? Let us know what method worked best for you by leaving a message in the comments section below.
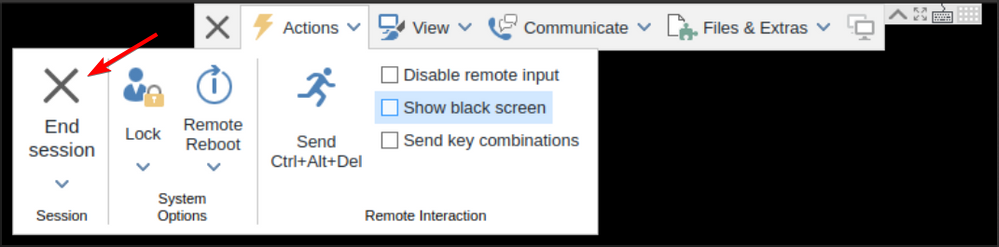
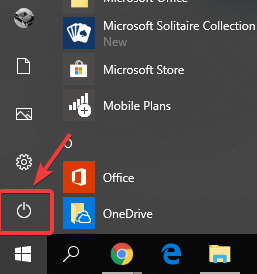
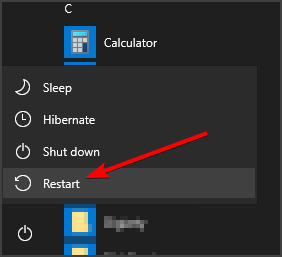

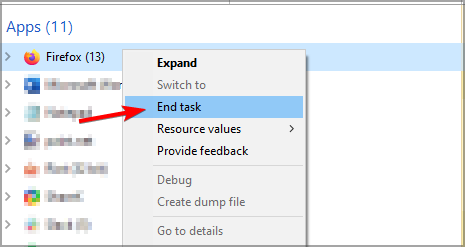


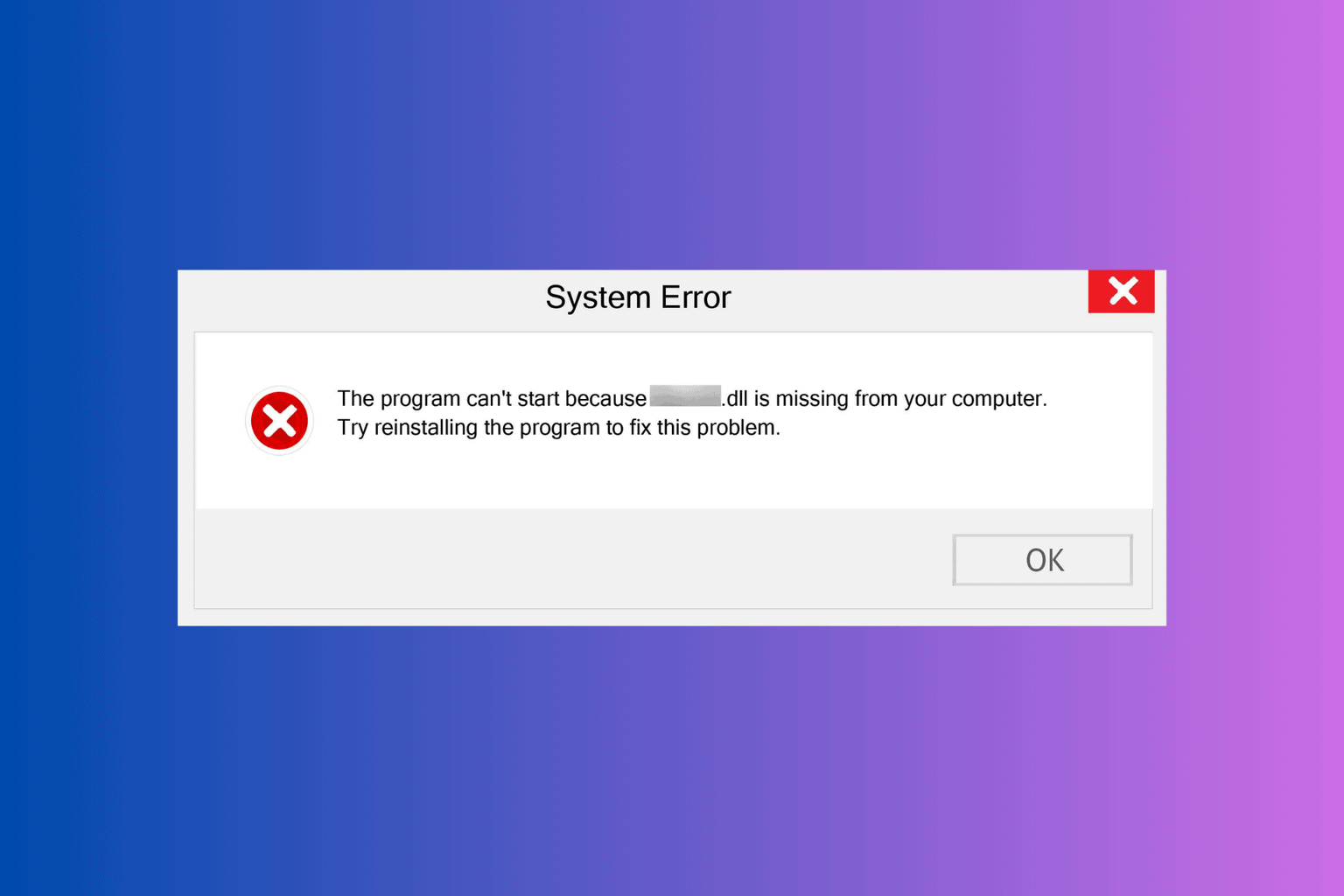
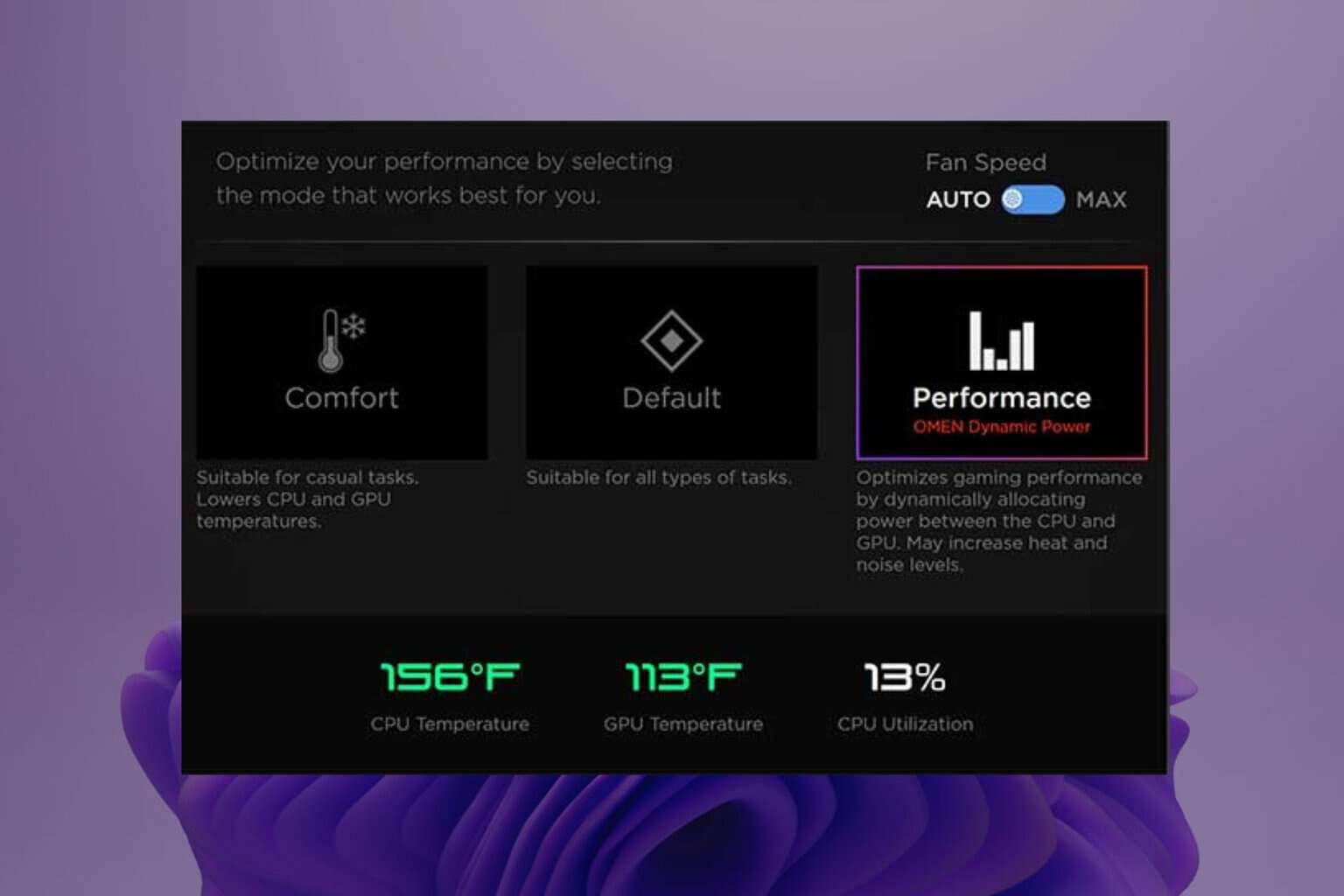

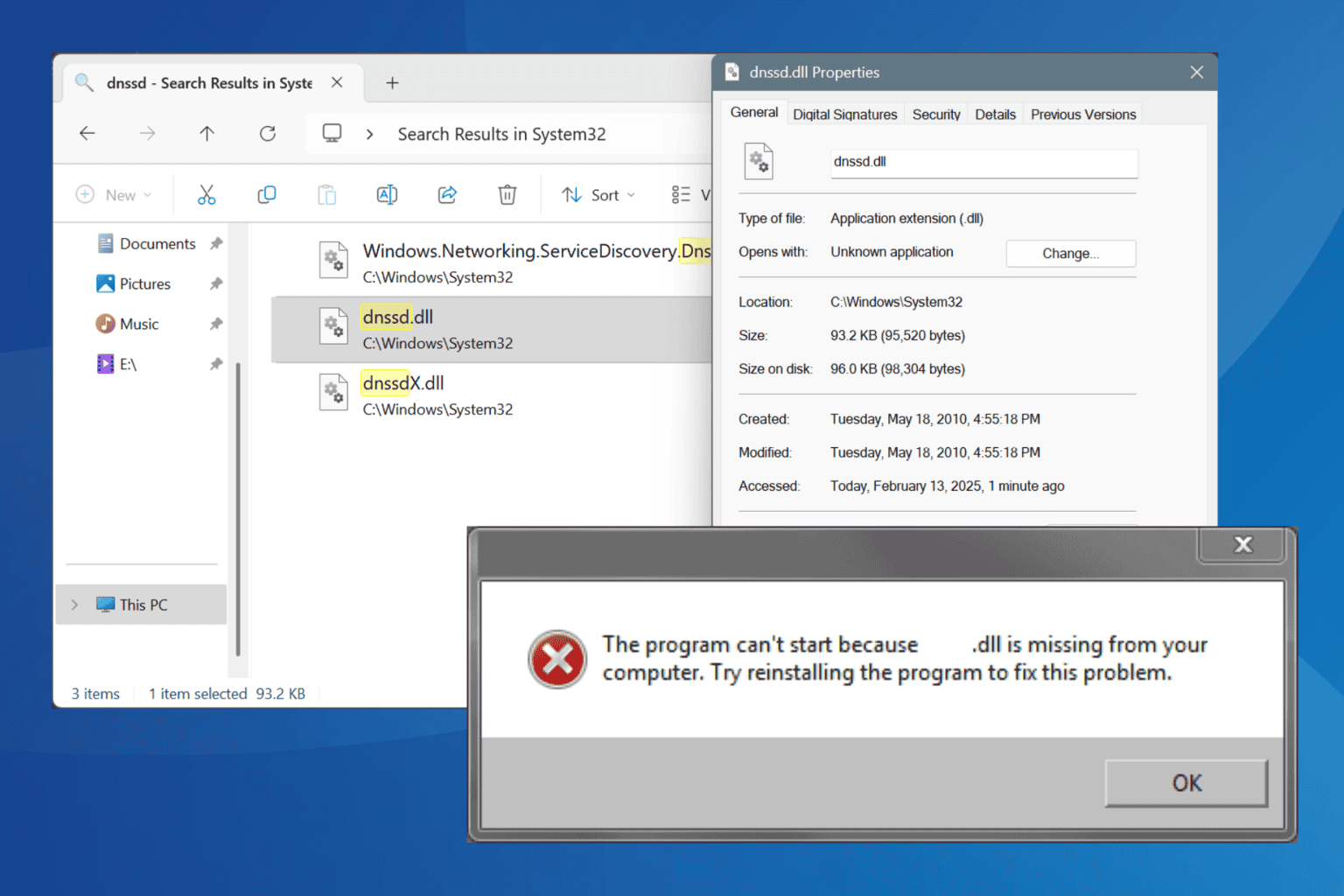
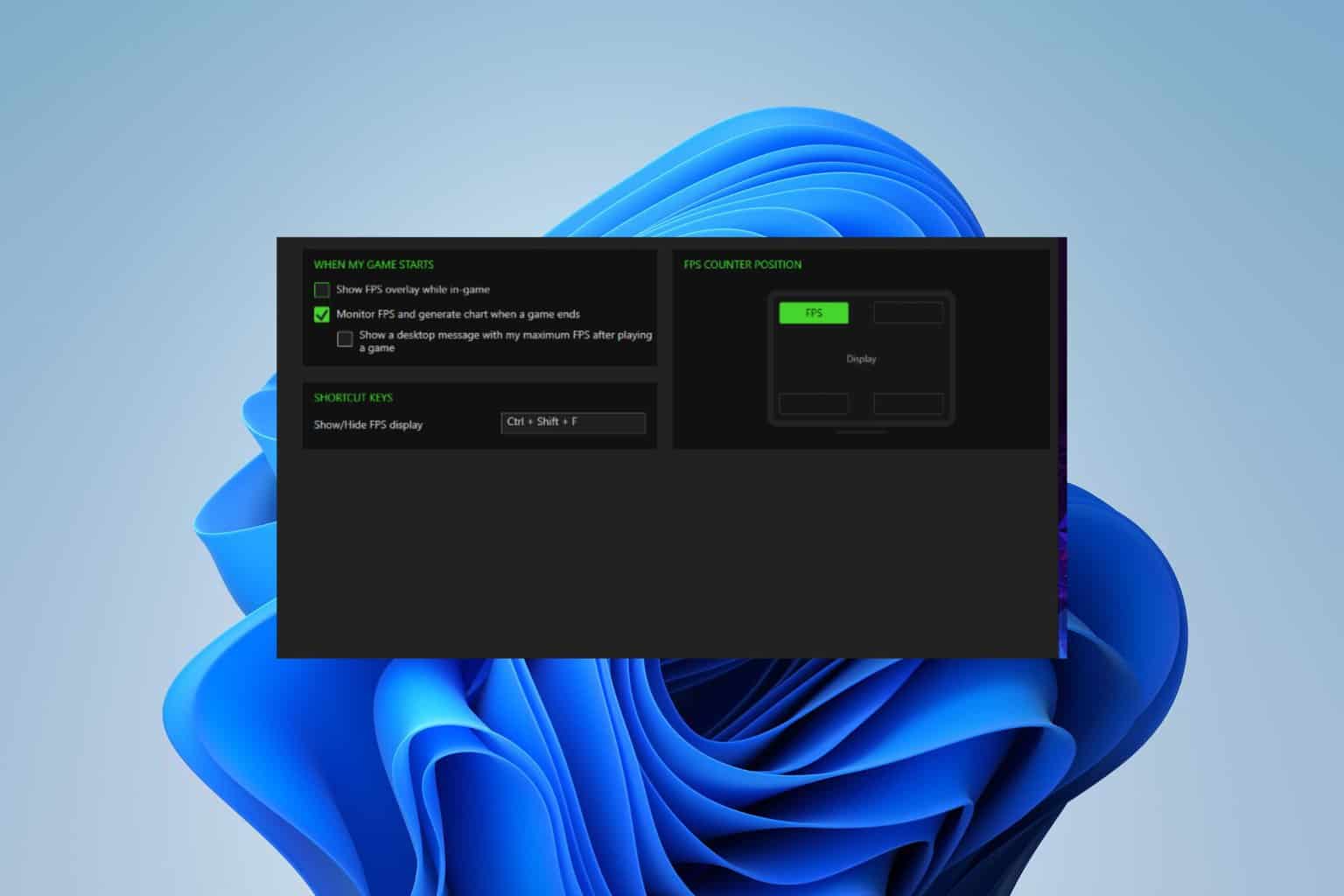
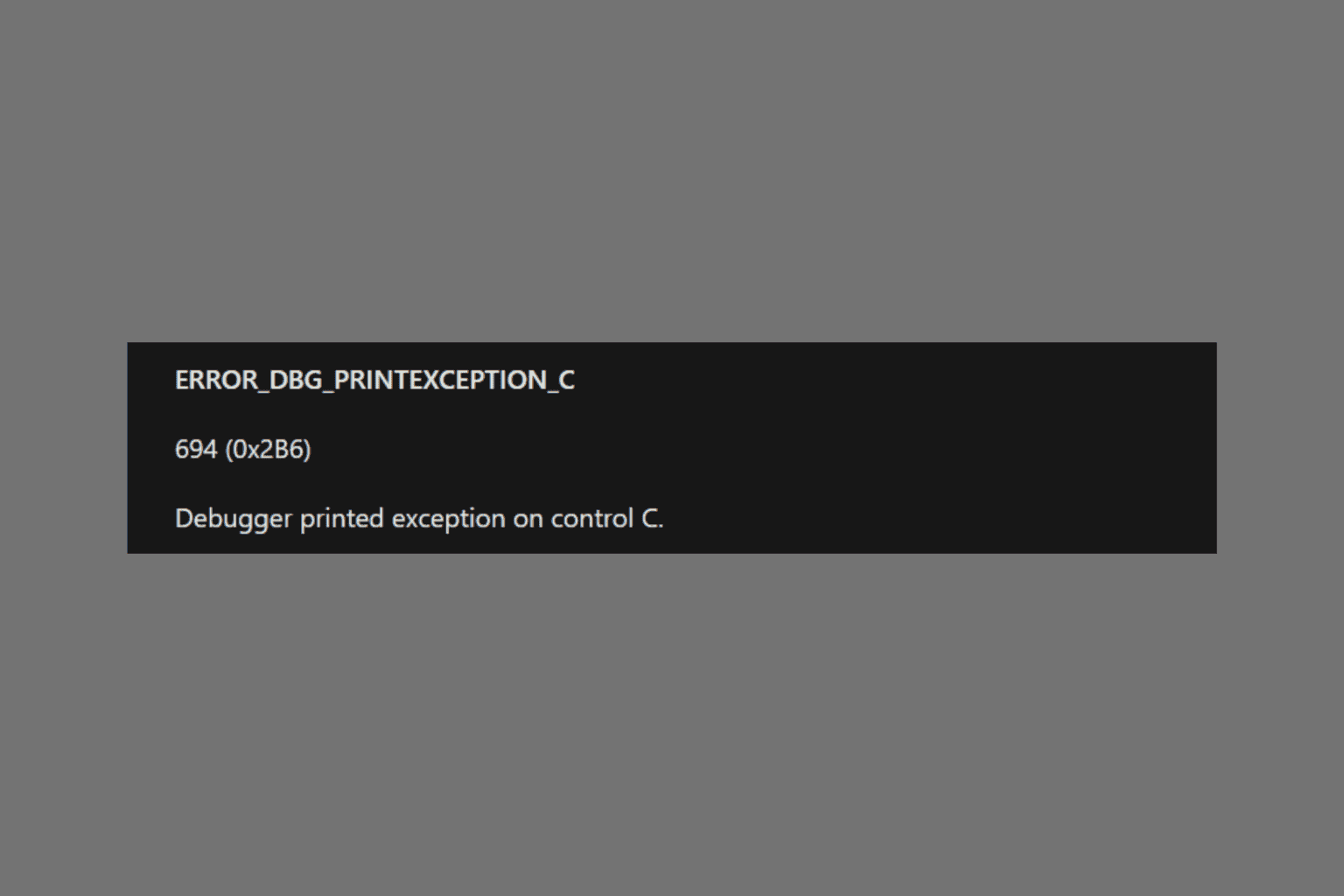
User forum
0 messages