What Causes a Page Unresponsive Error in Chrome & How to Fix It
Take a look at the extensions and don't rule out your security software
8 min. read
Updated on
Read our disclosure page to find out how can you help Windows Report sustain the editorial team. Read more
Key notes
- Despite its popularity, Google Chrome still struggles with page unresponsive messages.
- Since many users reported Kill pages or Chrome page unresponsive errors, one obvious solution would be to reinstall Chrome.
- You can also consider switching browsers to avoid the Google Chrome page unresponsive bug altogether or go freestyle with special Chrome versions.
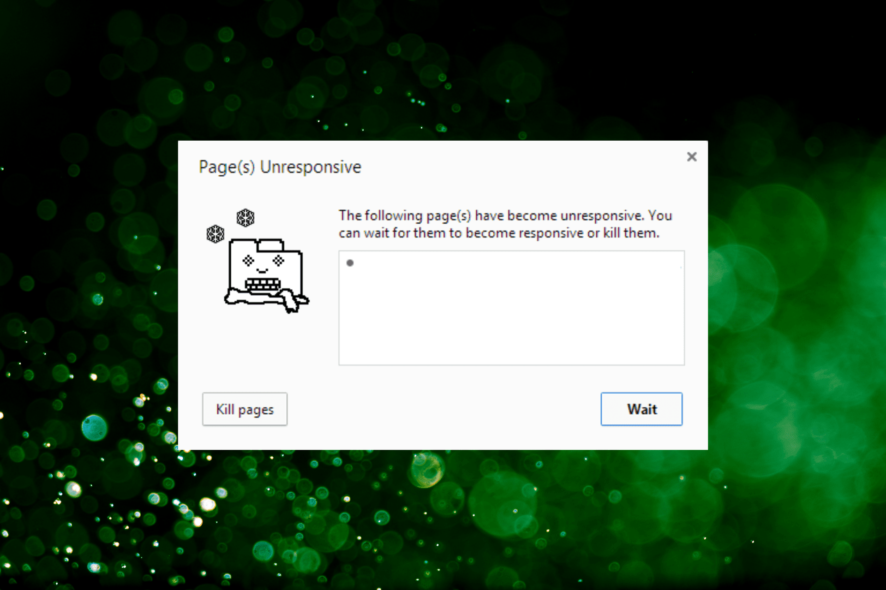
Google Chrome is the most popular browser among Windows users, and even though this browser has changed over the years, some common problems remain the same. The Page Unresponsive error on Chrome in Windows 10 is one of these.
Along with the error message, there will be a Kill pages button near the bottom-left in case you want to close the page.
Other similar issues encountered by the users include:
- Google Chrome keeps killing my pages – Many users reported that Google Chrome is constantly killing their pages. If you encounter this issue, try to reinstall Chrome.
- Chrome kill pages unresponsive – If your pages are unresponsive, the issue might be caused by one of your extensions. Therefore, disable unnecessary extensions or remove them and check if that helps.
- Kill pages Chrome not responding – Many users reported that Chrome stopped responding after this message. Try to disable the Sandbox mode in Chrome.
- Page Unresponsive. You can wait for it to become responsive or exit the page – Exiting and then reopening the page generally does the trick.
So, let’s find out all about the Page Unresponsive error on Chrome in Windows 10 and its most effective solutions.
Why is my Google Chrome unresponsive?
This problem can occur due to your Internet connection or a certain website script. If your Internet connection is slow, there will be issues loading certain scripts, making pages unresponsive.
In addition, many websites use multiple scripts, and sometimes it’s possible that one of those scripts is unresponsive.
The computer configuration can also cause this problem, especially since Google Chrome is a resource-intensive browser. If you open multiple tabs with several applications running in the background, it might lead to the Page Unresponsive error on Chrome in Windows 10.
The Page Unresponsive error causes data loss in some cases. But fortunately, there are a few solutions that would help get rid of the error in no time.
Quick Tip:
Now would be a great time to make a switch to another browser with all your saved data from Chrome. Opera One has gone through a complete overhaul, with constant updates and improvements.
Opera One is also privacy-oriented and the user experience can be pleasant, thanks to the easy interface and workspace management to avoid clogged pages you visit.

Opera One
Allow different perspectives and try a brand-new browser when Chrome is unresponsive.How do I fix unresponsive pages in Chrome?
1. Remove Trusteer Rapport
If you’re getting a Page Unresponsive error on Chrome in Windows 10, Trusteer Rapport might be the problem. This security software can sometimes interfere with your browser and cause this issue to appear.
To fix the problem, it’s advised to uninstall the program from your PC completely.
There are several ways to do that, but the best way is to use effective uninstaller software.
In case you’re not familiar, uninstaller software is a special application that can remove any program from your PC. It will remove all files and registry entries associated with the application you want to remove.
It’s better than a regular uninstallation because it performs a deeper scan and finds various leftover files. These files are scattered all over the disk, so they take up useless space.
Once you remove the problematic application, check if the problem still persists.
If Trusteer Rapport was the problem, you should consider switching to a different antivirus solution that still offers the best protection.
There is no shortage on the market so look for the very best you can afford while making sure it has an award-winning virus detection engine.
The newest antivirus tools combine artificial intelligence and machine learning to successfully detect malware without the need to download virus signatures. ESET HOME Security Essential is no exception to the rule.
2. Turn off Sandbox mode
- Locate the Google Chrome shortcut, right-click on it, and choose Properties from the menu.
- Go to the Target field and add the following to the end after a space:
–no-sandbox - Your Target field should look like this after making the change:
C:Program FilesGoogleChromeApplicationchrome.exe" –no-sandbox - Once you’re done, click Apply and OK.
If the Page Unresponsive error keeps popping up on Chrome in Windows 10, disabling Sandbox might help. In case the error persists, head to the next method.
3. Disable third-party cookies
- Open a new tab in Google Chrome, paste the following path, and hit Enter:
chrome://settings/content - Click on Cookies and site data.
- Select the Block third-party cookies option.
Disabling third-party cookies isn’t the best solution, especially because some websites rely heavily on cookies.
But if you’re frequently getting Chrome’s Page Unresponsive error in Windows 10, you might want to try this solution as a potential workaround.
4. Delete/rename the Default folder
- Press Windows + E to launch File Explorer, paste the following path in the address bar, and hit Enter. Make sure to replace Username with the actual account name in your case.
C:\Users\Username\AppData\Local\Google\Chrome\User Data - Inside the User Data folder, you should see a Default folder. Rename it to Default Backup or delete it.
- Close the File Explorer and relaunch Chrome.
5. Use a High-Performance profile
- Press Windows + S and enter power settings. Select Power Options from the menu.
- Select Additional power settings.
- If the High performance plan isn’t available, click the Show additional plans option, and then select High Performance.
Bear in mind that this profile will use more of your battery power, thus draining it faster, but you should achieve better performance while using it. Once done, check if the Chrome Page Unresponsive Javascript error in Windows 10 is fixed.
6. Disable hardware acceleration
- Launch Chrome, paste the following path in the address bar, and hit Enter:
chrome://settings/system - Disable the Use hardware acceleration when available option here.
7. Reinstall Chrome
- Press Windows + R to launch the Run command, enter appwiz.cpl in the text field, and click OK.
- Next, select Google Chrome from the list of programs, click Uninstall, and follow the on-screen instructions.
- Once done, restart the computer for the changes to come into effect.
- Now, you can download Google Chrome from the official website, run the setup, and follow the on-screen instructions to complete the installation.
8. Check your extensions
- Launch Chrome, click on ellipsis near the top-right corner, hover the cursor over More tools, and then select Extensions.
- A list of installed extensions will now appear.
- Now locate the disabled extensions you don’t use anymore, and click the Remove button.
- When the confirmation dialog appears, click Remove to confirm.
Once you uninstall the old extensions, check if the problem persists.
If the issue is still present, some of the available extensions might be causing the problem. To find the problematic extension, you need to do the following:
- Repeat the steps from above and open the Extensions tab.
- Now disable all extensions by clicking the toggle icon next to them.
- Once you disable all the extensions, restart Chrome.
If the issue doesn’t appear after restarting Chrome, it means that one of the disabled extensions was causing the problem.
To find the problematic extension, enable them one by one until you find the problematic one. Once you find it, remove the extension to solve the problem.
9. Consider using Beta or Canary versions
If you’re constantly getting the Page Unresponsive error on Chrome in Windows 10, you might consider switching to the Chrome Beta or Chrome Canary versions of the browser.
In case you’re not familiar, the Beta version is a version of Chrome that offers the upcoming features and patches. Therefore, if you’re having any issues with your version of Chrome, consider trying out the Beta version.
There’s also a Canary version available, which is more experimental and offers some upcoming features. This version is less stable than the Beta version but should offer the latest fixes.
10. Switch to a 32-bit version of Chrome
According to users, you might be able to solve this problem simply by switching to a 32-bit version of Chrome.
It’s worth mentioning that the 32-bit version might not offer the same performance as a 64-bit version, so keep that in mind. This is just a workaround, but until a permanent solution is available, you might want to continue using the 32-bit version.
What is the Chrome cleanup tool?
The Chrome Cleanup Tool is a feature in the browser that allows you to check for harmful and malicious software and remove it. It’s effective and can help fix several errors with Chrome or the computer itself.
The Chrome Cleanup Tool can be found on the following path:chrome://settings/cleanup
Also, there’s an option to send a report to Google regarding the malicious software or processes found on the computer. This helps Google stay up-to-date, but you can disable the feature.
The Page Unresponsive error on Google Chrome in Windows 10 can be a hindrance and cause various problems, but you should be able to fix it using one of our solutions.
Also, find out what to do if Chrome uses too much CPU.
Do let us know how it worked for you by reaching for the comments section below.

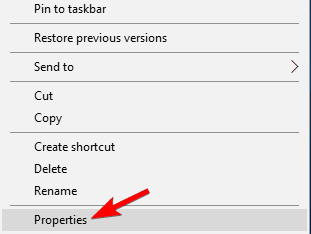
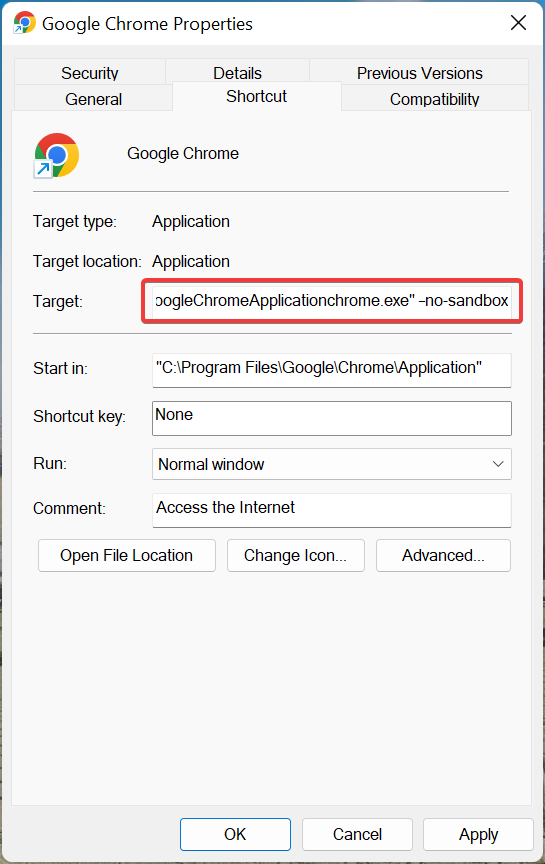
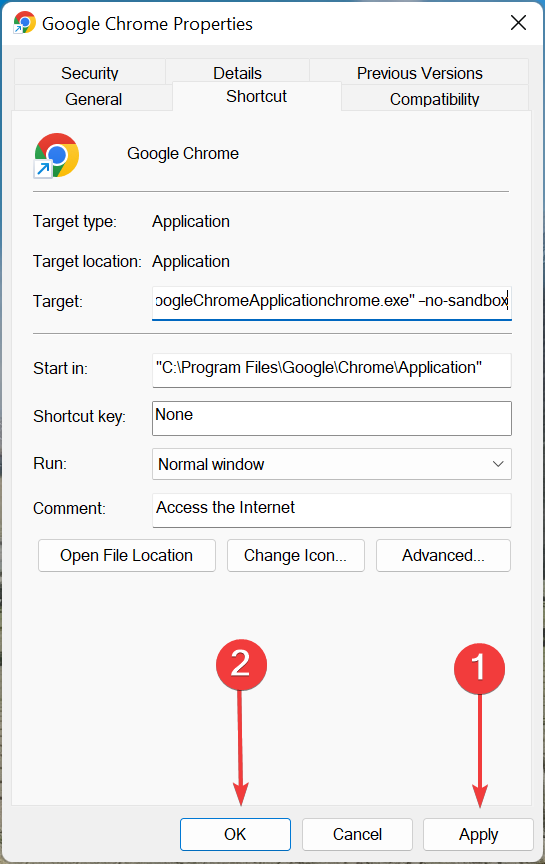
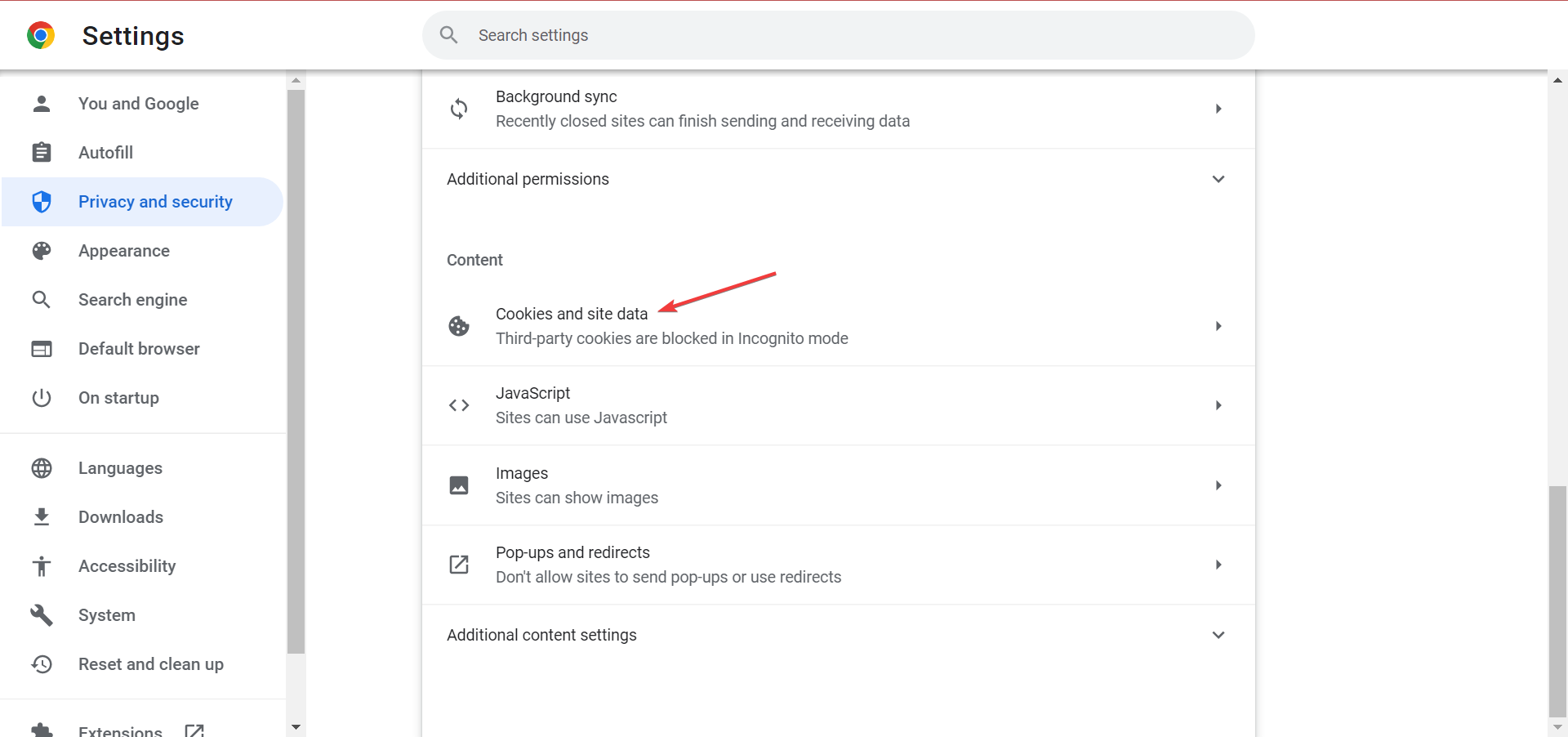

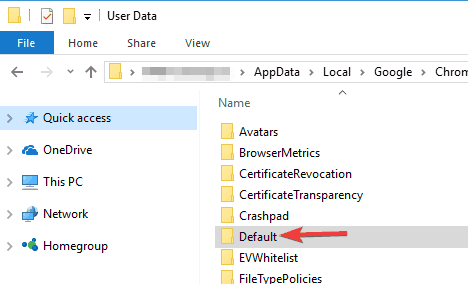
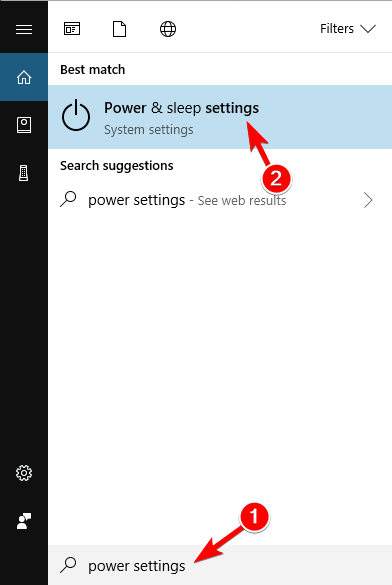
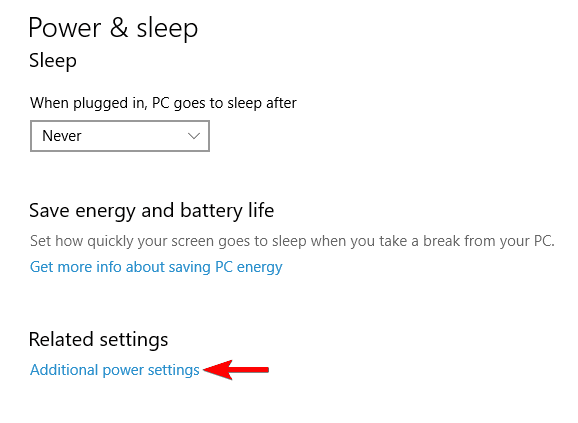
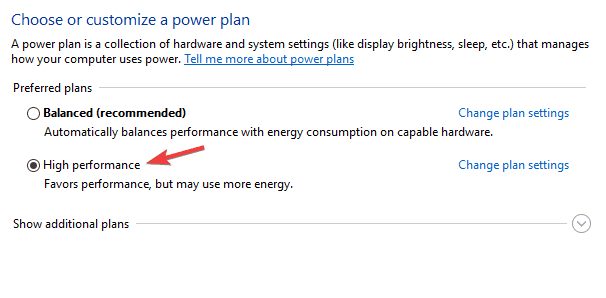
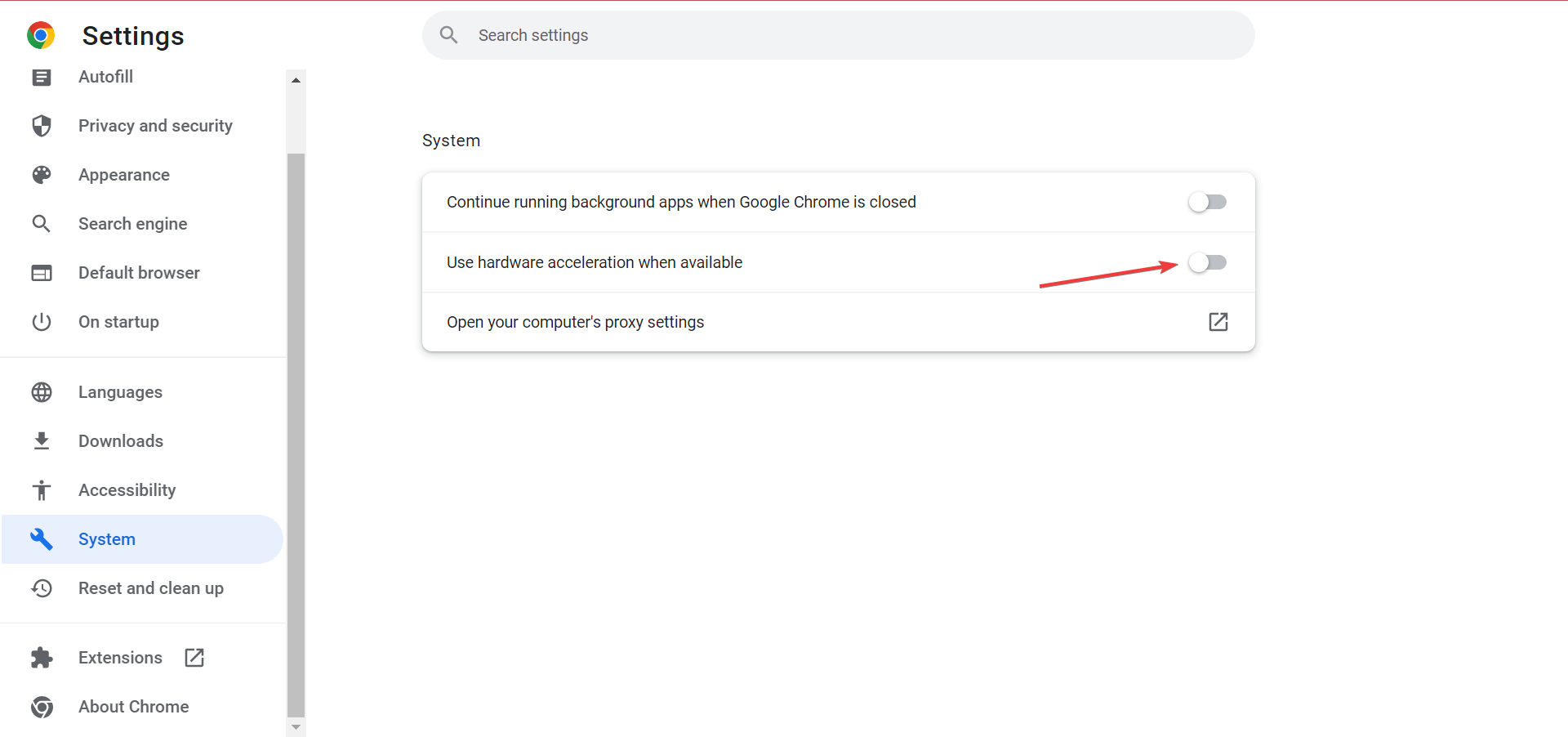
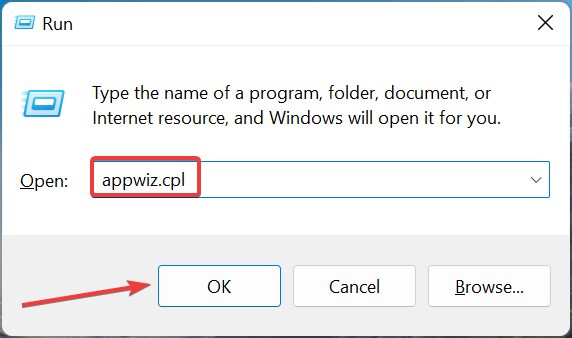

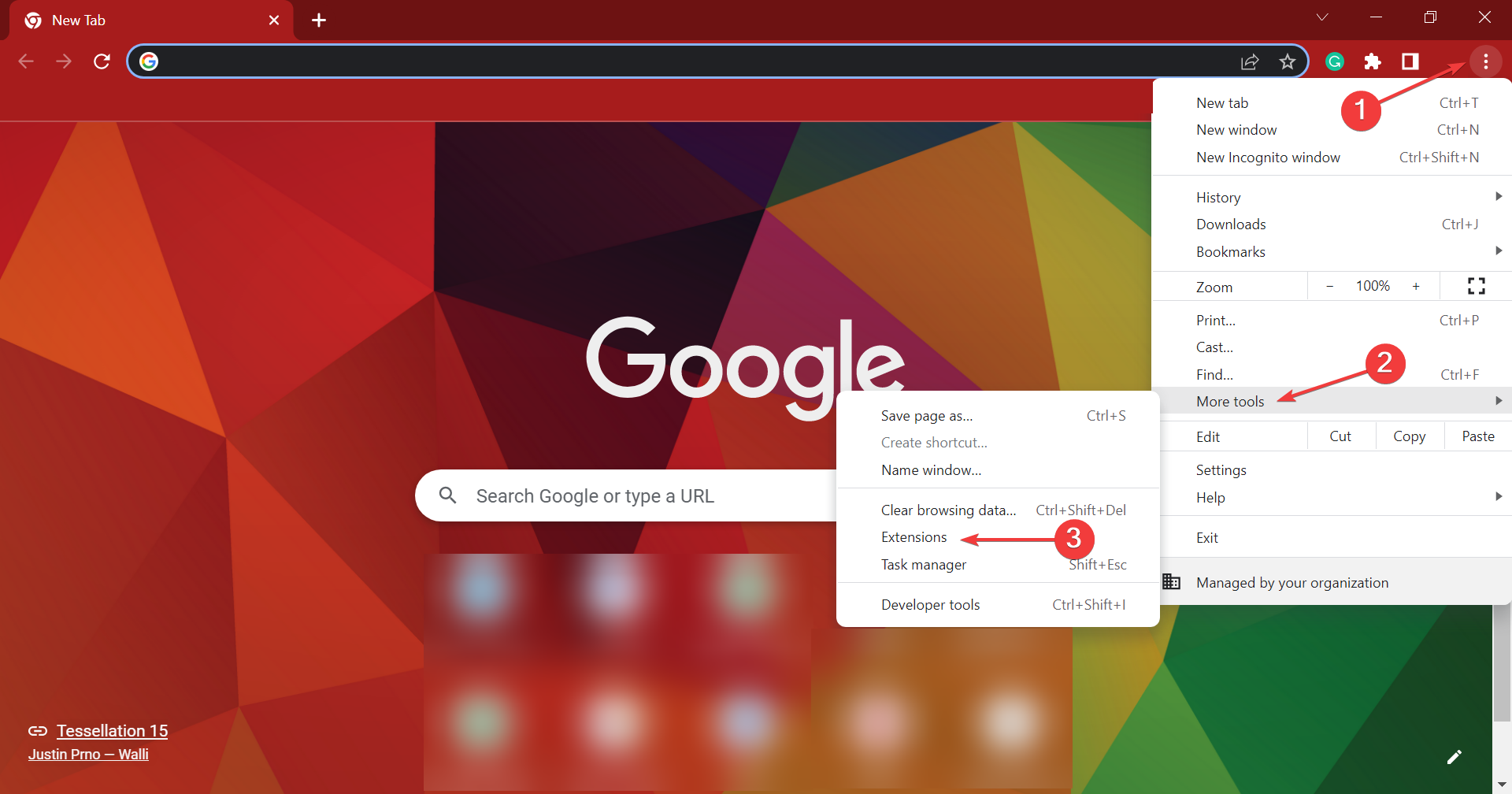


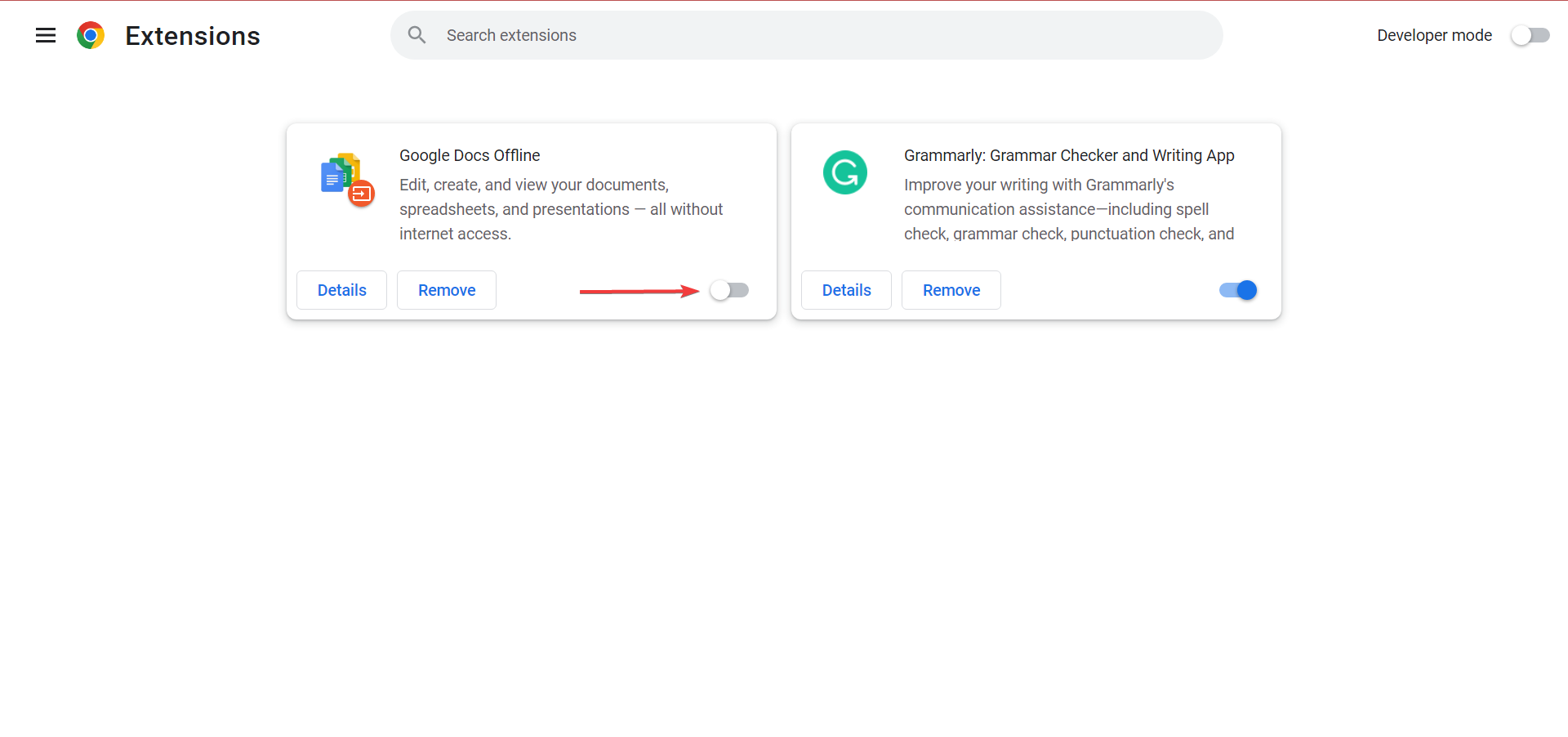
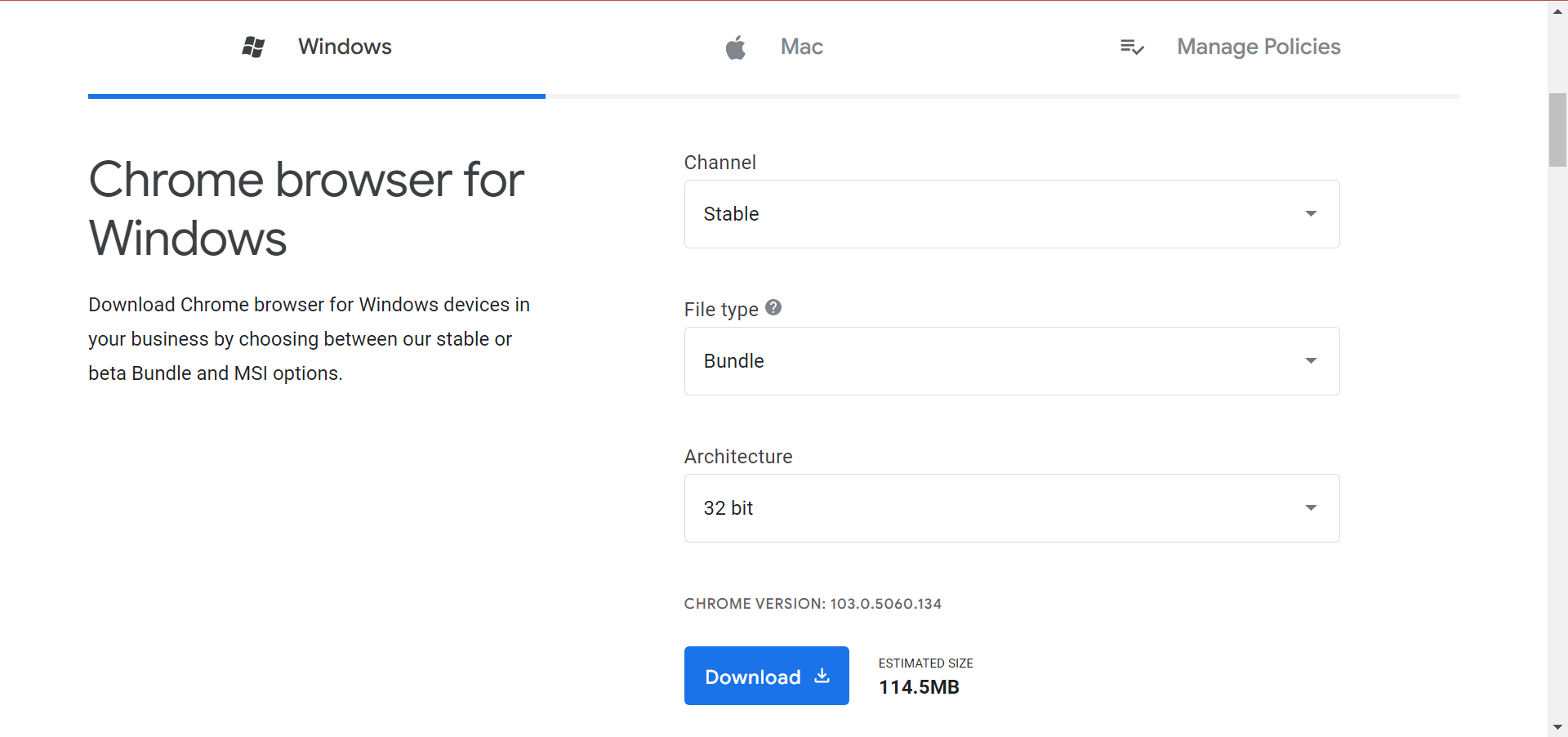








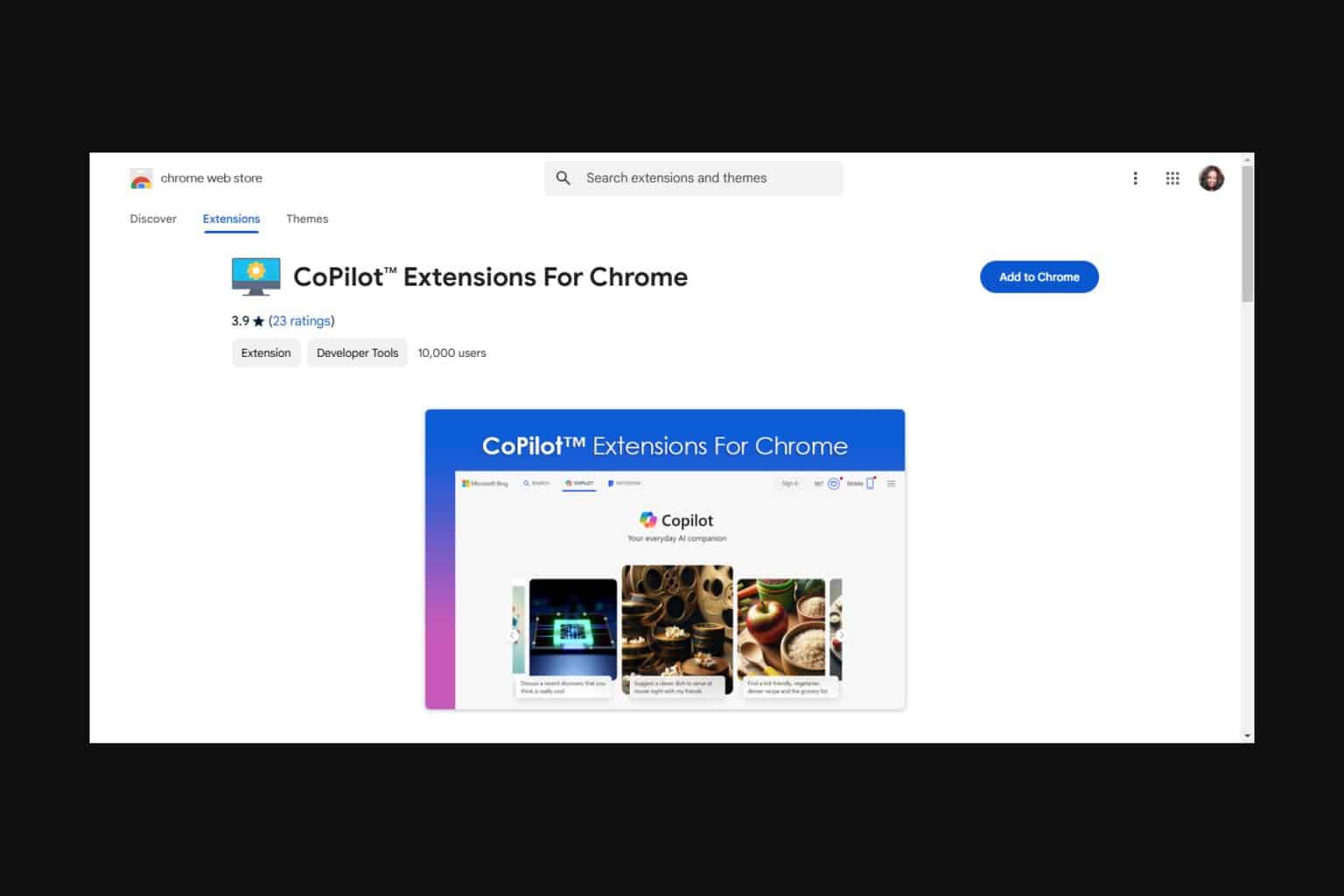
User forum
3 messages