CSGO Can't Connect to Official Servers: How to Reach Them
Verify the game files' integrity to resolve this issue
4 min. read
Updated on
Read our disclosure page to find out how can you help Windows Report sustain the editorial team. Read more
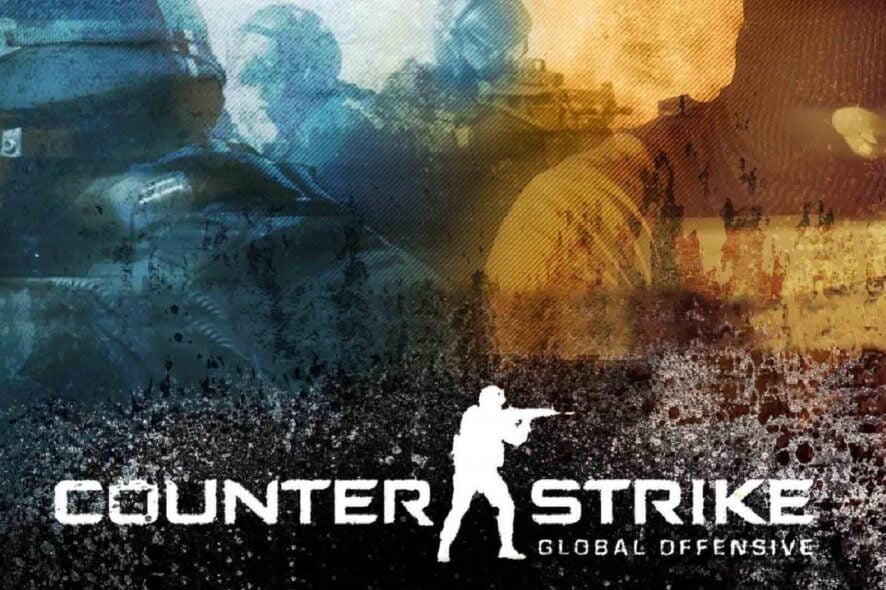
According to many, CSGO can’t connect to official servers and this makes the game unplayable, so let’s see if there’s a way to fix this major problem.
Why is CS:GO stuck on connecting to server?
Networking issues on your end are a common problem, but sometimes there are server-side issues that can cause this.
How do I fix unable to connect to server on CSGO?
1. Check if Counter Strike servers are down
- Open the Downdetector page for Counter-Strike.
- Check if there are any issues in the past 30 minutes.
- If so, you might have to wait while Valve fixes this.
- You can also perform a Counter-Strike ping test to check if servers are back online.
A true gamer needs the best browser
Complete your gaming setup with Opera GX. It's a customizable browser designed for gamers, with a futuristic design and a game-focused interface. It includes optimization features for resource consumption: CPU, RAM and bandwidth limiters.
The browser has integrations with Twitch, Discord, and other messengers, plus a gaming newsfeed with a new releases calendar, tournaments info and other gaming events. Moreover, to keep your sight focused on gaming elements, Opera GX includes an easy to enable dark theme.

Opera GX
Play games lag-free, chat with your peers and keep up with all new releases!2. Verify the integrity of the game’s cache
- First, you need to open the Steam client software.
2. Click Library at the top of Steam’s window.
3. Right-click Counter Strike: Global Offensive to select Properties.
4. Select the Local Files tab shown directly below.
5. Click the Verify Integrity of Game Files option.
How do you fix a stuck CS:GO load? Steam’s Verify Integrity option can often resolve Counter-Strike server errors.
3. Try another game server
If Counter-Strike does not connect with the server maybe you want to try another game server alternative that can help you provide the best game experience.
We suggest you try Host Havoc which has a custom control panel very easy to use in order to change maps and install further modifications to your server in just a few minutes.
Their directory for modpacks is by far a higher level than any other game hosting provider.
Host Havoc is a high-performance server with excellent 24/7 technical support that helps you fix issues easily and fast.
With a powerful control suite and unique features, and installers, this server hosting is very easy to use for both novice and advanced users.
4. Turn off Windows Defender Firewall
- To turn off WDF, press the Windows key + S hotkey.
- Input firewall to search for the WDF applet.
- Click Windows Defender Firewall to open the Control Panel applet shown directly below.
- Click the Turn Windows Defender Firewall on or off link.
- Select the Turn off Windows Defender Firewall options, and click the OK button.
CS: GO server errors can be due to Windows Defender Firewall blocking the game connecting with the server.
If CSGO can’t connect to official servers, you might want to temporarily turn off Windows Defender and check if the issue gets resolved by doing so.
5. Turn off third-party antivirus utilities
- Right-click your antivirus in the system tray.
- Select the option to disable realtime protection.
- Check if the problem is gone.
Keep in mind that these steps can be different depending on the antivirus that you use.
6. Repair Steam service
- To fix VAC server connection errors, try repairing Steam. First, make sure Steam is closed.
- Press the Windows key + R keyboard shortcut.
- Input this command in the Open box:
"C:\Program Files (x86)\Steam\bin\SteamService.exe" /repair - Note that users who haven’t installed Steam in its default Program Files directory will need to change the SteamService.exe file path in that command.
- Then press the OK button.
7. Switch to the Google DNS server
- Switching to Google DNS server can resolve CS: GO server errors. Right-click the Start button to select Run.
- Input ncpa.cpl in the Open box, and click the OK option.
- Right-click your net connection there to select Properties.
- Double-click Wi-Fi Properties to open the window shown directly below.
- Select the Use the following DNS server addresses radio button.
- Enter 8.8.8.8 in the Preferred DNS server box.
- Input 8.8.4.4 in the Alternative DNS server box.
- Select the Validate settings upon exit checkbox option.
- Press the OK button.
Those are some of the more likely fixes for Counter-Strike not connecting to server errors. In addition, try removing superfluous third-party programs from Windows startup.
By following these steps you should be able to fix any Counter Strike-related issues and play uninterrupted again.
Let us know which of the methods you used by leaving us a message in the comments section below.
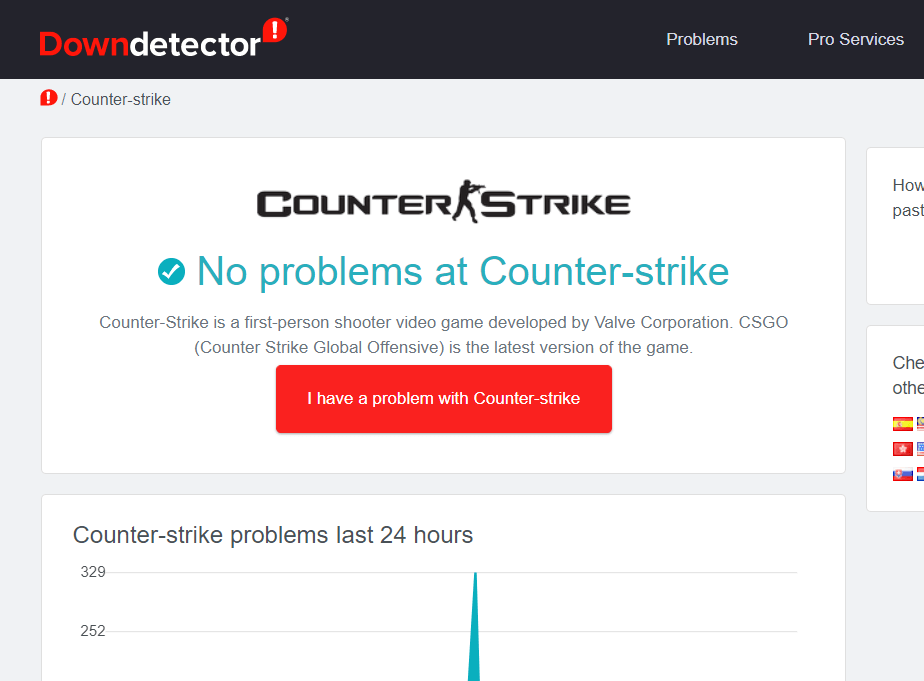
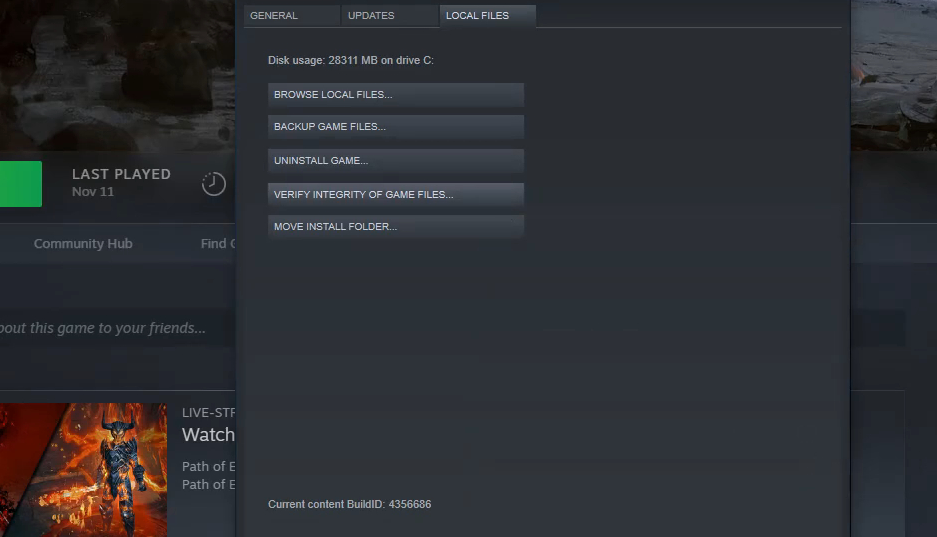

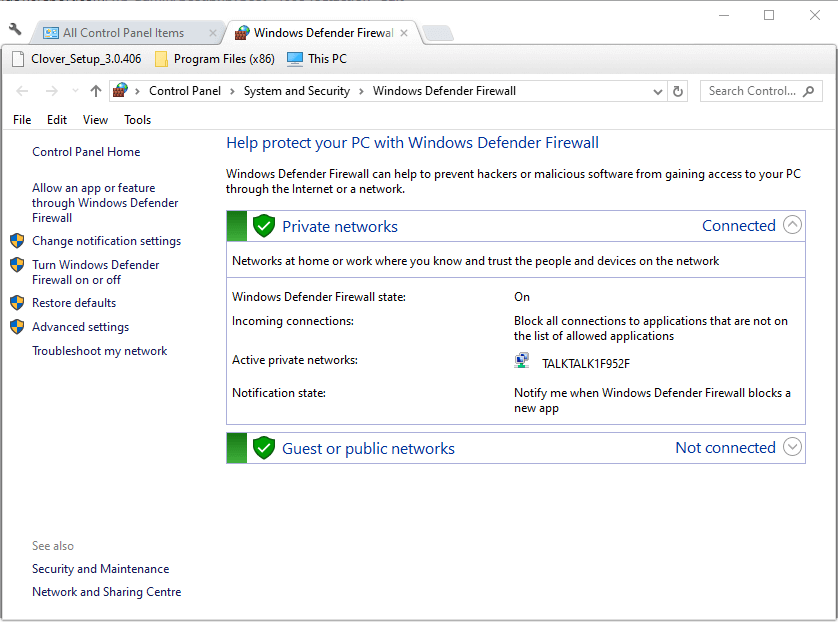

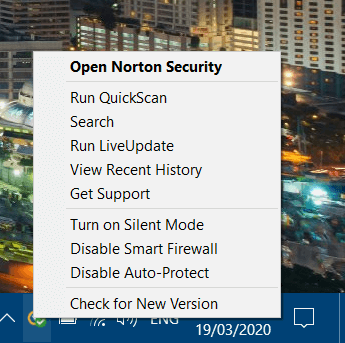
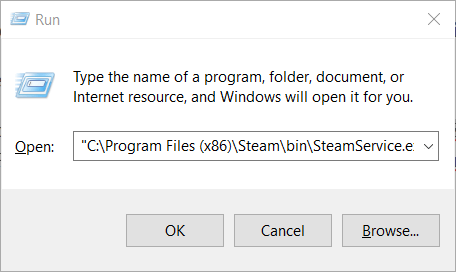
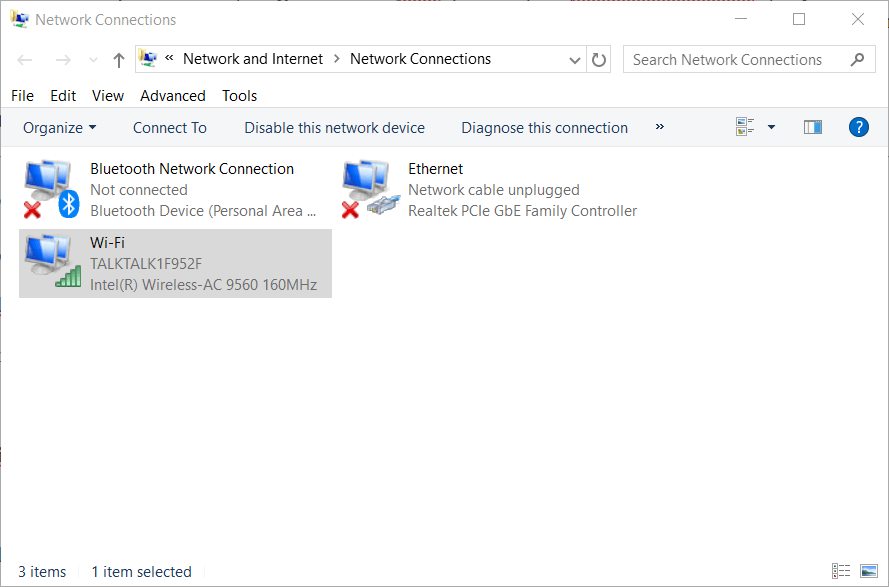
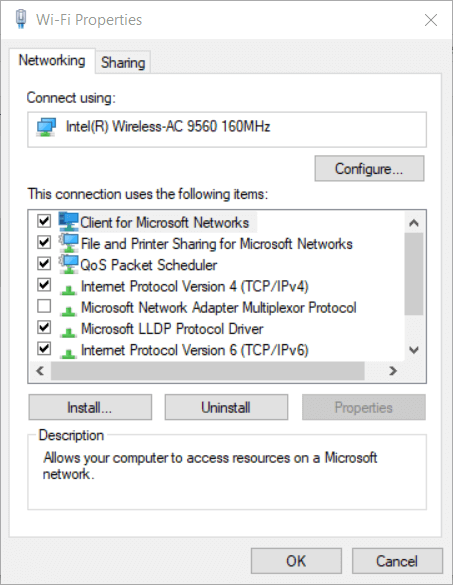








User forum
0 messages