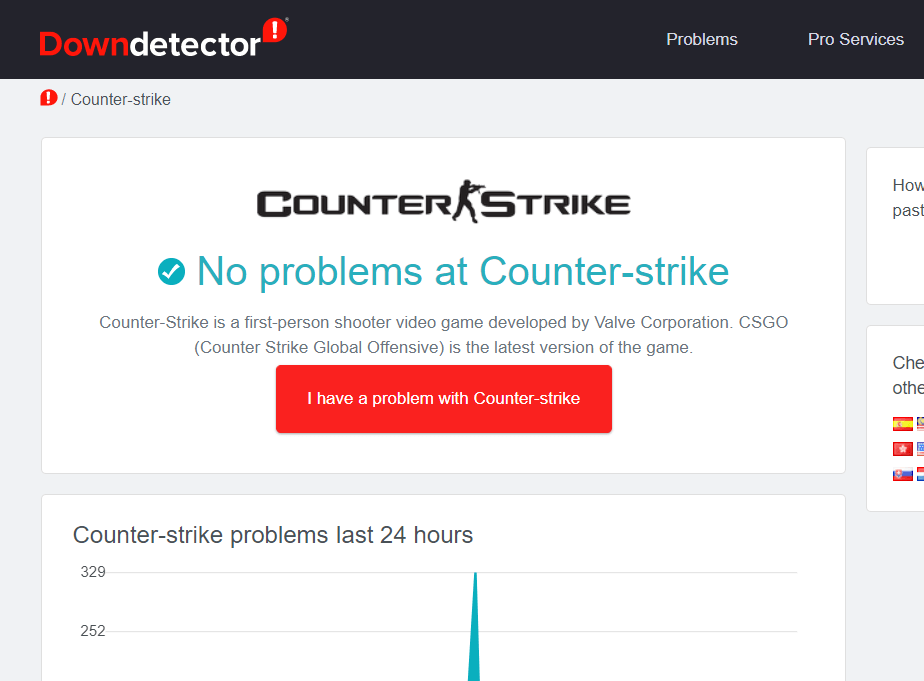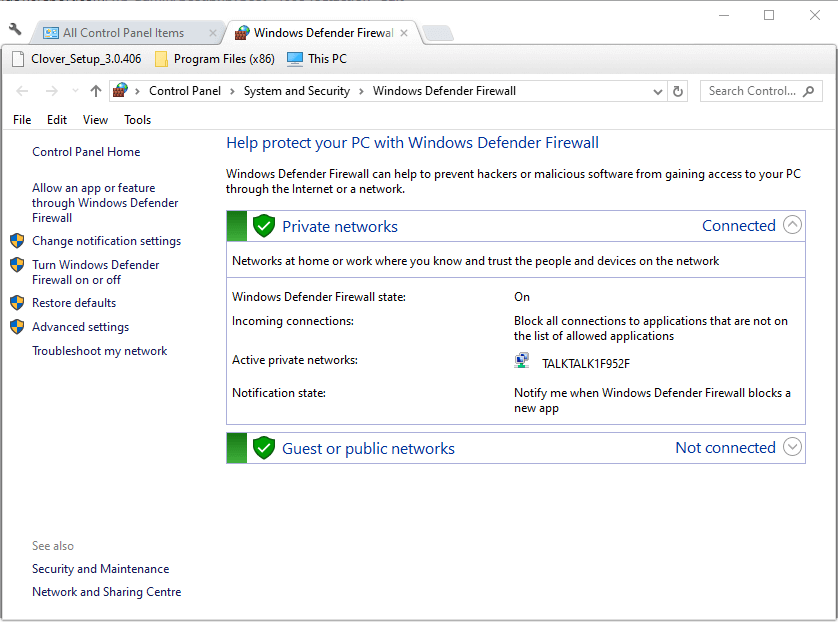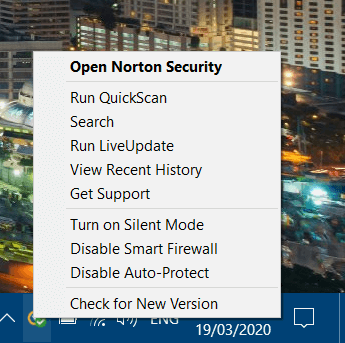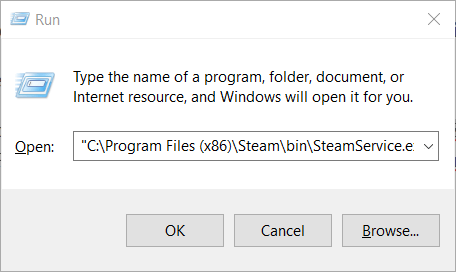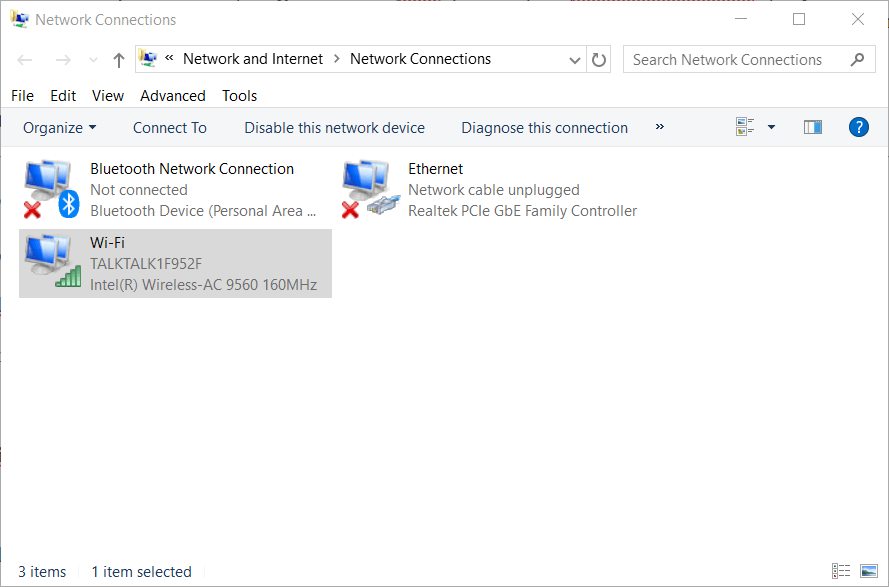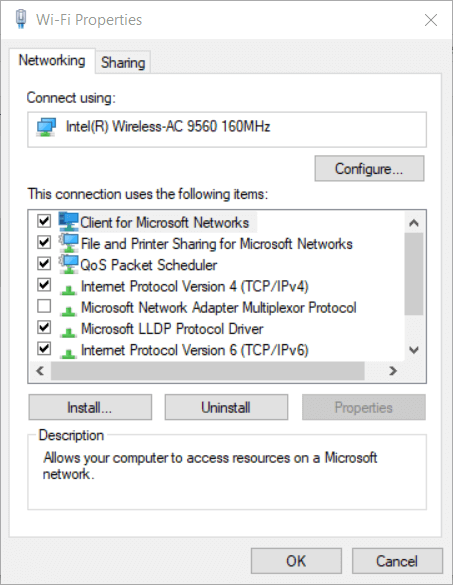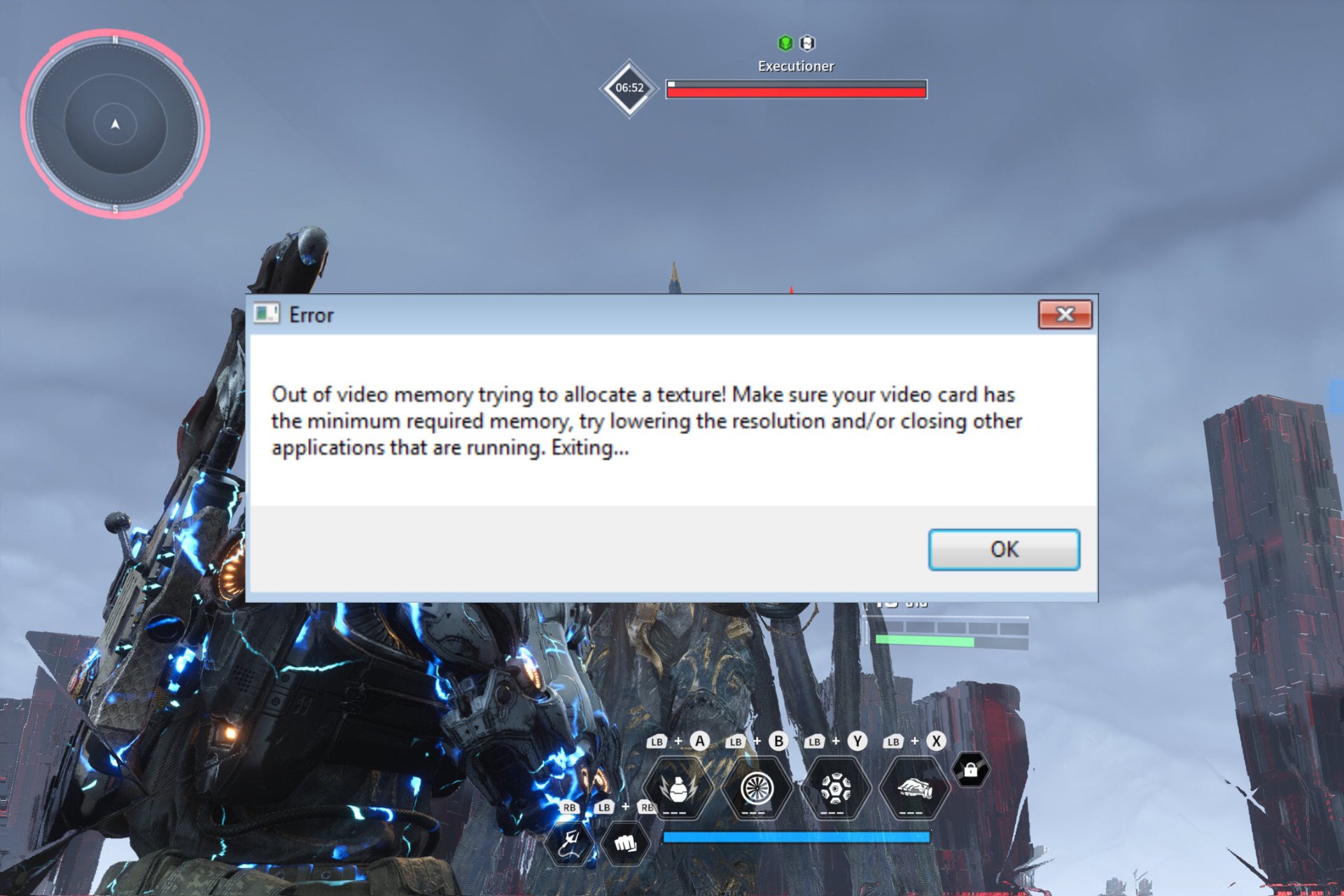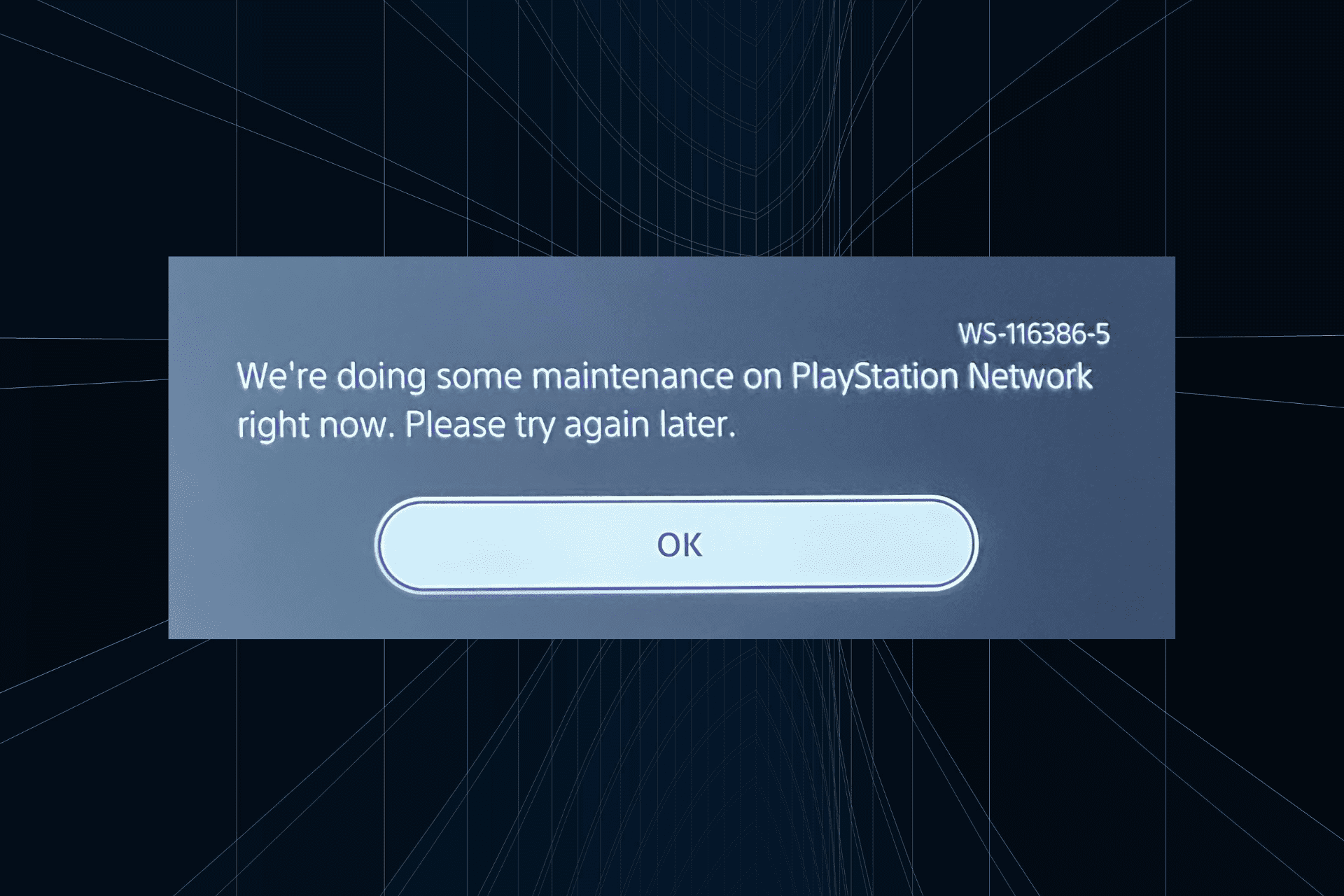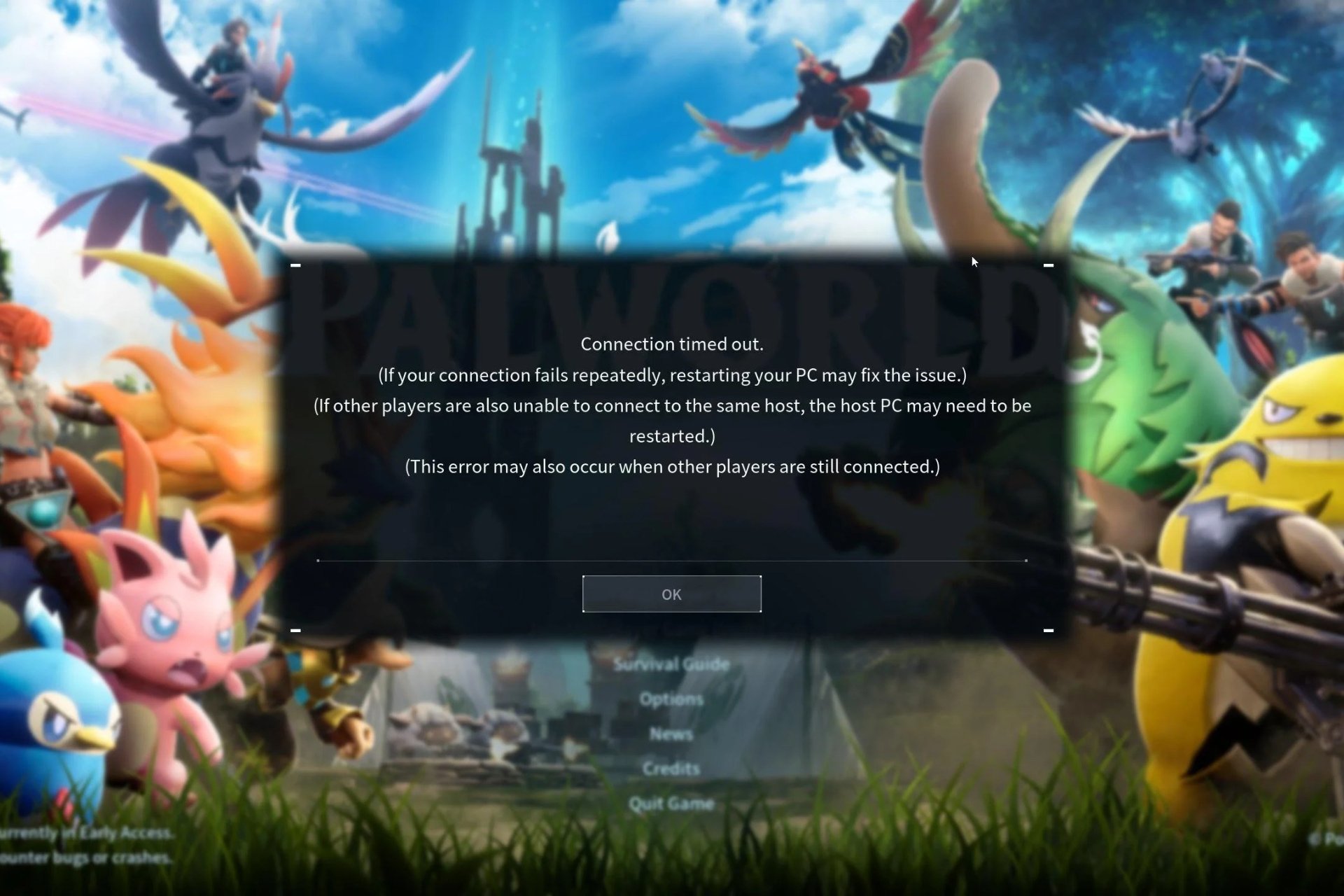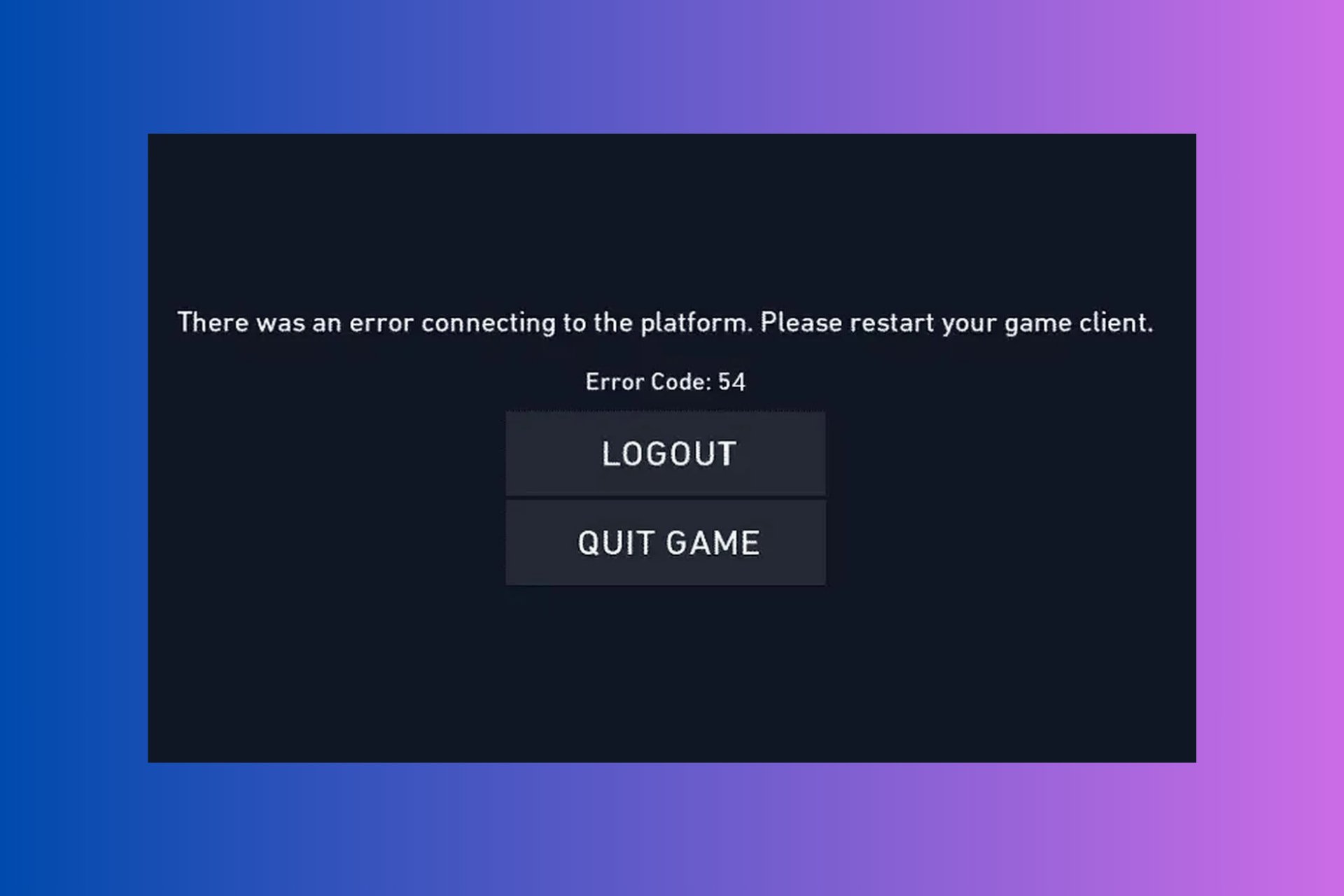Fix: CSGO Can't Connect to Official Servers [Network Error]
Verify the game files' integrity to resolve connecting to CSGO network errors promptly ✅
5 min. read
Updated on
Read our disclosure page to find out how can you help Windows Report sustain the editorial team Read more
Key notes
- CS:GO is one of the most popular FPS games in the world, and it is owned by Steam.
- If CSGO failed to reach any official servers, you might be struggling to join the game in the first place.
- Check your connection and use the repair options provided by the Steam client to fix the connecting to CSGO network error.
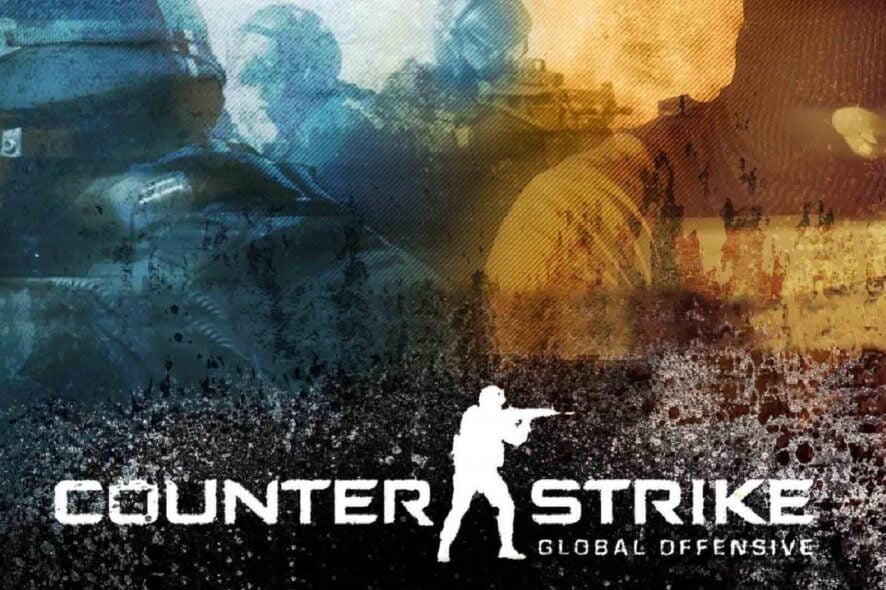
Counter-Strike: Global Offensive is among the best multiplayer blasters for Windows. However, it’s not immune to server connection issues. Users have often reported that CSGO can’t connect to official servers.
This abnormal behavior results in a failure when it comes to connecting to CSGO network.
When Counter-Strike does not connect with the server, a Matchmaking Failed or VAC Disconnect error message might pop up. As a consequence, players can’t play CS:GO online when errors like those arise.
If you’re getting a similar server connection error for Counter: Global Offensive, check out some of these potential resolutions for it.
But first, let’s see why this happens and what is wrong with GSGO. Why does it keep saying unable to connect to server?
Now, we must warn you that CSGO freezing and stuttering issues are not so uncommon. While they can share a root cause, lagging and high ping can usually be fixed by using a proper CSGO-compatible VPN. However, things are slightly different in this case.
Why is CS:GO stuck on connecting to server?
From network restrictions which can be on your side (such as firewall rules, DNS, or router problems), or on the game’s side (such as servers down or even regular maintenance) to file corruption or conflictual software configuration, there can be many culprits responsible for the CSGO connecting to CSGO network failure.
Here are some of the most common issues reported by our readers:
- CSGO can’t connect to community servers, matchmaking servers, VAC servers
- CSGO connecting to CSGO network, respectively CSGO connecting to server stuck
- Failed to reach any official servers CSGO VPN
- CSGO unable to connect to official servers
- CSGO the remote host stopped receiving communications and closed the connection
How do I fix unable to connect to server on CSGO?
1. Check if Counter Strike servers are down
Counter Strike’s server might be currently down. To check, open Counter Strike’s page on Downdetector in a browser. That page tells you if Counter-Strike is currently down or not. If it is, wait for the CS outage to get fixed.
How long will CS:GO servers be down? It’s up to the official provider to provide an estimated time of maintenance whether on this page or on the official social media/forum channels.
A true gamer needs the best browser
Complete your gaming setup with Opera GX. It's a customizable browser designed for gamers, with a futuristic design and a game-focused interface. It includes optimization features for resource consumption: CPU, RAM and bandwidth limiters.
The browser has integrations with Twitch, Discord, and other messengers, plus a gaming newsfeed with a new releases calendar, tournaments info and other gaming events. Moreover, to keep your sight focused on gaming elements, Opera GX includes an easy to enable dark theme.

Opera GX
Play games lag-free, chat with your peers and keep up with all new releases!2. Verify the integrity of the game’s cache
- First, you need to open the Steam client software.
2. Click Library at the top of Steam’s window.
3. Right-click Counter Strike: Global Offensive to select Properties.
4. Select the Local Files tab shown directly below.
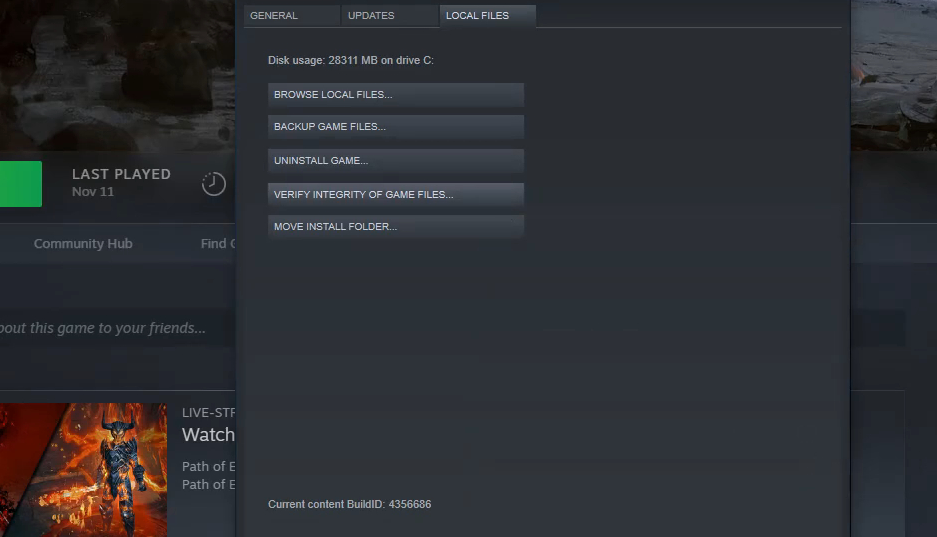
5. Click the Verify Integrity of Game Files option.
How do you fix a stuck CS:GO load? Steam’s Verify Integrity option can often resolve Counter-Strike server errors.
3. Try another game server
If Counter-Strike does not connect with the server maybe you want to try another game server alternative that can help you provide the best game experience.
We suggest you try Host Havoc which has a custom control panel very easy to use in order to change maps and install further modifications to your server in just a few minutes.
Their directory for modpacks is by far a higher level that any other game hosting provider.
Host Havoc is a high-performance server with excellent 24/7 technical support that helps you fix issues easily and fast.
With a powerful control suite and unique features, and installers, this server hosting is very easy to use for both novice and advanced users.
4. Turn off Windows Defender Firewall
- To turn off WDF, press the Windows key + S hotkey.
- Input firewall to search for the WDF applet.
- Click Windows Defender Firewall to open the Control Panel applet shown directly below.
- Click the Turn Windows Defender Firewall on or off link.
- Select the Turn off Windows Defender Firewall options, and click the OK button.
CS: GO server errors can be due to Windows Defender Firewall blocking the game connecting with the server.
If CSGO can’t connect to official servers, you might want to temporarily turn off Windows Defender and check if the issue gets resolved by doing so.
5. Turn off third-party antivirus utilities
Users with third-party antivirus utilities might need to disable, or even uninstall, those utilities to stop them from blocking CS: GO.
Avast, Kaspersky, BullGuard, Norton Security, and Bitdefender are some AV software that incorporates firewalls.
You can usually disable AV utilities like those by right-clicking their system tray icons and selecting disable/turn off settings on the context menus.
Some antivirus software might also include additional options to toggle their firewalls off & on.
However, some users might need to completely uninstall their third-party antivirus software to stop them from blocking CS: GO. You can uninstall AV software via the Programs and Features applet, much the same as other software.
If you need further help uninstalling a program that refused to be removed, we got your back.
6. Repair Steam service
- To fix VAC server connection errors, try repairing Steam. First, make sure Steam is closed.
- Press the Windows key + R keyboard shortcut.
- Input this command in the Open box:
"C:\Program Files (x86)\Steam\bin\SteamService.exe" /repair - Note that users who haven’t installed Steam in its default Program Files directory will need to change the SteamService.exe file path in that command.
- Then press the OK button.
7. Switch to the Google DNS server
- Switching to Google DNS server can resolve CS: GO server errors. Right-click the Start button to select Run.
- Input ncpa.cpl in the Open box, and click the OK option.
- Right-click your net connection there to select Properties.
- Double-click Wi-Fi Properties to open the window shown directly below.
- Select the Use the following DNS server addresses radio button.
- Enter 8.8.8.8 in the Preferred DNS server box.
- Input 8.8.4.4 in the Alternative DNS server box.
- Select the Validate settings upon exit checkbox option.
- Press the OK button.
Those are some of the more likely fixes for Counter-Strike not connecting to server errors. In addition, try removing superfluous third-party programs from Windows startup.
By following these steps you should be able to fix any Counter Strike-related issues and play uninterrupted again.
Let us know which of the methods you used by leaving us a message in the comments section below.