How to Compare Folders and Copy Missing Files
Apply our detailed procedure right away
4 min. read
Updated on
Read our disclosure page to find out how can you help Windows Report sustain the editorial team. Read more
Key notes
- There are a lot of tools that can help you sync or merge the content of large files or folders in your device.
- Some even work across devices or compare the content between a local folder and your cloud.

Think of the following situation: you have your own site and want to tweak it to improve its appearance. But in doing this, you mistakenly and unknowingly delete some code lines.
Then, upon your next login, you realize that the interface has crashed, and you only suspect something is missing. You can only restore the site by reentering the missing lines. If only you knew what those were!
Luckily, you have a backup of your site stored in the cloud (and perhaps on some external HDD). What you need to do now is to make sure you get the exact information back on the site.
Since simply copy/pasting doesn’t necessarily do the trick, you’d better use an app that could help you identify whatever is missing.
So, in this article, we’ll look at a few free tools that can help you compare the contents of and copy whatever files are missing from one location to another.
How do you compare two folders?
1. Windiff.exe
- Download and open Windiff.exe.
- On the File tab > Compare Directories.
- Enter, in turn, the location address for each folder.
- Click OK.
The app will tell you if it found differences and where. To view the differences, click the Expand button in the right upper corner and double-click the reddened result in the window.
To current the differences, click again on File > Copy Files > choose where you want to copy from (left or right) + Different files > OK.
2. WinMerge
- Download and open WinMerge.
- In the File tab > click Open.
- Browse for the folders you want to compare.
- Click Compare.
The missing files will be highlighted in a different color.
To have the same information in both folders, go to the Merge tab > Copy All to Left or Copy All to Right, depending which information is complete.
3. FreeFileSync
- Download and open FreeFileSync.
- Choose the folders you want to compare by browsing in their locations or with the drag&drop option.
- Click Compare.
FreeFile Sync is an excellent tool to use if you want to compare a local folder versus Google Drive, or a local folder versus a folder your FTP server recursively using FTP or SFTP connection.
Then, to copy from one source to another, click on Synchronize and choose one of the options.
Perhaps the best ones are Two-way sync, which will identify and apply changes on both sides or Mirror, which means that the two folders will become a mirror copy.
Looking for a cloud solution to store large folders? Check out our article for some recommendations.
4. ExamDiff
- Download and open ExamDiff.
- In the Files table > select Compare.
- Select the folders by entering the file path, drag&dropping, or browsing.
- Click Compare.
As in the previous solutions, the differences bear a different color.
Then, to sync the content, go to Edit > Replace Block in Second File from First or Edit > Replace Block in Second File from the Second.
ExamDiff also has a Pro version, which is paid, and which adds the possibility to compare directories and binary files, compare a local folder to the one on FTP server using built-in plug-ins, or synchronize files and folders between your PC and external media.
5. Use Total Commander
- Download and open Total Commander.
- From the Commands tab > click Synchronize dirs…
- Check the boxes for options Subdirs, and by content.
- In the Show section > disable Equal and enable the other three buttons.
- Enable the Singles and Duplicates options.
- Click Compare.
To synchronize the two folders, in the compare window, select the files you want to copy, then click on the checkbox between the columns and click Synchronize.
As mentioned, these are just some of the free tools available, not an exhaustive list. Also, there are more options, including tools offering free trials and paid plans.
In case you don’t want to use these advanced tools, you can always automatically copy files from one folder to another using built-in apps on Windows.
If you recommend a similar tool, drop us a line in the comments section below.
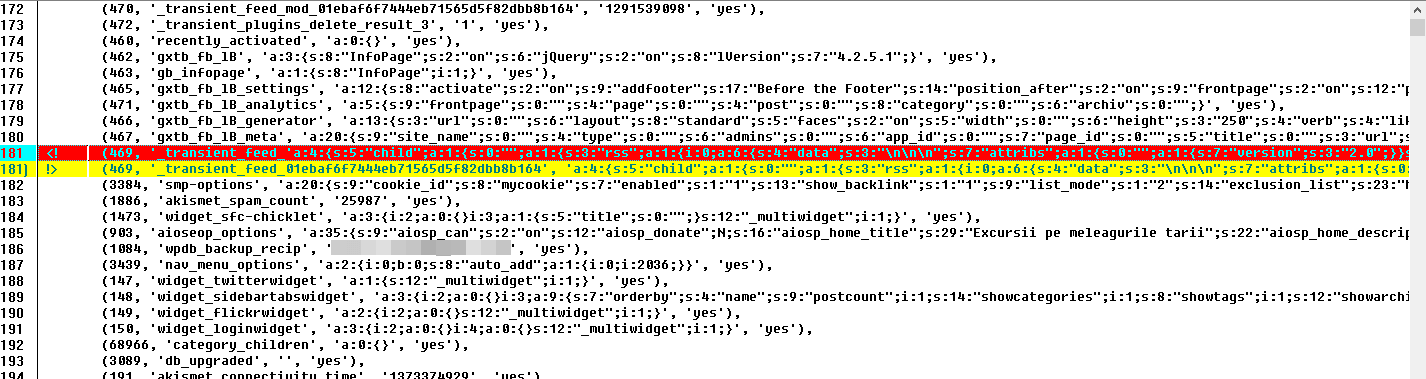
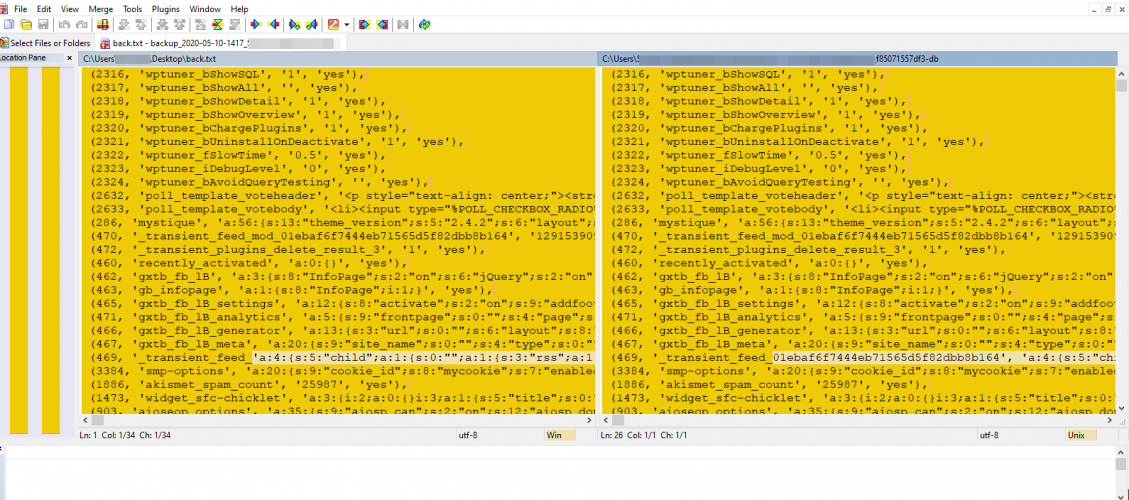
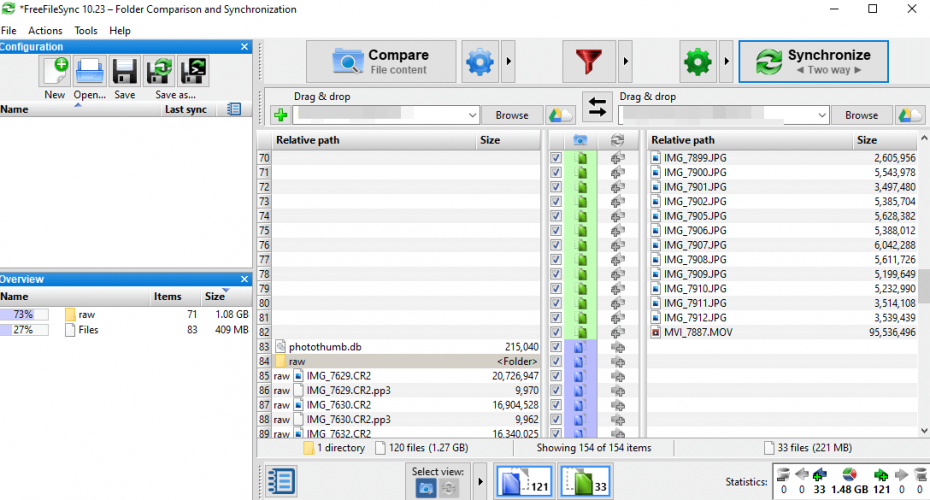

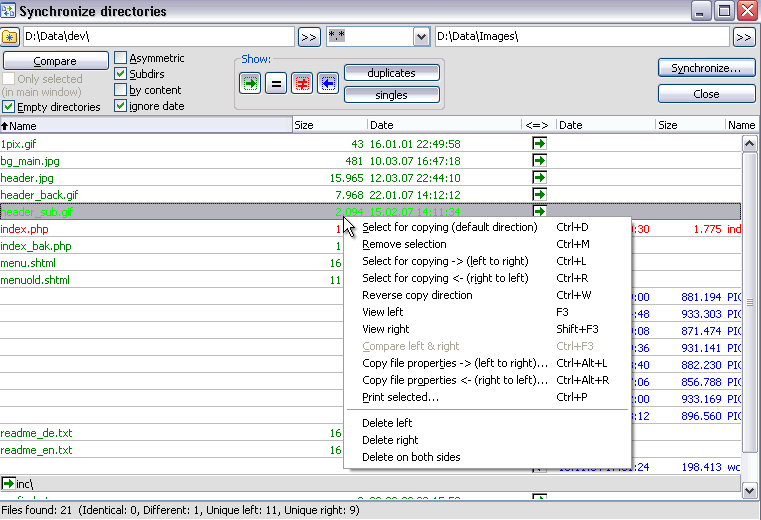








User forum
0 messages