Metro Exodus Black Screen: 4 Fixes to use if You're Stuck
Easy expert solutions
3 min. read
Updated on
Read our disclosure page to find out how can you help Windows Report sustain the editorial team. Read more
Key notes
- Getting the black screen crash for the Metro Exodus game will stop you from playing usually.
- Resolution and full-screen mode settings would often help fix the problem.
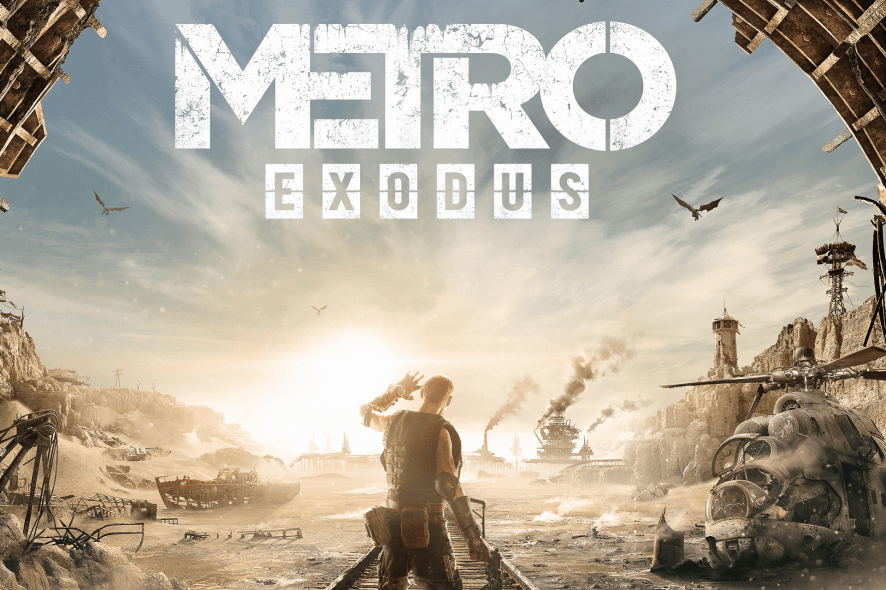
Metro Exodus is an epic apocalyptic first-person shooter for Windows. Unfortunately, some Metro players have had a few blank screen issues with the game.
For some players, the screen goes blank just after the intro or launching of the game. Consequently, those players can’t get Metro Exodus up and running.
Why am I getting a black screen in Metro Exodus?
There could be several reasons why you are getting a black screen in Metro Exodus, and here are the most common ones and their solutions:
- Graphics drivers – Outdated drivers are known to trigger many problems, so you should ensure they are always up to date.
- Display resolution – If your resolution is too high, your system may struggle to run the game, which can cause a black screen.
- Antivirus software – Some malware removal tools can interfere with the game’s performance and cause a black screen.
- Overclocking – Overclocking your CPU or graphics card can cause stability issues in the game, leading to a black screen.
- Hardware issues – If none of the above are responsible, it could be a hardware issue. So your system may not meet the minimum requirements to run the game.
How can I fix the Metro Exodus black screen problem?
1. Rename Metro files
- Open File Explorer with the Windows key + E keyboard shortcut.
- Steam users will need to open this path:
C:\Program Files (x86)\Steam\steamapps\common\Metro Exodus - Epic Games users should open the folder:
C:\Program Files\Epic Games\Metro Exodus - Then search for these game files in your Metro Exodus folder: Intro.webm, Legal.webm, and Credits.webm.
- Edit those file titles by right-clicking them, selecting Rename, and entering .old at the end of the file name. The files should be intro.webma.old, legal.webm.old, and credits.webm.old.
This fix will work if you get the Metro Exodus black screen after the game intro.
2. Restart Metro in Safe Mode
- Press the Alt + F4 hotkey when the Metro screen goes blank.
- Next, right-click your Taskbar and select Task Manager.
- Click the Metro.Exodus.exe process on the list of processes, then select the End task option.
- Now click End process on the dialog box window to terminate the game.
- Click Yes on the Metro Exodus dialog box to open the game in safe mode.
- Next, click the Options box, and select Video.
- Select the DX 11 (DirectX 11) option.
This fix will also work if you get the Metro Exodus black screen after the game intro.
3. Run in window mode
- Launch Steam.
- Click on Library.
- Right-click the Metro Exodus game and click Properties.
- Under Launch options input -windowed.
Alternatively, follow the steps below:
- Press the Alt + Enter hotkey when Exodus starts.
- Next, select Options, then Video to open the game’s graphical settings.
- Next, select a resolution for the game that matches your Windows desktop’s resolution.
If you encounter the Metro Exodus black screen on launch, this fix should work.
4. Lower resolution with the benchmark utility
- Open this Steam folder:
C:\Steam Games\steamapps\common\Metro Exodus - Open the Benchmark.exe file.
- Lower your resolution configuration for the game with the benchmark utility.
This fix will work if you experience the Metro Exodus screen flash.
These are some of the confirmed fixes for Exodus’ blank screen issue. Hopefully, future patch updates for Exodus will fix the above bugs.
Meanwhile, don’t hesitate to share your experience with us by using the comment section below.
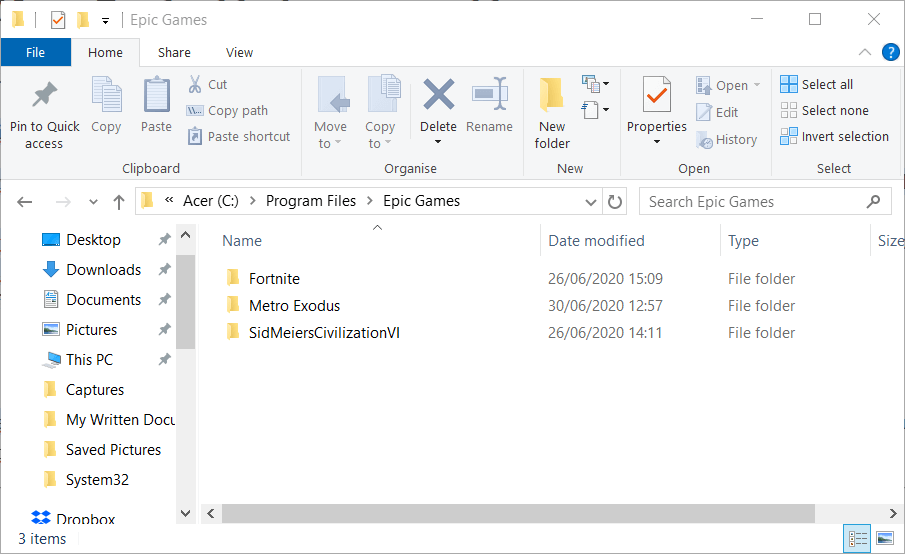
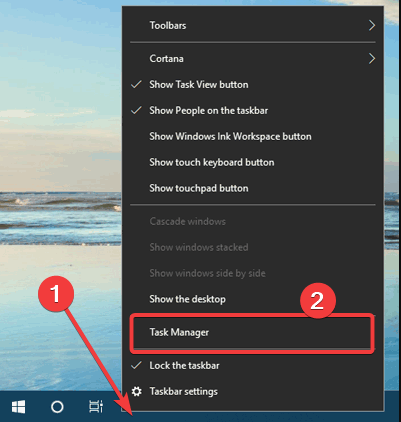
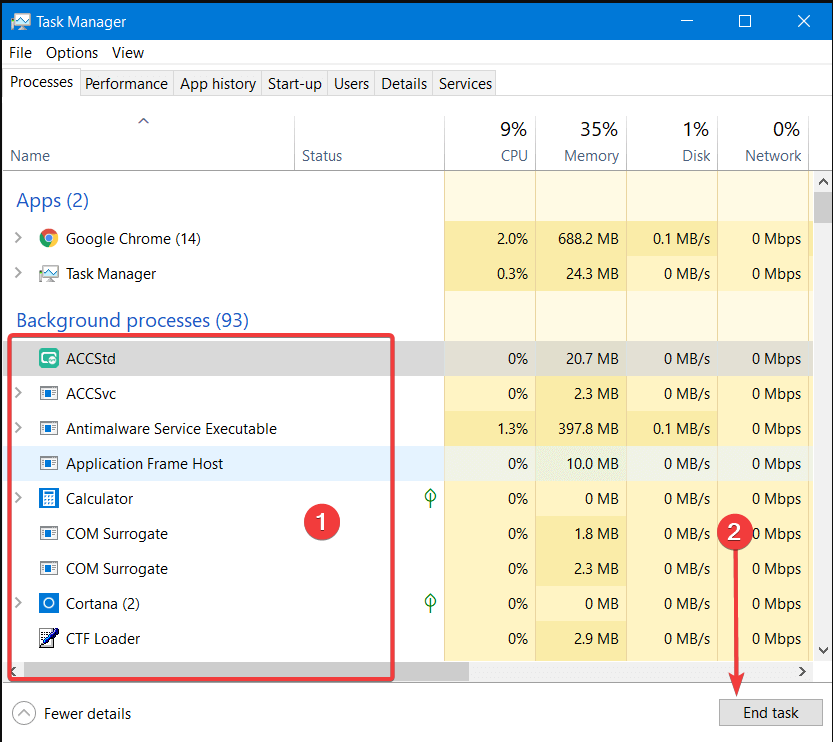
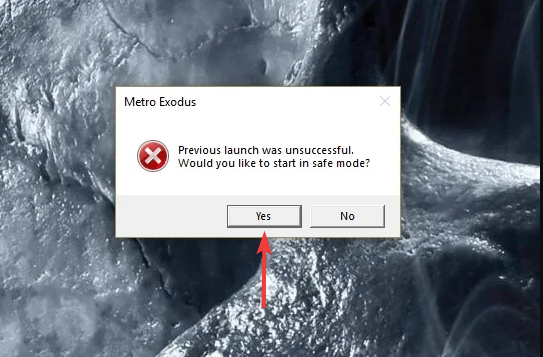


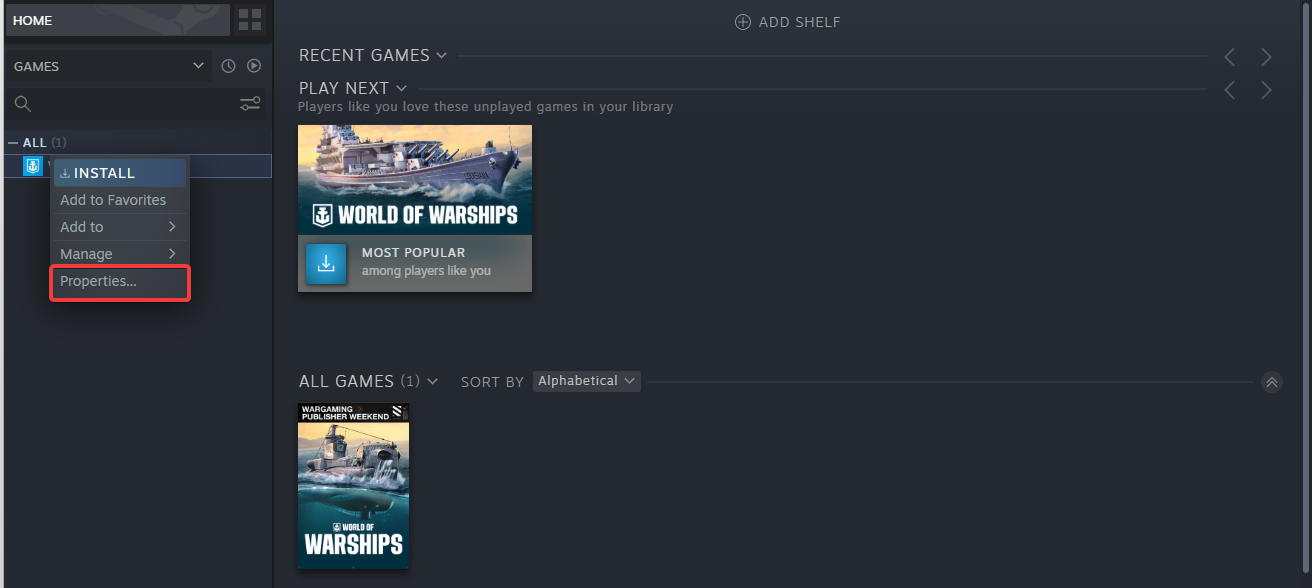
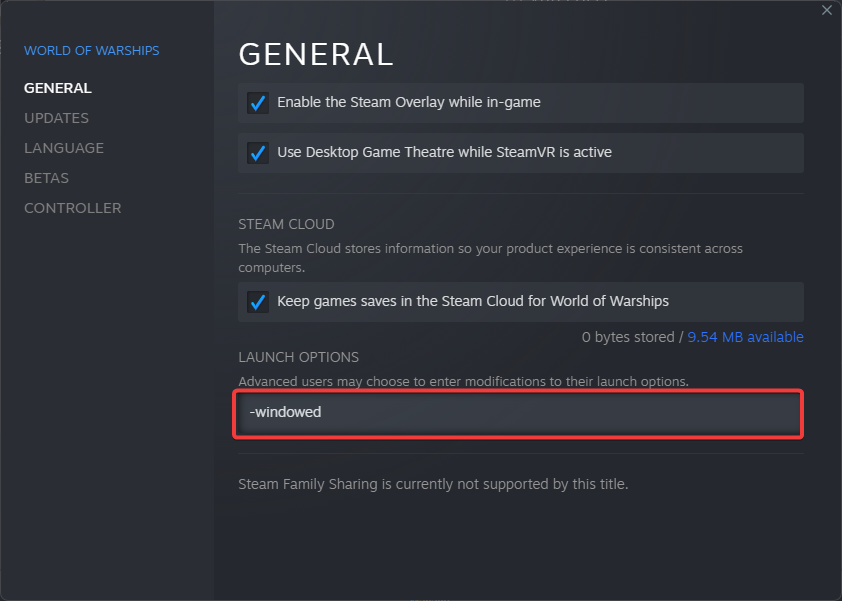
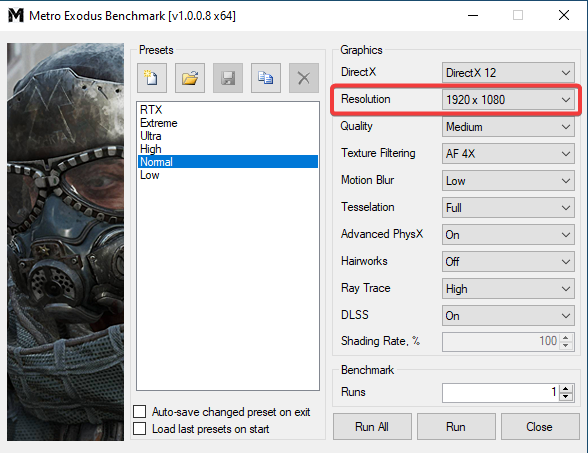
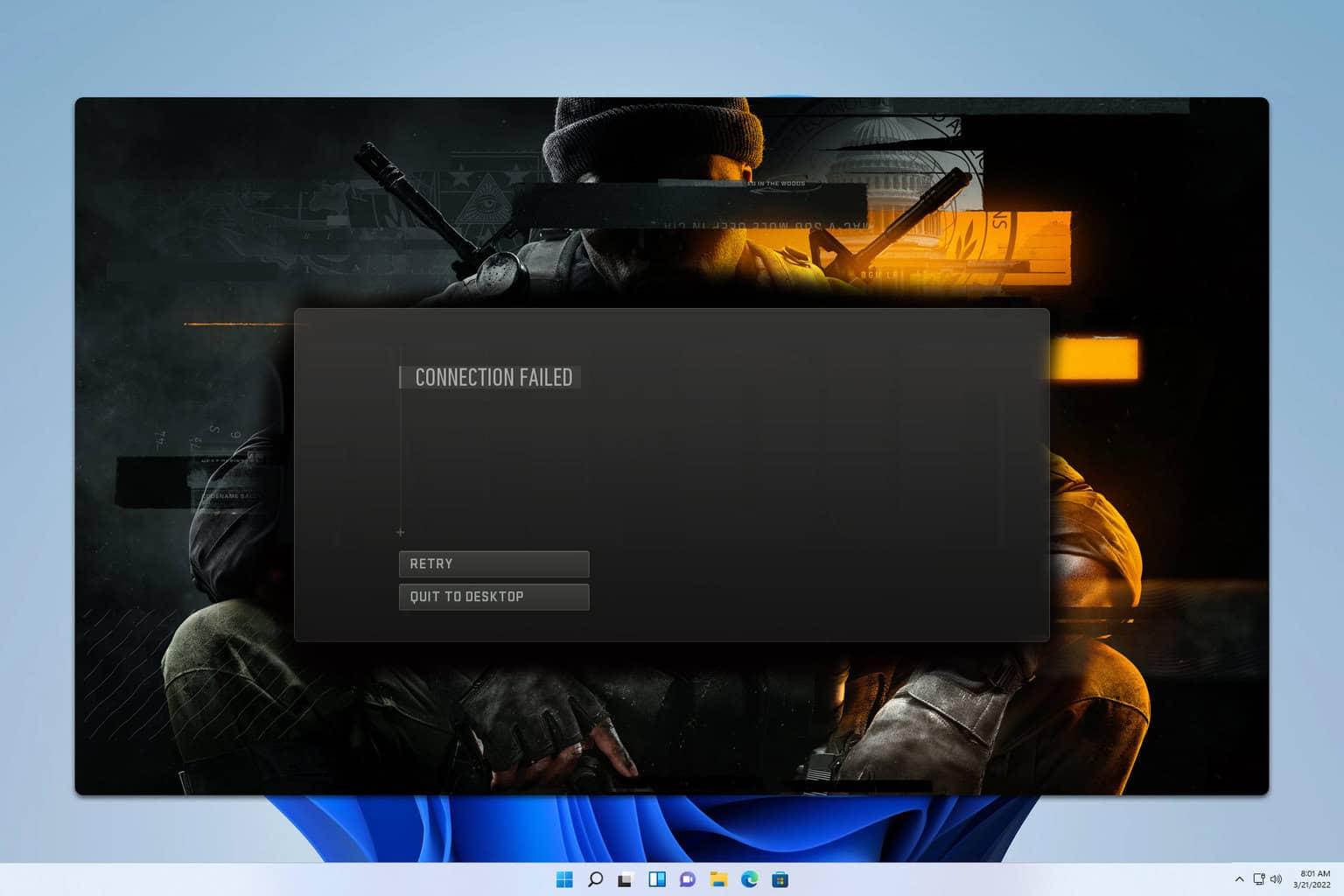


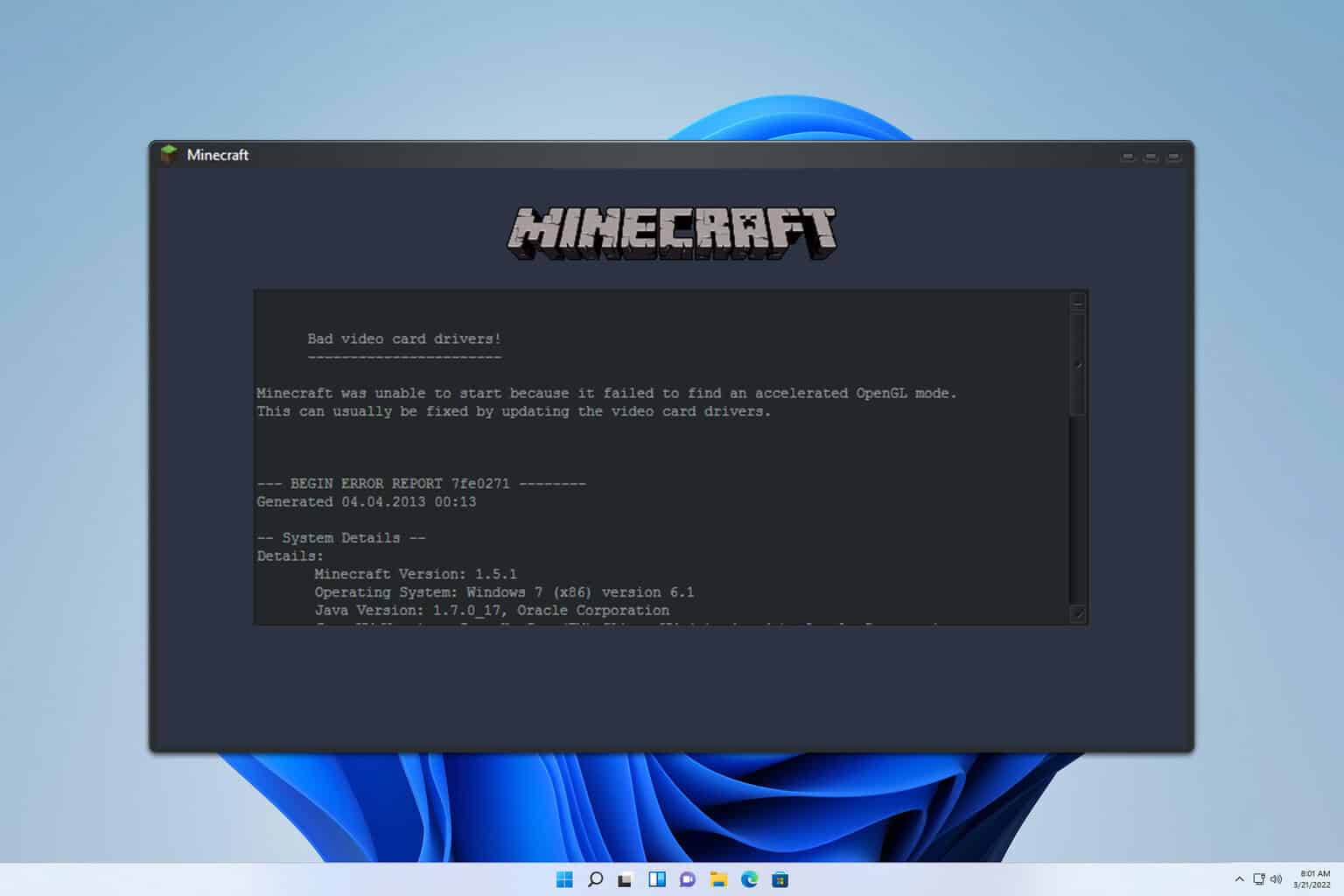
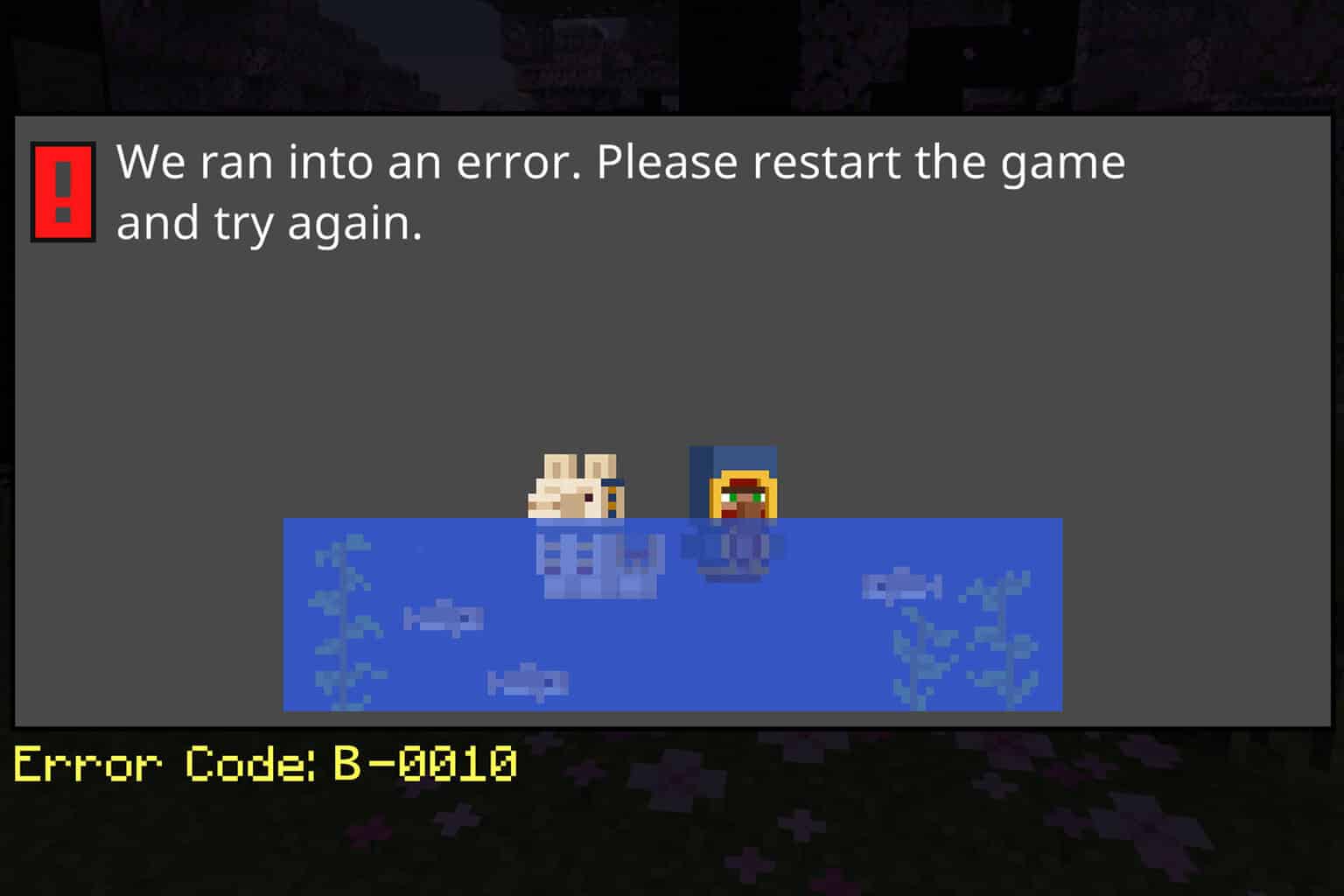
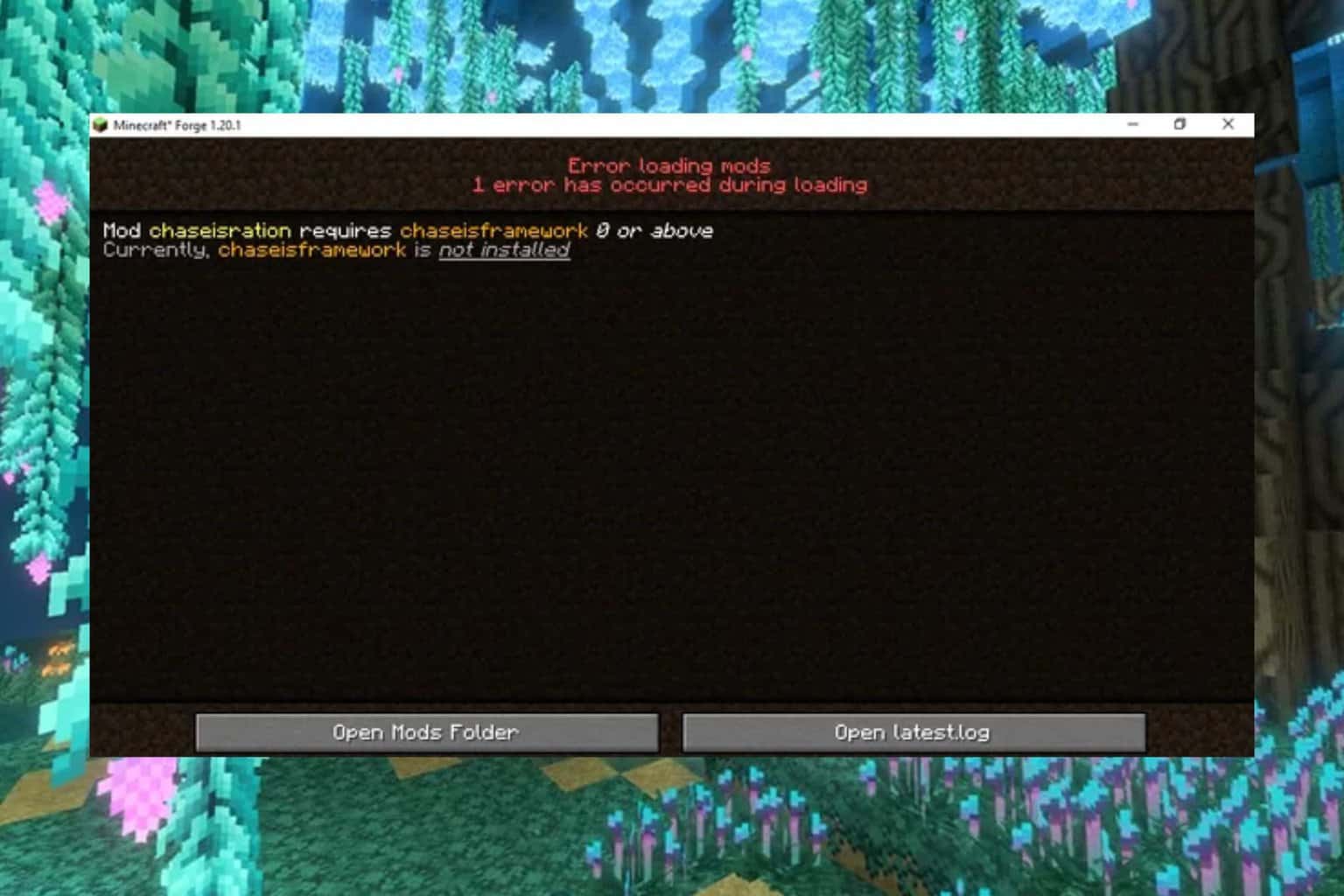
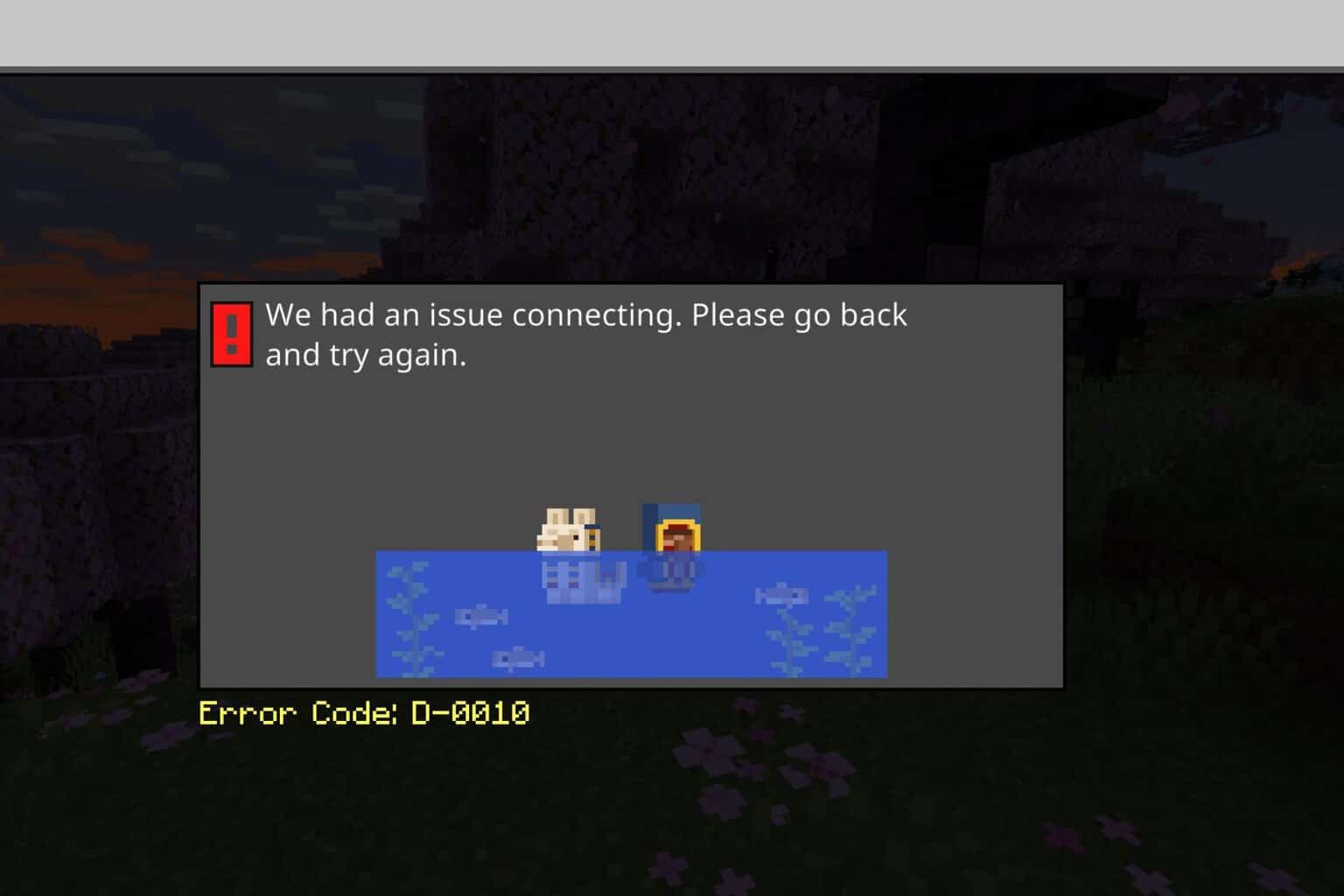
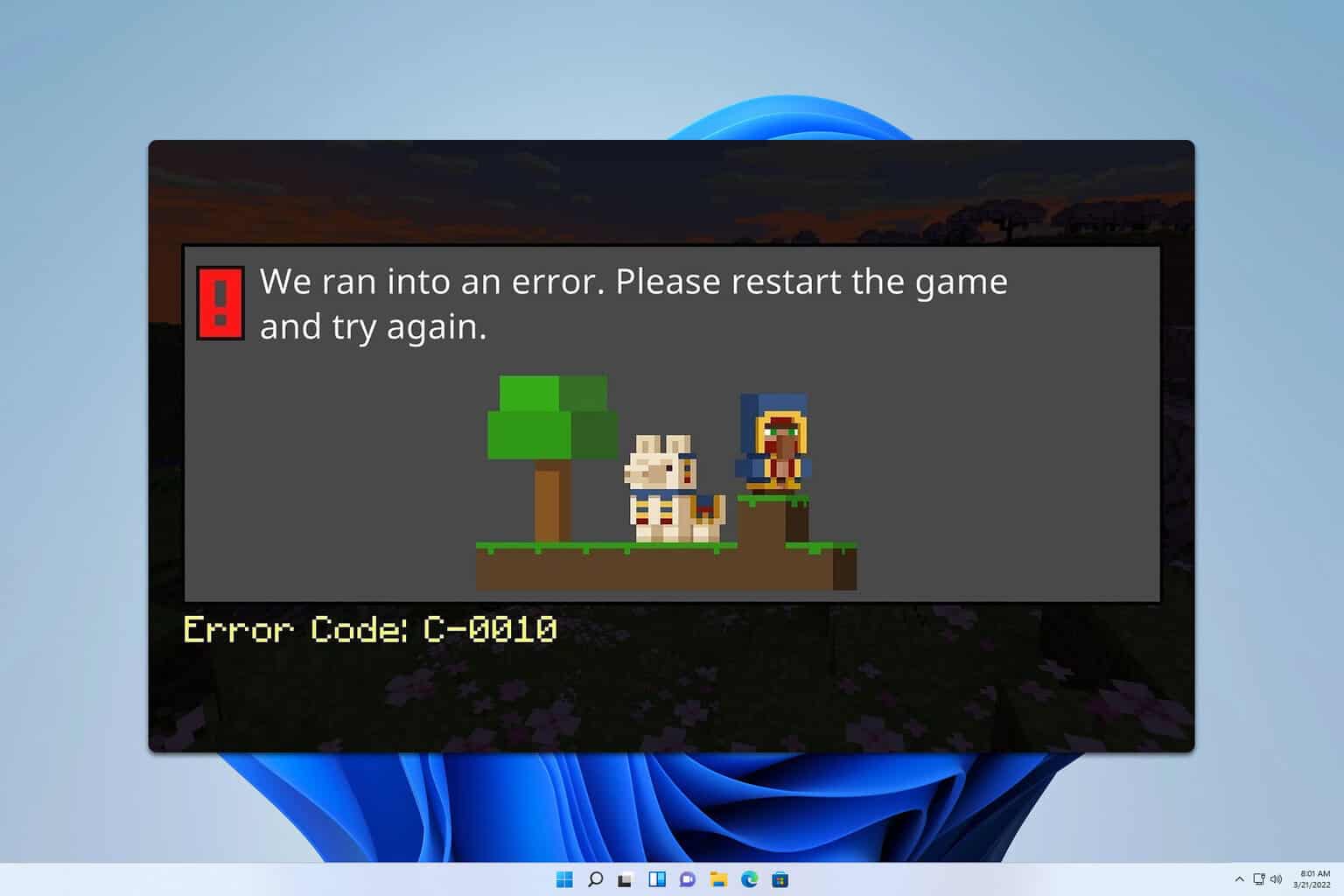
User forum
0 messages