Fix Intel Smart Sound Technology Driver not Working [SST OED]
Discover how to fix the ISS driver and boost your sound quality
7 min. read
Updated on
Read our disclosure page to find out how can you help Windows Report sustain the editorial team. Read more
Key notes
- Problems with the Intel Smart Sound technology driver will cause your audio to stop working.
- The simplest method to get rid of such issues is updating your drivers properly.
- Upgrade to the latest BIOS version to get access to more features and fix this problem for good.
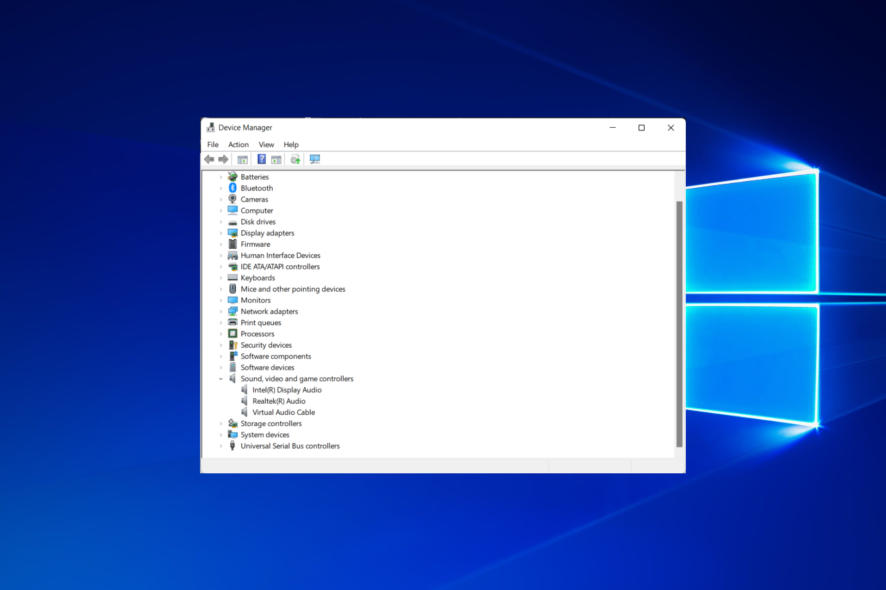
If your computer supports Intel Smart Sound Technology, then you can activate it with Microsoft’s Modern Standby just by using your voice.
This sounds like an exciting feature, so it’s no wonder that many are eager to enjoy it, but unfortunately, issues can occur and prevent you from doing so.
At times, your microphone and speaker can stop working due to the Intel(r) Smart Sound Technology (Intel(R) SST) OED driver problem.
If the error is occurring on your Intel NUC product, you can resolve it by updating the BIOS or Realtek drivers. And if you are using a laptop or PC from another manufacturer, rest assured that we’ve got other tips for you as well.
What does Intel Smart Sound Technology driver do?
The Intel(R) Smart Sound Technology is responsible for handling audio pre-processing operations and it acts as the bridge between these operations and hardware devices in terms of computing power.
When specific drivers get corrupted, the hardware device fails to respond, thus leading to several Intel(R) Smart Sound Technology (Intel(R) SST) OED errors such as code 43 and code 10. But other issues are not excluded.
How do I enable Intel SST?
- To enable Intel SST-PP, disable Dynamic SST-PP inside the BIOS menu. Check out our other guide on how to enter BIOS in case you aren’t familiar with it.
- Select the Auto option next to SST-PP level to enable it.
Why do Intel(r) Smart Sound driver problems occur?
Usually, you’ll get a bad driver that isn’t compatible with your version of Windows, and that will cause an issue to appear.
In some instances, outdated BIOS can cause this problem too, but that can be fixed easily, as you’ll see by yourself.
Moreover, here are some error variations that you may encounter, but nonetheless, fix with the solutions below:
- Intel Smart Sound Technology driver not working Dell, HP, Lenovo
- Intel Smart Sound Technology driver microphone not working
- Intel Smart Sound Technology driver SST OED not working
- Intel Smart Sound Technology for USB audio driver not working
- Intel Smart Sound Technology speakers not working
- Intel Smart Sound Technology for MIPI soundwire audio not working
- Intel Smart Sound Technology driver Windows 10, Windows 11 not working
Without further ado, let’s just jump right in!
How can I fix Intel Smart Sound Technology driver if it’s not working?
This is a minor issue, and it can be fixed in a matter of minutes by using the solutions mentioned in this guide.
However, in case you have problems with Intel(r) Smart Sound driver, your sound won’t work at all until you fix the issue.
1. Update BIOS
- Visit your hardware manufacturer’s download center.
- Select your laptop or desktop and the PC model.
- Download any BIOS update available for your computer.
- After downloading the update, move it to a flash drive.
- To enter BIOS Setup, press F2 repeatedly as the initial startup screen appears.
- Locate the UEFI Update Utility and select Instant Flash option. Now choose the file you downloaded from the flash drive.
- Once the update is installed, restart the computer and enter BIOS Setup.
- Go to the Exit section and choose to Restore defaults.
Restart the computer and check if the Intel(r) Smart Sound Technology OED driver problem is resolved.
 NOTE
NOTE
For HP laptops
- Download HP Support Assistant and run the installer to install the app.
- Launch HP Support Assistant and go to the Updates section.
- Select Check for updates and messages and wait for the app to scan for outdated drivers.
- Repeat the steps for Intel drivers as well.
- If there is a BIOS update available, install it.
Once all the updates are installed, restart the system and check for any improvements. BIOS update can be a dangerous procedure, so be sure to check our guide on how to update BIOS for more information.
2. Update Realtek drivers
2.1. Update your drivers manually
- Press the Windows key + X and select Device Manager.
- Expand Sound, video and game controllers. Right-click on the Realtek Audio driver and select Update driver.
- Choose Search automatically for drivers.
- Follow the instructions on the screen to complete the process.
2.2. Update your drivers automatically
To make this process more streamlined and faster, you can always use driver updater software such as Outbyte Driver Updater that will automatically update all your drivers.
All you have to do is install the software, launch it and then sit back and allow it to work for you.
The application will show you all the drivers that have issues, and you just need to select the ones you’d like fixed.
A quick restart is enough for the updates to take effect. It really is that easy!

Outbyte Driver Updater
Keeping your drivers up to date will solve all problems caused by outdated drivers.3. Reinstall Intel Smart Sound Technology
- Press the Windows key + X and choose Device Manager from the list.
- In Device Manager, expand the Software Components. Right-click on Intel(R) Smart Sound Technology (Intel(R) SST) OED. Now select Uninstall.
- Check the Delete the driver software this device box and click Uninstall.
- Once uninstalled, restart the computer.
- Download the Intel Driver & Support Assistant.
- Run the installer and proceed with the installation.
- Download and install the recommended drivers.
- Restart the computer and check for any improvements.
How can I fix Intel(r) Smart Sound Technology OED driver issues in Windows 11?
- Press Windows key + X and select Device Manager from the list.
- Locate Intel(R) Smart Sound Technology (Intel(R) SST) Audio Controller on the list. Right-click and choose Update driver.
- Select Browse my computer for drivers.
- Choose Let me pick from a list of available drivers on my computer.
- Select High Definition Audio Controller and wait for the driver to install.
- Once the installation is finished, check if the problem is gone.
Microsoft and Intel have found a compatibility issue with version 10.29.0.5152 and earlier or 10.30.0.5152 or earlier of Intel Smart Sound Technology.
To avoid this issue, use the following versions: 10.30.00.5714 and later or 10.29.00.5714 or newer.
How to update Intel Smart Sound Technology driver?
Since many of you still have this question in mind, let us remind you that you can always visit your device’s manufacturer’s website and download the latest drivers for your device. However, this can be too complicated for some users.
If that’s the case, simply use reliable river updater software to quickly and easily update all your drivers.
How do I get rid of Intel Smart Sound?
- Right-click the Start icon from your taskbar then select the Device Manager option.
- Expand the System devices section then find the Intel Smart Sound device, right-click it and select Uninstall device.
Alternatively, you can turn it off from the BIOS menu, as we have shown at the beginning of this article.
What versions of Windows are affected by Intel(r) Smart Sound drivers?
Almost any version that has Intel Smart Sound installed can experience this issue, even the older ones. During our research, we usually noticed this problem on Windows 10 and 11.
The Intel(r) Smart Sound Technology OED driver problem can occur due to several reasons. You can fix the error by updating the BIOS and installing Realtek driver updates.
Speaking of updating firmware, it is best to read about the process and the various ways to do it. Check this full guide dedicated to updating drivers on Windows 10 and learn everything there is to know.
We hope this article will come in handy for you. Make sure to follow the steps thoroughly and let us know which method helped you resolve the issue in the comments.
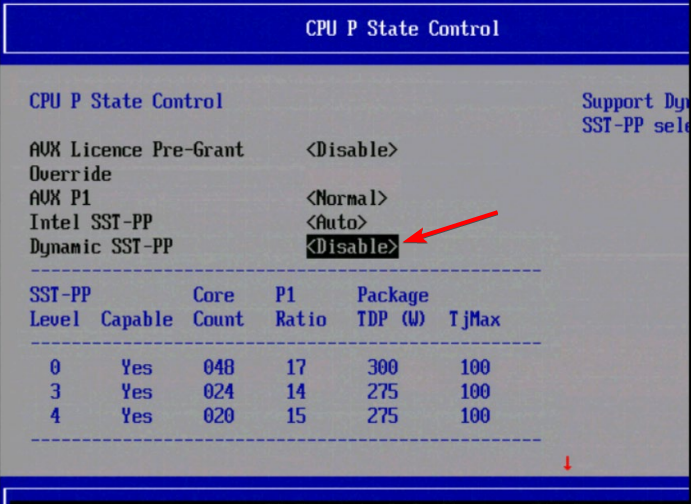
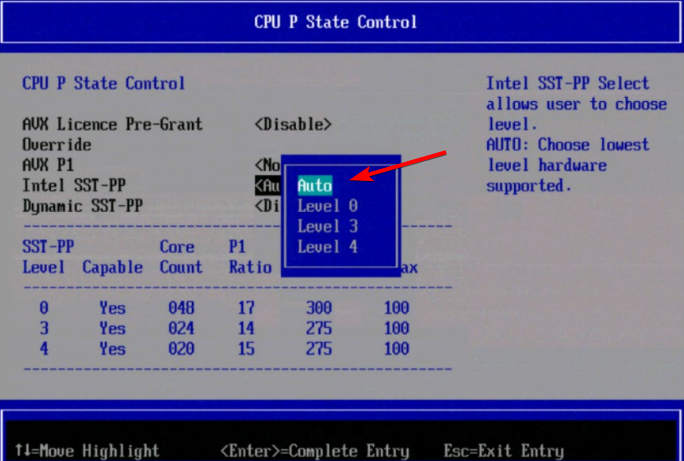




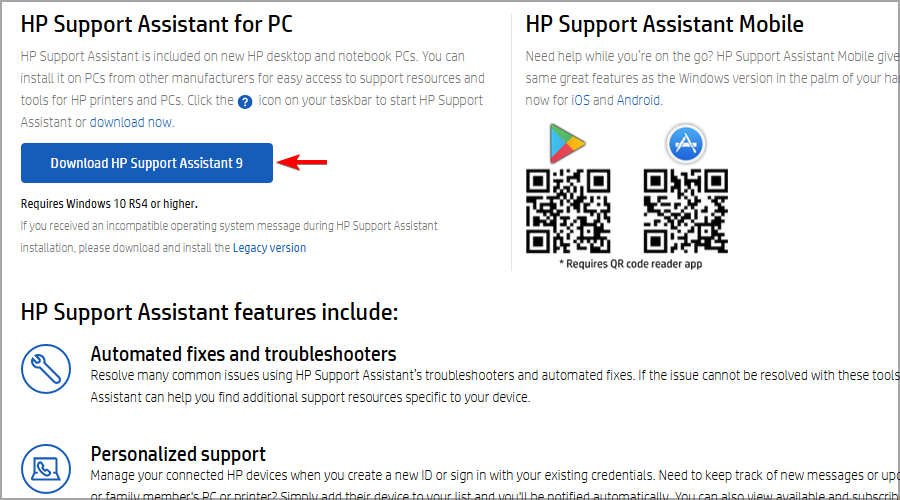
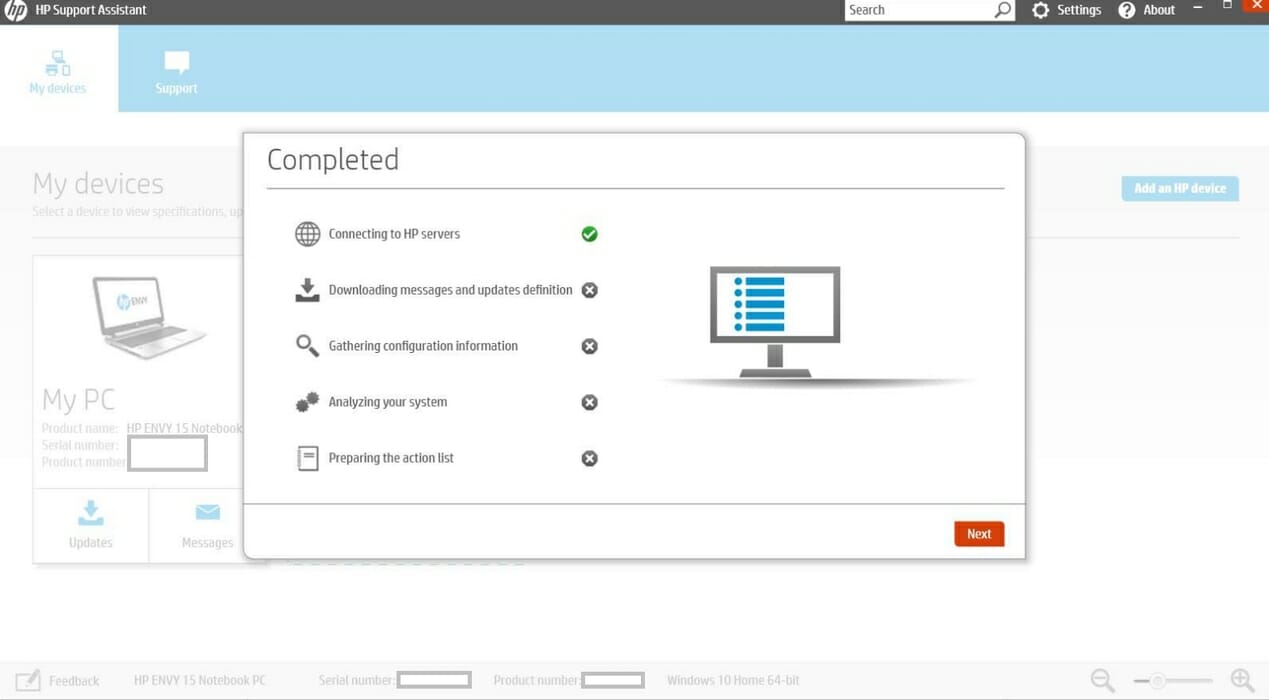

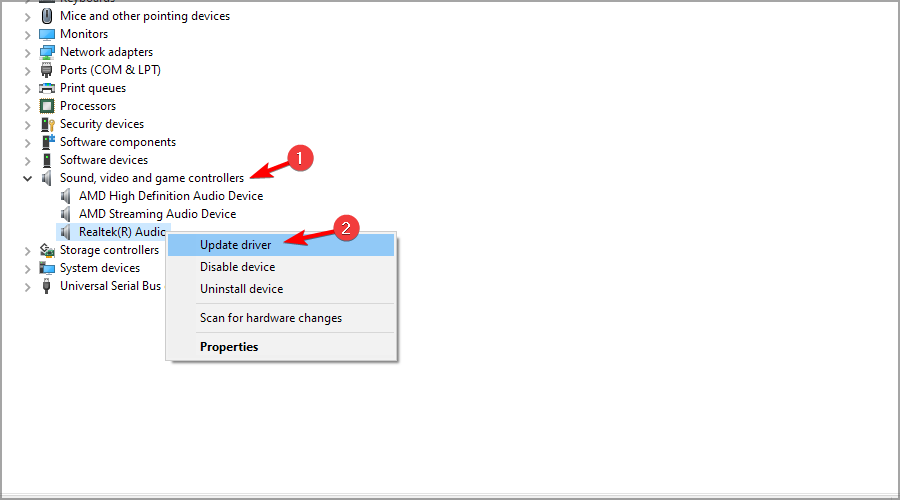
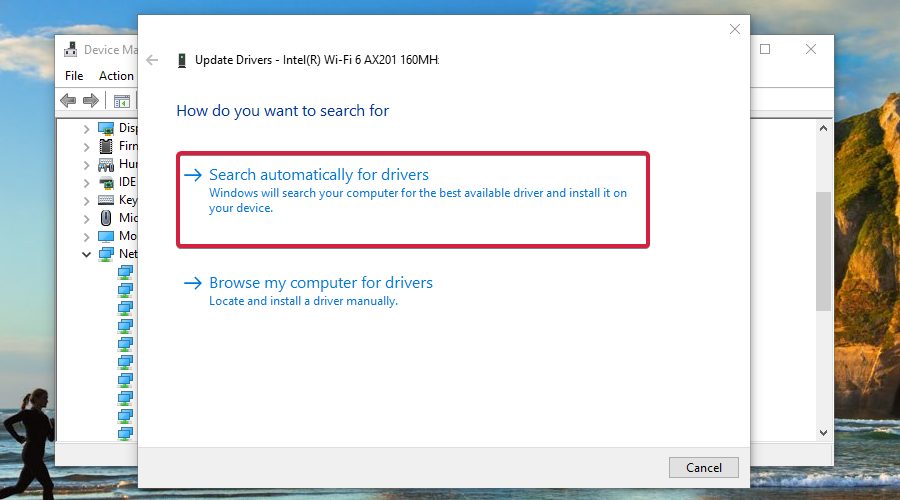

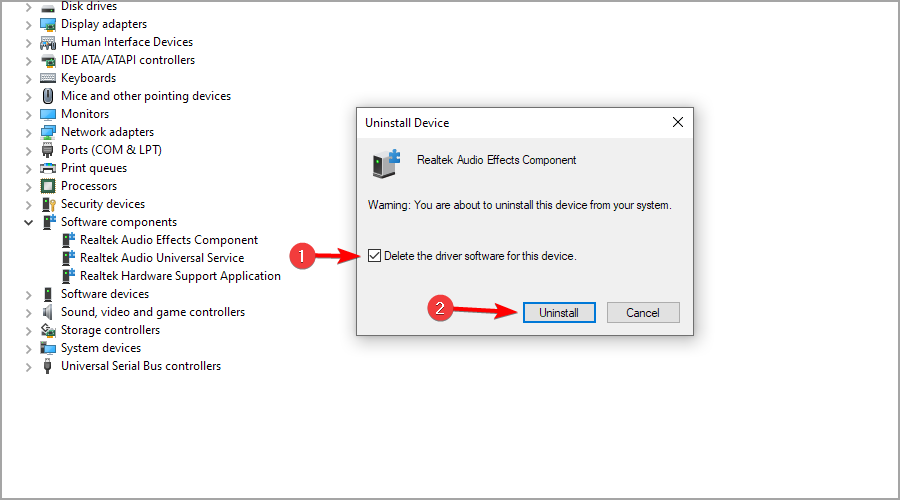
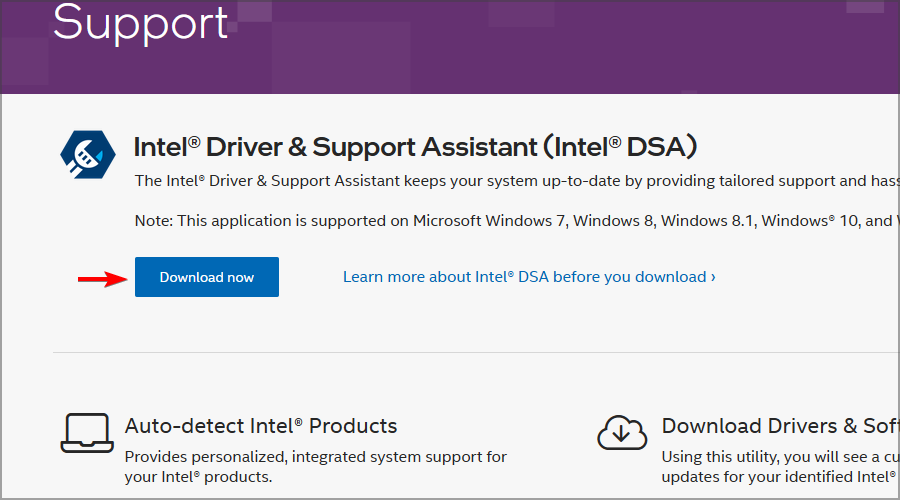

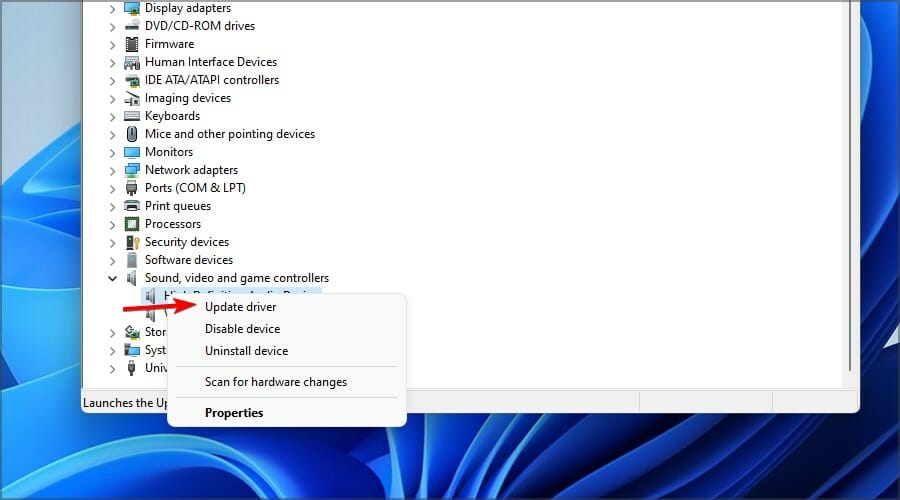
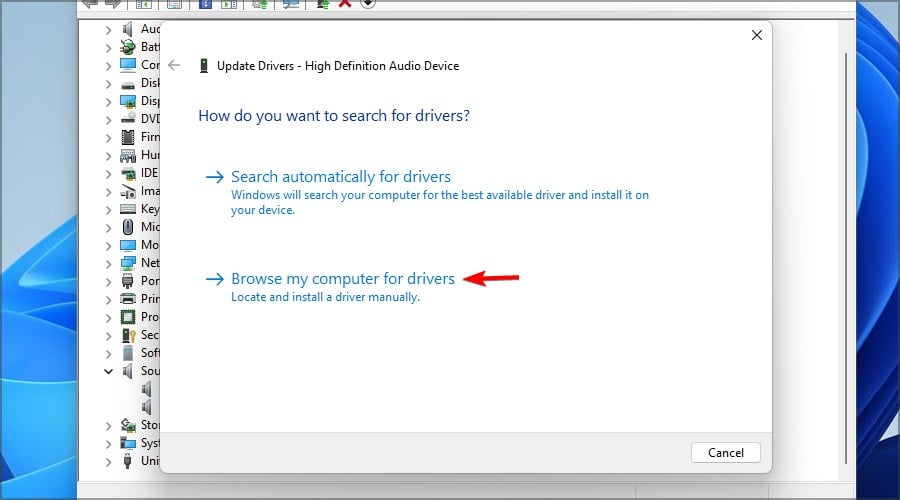
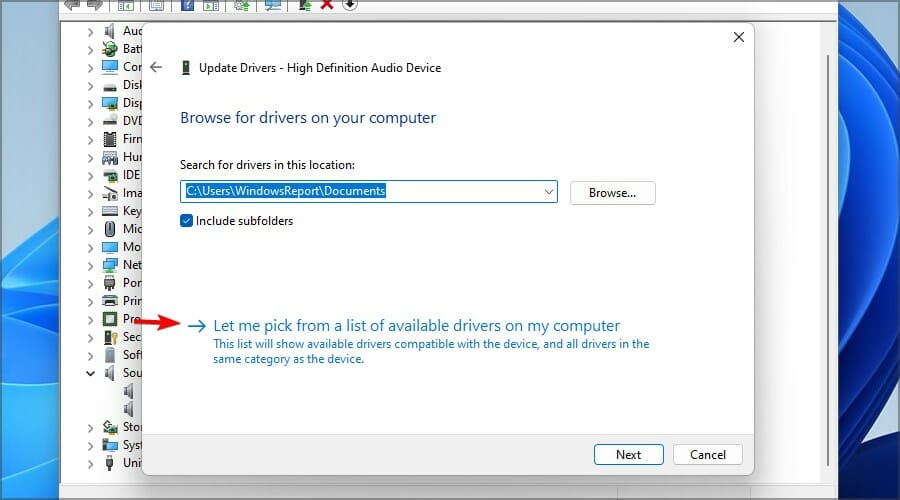
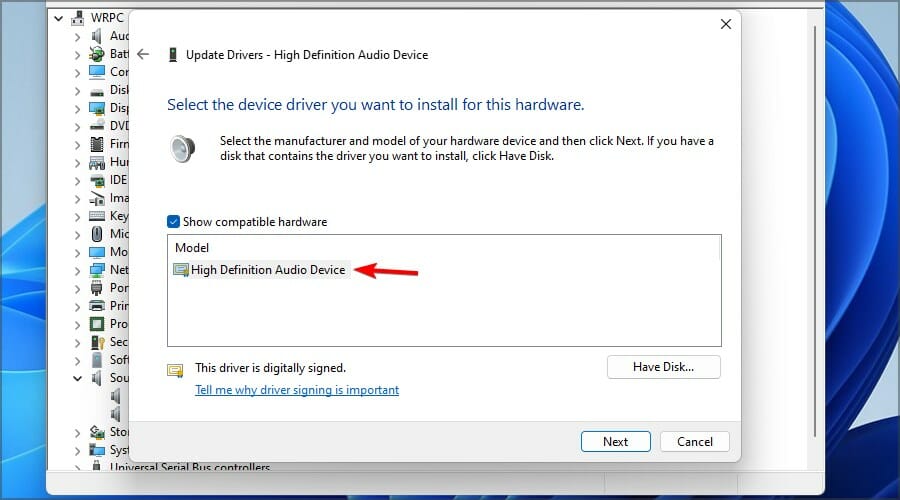
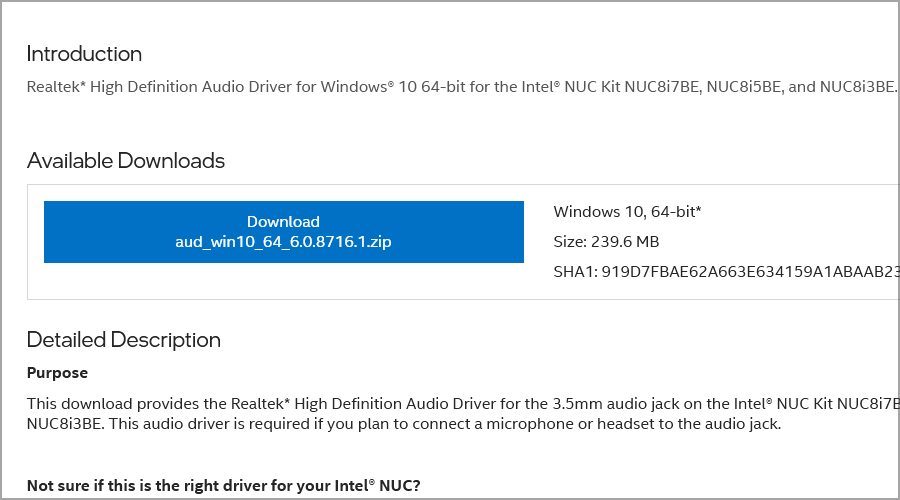
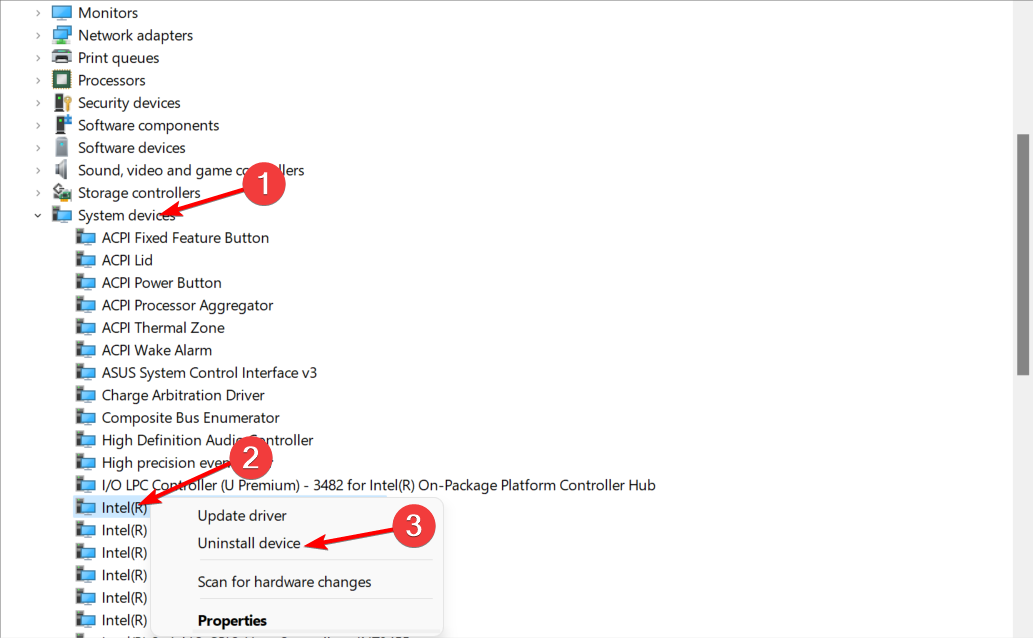








User forum
1 messages