How to Change Fn Key Settings in Windows 10
Learn to toggle Fn keys on and off via Settings
4 min. read
Updated on
Read our disclosure page to find out how can you help Windows Report sustain the editorial team. Read more

Today’s laptops are designed in a way to help you perform any function you may need and this is also reflected in the multitude of keys that you will find in the functions row keyboard.
Function keys, also known as Fn keys, have the purpose of helping you make various actions that are related to volume, Wi-Fi, playback, and even hardware features.
Of course, you can also use them like classic standard F keys, if you are playing games for example.
In this article we will explore a few easy ways in which you can assign function keys in Windows 10, so make sure to keep on reading.
How can I change the function key settings in Windows 10?
1. From BIOS
HP
- Turn off the computer by pressing and holding the Power button for at least five seconds.
- Press the F10 key repeatedly when the device restarts, to open the BIOS Setup Utility.
- Press the right or left arrow key to select the System Configuration menu.
- Next, select the Action Keys Mode.
- Press the Enter key to display the Enabled / Disabled options.
Dell
- Reboot your device and press F2 to enter the BIOS settings.
- Go to the Advanced tab, using the arrow keys.
- Scroll down to the Function Key Behavior option.
- Change the setting to the Functions key.
- Press Exit.
ACER
- Simultaneously hold the F2 key and Power button.
- In the BIOS screen go to the System Configuration Menu.
- In the Action Keys Mode option press the Enter key to display the Enable/Disable menu.
- Select the desired mode.
- Press Exit when you’re done.
Lenovo
1. Click the Start icon and select Settings.
2. Next, click on Update & Security.
3. Click on Recovery and then select Restart now.
4. From the Options menu, select Troubleshoot.
5. Click UEFI Firmware Settings and choose Restart.
6. In the BIOS menu, select the Configuration tab.
7. Select Hotkey Mode and set it to Enabled or Disabled, depending on your preference.
8. Save and Exit the BIOS menu (press F10 and then Enter).
Depending on your device, the process of changing function key settings in Windows 10 can be slightly different, but the steps are mostly the same.
Basically, you need to restart your PC, access BIOS, and then navigate to the Configuration menu. From there, you can easily change Fn key settings in just a few clicks.
If your Fn keys are not working on Windows 10, check out our dedicated guide to find out what to do.
2. Press the Keyboard shortcut
Another method that you have at hand, in case you want to use the Function Keys without pressing the Fn Key, is to use the keyboard shortcut.
This is a fairly easy method to use, as you don’t have to go into the BIOS settings in order to make the change.
First, make sure you locate the Fn lock key on your keyboard, and once you find it all you need to do is simultaneously press the Fn key along with the standard F1, and F2 keys that you wish to use.
And that was all, now you can use the function keys, without pressing the Fn key. Whenever you want to switch back, you will only need to make the same steps you did previously, and that will disable the function.
3. Change UEFI settings
- Click On Start Menu, and type Settings to launch Windows Settings
- Click on Update & Security from the list and go to Recovery on the left side
- Click on the Restart now button. Your laptop will now restart and it will open the UEFI settings
- Click the Troubleshoot option once your Windows boots into recovery mode
- Under Troubleshoot choose Advanced Options
- Next, choose UEFI firmware Settings under Advanced Options and click on Restart.
Once you completed the above steps, you will be able to search for the function key option and make sure to disable it in the UEFI settings.
4. Use Control Panel
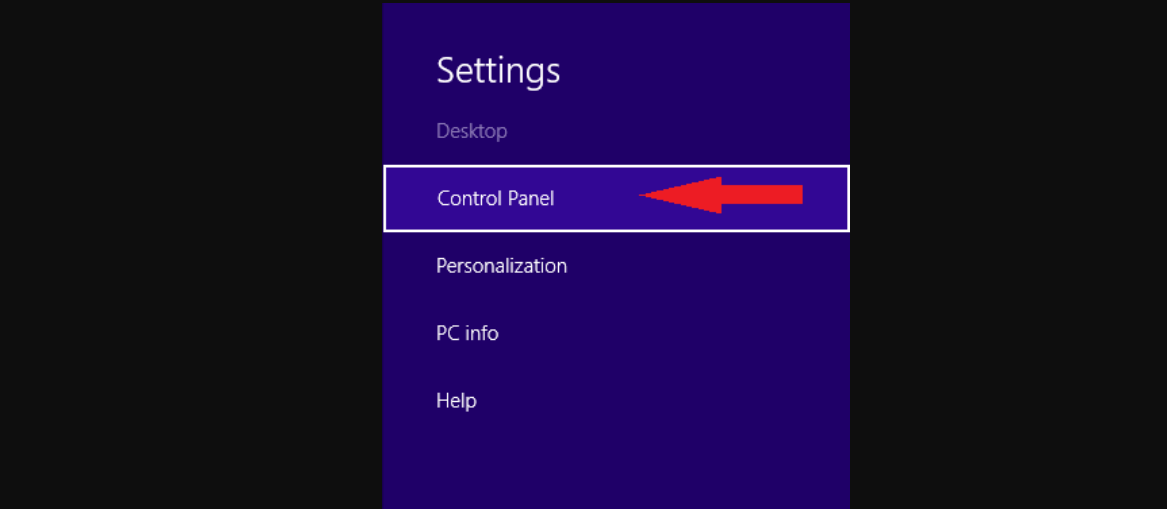
You will find the option to change the function keys as standard, in the Boot Camp configuration panel.
For example, if you are using Dell this option will be found in the Windows Mobility Center. Other manufacturers may have the option in the same place, so make sure to check that out.
In order to access it on Windows 10, make sure to right-click on the Start button and simply select the Mobility Center option.
It’s also possible to have this option in the keyboard setting configuration tool which can be found in the System menu or right in the Start menu.
If you are using ASUS you will see that it comes with preinstalled ASUS Keyboard Hotkeys that can be found in the Windows app.
No doubt about it can be really frustrating not being able to use the brightness or volume keys. Fortunately enough the fix for this issue is fairly simple and you can reverse the Fn functions within just a few clicks.
As you can see in the above-presented solutions, you can either make these changes from the keyboard, if you can locate the Fn key on your device.
Otherwise, you can go into the BIOS settings, and depending on which device model you are using, there are some specific steps you can make in order to make the change.
We also have a great guide on how to disable Fn key in Windows 11, so don’t miss it.
Let us know in the comments section below which one worked for you and, if you have additional recommendations or suggestions we will be happy to read them.








User forum
2 messages