3 Easy Ways to Use Dual Monitors With Remote Desktop
You can complete this setup by running a single command
3 min. read
Updated on
Read our disclosure page to find out how can you help Windows Report sustain the editorial team. Read more
Key notes
- Knowing how to use dual monitors with a remote desktop on Windows 10 can come in handy.
- You can use multiple monitors with Remote Desktop by adjusting several settings.
- For the best experience, we suggest using reliable and easy-to-use third-party software.
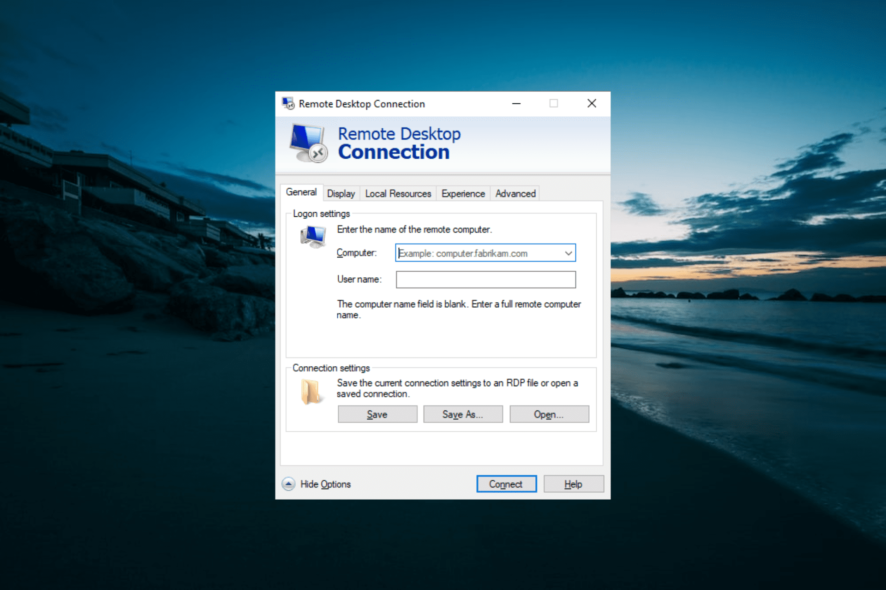
Nowadays, you can use your home PC from anywhere, thanks to the built-in remote desktop feature on Windows that allows you to control your PC remotely.
Through the Windows Remote Desktop, you can connect to your computer from another location, allowing you to see that computer’s desktop and interact with it as if it were in front of you.
Users with more than one monitor also wonder if they use this feature. The answer is a resounding yes, and we will show you how to do it in this guide.
How do I use dual monitors with a remote desktop?
1. Configure RDP
- Go to the Windows Search, type Remote Desktop Connection, and open it.
- Expand Show options.
- Go to Display and check Use all my monitors for the remote session.
- Click Connect and proceed to connect to the server like you usually do.
2. Use the Run utility command line
- Press the Windows key + S to open Windows Search.
- Type Run in the search box and hit Enter.
- In the dialogue box, type mstsc.exe -multimon, then hit Enter.
- Using this command, the Use all my monitors for the remote session box will be checked automatically.
This is another surefire and fast way to use dual monitors with a remote desktop on Windows 10.
This will open the program without the need to change any settings. The only thing left for you to do is to connect to the server. Note that the computer does not save your settings here automatically.
Hence, you need to repeat the command above every time you want to use the dual monitor set-up.
3. Enable monitors directly
- Go to your Windows Search Bar.
- Type Run and press Enter.
- In the Run command box, type mstsc /span and hit Enter.
Note that this method is not the most popular for using dual monitors with a remote desktop on Windows 10. This is because it requires all your monitors to share the exact vertical resolution.
If this is not the case, some monitors might not work.
Those are the simple methods for dual monitors with a remote desktop on Windows 10. You can see that they only require a few tweaks, and you are set.
In case the presented instructions didn’t work in your case, we recommend TeamViewer as the best-suited solution for dual monitor remote desktops.
Also, if you need multiple choices for third-party software, you can check other remote control software options from our article.
Feel free to share your experience using the remote desktop with a dual monitor set up in the comments below.
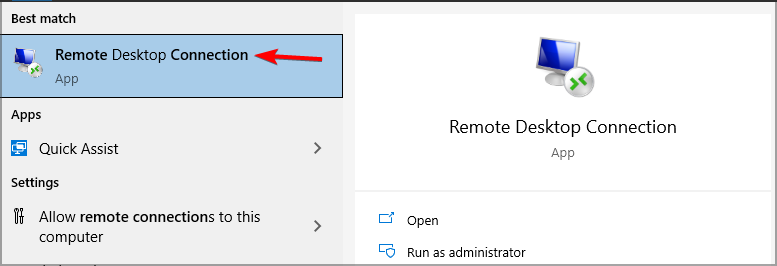

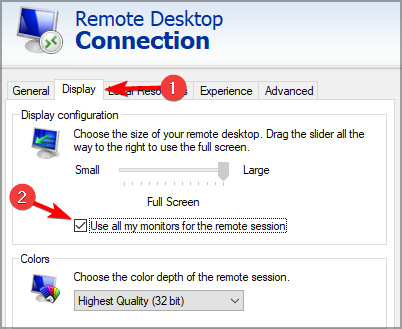
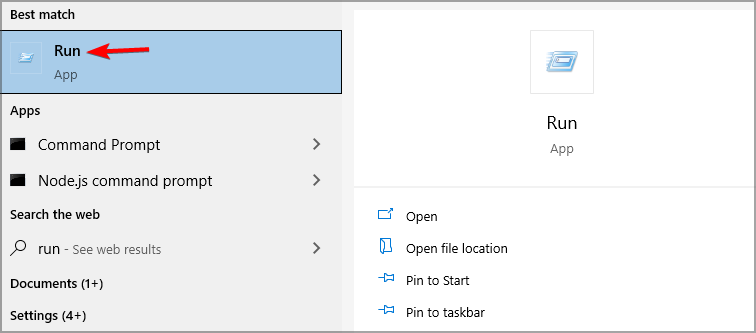
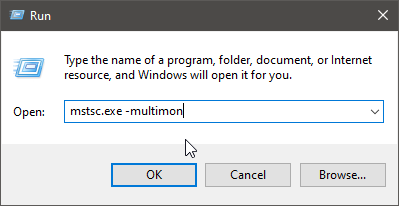
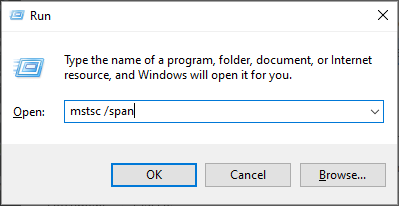








User forum
4 messages