Disable Adobe Acrotray.exe from Startup [Safe guide]
3 min. read
Updated on
Read our disclosure page to find out how can you help Windows Report sustain the editorial team. Read more
Key notes
- The ActoTray service from Adobe Acrobat can make your system slow or take up CPU resources.
- This article lists a few ways to disable the Adobe Acrotray.exe from Startup.
- Check out more software like Adobe Acrobat Reader by exploring our dedicated Software section.
- Need more tips and tricks on all things Software related? Check out our How-To page.

Adobe Acrobat is a popular PDF viewer that allows you to view, create, edit and manage PDF files on your computer.
When installed, users will see an AcroTray component that will automatically run with every restart without the need for the app. But, how do you disable Adobe acrotray.exe from Startup?
AcroTray is an Adobe Acrobat extension that is used to convert PDF files to different formats. However, this utility can be annoying as it can make your PC slow, consume system resources and most of the time running for no reason.
In this article, we show you a few ways to disable Adobe acrotray.exe from startup with ease. So, let’s get started.
How do I disable Adobe AcroTray.exe from Startup?
1. Disable from Task Manager
- Press the Windows key + R.
- Type taskmgr and click OK to open it.
- In the Task Manager window, open the Startup tab.
- Scroll through the startups and select AcroTray.
- Right-click on AcroTray and select Disable.
Once you have disabled AcroTray.exe from the startup tab, kill the AcroTray running process from the Task Manager as well.
- Open Task Manager.
- In the Process tab, locate AcroTray.exe process.
- Select and then click on the End button.
- Once ended, the AcroTray app icon will be removed from the System Tray as well.
That’s it. You have successfully disabled the AcroTray app from the Task Manager. Restart your PC to see if the AcroTray popup is disabled.
2. Remove using AutoTurns
- Download Autoruns from Microsoft.
- Extract the downloaded file using WinZip.
- Open the Extracted folder. Then right-click on the Autoruns64.exe file.
- Select Run as Administrator.
- In the AutoRuns window, search for Acrobat Assistant in the Everything tab.
- If it is checked, uncheck the box beside Acrobat Assitant.
- Close AutoRuns and resart your computer.
AutoRuns is a Microsoft utility that allows you to control startup programs in Windows startup. You can use Autoruns if the first method of removing Acrotray using Task Manager did not work.
3. Disable using Windows Services
- Press the Windows key + R.
- Type services.msc and click OK.
- Search for Adobe Acrobat Update, right-click on it and select Properties.
- Click the Startup type drop-down menu and select Manual.
- Click Apply and OK to save the changes.
- Next, find Adobe Genuine Software Integrity service, right-click, and select Properties.
- Set Startup Type to Manual.
- Click Apply and OK to save the changes.
Once you have modified both the services, close Windows Service window, restart your computer and check for any improvements.
In this method, we changed some of the Adobe services that are set to run automatically during startup. Making the services to run manually will resolve the issue.
The AcroTray Assistant has more cons than pros. It can not only slow down your computer but also take up a lot of system resources for no real work. In this guide, we have shown you how you can disable Adobe AcroTray.exe from Startup.
To learn more about this software, don’t miss our what is AcroTray guide for more information.
Most of the time, you should successfully disable the process from Task Manager. However, if the issue persists, try to disable the service from Windows Service or use the AutoRuns utility.
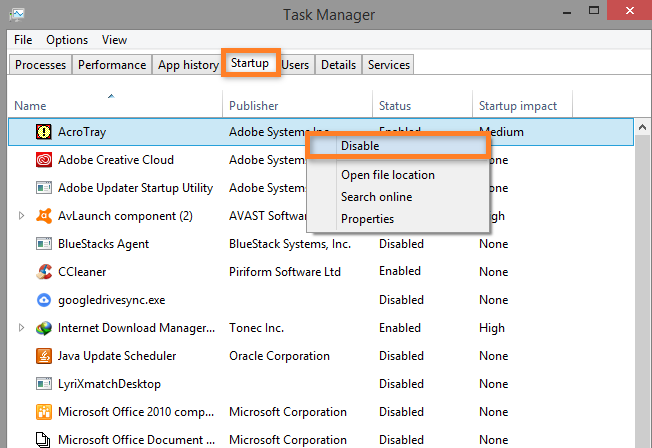
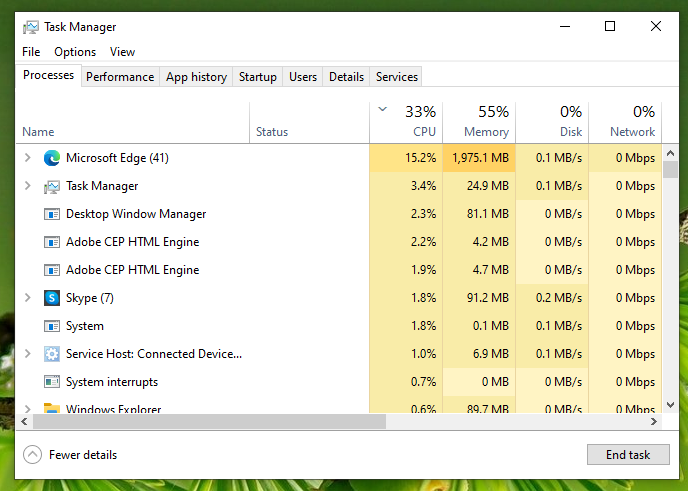
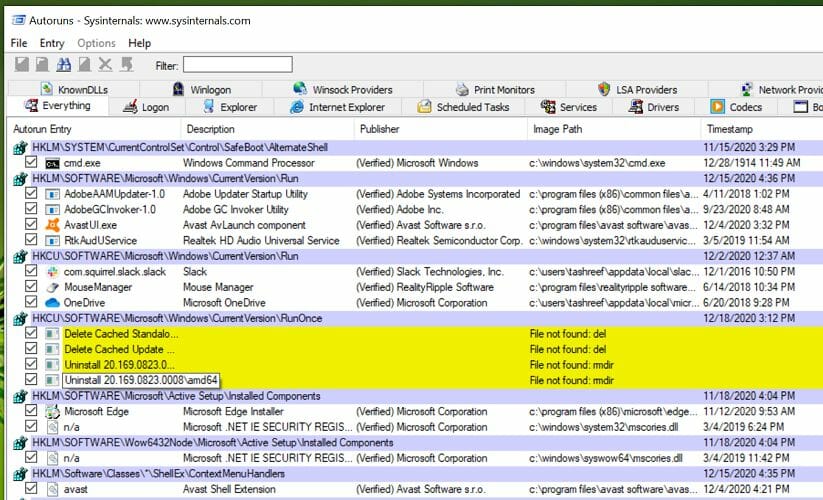
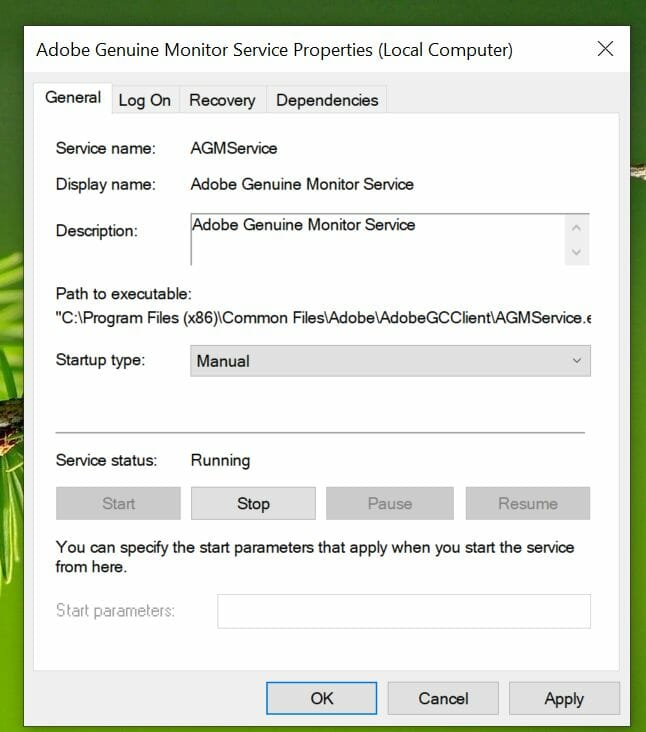

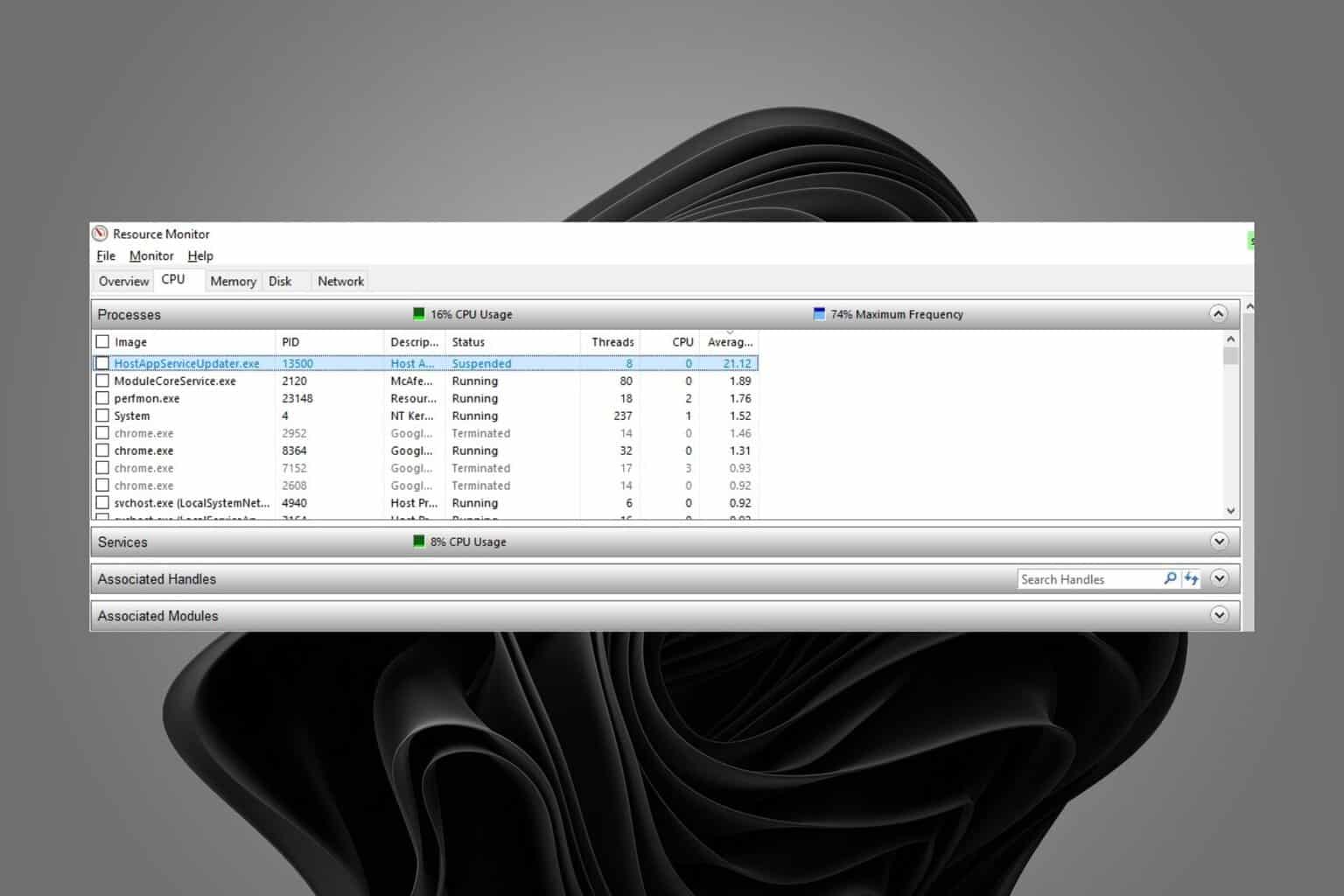






User forum
0 messages