Windows Temp CAB Files: What are They and How to Delete Them
Everything you need to know about CAB files
7 min. read
Updated on
Read our disclosure page to find out how can you help Windows Report sustain the editorial team. Read more
Key notes
- CAB files in the Windows Temp folder can regenerate because of a compression process bug. They can also accumulate on server PCs within network environments.
- If you’re wondering if you can delete CAB files in Windows Temp folders, there are some great third-party utilities available.
- Users can fix CAB files regenerating in the Windows Temp folder with Command Prompt and batch scripts.
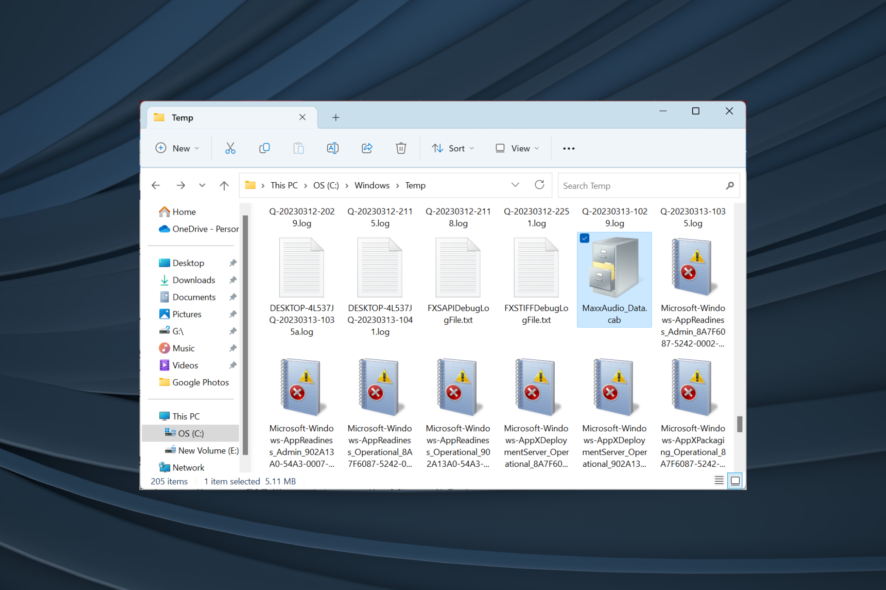
Windows has a lot of different temporary files, and most of these are only used for a specific process, and once it’s completed, they don’t play any vital role. One such is the Windows temp CAB files.
Many users have reported their hard drive filling up with CAB files, sometimes up to 10-30 GB of storage. So, if you plan to clear some storage, deleting them could be an option. Before you proceed, here’s everything you should know about CAB files.
Why are CAB files in Windows temp folder?
CAB files are stored in the Windows Temp folder because these are temporary files and are not used for the everyday effective functioning of the OS, like the system files or critical Windows files.
You will also find several other files in the Temp folder, say error logs and debug log files. All these combined can take up significant storage and slow down an old PC.
Also, many CAB files can accumulate and regenerate within the Temp folder. That’s especially the case for server PCs within network environments, which generate a lot of log and security data.
The accumulation of CAB files can hog considerable hard drive space. There’s also a CAB compressor bug on Windows in which the makecab cleanup process fails to compress CBS logs. But it can be fixed using a few command lines, as illustrated in the later section.
What is a CAB file in Windows?
CAB or Windows Cabinet Files contain data used for Windows installations, usually software and drivers, when the process is undertaken directly by the OS.
To view the CAB files in Windows, head use the following path:C:\Windows\Temp
Though it shouldn’t ideally be the case, you may often find out that the Windows temp folder has huge CAB files.
If you want to explore more about .cab files and how to install them, read this guide.
Is it safe to delete CAB files from Windows Temp folder?
Yes, you can safely delete CAB files from the Windows Temporary folder. Before you do, make sure that there are no active installations going on. Otherwise, it would affect the process and trigger an error.
Also, we do not recommend deleting any CAB files other than the ones stored in the Temp folder since these are critical to apps, for instance, iTunes and Microsoft Office, both of which generate these. And deleting them will affect the functioning of the related app.
How can I remove Windows Temp CAB files?
1. Erase CAB files with a dedicated tool
For erasing masses of CAB files, look for comprehensive disk cleanup utilities for Windows.
With such tools, users can quickly clear the Temp folder and other build-ups and unnecessary files. These include numerous handy system maintenance tools, like repairing PCs’ registries with registry cleaners.
2. Manually delete CAB files
- Press Windows + E to open File Explorer, paste the following path in the address bar, and then hit Enter:
C:\Windows\Temp - Locate the CAB file(s), right-click on it, and select Delete.
- Click Yes in the confirmation prompt.
If you have just a handful of these, you can always manually delete the Windows temp CAB files from File Explorer in no time.
3. Set up a batch file to delete CAB and LOG files
- Press Windows + S to open the Search menu, type Notepad in the text field, and click on the relevant search result.
- Now, press Ctrl + C to copy the following code, and then use Ctrl + V to paste it into Notepad.
@echo offrunas>nulecho Removing archives Temp...del /f C:WindowsTemp*.*echo Fixing Windows!!!del /f C:WindowsLogsCBS*.logecho Done!pause - Once done, click on the File menu, and choose Save.
- Navigate to the desired location, enter Delete CAB files.bat as the File name, select All files from the Save as type dropdown menu, and click Save.
- Finally, right-click on the newly created BAT file, select Run as administrator, and click Yes in the prompt.
- It will now delete all the CAB file(s).
4. Delete via Command Prompt and fix the compressor bug
- Press Windows + R to open Run, type cmd, and hit Ctrl + Shift + Enter.
- Click Yes in the UAC prompt.
- Now, paste the following commands individually and hit Enter after each:
net stop wuauservcd %systemroot%renameSoftwareDistribution SoftwareDistribution.oldrmdir /q /s c:windowstempnet stop trustedinstallerc:cd c:windowslogsCBSdel *.cabdel *.logrem regenerate cab filesc:windowssystem32wuauclt.exe /detectnownet start wuauserv
While this is one way to delete the Windows temp CAB files, you can also manually perform the same operation to fix the compressor bug by disabling the related services, renaming the SoftwareDistribution folder, and then deleting the files.
5. Turn on Storage Sense
- Press Windows + I to open Settings, and click on Storage on the right in the System tab.
- Click on Storage Sense.
- Enable the toggle to turn on Storage Sense.
- Now, configure the feature settings and cleaning frequency. Also, you could click on the Run Storage Sense now button at the bottom to launch a scan right away.
Storage Sense is a built-in Windows utility that allows users to automatically run periodic scans and clear the temporary files on the PC, including the Windows temp CAB files.
6. Check out PRTG Network Monitor
PRTG Network Monitor is ideal for users who need to monitor CAB files accumulating on server PCs within network environments.
You can use this powerful software to create an alert that notifies you if a server that hosts an Additional Polling Engine slows down and sets the node warning level.
This will ensure you will always know in time if the CAB files will accumulate in the Temp Folder.
PRTG is a freely available network-monitoring software. That software incorporates VMware, printer, database, and website monitoring components.
Paessler PRTG also includes WMI Free Disk Space and Folder sensor monitors. Those components enable users to set up sensors that monitor whole disk drives or folders.
Folder sensor monitoring can come in handy for monitoring CAB file accumulation in the Temp folder and that folder’s overall size.
Other useful PRTG Network Monitor features:
- Incorporates more than 10 built-in technologies for flexible alerting
- Its users can utilize PRTG within browsers or with its desktop app
- PRTG’s map designer enables users to set up real-time maps for networks
- The PRTG remove probes enable users to monitor networks in different locations
The PRTG network monitoring software is simple to set up and manage. The Importance of Network Monitoring is essential for your business.
Its primary aim is to monitor the traffic and performance of your computer network, as well as to look for sluggish or malfunctioning systems. This solution will save a lot of money and eliminate a lot of challenges.
So, if you were wondering earlier, can I delete CAB files in Windows temp, you now know the answer and all the ways to do it quickly and seamlessly.
Also, to clear files on the PC, you could use the built-in Disk Cleanup or an effective third-party tool.
For any queries or to add something some information to the guide which we missed, drop a comment below.
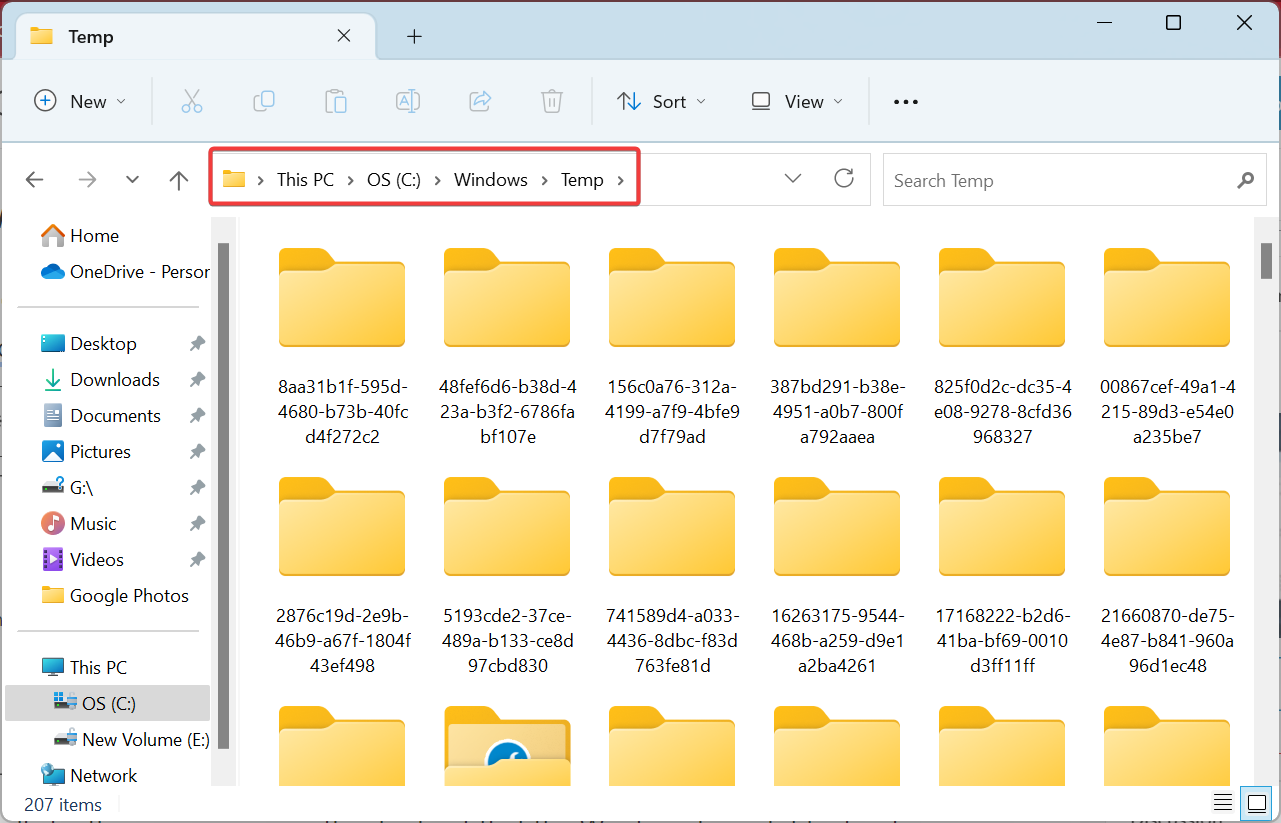
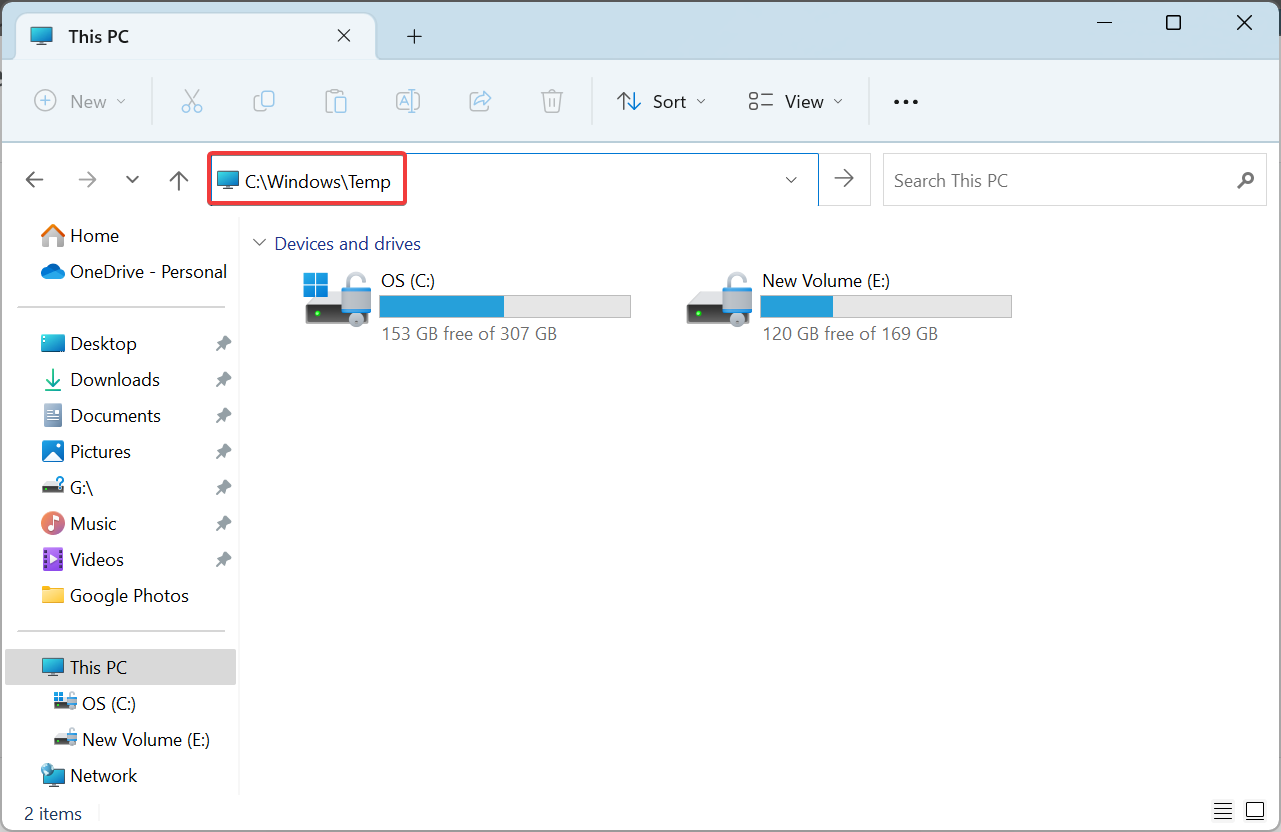
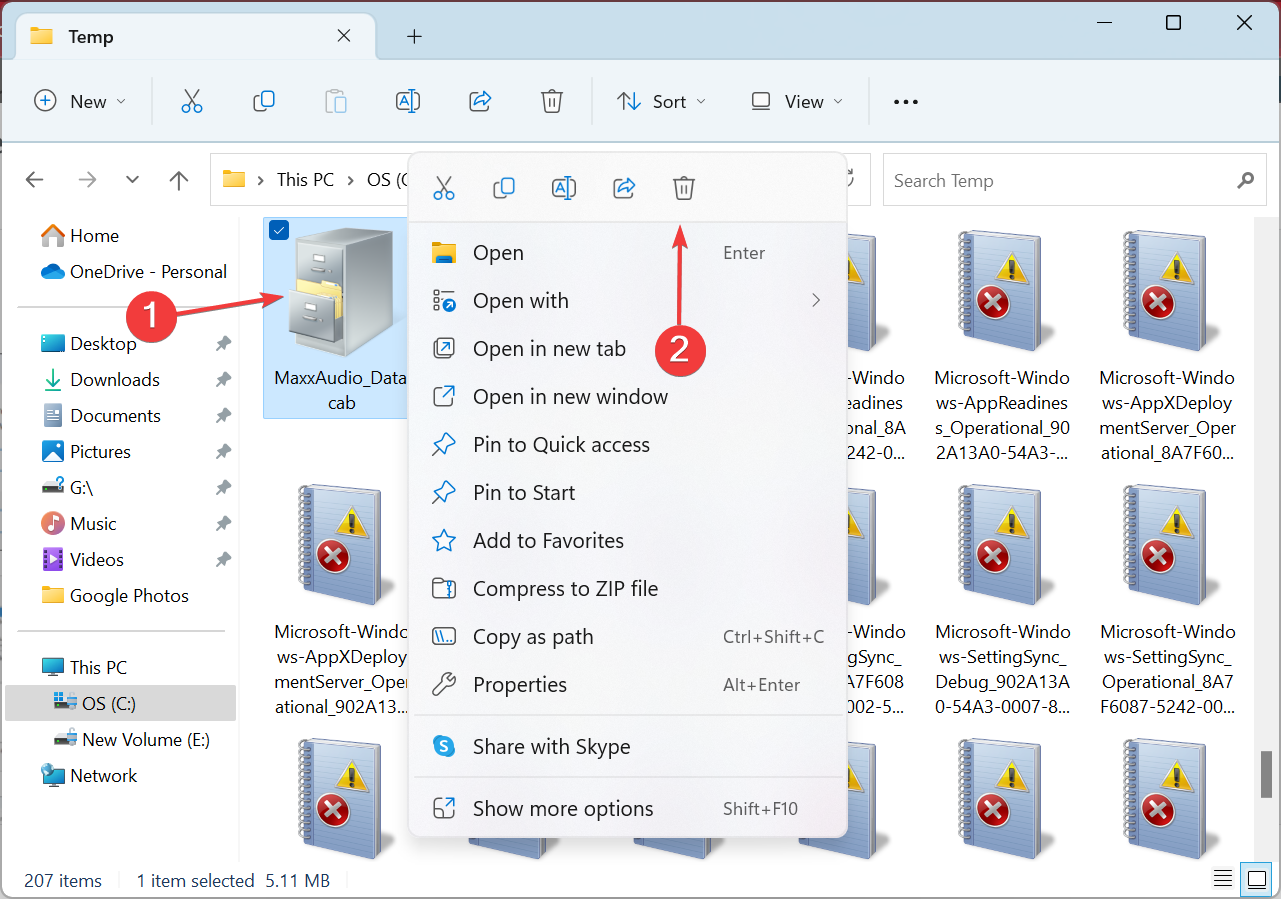
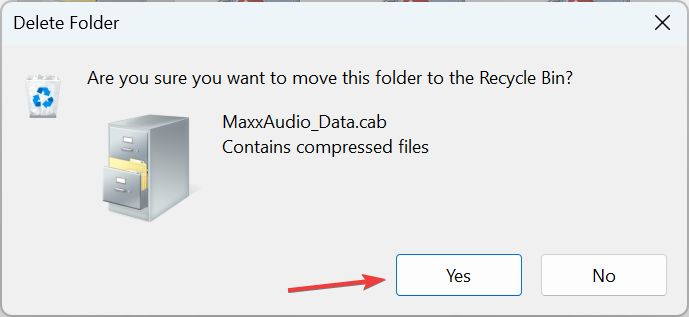
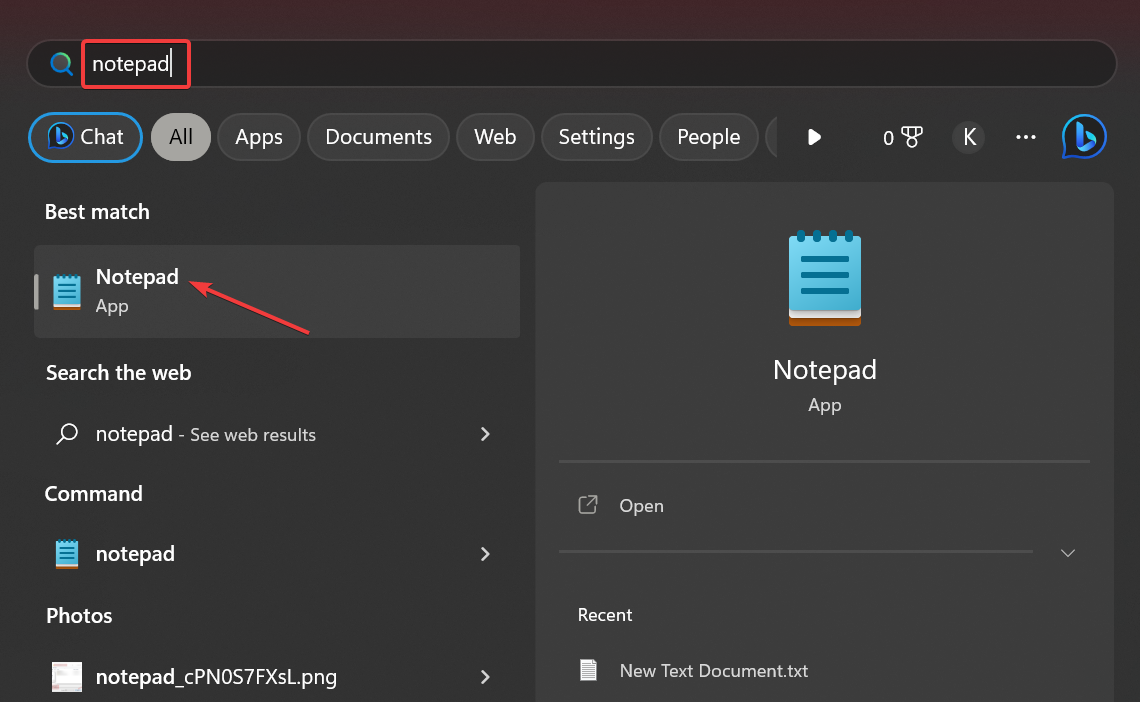
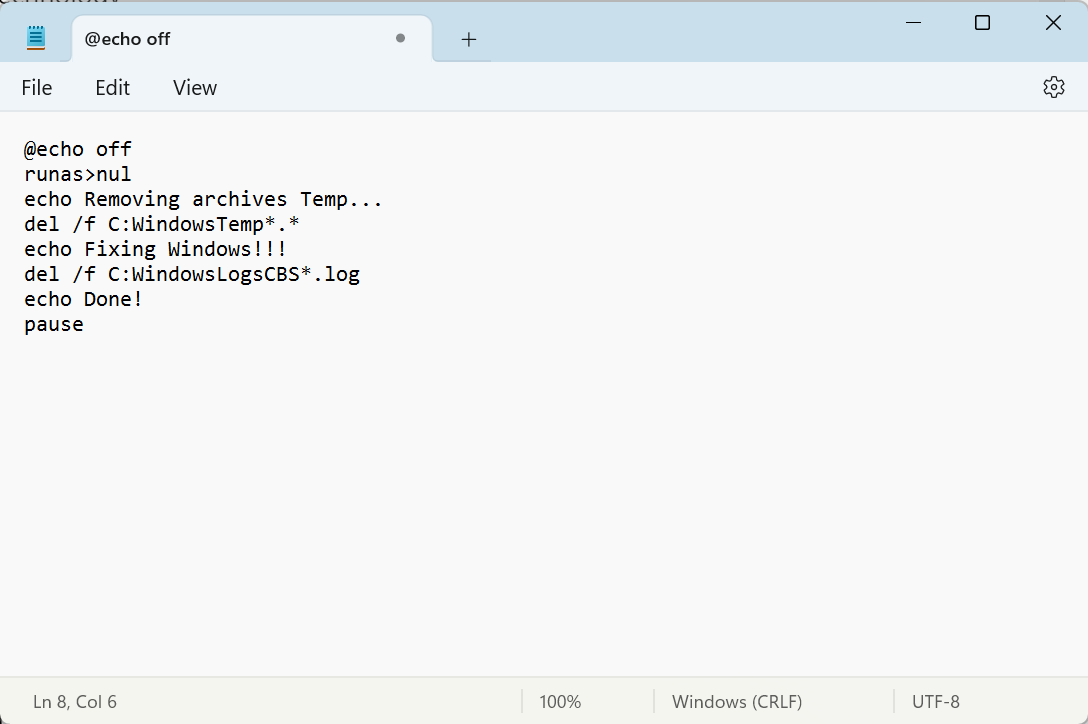
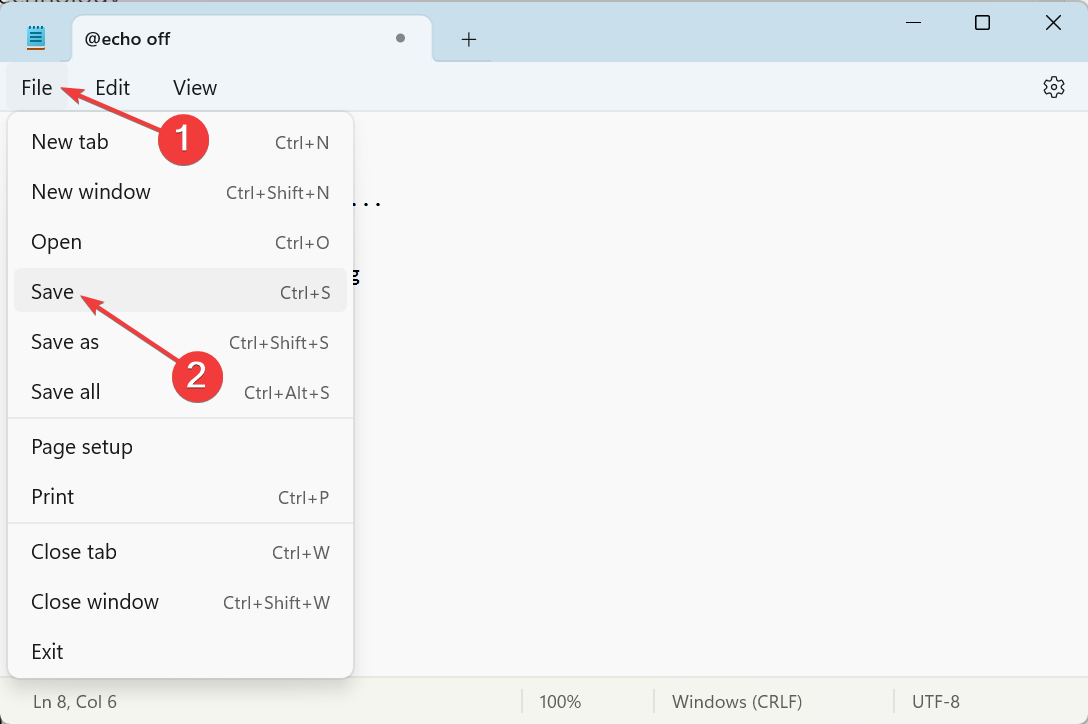
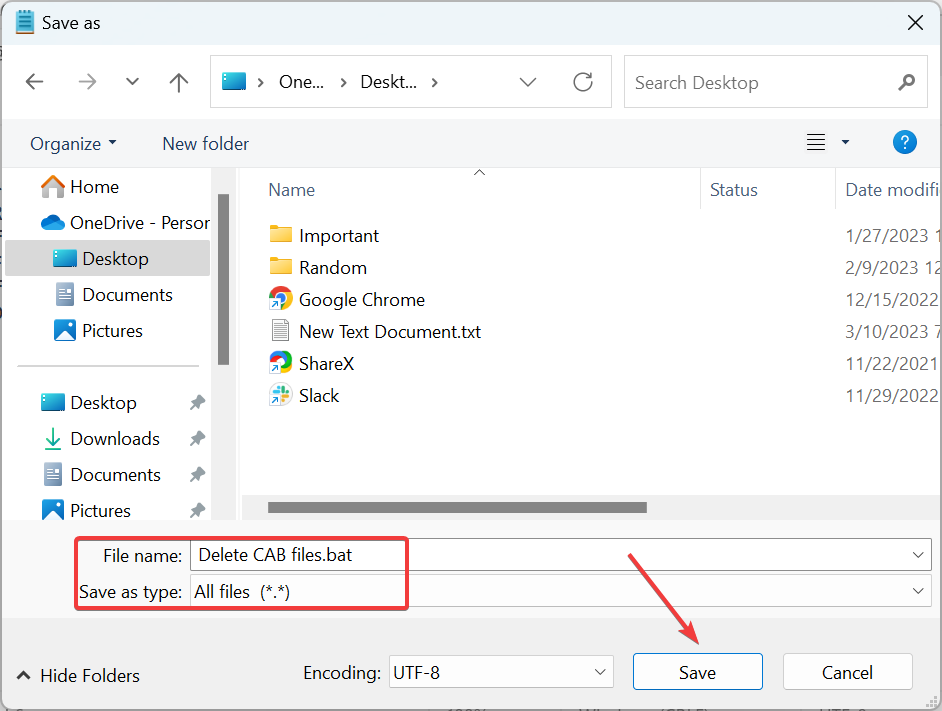
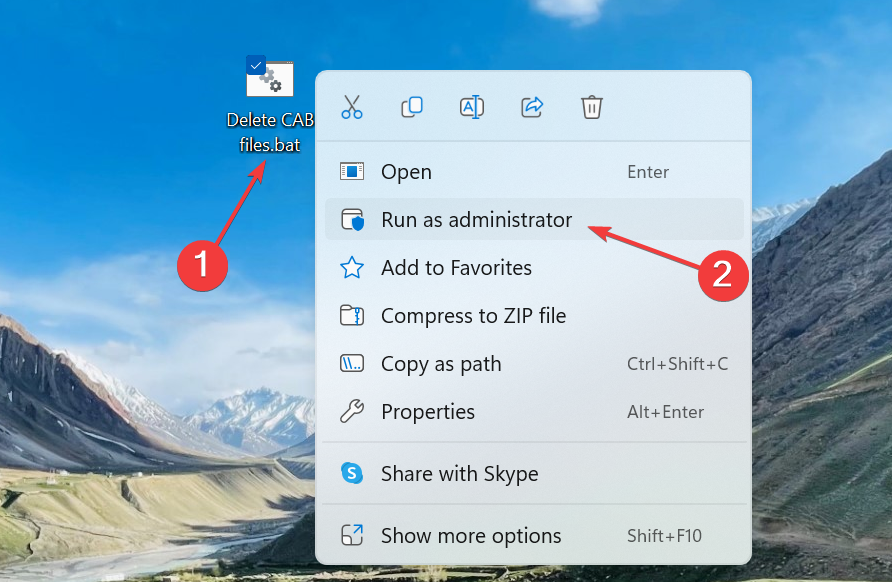
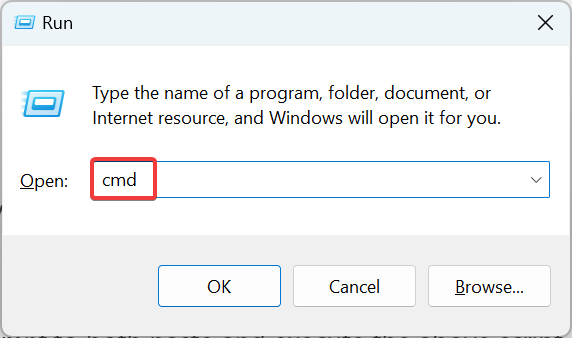
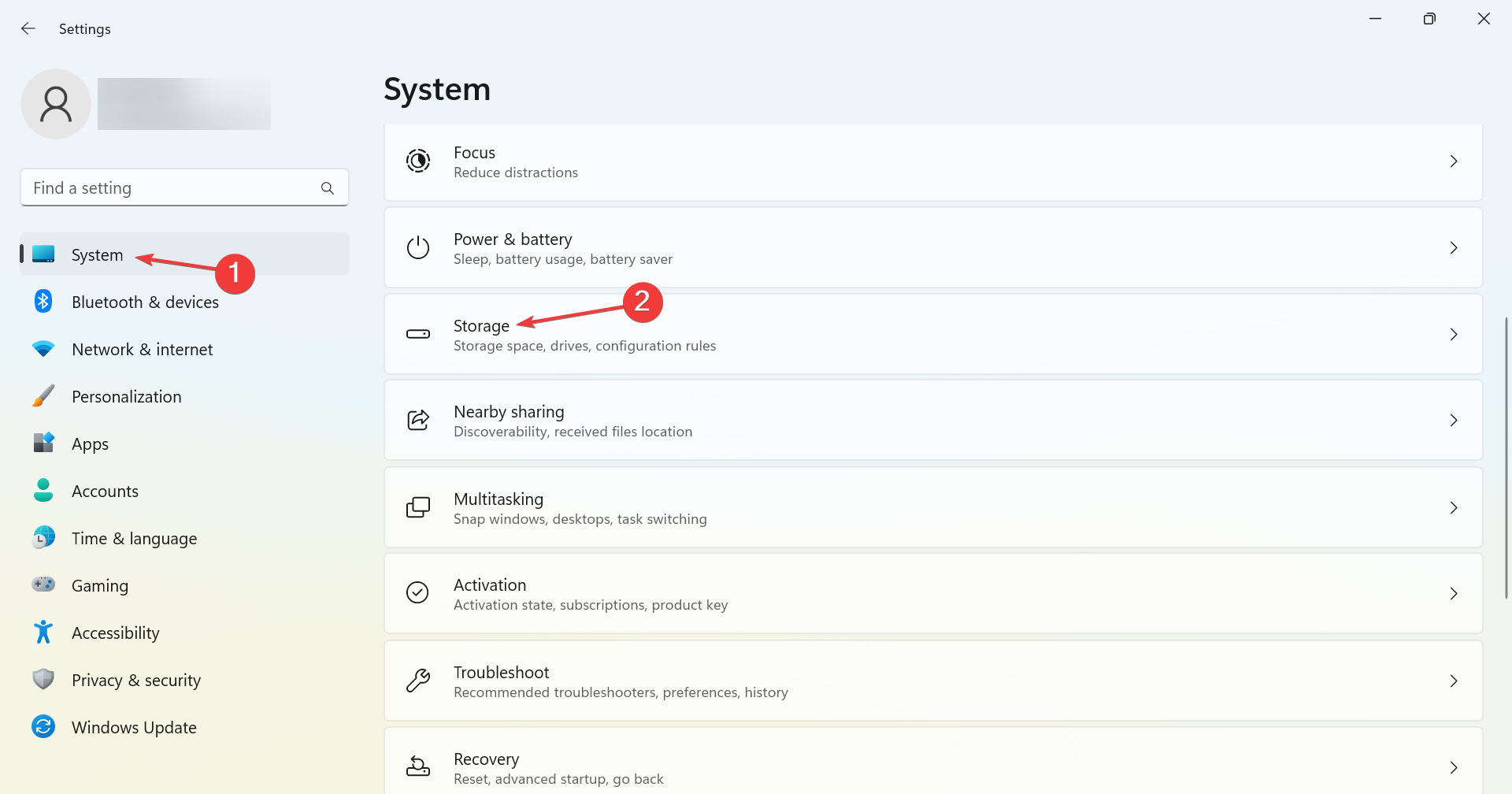
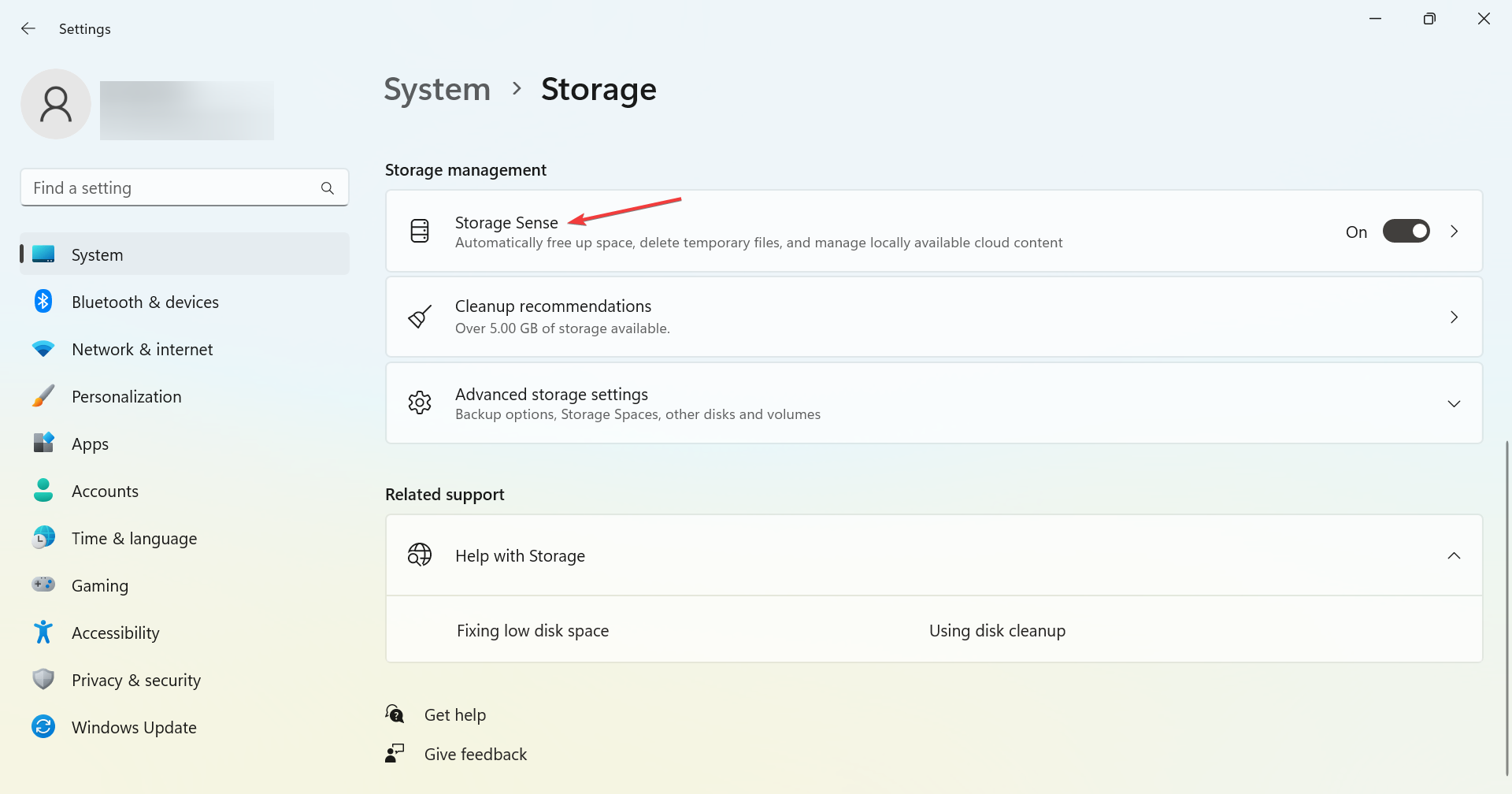
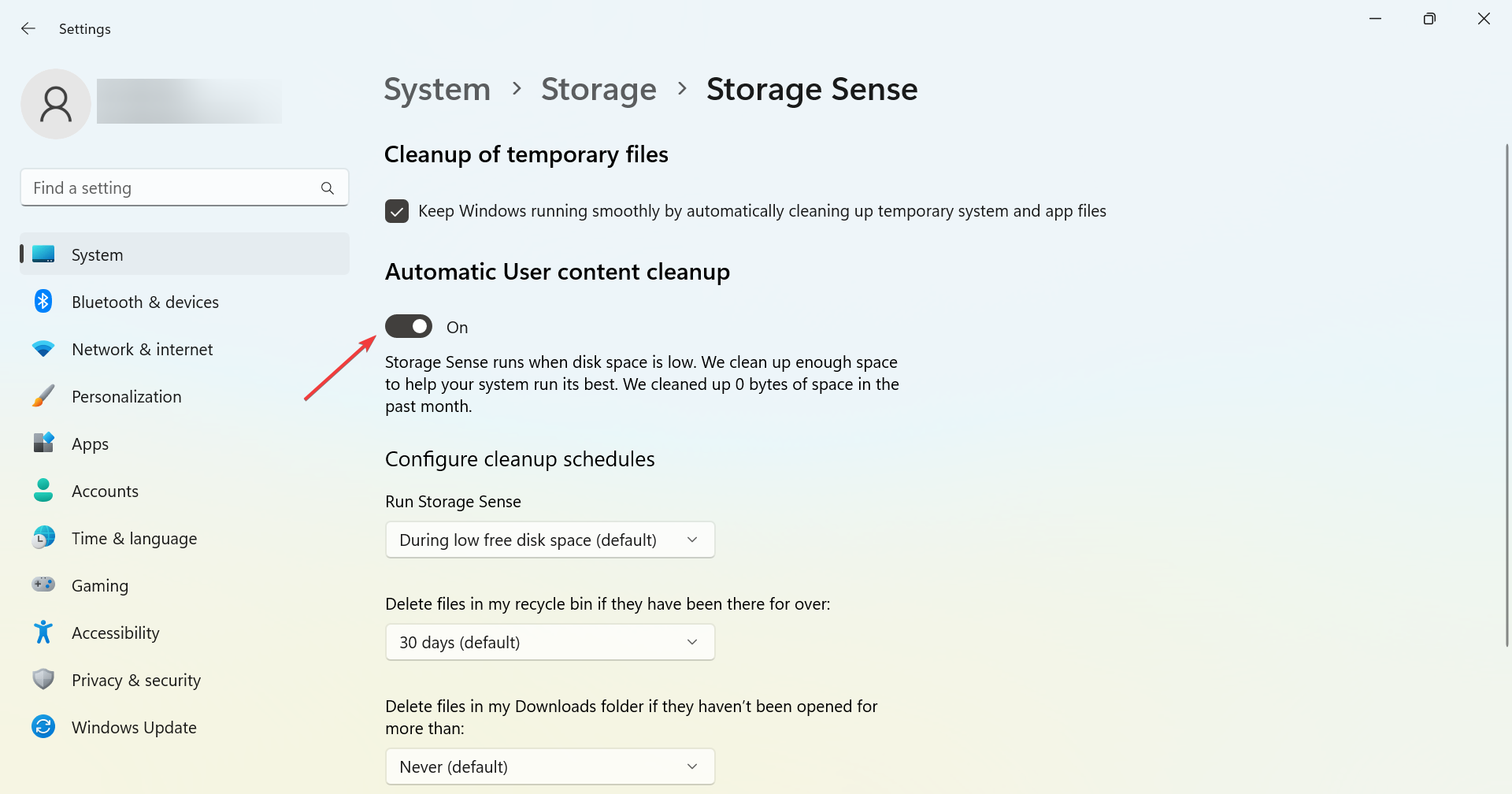
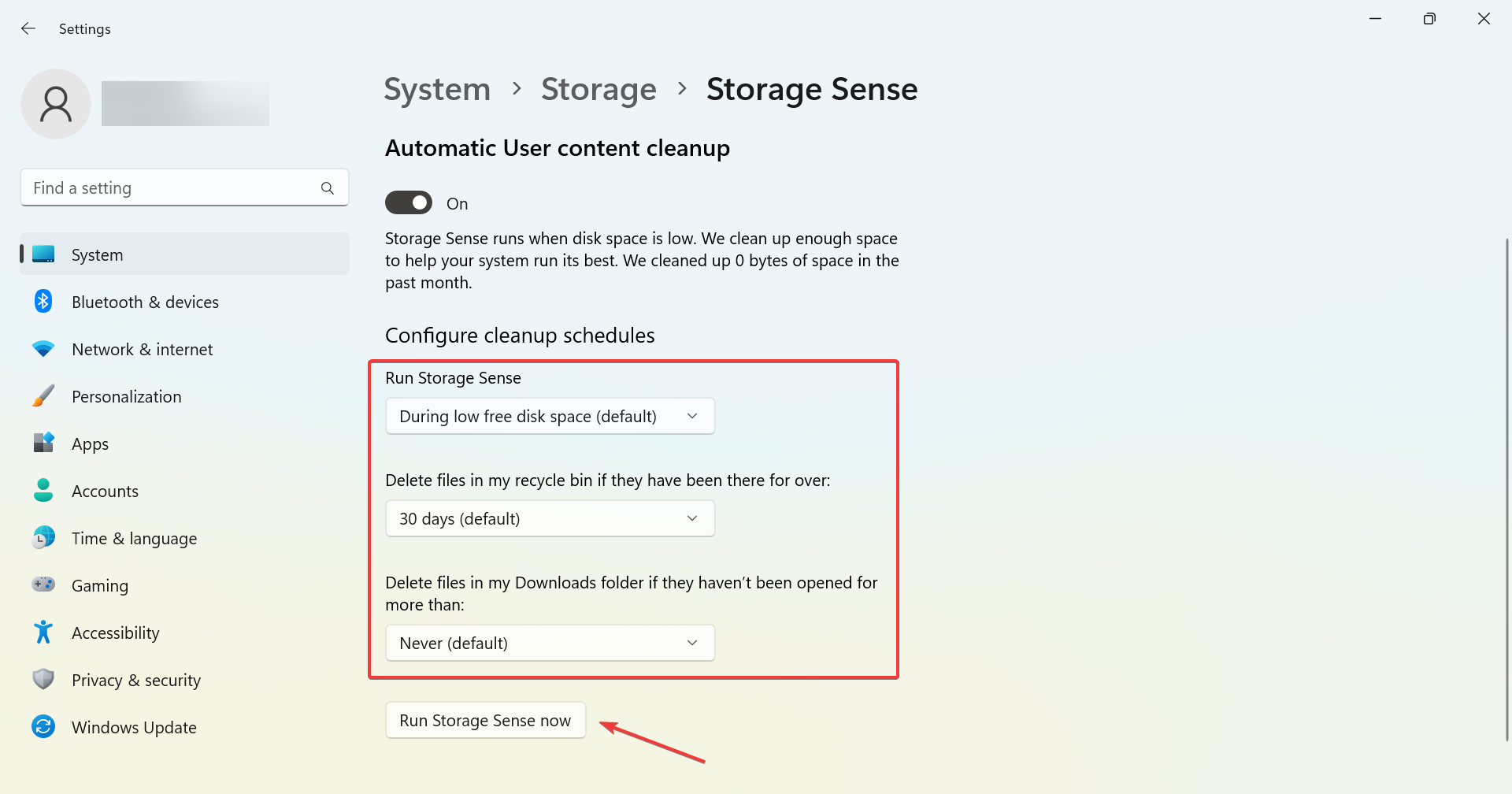


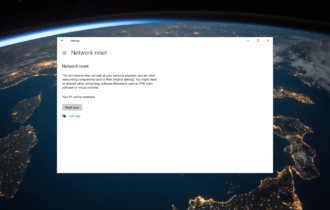

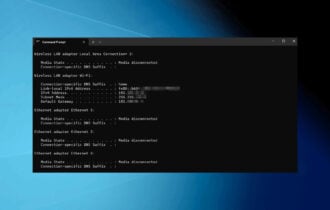
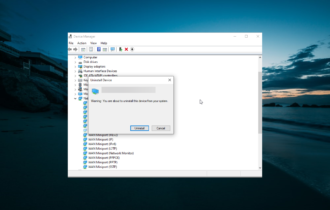
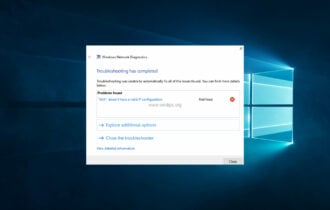
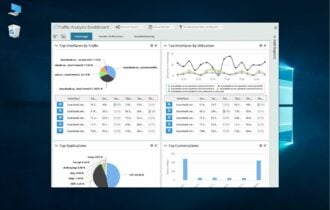
User forum
0 messages