How to install the 802.11n WLAN driver on Windows 10
3 min. read
Updated on
Read our disclosure page to find out how can you help Windows Report sustain the editorial team. Read more
Key notes
- Many Windows 10 users reported they’ve been having trouble with the 802.11n WLAN driver even though network issues are the last thing they need.
- If the driver is outdated or missing, your wireless adapter will fail to connect with nearby routers.
- There is a simple step-by-step method to apply in order to download and install the needed driver.
- Note that you can also try updating 802.11n WLAN driver automatically with a dedicated tool.

Unexpected network issues can be annoying and they can interfere with your work, school, or just when you’re surfing the web. This usually happens due to broken or old drivers.
Because we know how important a smooth Internet connection is, we’ve come up with a step-by-step guide on how to download, update, and install the 802.11n WLAN driver for Windows 10.
Keep reading and find out which solution works better for you, though we already know which method will best suit your needs.
How to download and install the 802.11n WLAN driver?
1. Perform the actions manually
1.1. From the manufacturer website
- Go to the official website of your wireless network adapter manufacturer.
- Make sure to search for the correct 802.11n driver version that corresponds to the model of your wireless network card. Equally important is to check for the specific Windows operating system version, e.g. Windows 10 32-bit or Windows 10 64-bit.
- Download the driver setup file.
- After the downloading process is complete, launch the file.
- Follow the on-screen instructions to install the latest driver update on your system.
- After the installation is complete, just reboot your computer.
1.2 Use Device Manager
- Right-click on Start and select Device Manager.
- Locate Network adapters branch.
- Expand the menu to see the list of all installed network cards.
- Right-click on your network card and select Update driver.
- On the next screen, choose Search automatically for updated driver software, then follow the on-screen instructions to finish.
2. Download the driver automatically
If you don’t have the skills or simply the time to manually download and install the 802.11n WLAN driver, you can do it automatically with an appropriate driver updater.
Using efficient driver tools that are highly capable of managing your drivers will improve the overall system performance with the latest driver devices.
At the same time, you avoid system malfunctions caused by corrupted or incompatible drivers and automatically update all your drivers within a few minutes.
Just remember, keeping your 802.11n WLAN drivers updated will help the network adapter work properly, with no interruptions.
We hope one of these solutions worked for you and that you now have the strong Internet connection you need.
If you happen to be unable to install drivers on Windows 10, our complete guide will show you exactly what you need to do.
Assuming that you have any questions or suggestions, just use the comments below and we’ll make sure to respond as soon as possible.
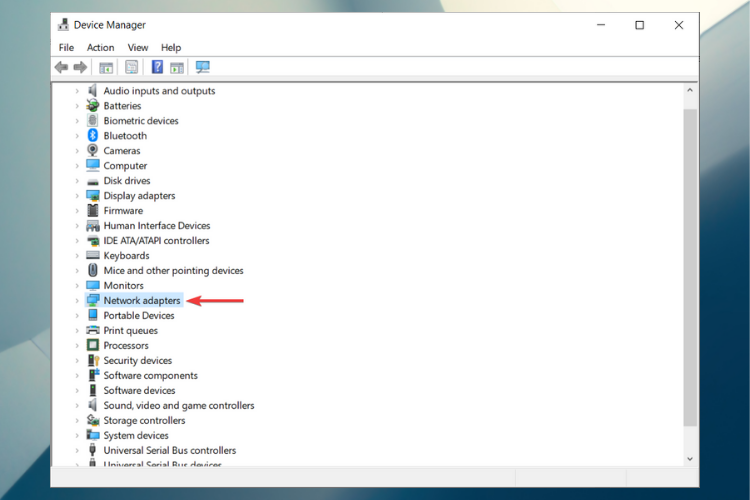
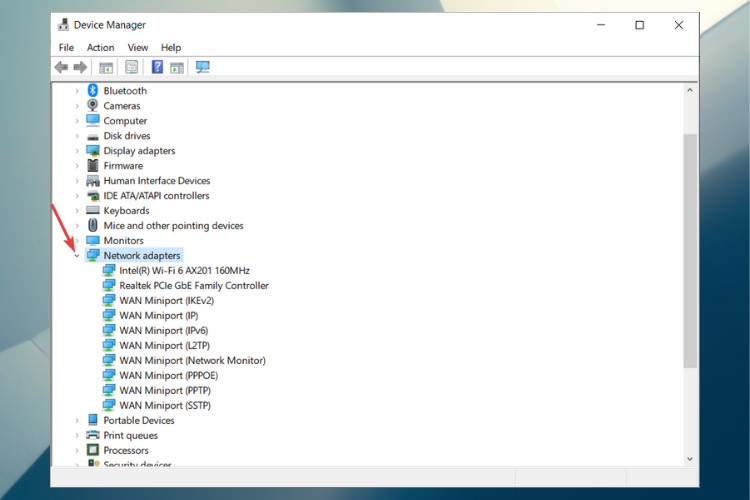
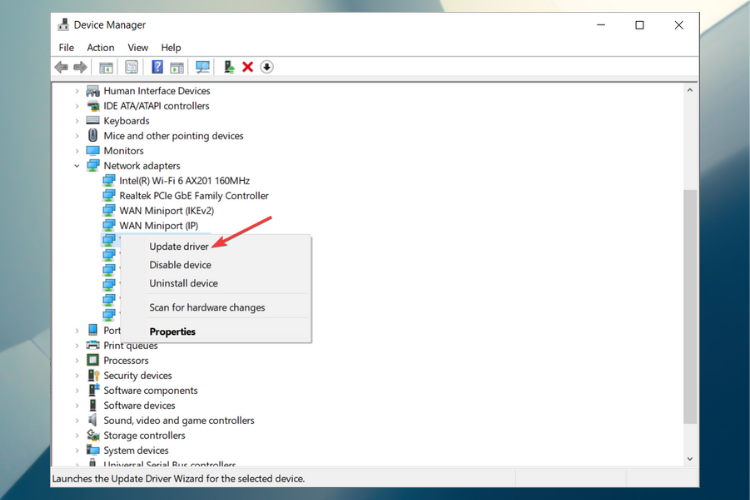









User forum
0 messages