How to change the child's password in Microsoft Family
6 min. read
Updated on
Read our disclosure page to find out how can you help Windows Report sustain the editorial team. Read more
Key notes
- If you're wondering how to change the child's password in Microsoft Family, that means you lost it or your kid changed it somehow.
- There are different ways to easily reset the password by using only the settings of your PC.
- Submitting an official form on Microsoft's official website to recover the child's account is also an option to consider.
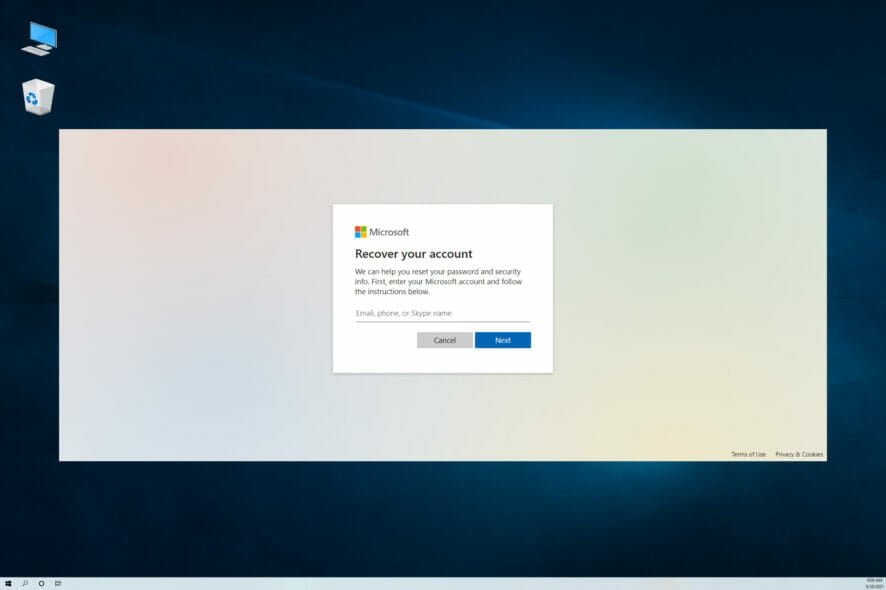
Users have been searching the world wide web to find a solution on how to change their child’s password in the Microsoft Family account.
This used to be a feature from the formerly known Family Safety but the option of resetting a password using a parent account is no longer available in Microsoft Family.
With so many children that are now virtually learning from home and are more connected to technology than ever, being able to access their account even though they no longer have the password has become a necessity.
So, what are you supposed to do when you find yourself in a situation like this? Keep reading and find out all the ways you can resolve this issue once and for all.
Why should you have a dedicated account for your child?
First of all, with a separate local or family account, you can manage the contents and access to different apps and information.
So, in a word, it’s all about the safety of your kid and how he or she interacts with the computer while you’re not around.
Here are a few short pieces of advice that you can consider when managing your child’s account.
➡ Supervise the child as often as possible
Depending on his or her age, you will need to keep an eye on the activities the kid is allowed to perform on the computer.
That’s why, if you can’t be there at all times, it’s better to consider using the Family options from the Windows Security app.
To get there, click the Start button, type security, and click on Windows Security. Then, the last option from the left pane list is Family options.
From there, you can click on View family settings which will redirect you to your account, where you will be able to set up your family group of users.
➡ Limit the PC time
Again, consider the age of your child when deciding how much screen time he or she can get in front of the PC.
This may vary from a few minutes to hours on a daily or weekly basis. You know what’s best for your kid, but too much time on a game or just in front of the screen can get him tired or even addicted.
There are specialized apps out there, including Microsoft Family Safety, which you can use to limit the time spent on the PC automatically, and after that, switch to a lock screen.
Quick Tip:
Besides Microsoft Family, another great way to manage your family’s passwords is with a password manager. We recommend NordPass for its great features.
NordPass is great at monitoring passwords. It syncs easily across multiple devices and comes with a family plan so you can control the websites your kids’ visit.

NordPass
Easily manage passwords for the whole family from one place.How can I change the child’s password in Microsoft Family?
1. Reset the password
- Click on forgot password with their account or go to the official password reset page.
- Write the email address that you want to change the password and hit Next.
- Select which option to send the verification code to, phone number, or recovery email and click on the Get code button.
- You will receive a 6-digit code as a text message or in an an e-mail to your specified address. Copy and paste that code in the form and hit Next.
- Enter the new password and click on Next.
- You will receive a message that the password was changed. You can now click the Sign in button to safely get inside the account with the new password.
2. Recover the account
- Make sure you have a working email address.
- Go to the official account recovery page.
- Fill out the form and hit Next at the bottom of the page.
- Microsoft will review your request and respond within 24 hours.
3. Use Command Prompt
- Click the Start button, type command prompt and select Run as administrator.
- Enter the following command, where username is the account you wish to change password and newpassword is the new password for the account; if the username is more than one word, you’ll need to place it inside quotes:
net user username newpassword - Press Enter to run this command and you’ll now see a message that it was completed successfully.
- Use the new password to log into the account.
4. Use Control Panel
- Click the Start button, type control panel and select Control Panel from the results.
- Go to User Accounts.
- Select Change account type.
- Select the User Account for which you want to change the password.
- Click on Change the password.
- After you’ve completed the boxes, click on the Change password button.
- Use the new password to log into the account.
What are other child lock options to take advantage of?
➡ Reset the password using one of the Microsoft games
If your child doesn’t already play a game with his Microsoft account, download a game on your device and choose the forgot password option.
Enter the email address for the security code to be sent to, and from there you’ll be able to change his password.
➡ Create a new account
If none of the above options worked, you can try deleting the whole family account or just the child account and create a new one.
- Click the Start button, type user, and select Add, edit, or remove other users.
- Next, click on Add someone else to this PC and follow the procedure to add the new account that your child will be using.
If you want to get the password back instead, we have a great selection of password recovery software tools for Windows 10.
We hope that this guide was the answer you were looking for and that you and your child can now enter the Microsoft account.
It’s easy to lose a password, moreover when it’s not your own. The children don’t pay attention to these details or they might have changed it when you left your laptop unattended.
That’s why you should try to keep your accounts safe from their reach and lock your screen for their own safety.
Interested in finding out more about how to keep your kids safe with Microsoft’s Family Safety? You can also monitor the location, receive constant reports for each child, and limit the screen and app times accordingly, so don’t postpone all these.
For any suggestions, questions, or thank you notes, use the comments section below and we’ll get back to you.
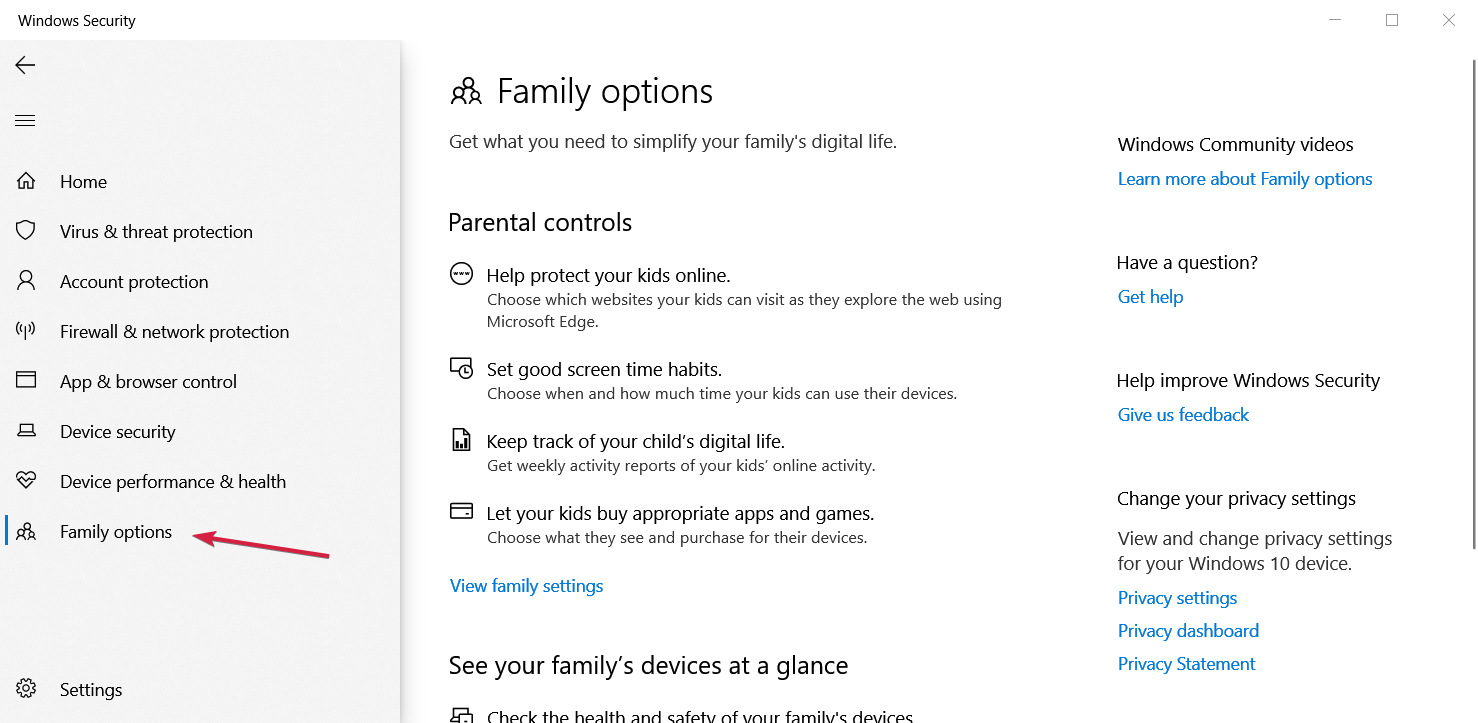
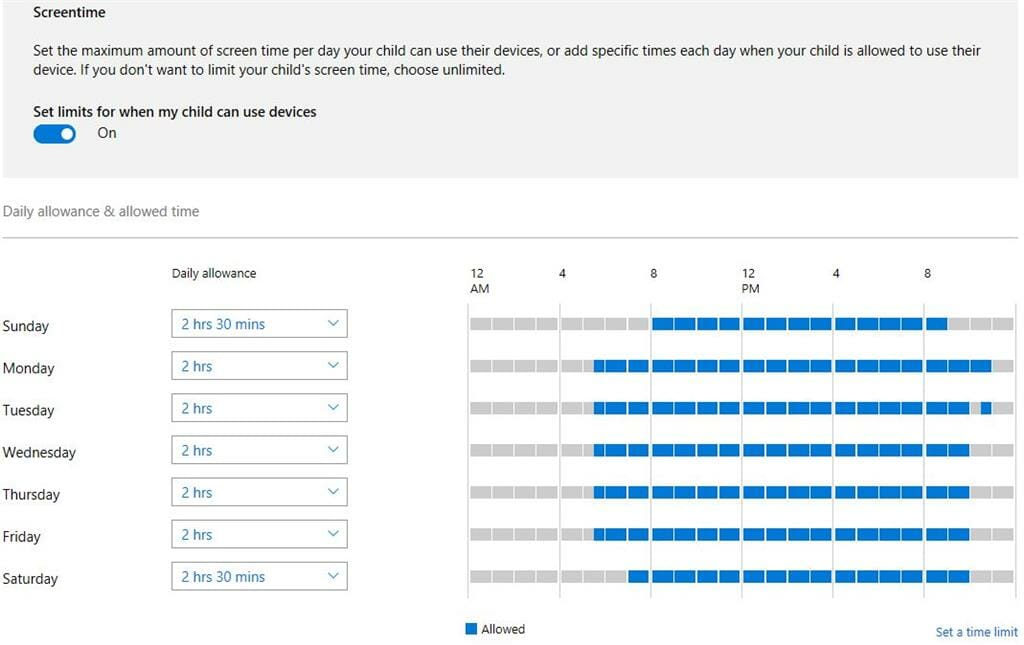

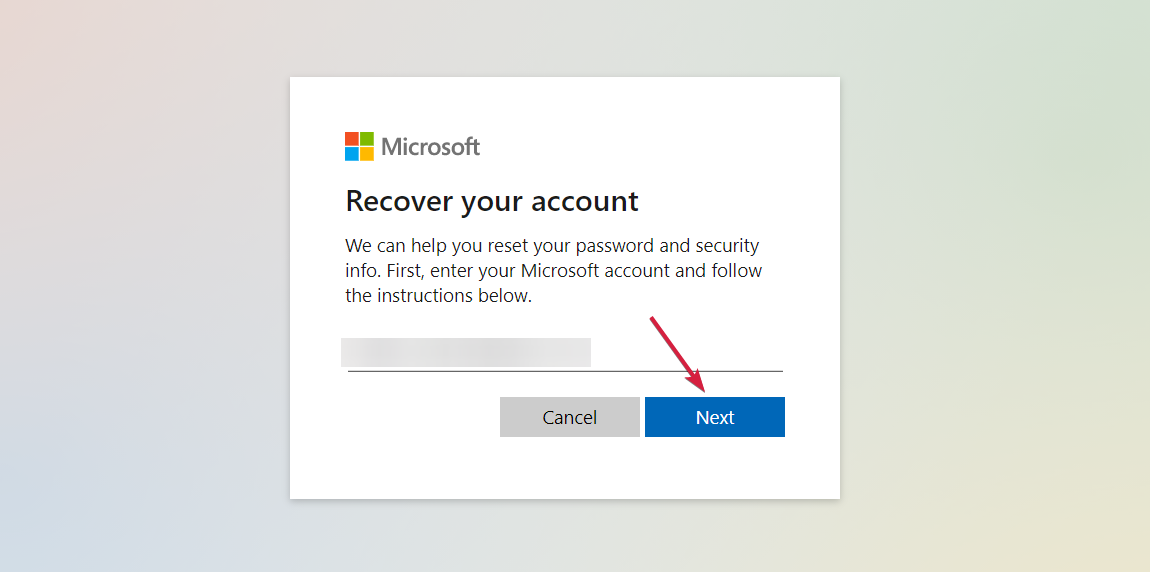
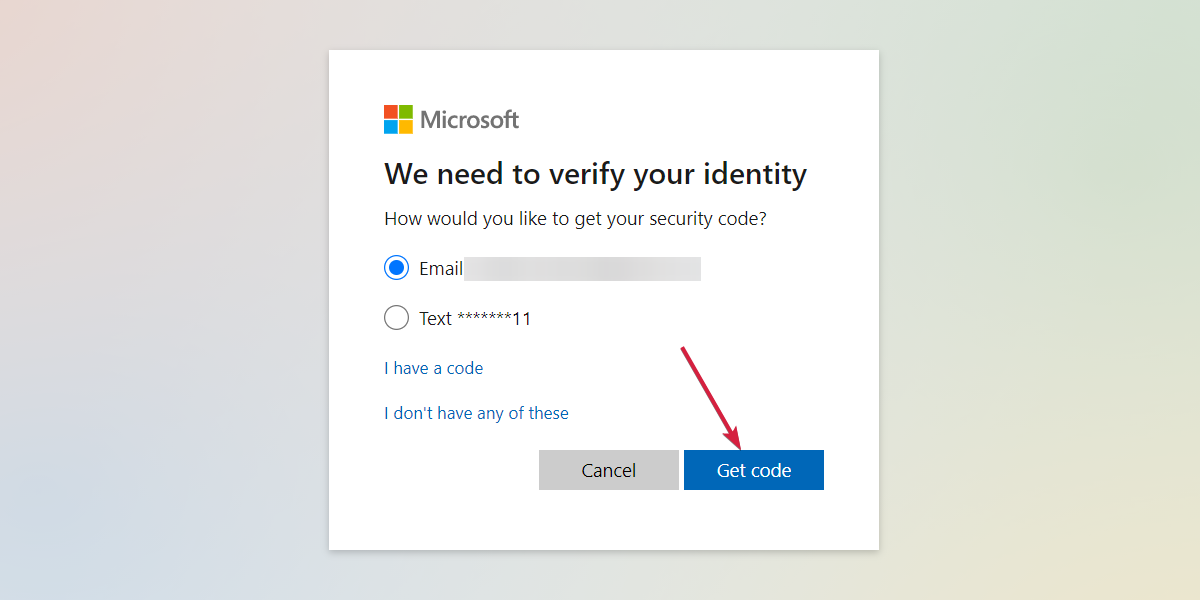
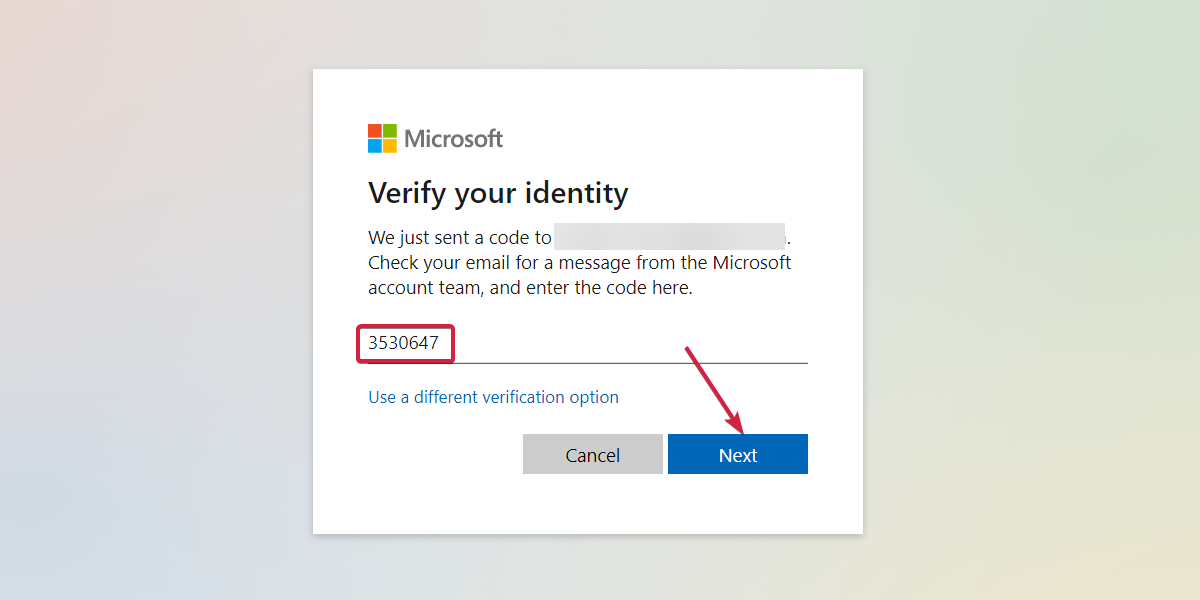
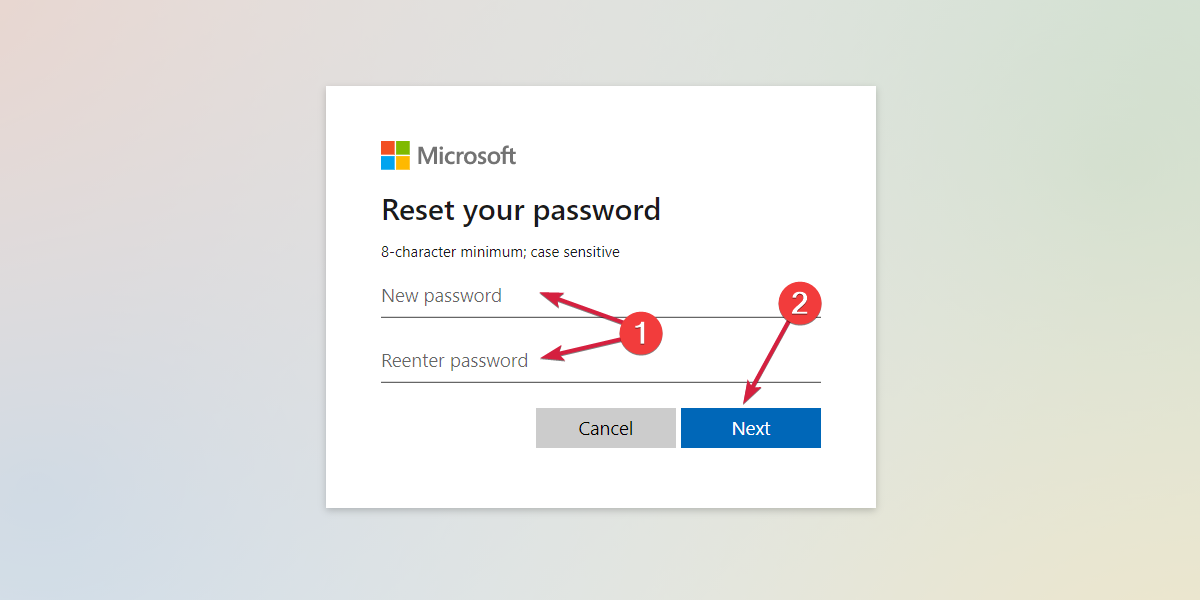

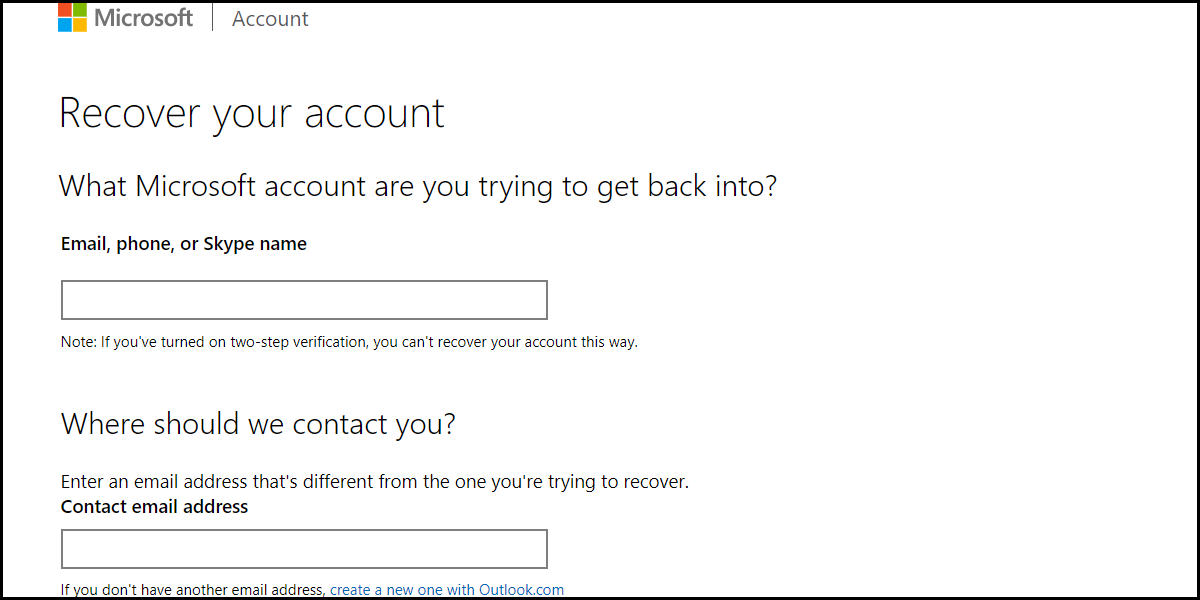

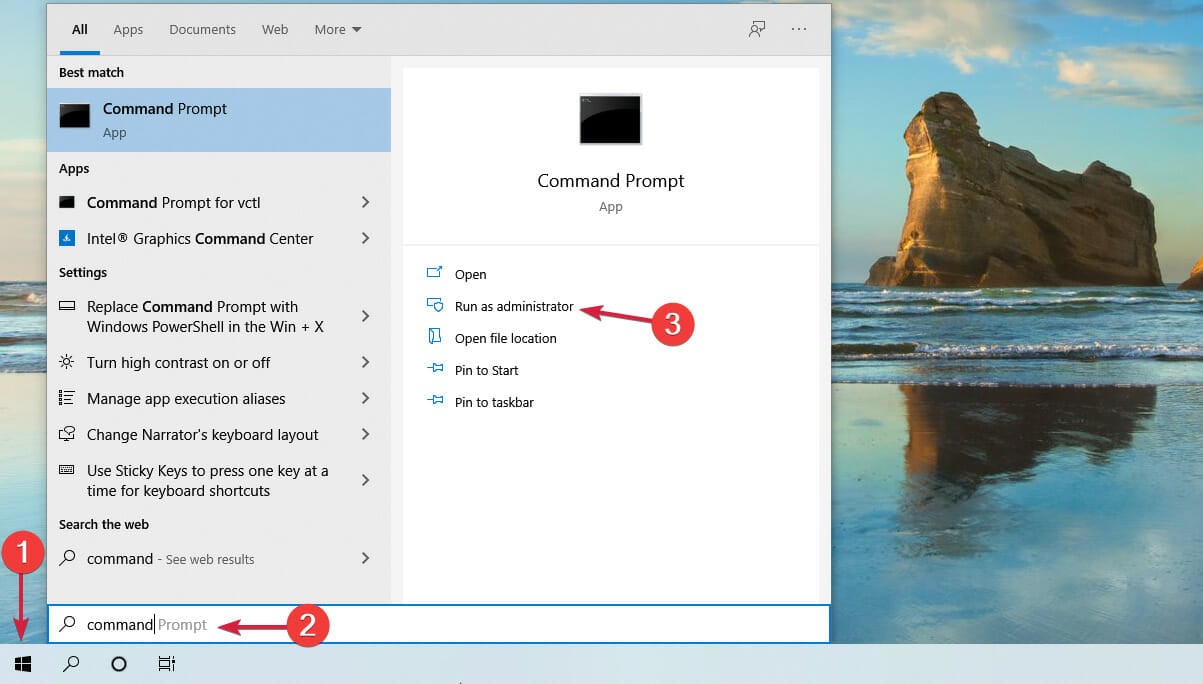
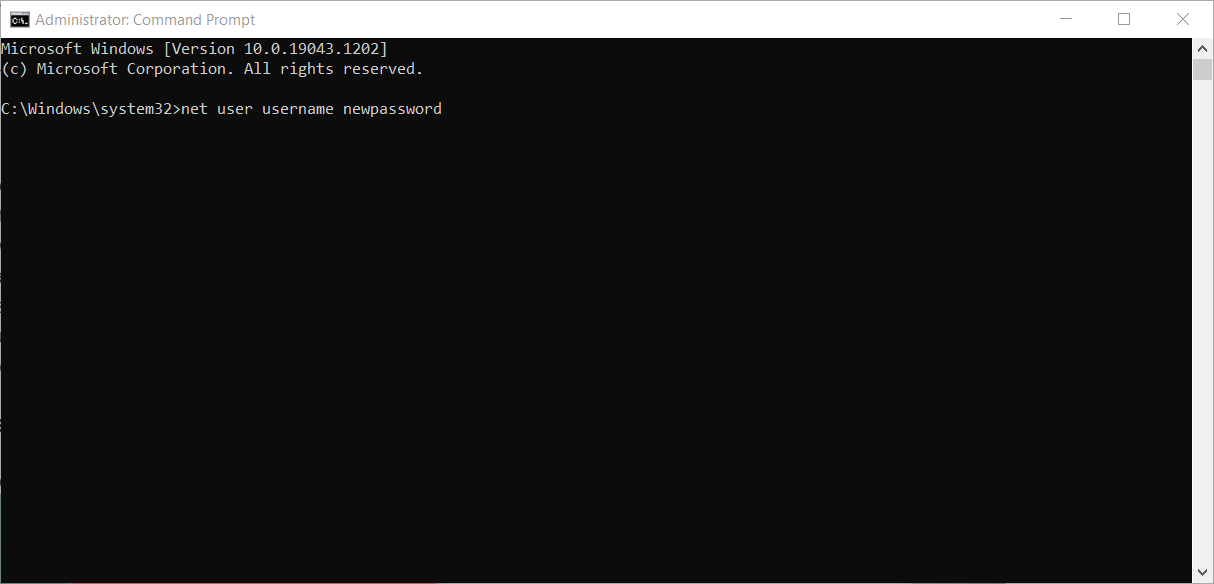
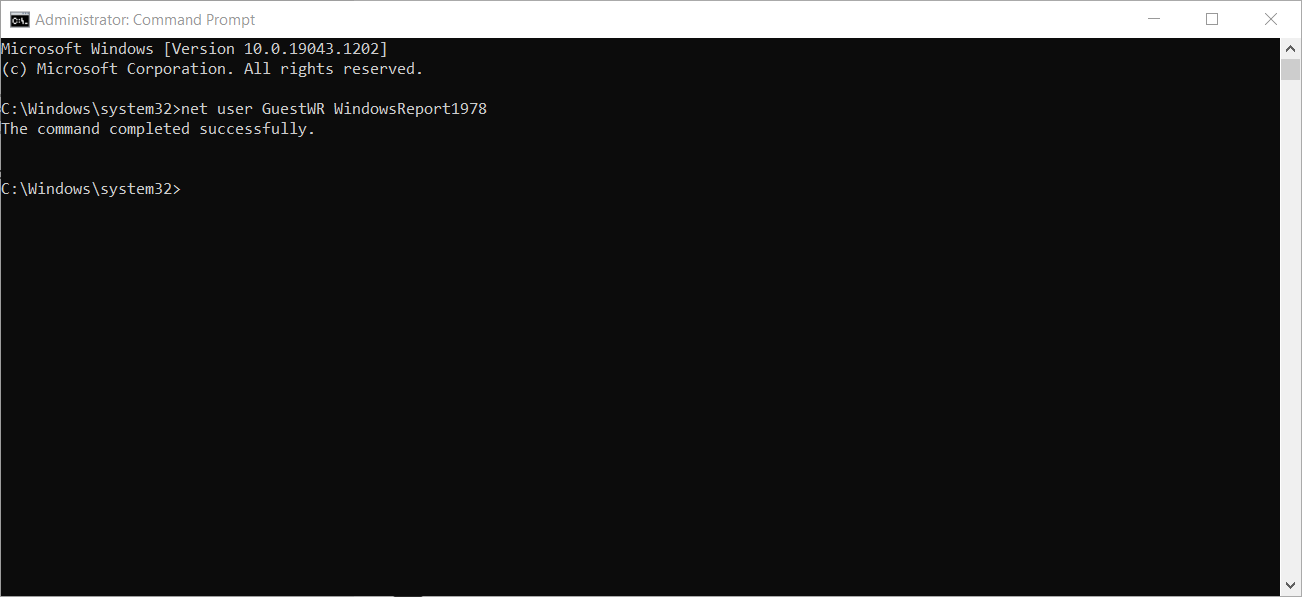
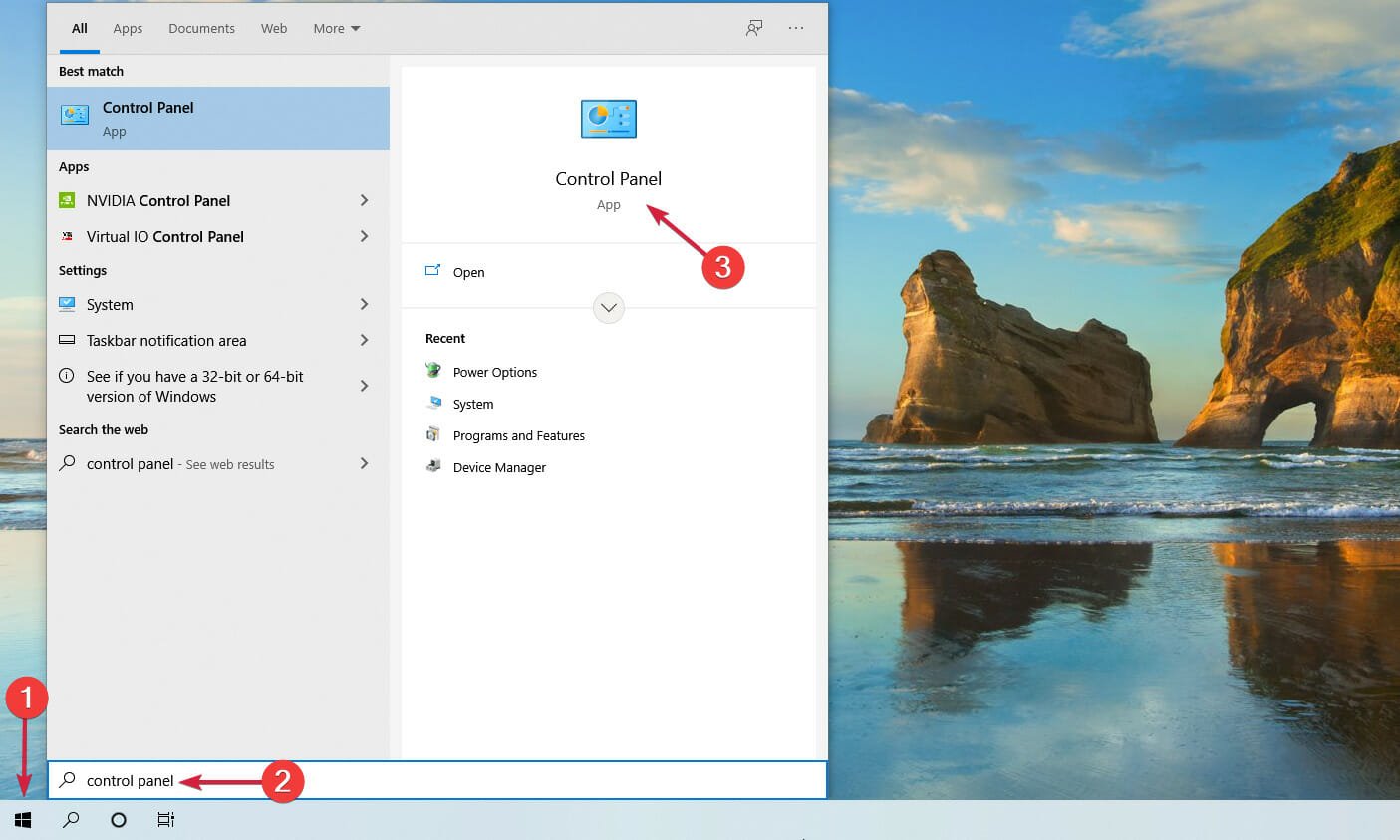
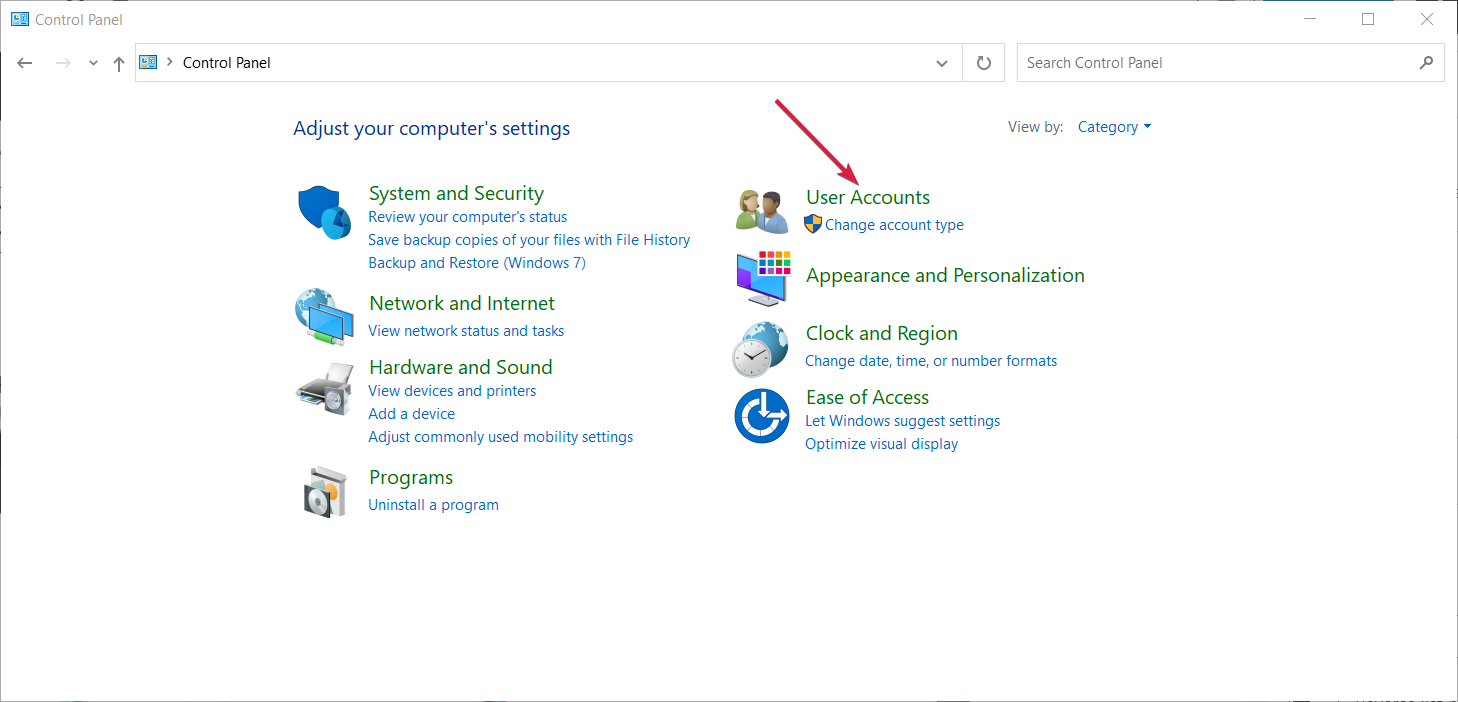
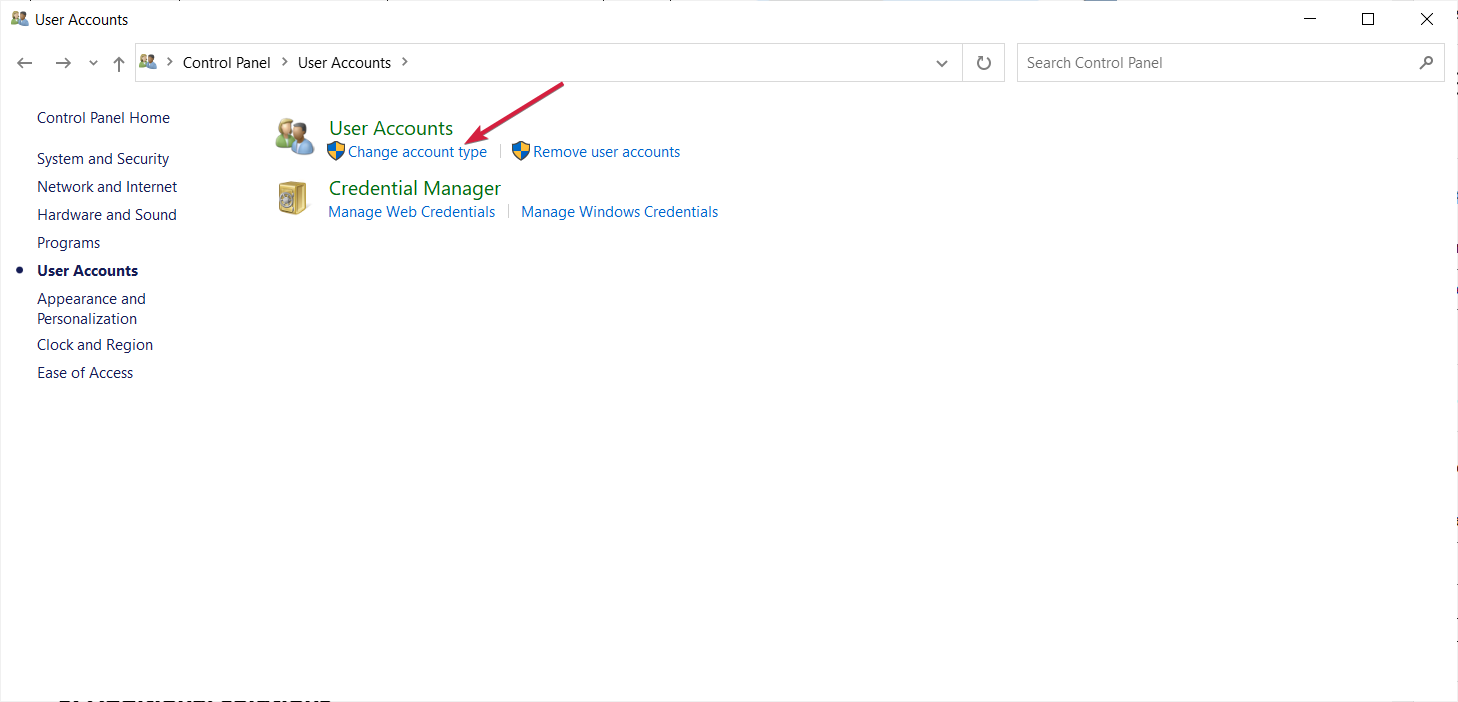
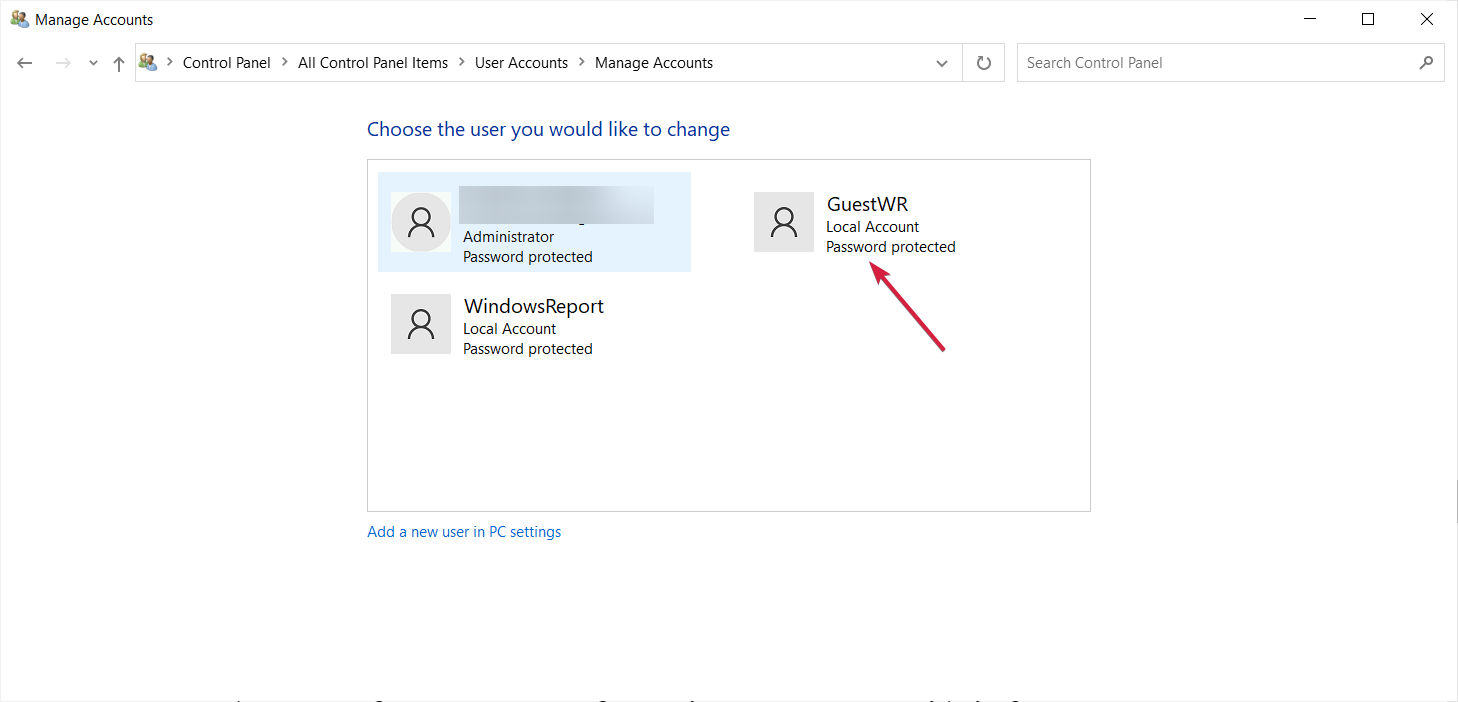
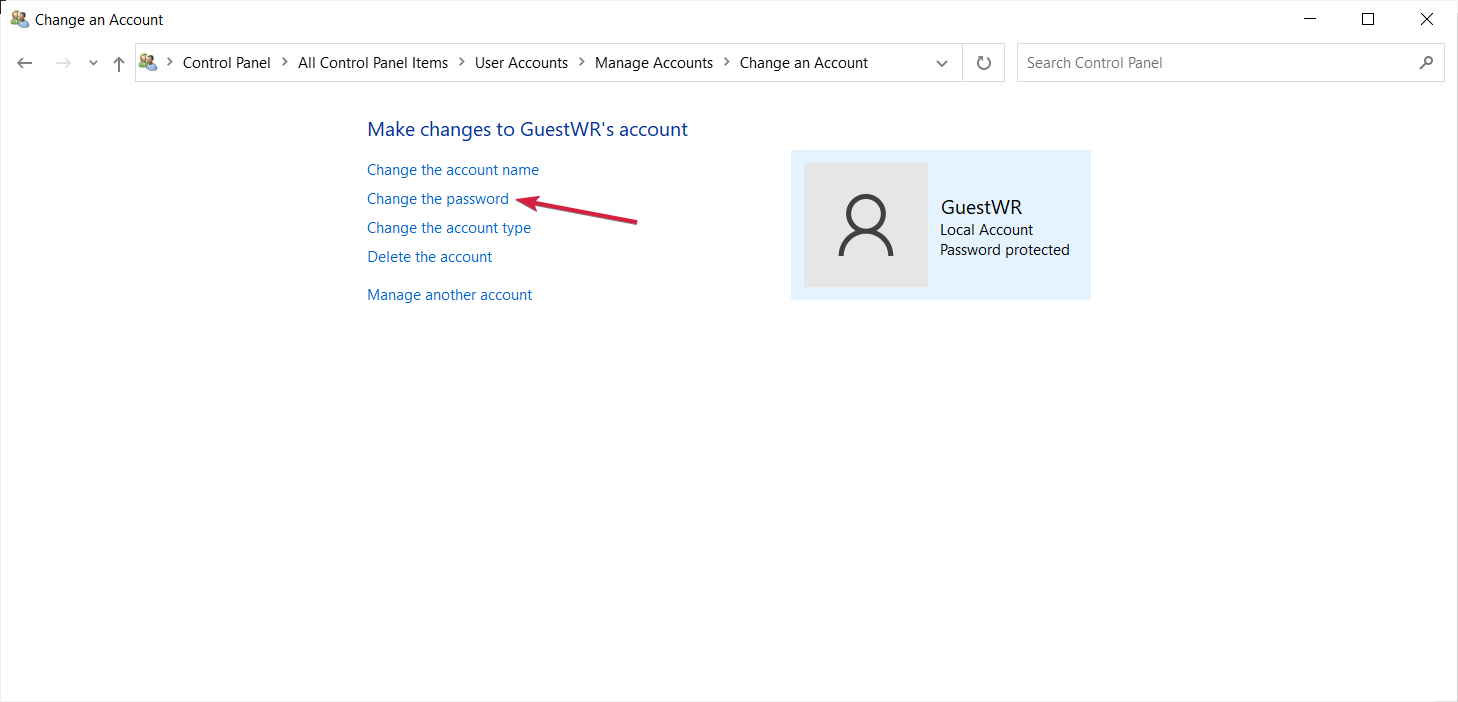
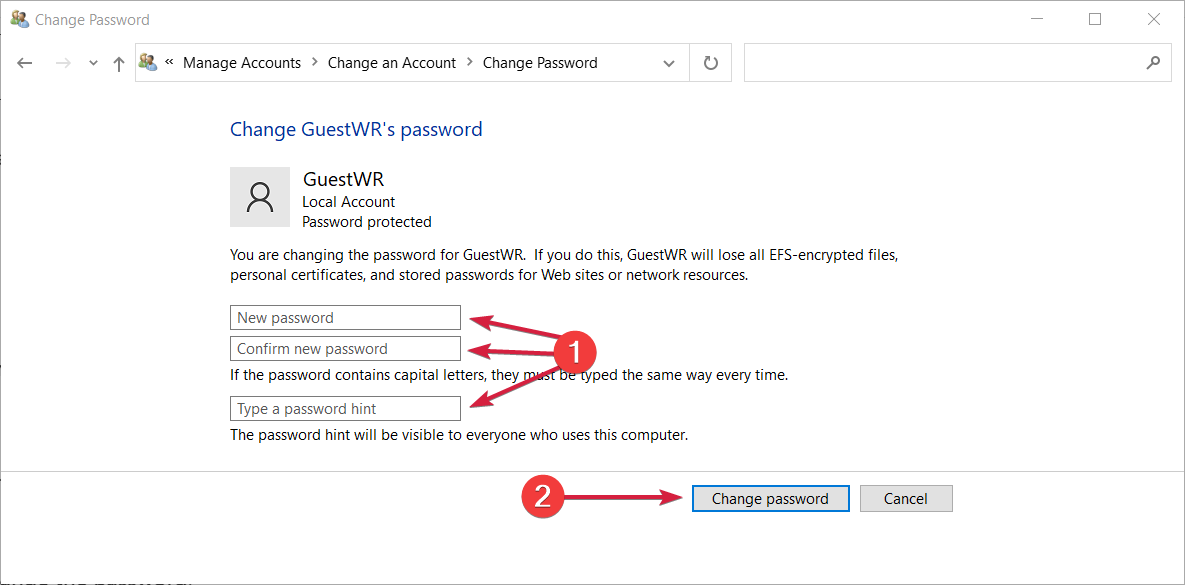

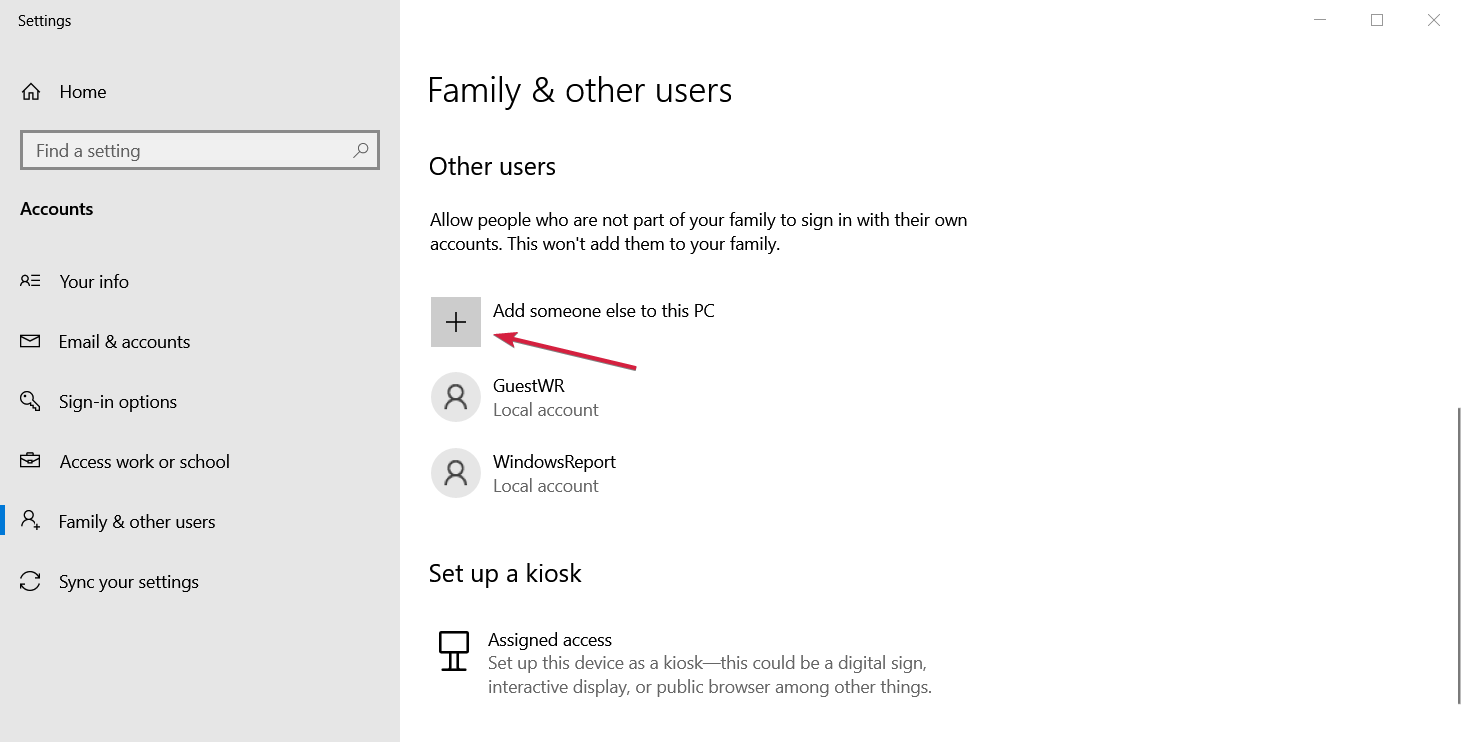








User forum
0 messages