Fix: Windows 11 Headphones not Working [Audio Jack / USB]
It's usually the drivers or settings to blame
6 min. read
Updated on
Read our disclosure page to find out how can you help Windows Report sustain the editorial team. Read more
Key notes
- If your headphones are not working in Windows 11, don’t hesitate to check your sound card drivers.
- Why are my headphones not working when I plug them in? Making sure the cable is connected correctly and resetting your peripherals might help.
- The system troubleshooter will support you in scanning and fixing some of the related problems.
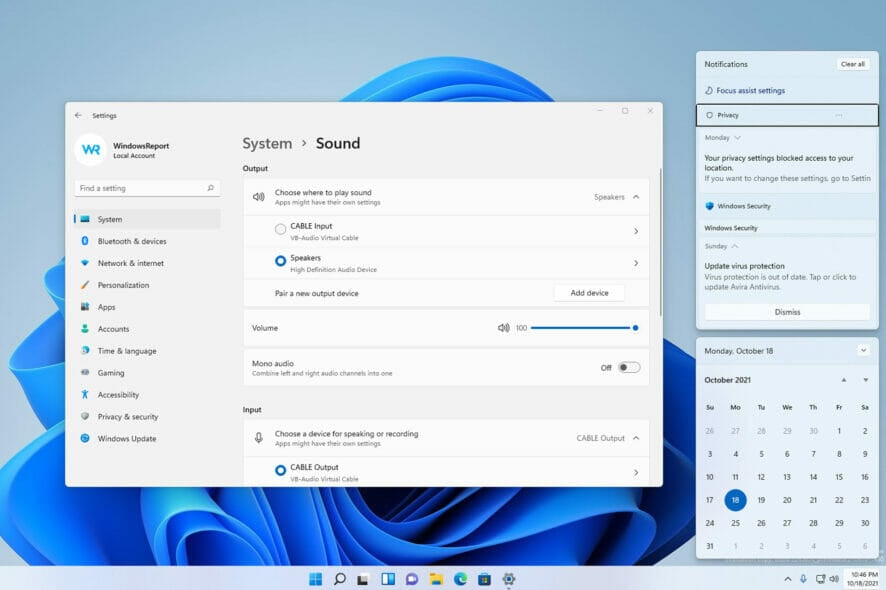
For a full-on PC experience, it’s best to use headphones, but many reported that headphones are not working in Windows 11.
As not all devices are perfect, you are bound to find some issues while using them, with different levels of complexity.
Sometimes, it might be just a headphone connection problem, or the earphones are not working in others. This issue can appear on any OS, and many reported that headphones aren’t detected on Windows 10 either.
That being said, generally speaking, headphone issues can be split into two categories:
- Physical damage
- Software-related issues
Physical damage to your headphones can vary from dropping them on the floor to damaging the cable connection or submerging them into the water.
To avoid issues relating to water, it is recommended that you invest in a good set of sweat and waterproof headphones.
There are situations in which the OS causes inconveniences you’re running on your device, and to that effect, some users have complained about encountering them on their Windows 11 devices.
Why are my headphones not working on Windows 11?
When your headphones are not working in Windows 11, it’s a software-related issue. For example, it could be due to an outdated or corrupt Windows 11 headphones driver, misconfigured sound settings, or the headphones not being set as the primary output device.
Besides, you can’t rule out the hardware aspect completely. If it’s an old wired headphone, check the cable for damages, especially near the part with the jack or USB. Lines are prone to damage at that end due to excessive bending.
You can connect the headphones to another computer to verify if the problem lies with it or the system it was connected to earlier.
If there’s a hardware problem, you might get No jack information available message on Windows 11.
Moreover, the following are common error variations that you may encounter, but nonetheless, fix with the solutions provided below:
- Headphone jack is not working in Windows 11
- Wired headphones not working in Windows 11
- Computer not recognizing headphones in Windows 11
- Headphones not working on laptops in Windows 11
- Windows 11 earbuds not working
- Headset not working in Windows 11
- Windows 11 Jabra headset not working
- Razer headset not working in Windows 11
- Windows 11 Bluetooth headphones are not working
- Windows 11 wireless headphones are not working
- Windows 11 headphones mic not working
- Windows 11 Realtek headphones are not working
- Dell Windows 11 headphones are not working
- USB-C headphones not working in Windows 11
- Speakers not working after unplugging headphones in Windows 11
How do I get Windows 11 to recognize my headphones?
1. Update your audio drivers
- Press Windows key + X and choose Device Manager from the pop-up.
- Expand Audio inputs and outputs, right-click on your headphones, and select Update driver.
- Click on Search automatically for drivers.
With this option, Windows will search your PC for the best available driver and install it on the computer. Installing the updated drivers can help fix issues like Windows 11 can’t switch audio devices automatically. Also update your chipset drivers if the playback device is missing.
To eliminate the possibility of causing even more issues, a more straightforward way to deal with this problem is to use specialized software such as Outbyte Driver Updater.
2. Ensure that the headphones are connected properly
Some users forget to check the cable connections, which can sometimes cause no sound on Windows.
When headphones are not working in Windows 11, you should ensure that the cable is connected correctly to your PC.
You should also consider restarting your headset and the computer if this doesn’t do the trick. This way, you will be able to notice if the audio jack stops working, and it will help fix things if the headphone jack is not working in Windows 11 on Dell.
3. Set the headphones as a default sound output
- Right-click on the Sound icon from the taskbar and select Sound settings.
- In the Output section, selects the Headphones option.
- Test if your headphones are working correctly, and if they aren’t, follow the next method.
This is a simple solution, but it can work if the Corsair headset is not working on Windows 11 and other headphone manufacturers.
4. Run the sound troubleshooter
- Press Windows Key + X and choose Settings from the pop-up that appears.
- Select System, then click on Troubleshoot.
- Select Other troubleshooters.
- Search for Playing Audio, then click on the Run button.
Sometimes a simple solution is all it takes if headphones are not detected in Windows 11 on Dell devices. Keep in mind that this solution also works for other brands.
5. Update your OS
- Click the Search icon found in your Windows Taskbar.
- Type update and choose the Check for updates option from the list.
- Once the Settings app opens, click the blue Check for updates button.
- Wait for the process to complete and the update to be installed.
- After the installation is completed, restart your computer to apply the changes.
That’s it! By now, you would have the headphones working fine on Windows 11.
How do I reset my headphones on Windows 11?
- Press Windows + S to open the Search menu, enter Sound Settings in the text field, and click on the relevant search result.
- Scroll down and click on More sound settings.
- Right-click on the headphones you want to reset, and select Properties.
- Navigate to the Enhancements tab, and click on the Restore Defaults button.
- Similarly, head to the other tabs with the Restore Defaults button and click on it to reset the headphones.
What issues may you encounter while using headphones?
- Damaging the cable
One of the most common signs of using your headphones wrong is not taking care of the cable. This can cause distorted audio, audio buzzing, or crackling noise, resulting in a bad experience.
- Over-using the sound volume
Drivers can sometimes fail, whether talking about wireless in-ear or other headphones. This issue may occur due to a driver setup that doesn’t have a long life by design.
- Not respecting the Ingress Protection Code (IP Rating)
Some users misunderstand the IP ratings of their headphones. The Ingress Protection rating tells you if your device is resistant to interactions.
Do headphones require special drivers to work?
Most headphones are plug-and-play, meaning you need to connect them to your PC, and they should start working automatically.
However, high-end models, USB or Bluetooth headphones, might require special drivers to work correctly.
If your Windows 11 is not detecting the headphone mic, there may be a hardware issue.
As you can see, there are plenty of solutions you can choose if your headphones aren’t working on your Windows 11 device. Since these are the best available options, our article should prove helpful.
In most cases, the issue is related to your configuration or drivers, but sometimes, your sound card can be the source of the problem.
If you managed to fix the problem, why not use headphone software to boost your audio quality?
Also, find out what to do if Bluetooth headphones are not working or keep disconnecting in Windows 11.
Because your opinion is important to us, please share it in the section below. Also, subscribe to our newsletter for the most exciting Windows 11-related subjects.

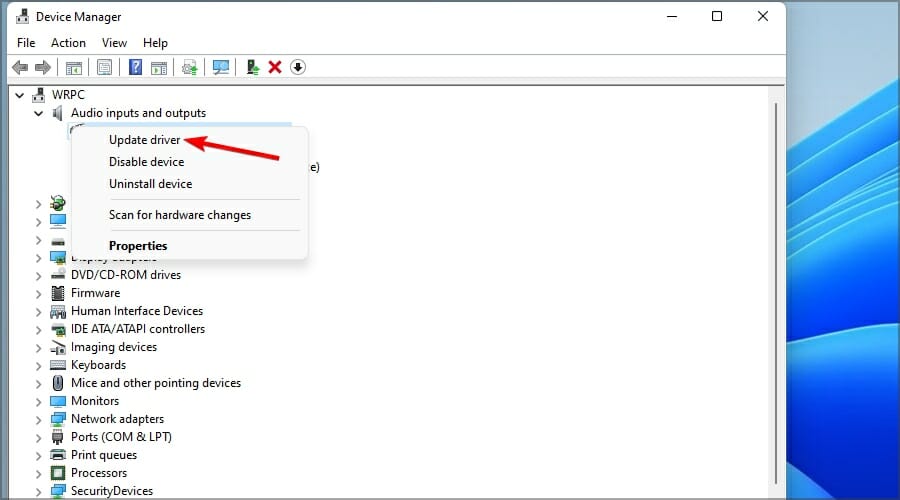
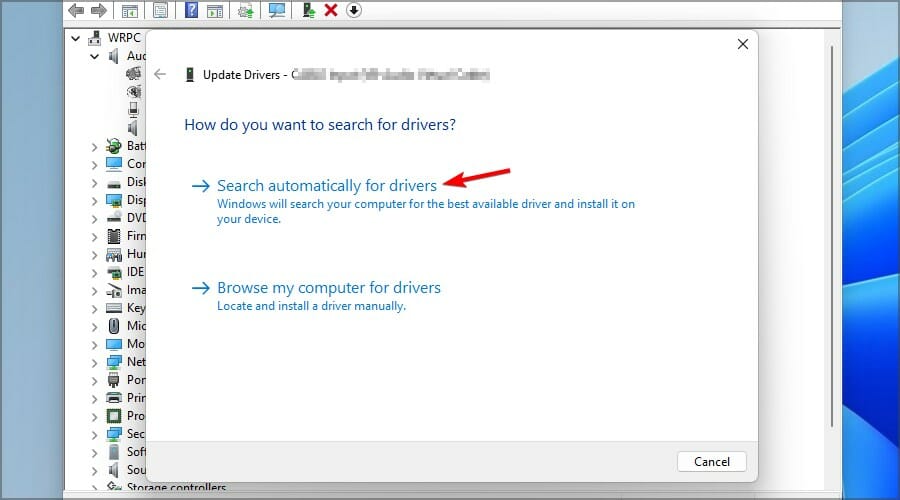

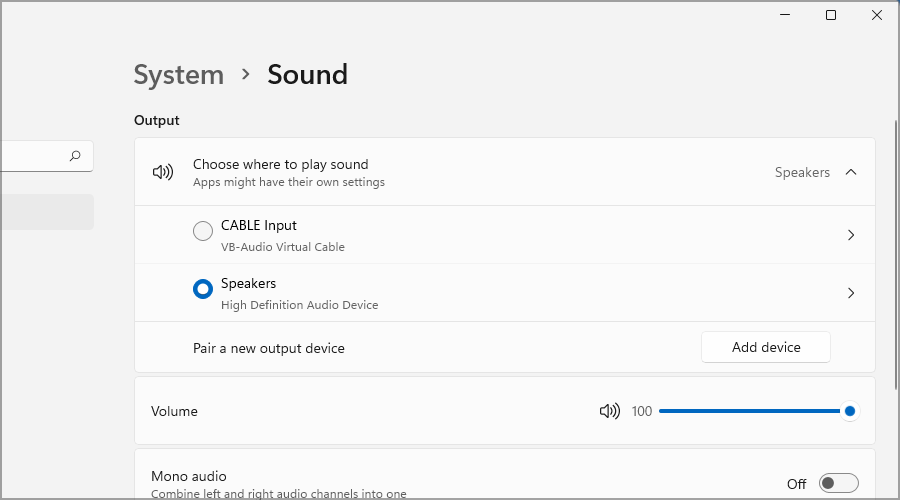
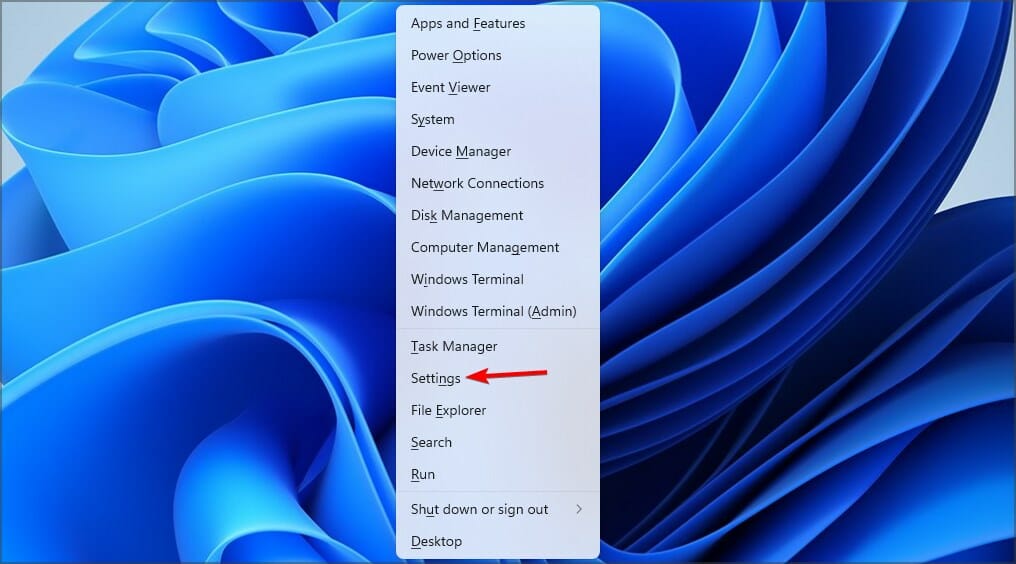
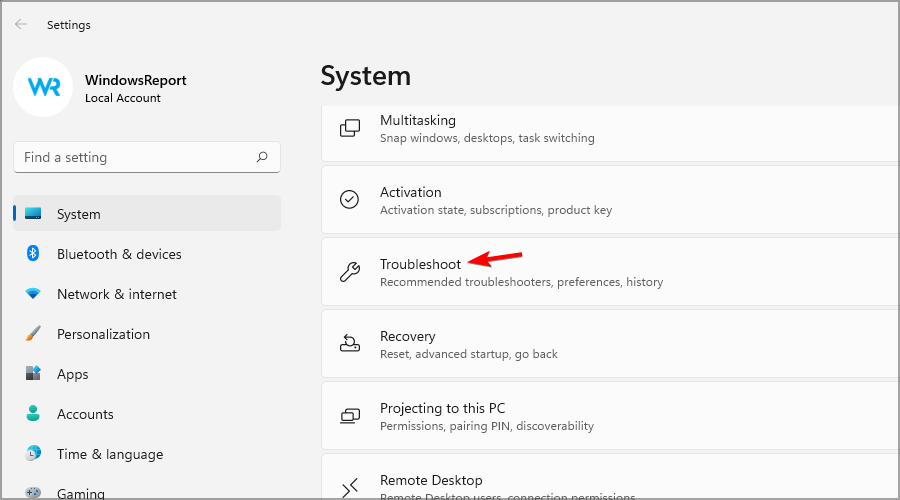
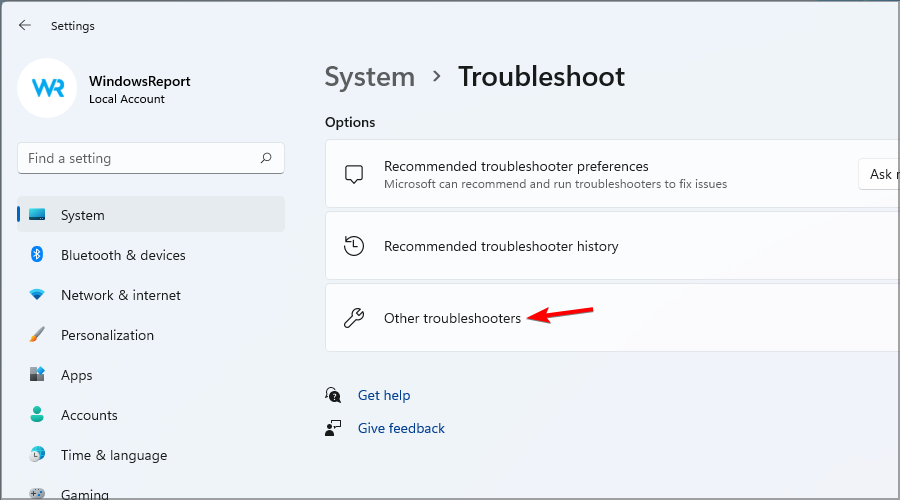
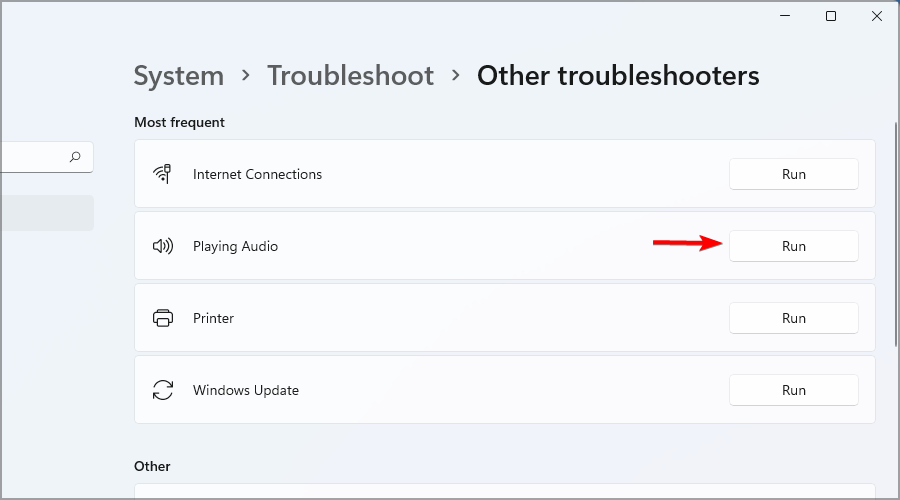
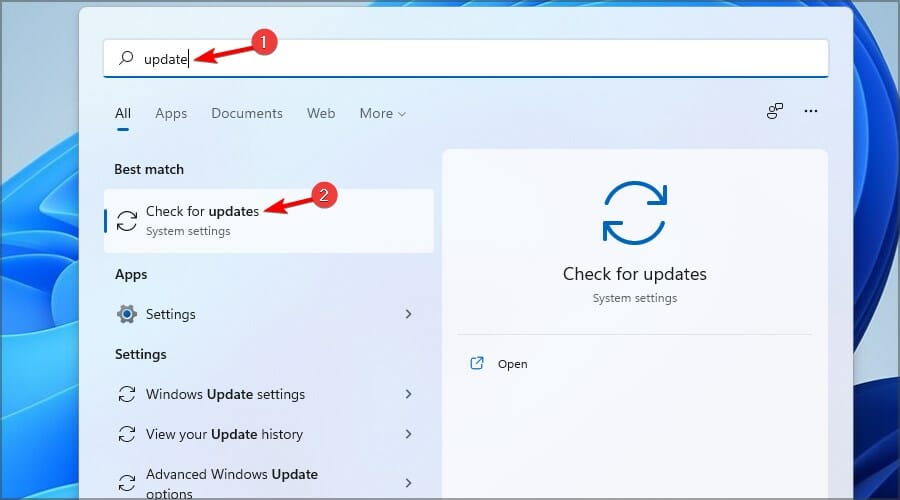
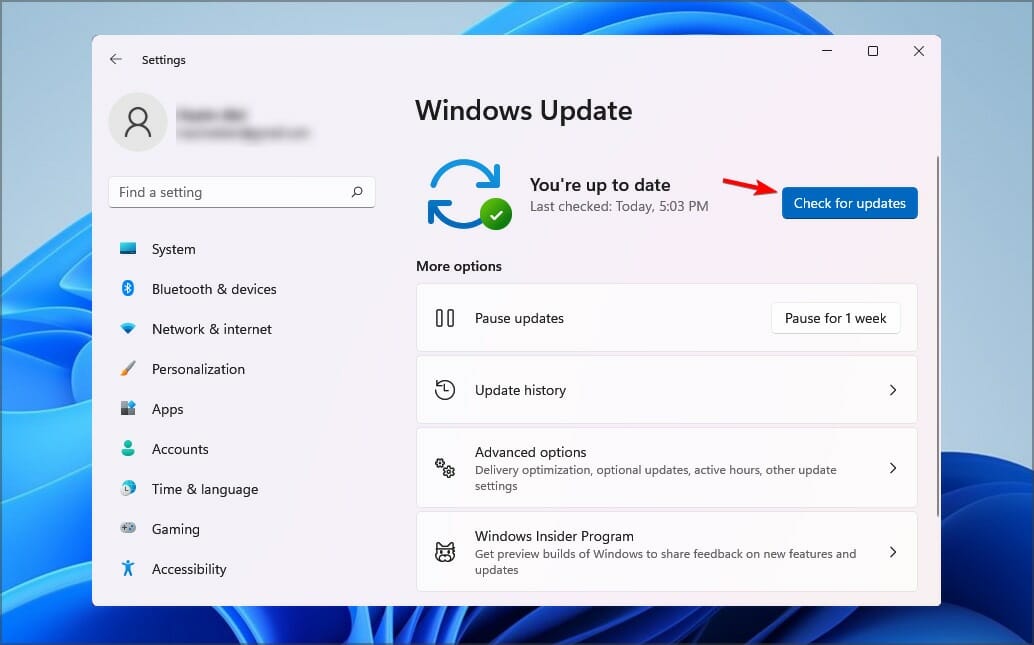
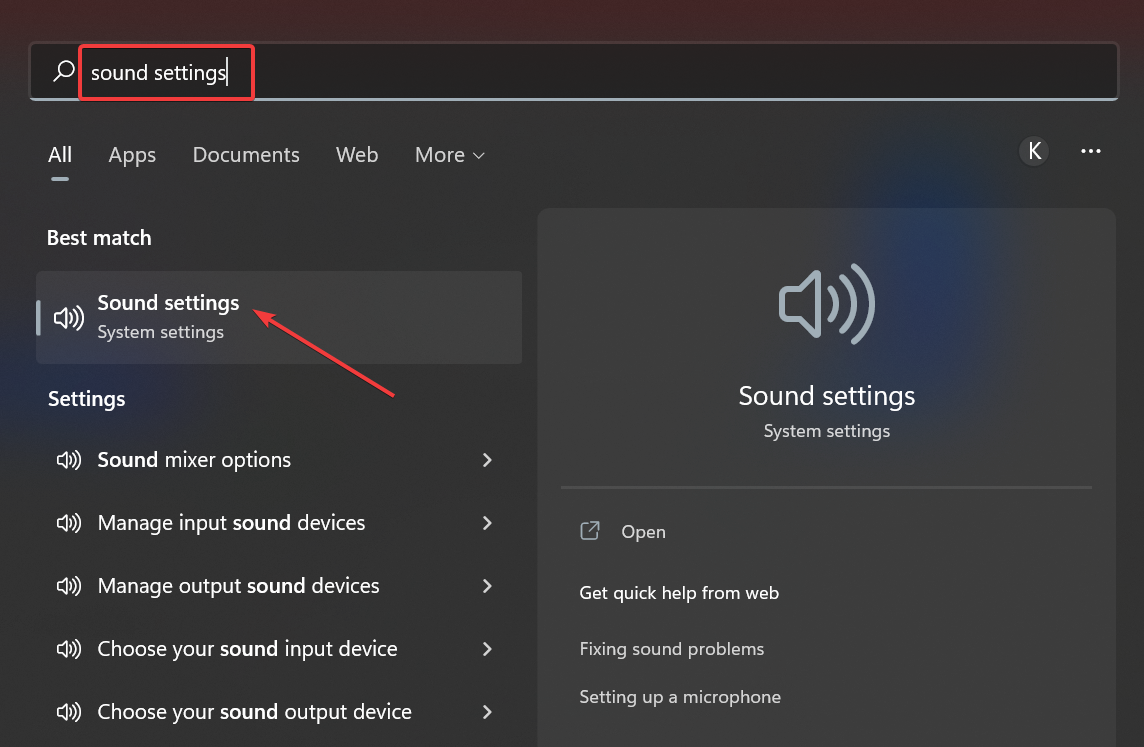
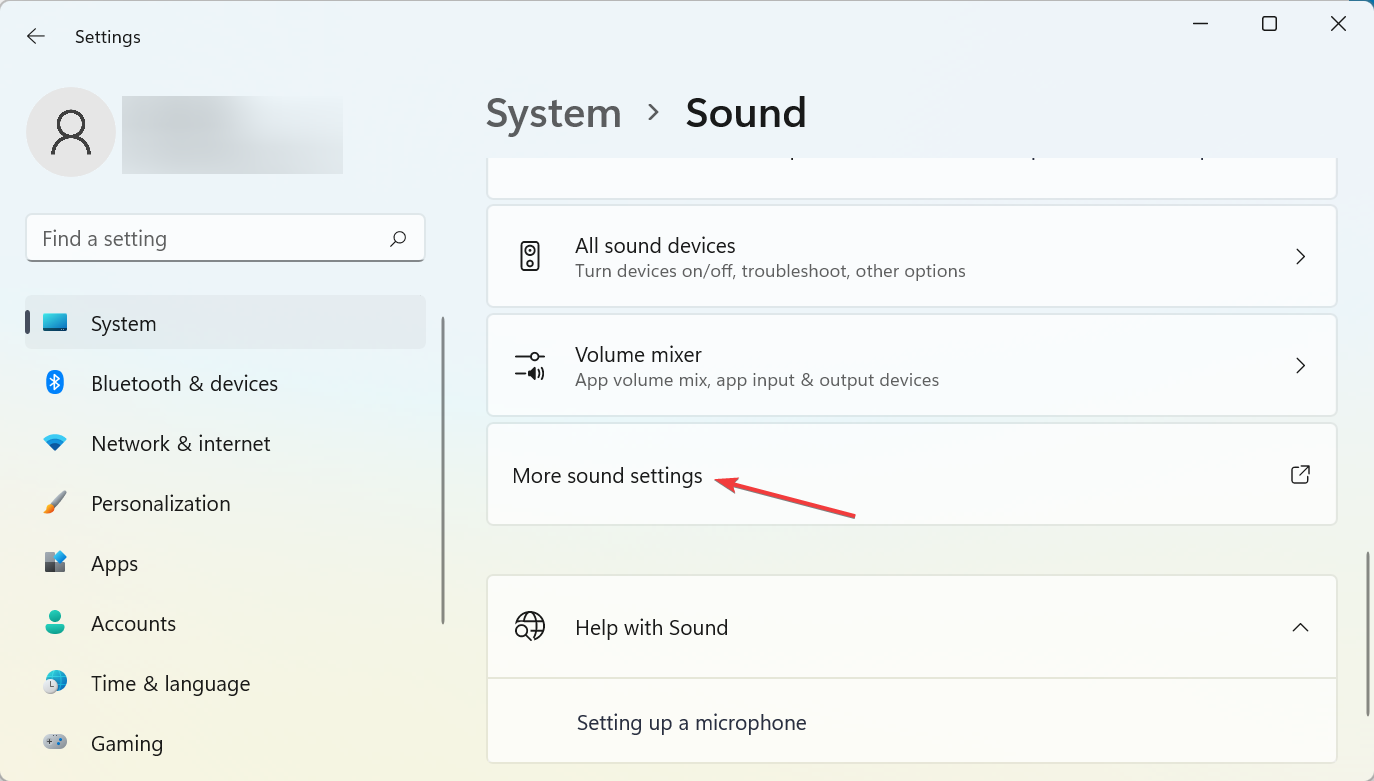
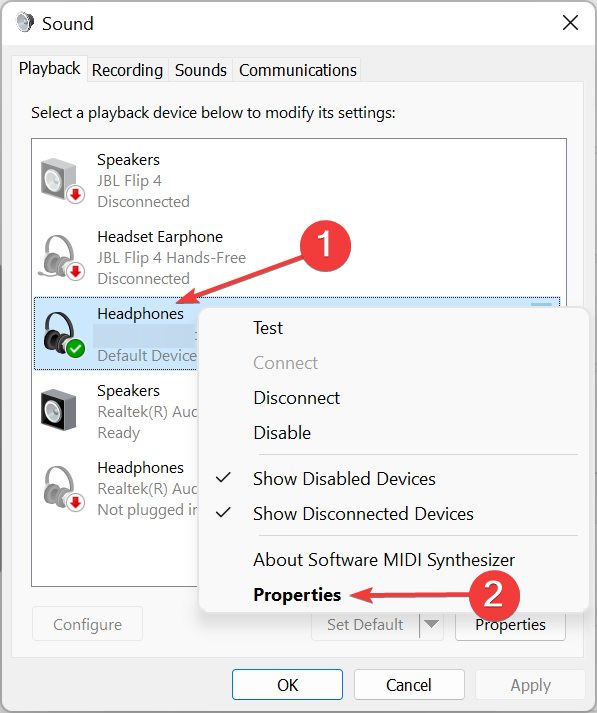
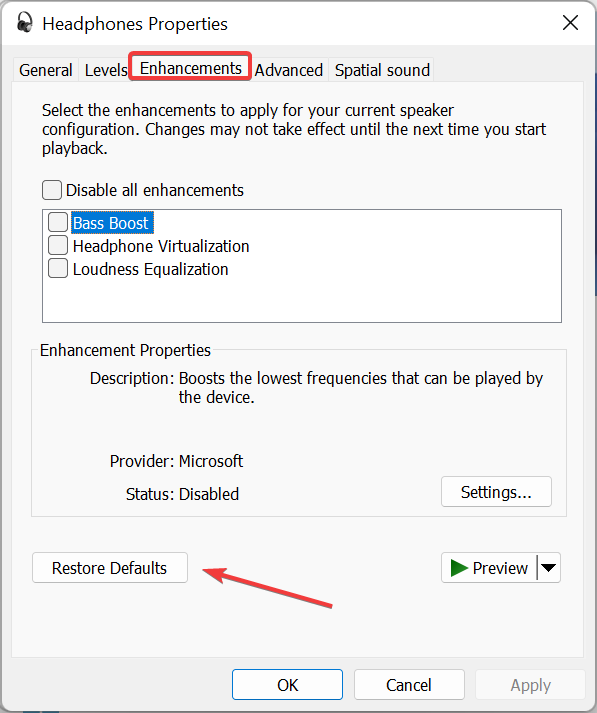
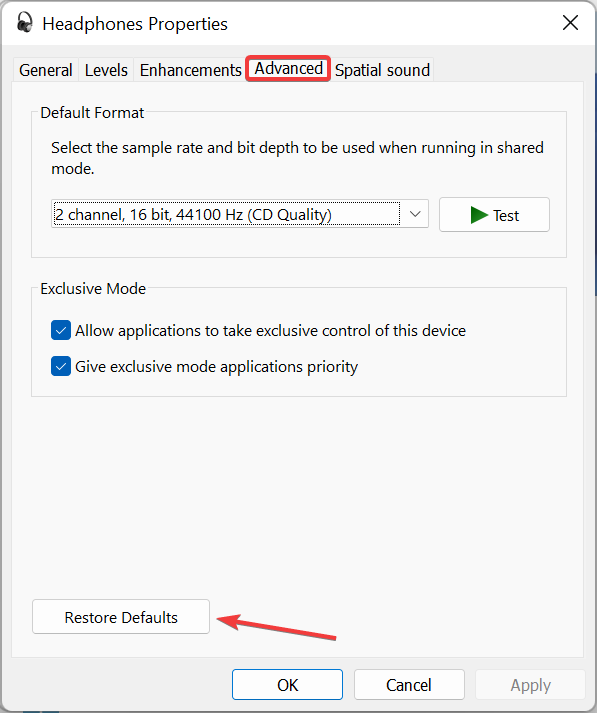








User forum
0 messages