Windows Hello Not Working on Windows 11: How to Fix it
Make Windows Hello working again with your face or fingerprint
6 min. read
Updated on
Read our disclosure page to find out how can you help Windows Report sustain the editorial team. Read more
Key notes
- For some users, the Windows Hello feature suddenly stopped working.
- You are most likely seeing an error message that says Sorry – something went wrong while trying to unlock your screens using Windows Hello.
- Windows Hello takes personal experience to the next level by incorporating face recognition and fingerprint technology.
- The resolution process for The Sorry – something went wrong with Windows Hello error can be started by simply installing Windows Hello with optional packs.
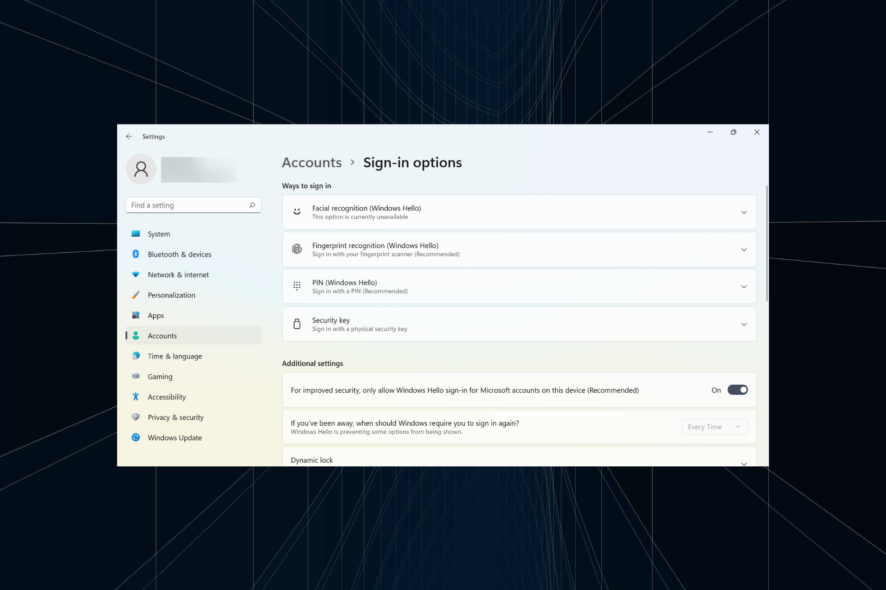
Windows Hello is a biometric sign-in mechanism that uses a near-infrared (IR) imaging camera or a fingerprint sensor instead of a password to identify you.
There have been reports that some people can’t use the fingerprint sensor, so it is also worth considering that element.
Furthermore, the sign-in mechanism is an alternative to passwords. It is a more user-friendly, reliable, and secure option to access critical devices, services, and data than traditional passwords.
Windows Hello was launched in 2015 for Windows 10 and deliberately made its way to Windows 11.
Why is Windows Hello not working on Windows 11?
Most Windows 11 errors are associated with different underlying causes; the same goes for Windows Hello. Dealing with this issue as soon as it occurs will ensure that no time is wasted for every startup.
Although the leading cause for your Windows Hello not working is update issues, other possible reasons exist.
Here are the most common causes for Windows Hello to stop working:
- PIN login is unauthorized: The PIN login authorization needs to be enabled to use Windows Hello. However, it is possible that you or an application disabled this option, and that’s the leading underlying cause behind Windows Hello not working.
- Old drivers for imaging and biometric devices: If the drivers for the devices you need, such as fingerprint sensors, webcams, and iris scanners, are old and outdated, Windows Hello won’t run.
- A required device is unavailable: For the biometrics to work, you need relevant devices connected to the computer. For instance, many saw the We couldn’t find a camera compatible with Windows Hello Face in Windows 11 when their camera didn’t support facial recognition.
- The biometric device is malfunctioning: When Windows 11 face recognition is not working, you should check whether the biometric device is working fine and if other conditions are favorable. For instance, there should be ambient light for facial recognition to work.
How do I turn on Hello in Windows 11?
- Press Windows + I to open Settings and select Accounts from the left.
- Click on the Sign-in options on the right.
- You can now turn on Windows Hello and set the biometrics or pin.
Now that you know all about the problem and how to turn on Windows Hello, let’s find out what to do when it’s not working in Windows 11.
What can I do if I see the Windows Hello Something went wrong error on Windows 11?
1. Reset the facial recognition and fingerprint options
- Press the Win + I key combination to open Settings and go to Accounts from the left tab.
- Click on the Sign-in options.
- Now locate Facial recognition and Fingerprint recognition.
- Choose the one throwing errors (we selected Fingerprint recognition), and click on Remove.
- Now click on Set up and follow the on-screen instructions to set up new facial and fingerprint recognition, as the case may be.
- When done, restart your computer.
Simply resetting the facial recognition and fingerprint options that constitute the security system of Windows Hello can fix things if it’s not working in Windows 11.
After your computer restarts, check if Windows Hello is working.
2. Reinstall the biometrics driver
- Press the Win + X keys and choose Device Manager.
- Double-click on Biometric devices to expand this section.
- Now right-click on the biometric device, and then select Uninstall device.
- Now, tick the Attempt to remove the driver for this device checkbox, and click Uninstall.
- At last, reboot your computer, and Windows will automatically reinstall the best driver for the device.
If that does not help, try specialized driver updating tools, which will scan your PC and replace any missing or outdated drivers.
Updating the drivers will also help when Logitech Brio Windows Hello is not working in Windows 11 after an update, as reported by many.
3. Uninstall/reinstall the Windows Hello feature
3.1 Uninstall the feature
- Press the Win + X keys, and then choose Settings.
- Click on Apps.
- Choose Optional features.
- Search for Windows Hello in the search bar.
- Click it, and then choose Uninstall.
3.2 Reinstall Windows Hello
- Click on the Windows logo button.
- Open Settings.
- Now from the left panel, click on Apps.
- Next, click on Optional features.
- Use the search box to find if Windows Hello is installed or not.
- If not, move up to Add an optional feature and click on View features.
- Now search for Windows Hello and then install it.
- Restart your device after installation.
After restarting your device, you can proceed to set up Windows Hello using the sign-in options in the Accounts section.
In some cases, especially with Windows 11, Windows Hello isn’t installed. This is when you may need to install Windows Hello using the optional packs.
When your computer restarts, let Windows install the updated Hello drivers. After the installation is finished, you can repeat Step 2 to check whether the driver is successfully installed.
Why does my fingerprint scanner not work on Windows 11?
The fingerprint scanner plays a critical role for many users and allows seamless and safe login into the computer. But, for many, the fingerprint scanner is not working in Windows 11.
When this happens, you usually receive the Windows Hello Fingerprint. Unfortunately, this option is a currently unavailable error in Windows 11. In most cases, it’s because the computer doesn’t have a fingerprint scanner, but surprisingly, others have reported receiving the message.
If the fingerprint scanner is not working, it is usually due to dust deposition or the presence of liquid on the scanner’s surface; wiping it with a clean cloth should do the trick. If you are using an external fingerprint scanner, the problem may lie with the connections.
In addition, driver issues, both running outdated versions and corruption with it, can lead to the Your device having trouble recognizing your error in Windows 11.
After performing the above steps, Windows Hello should be working again in Windows 11 without any more errors.
Also, find out how to install the Hello face driver. Besides, check what to do if Windows Hello PIN is not working in Windows 11.
In the comment section below, let us know which of these fixes worked for you.
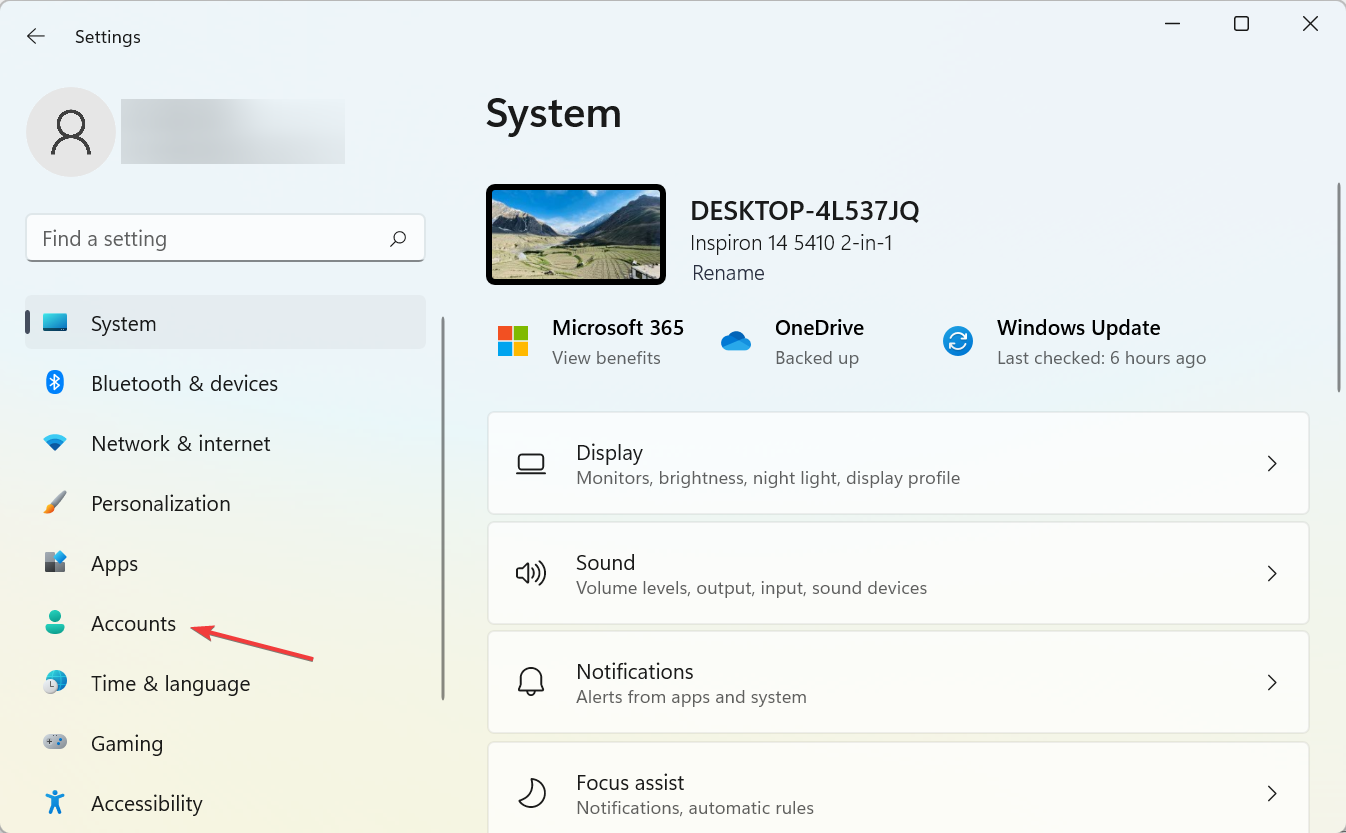
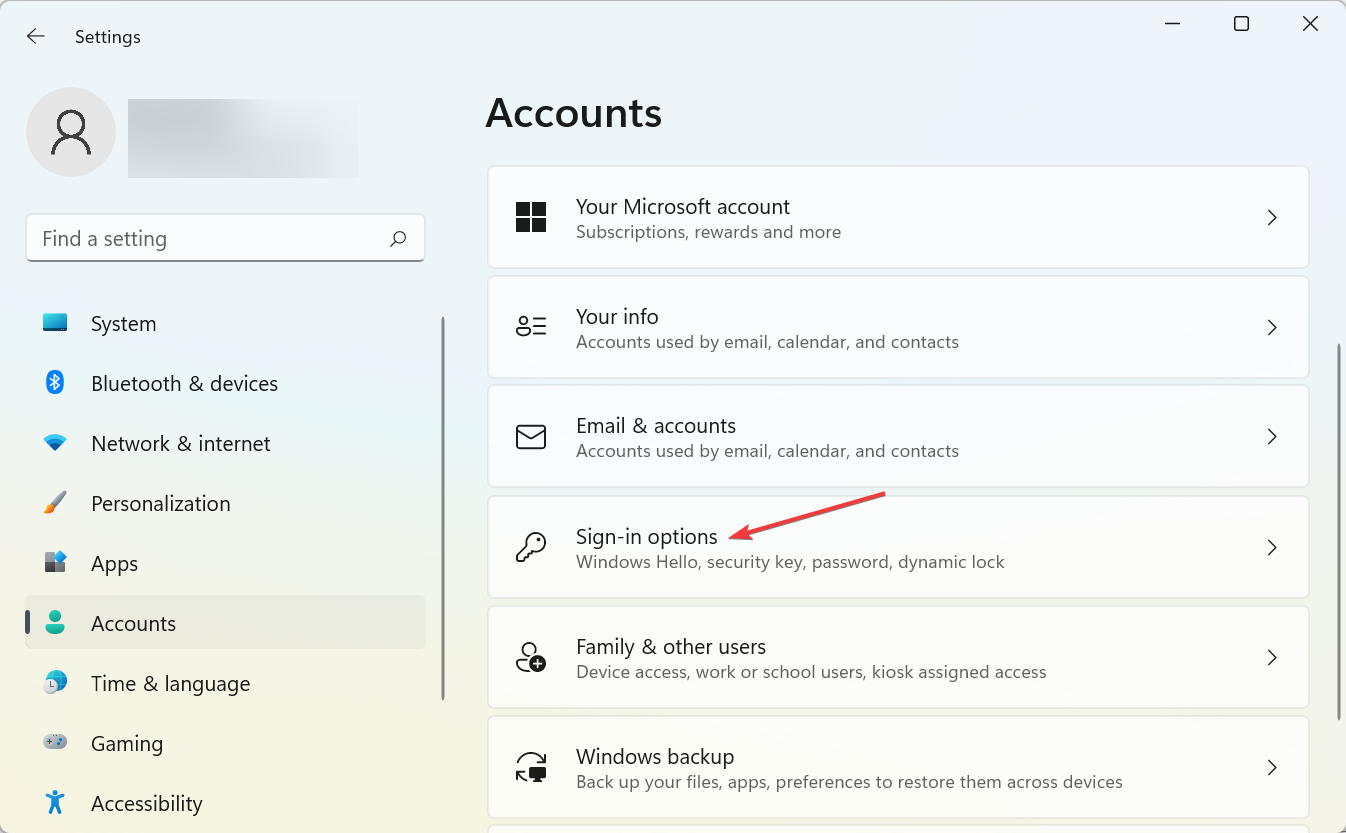
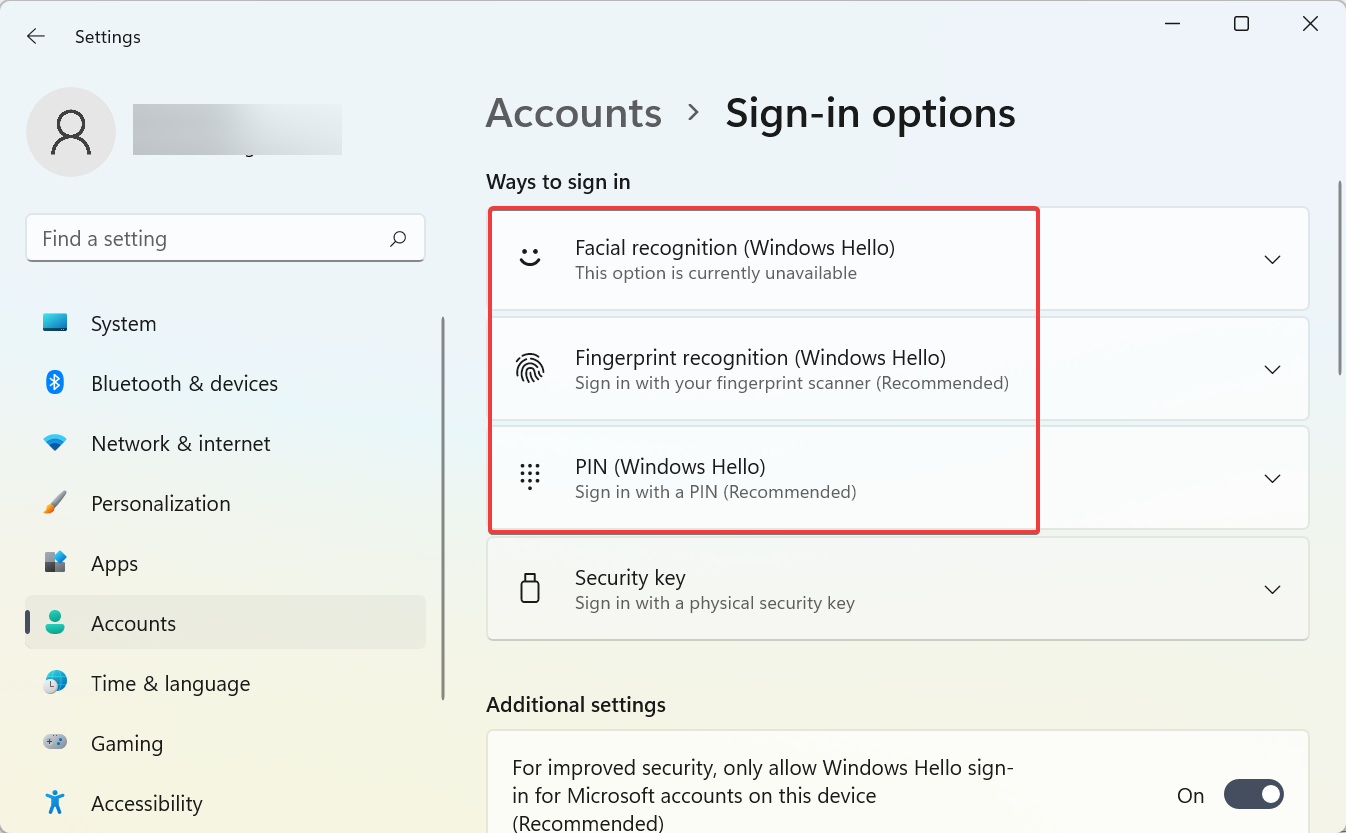
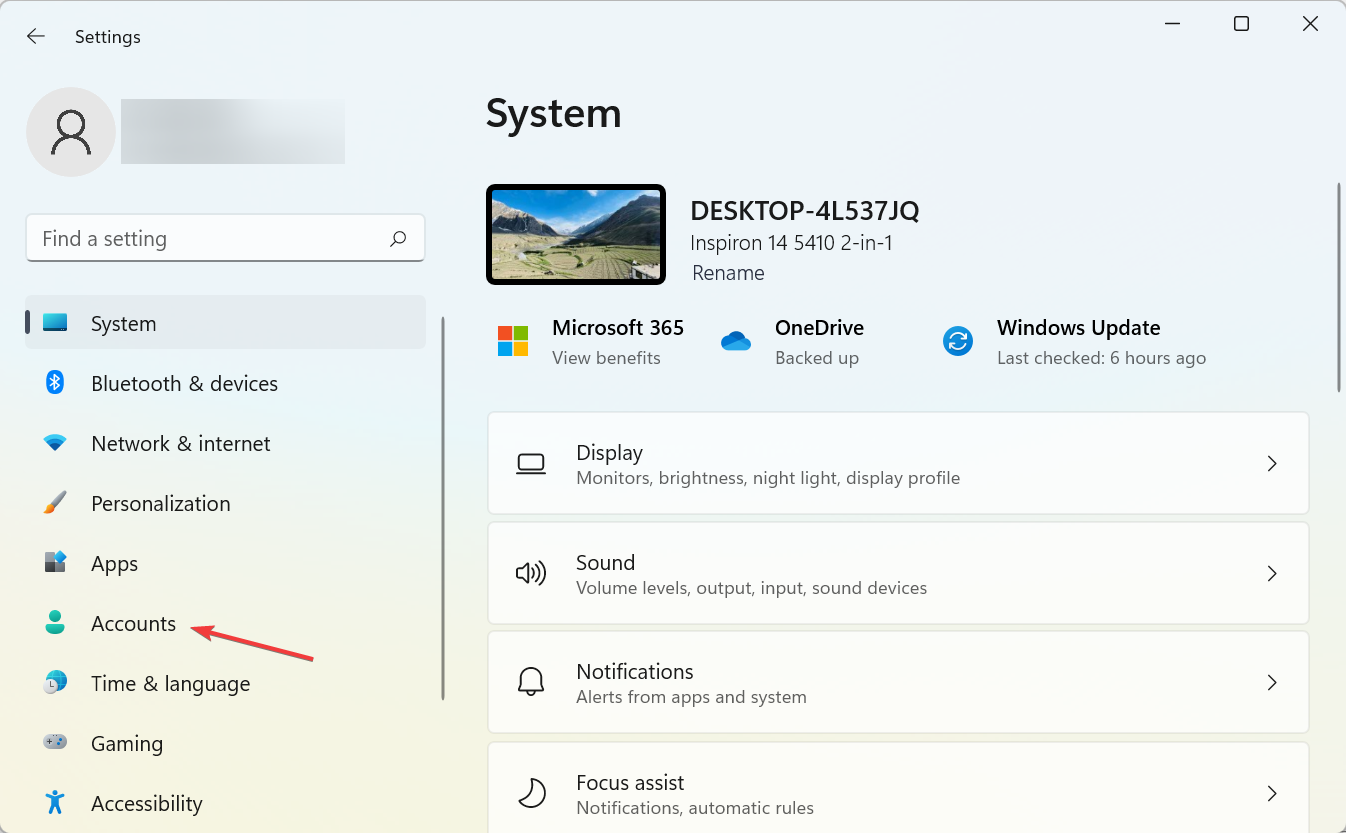
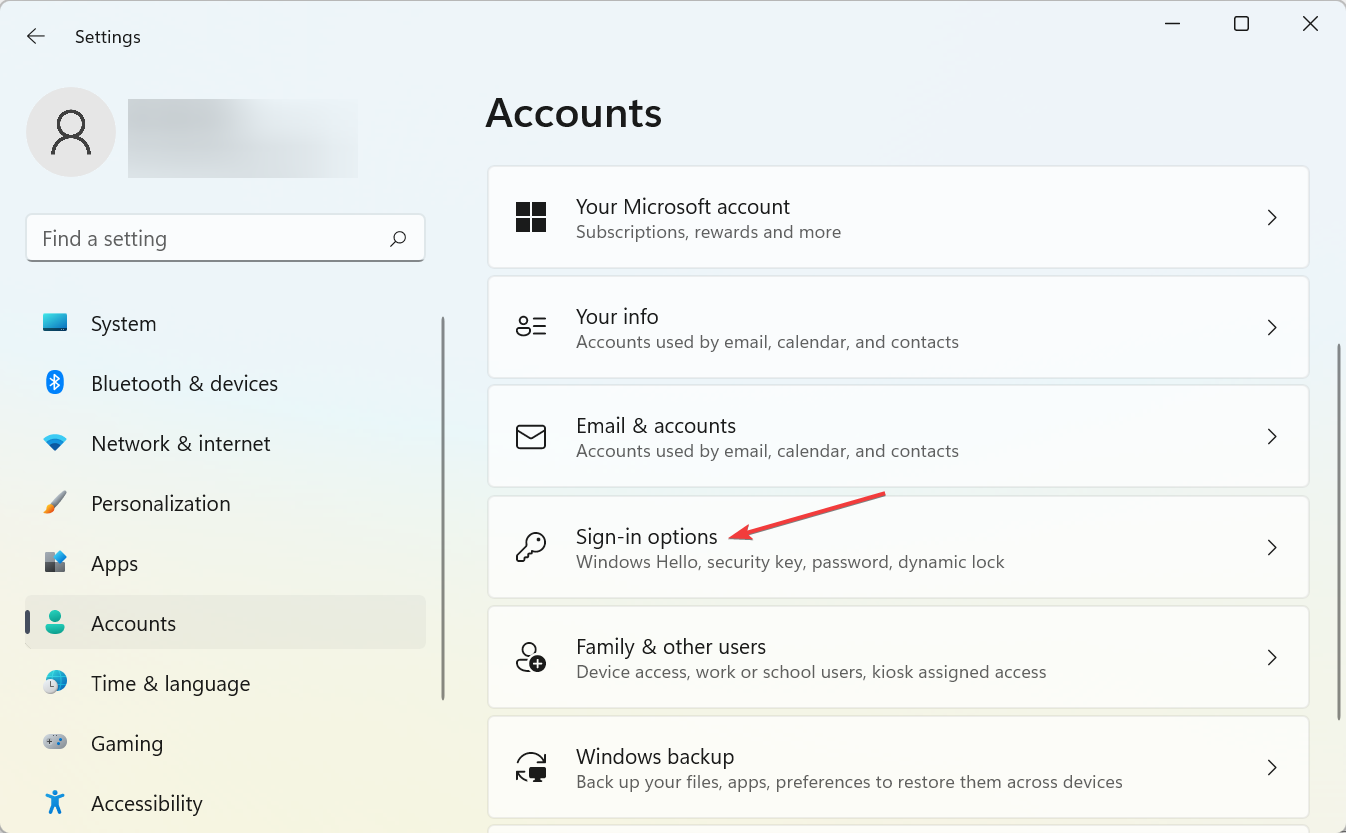
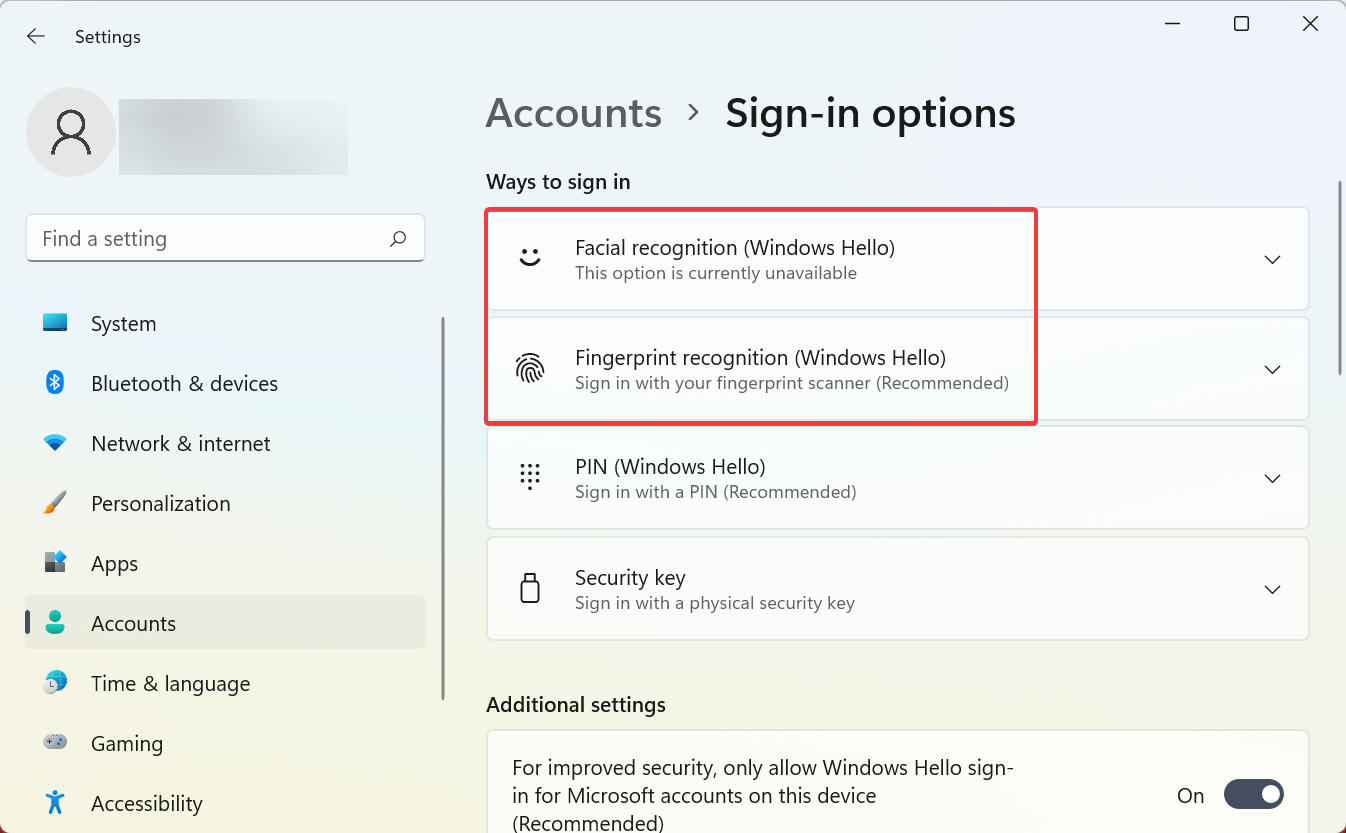
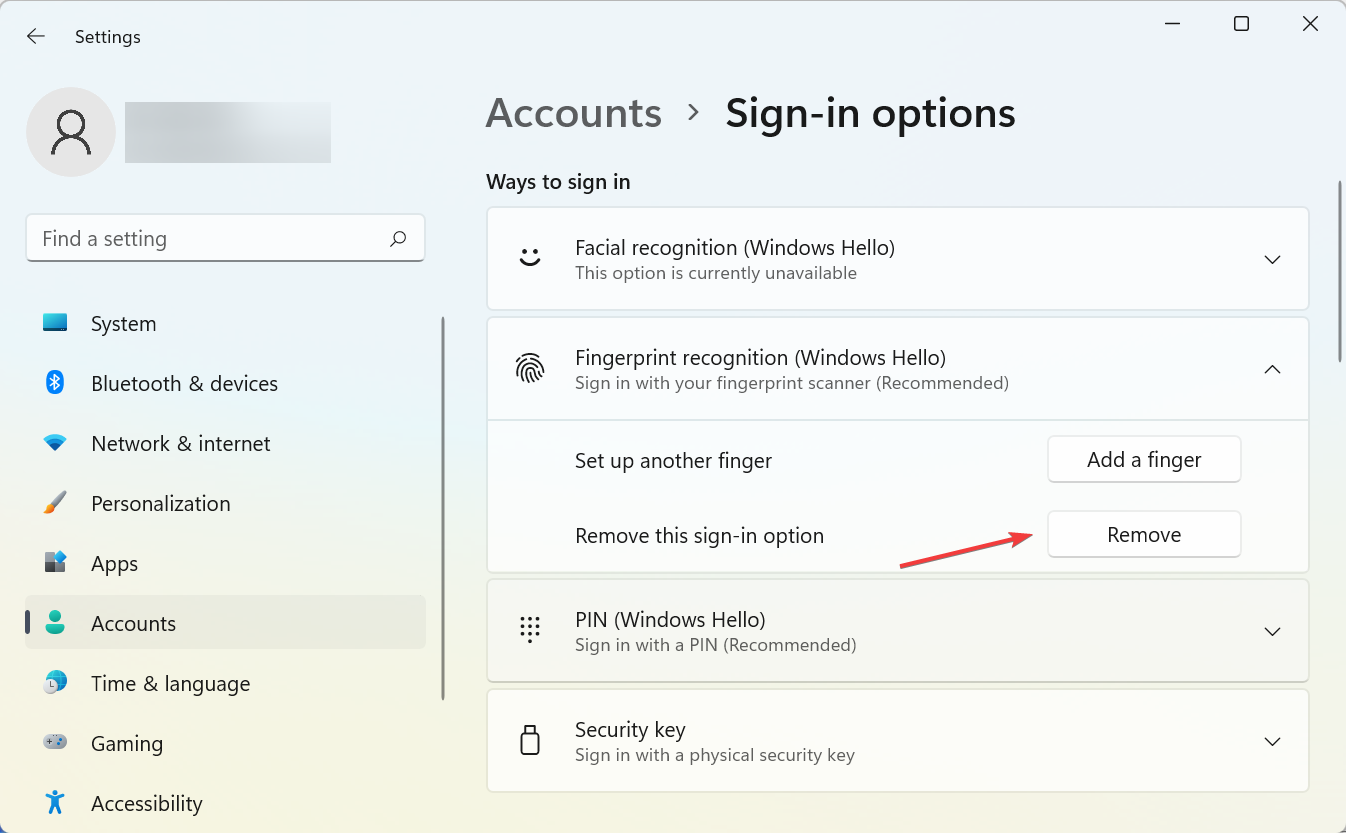
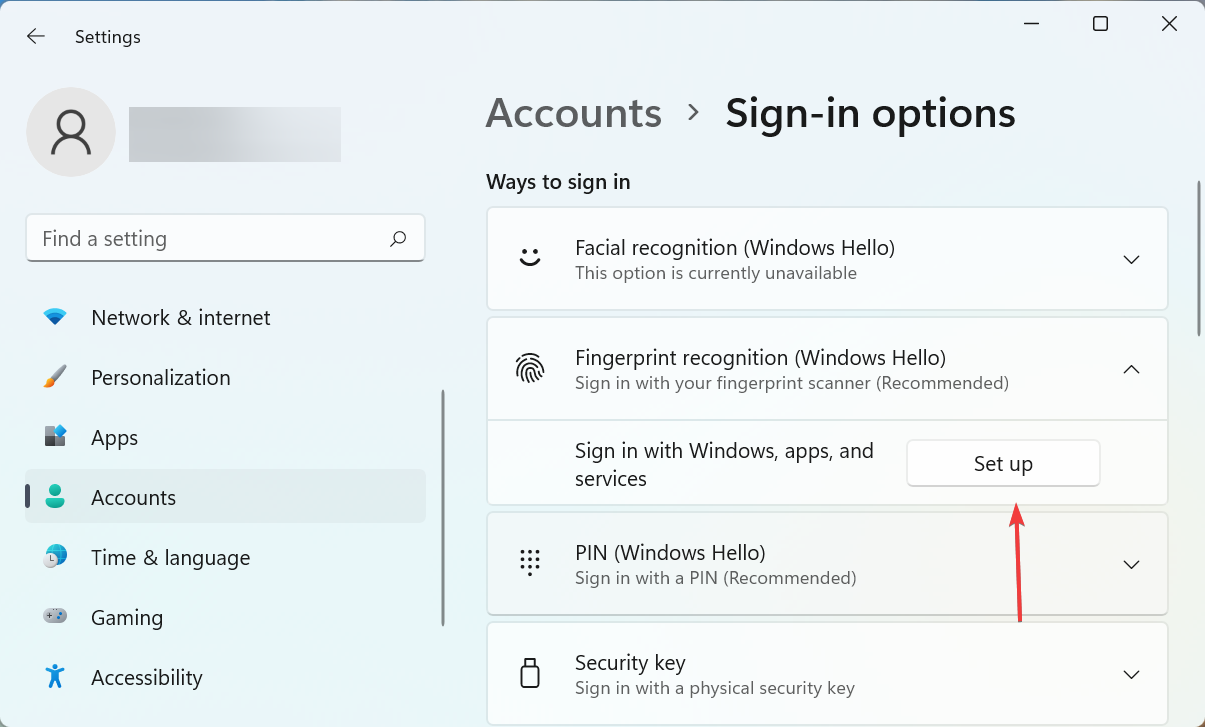
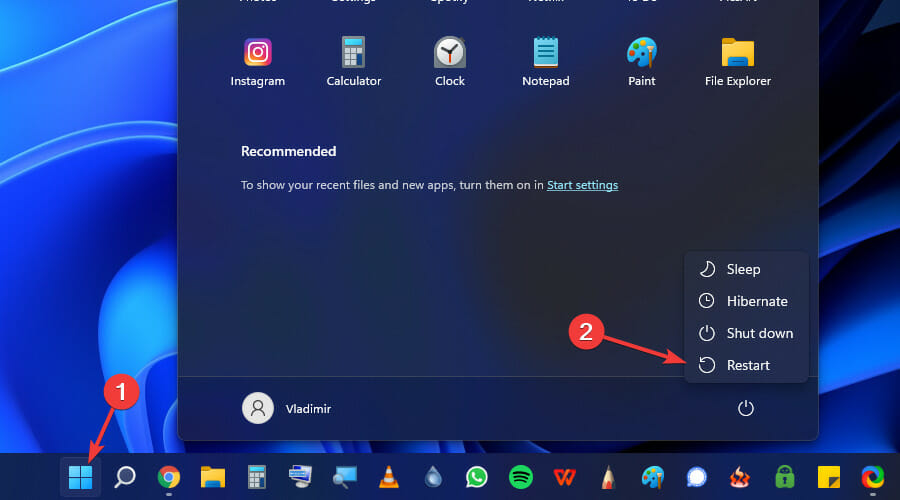
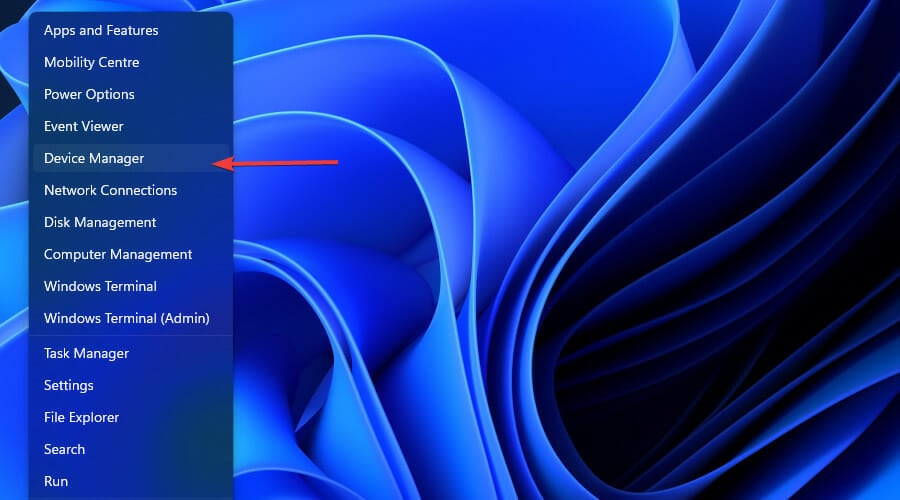
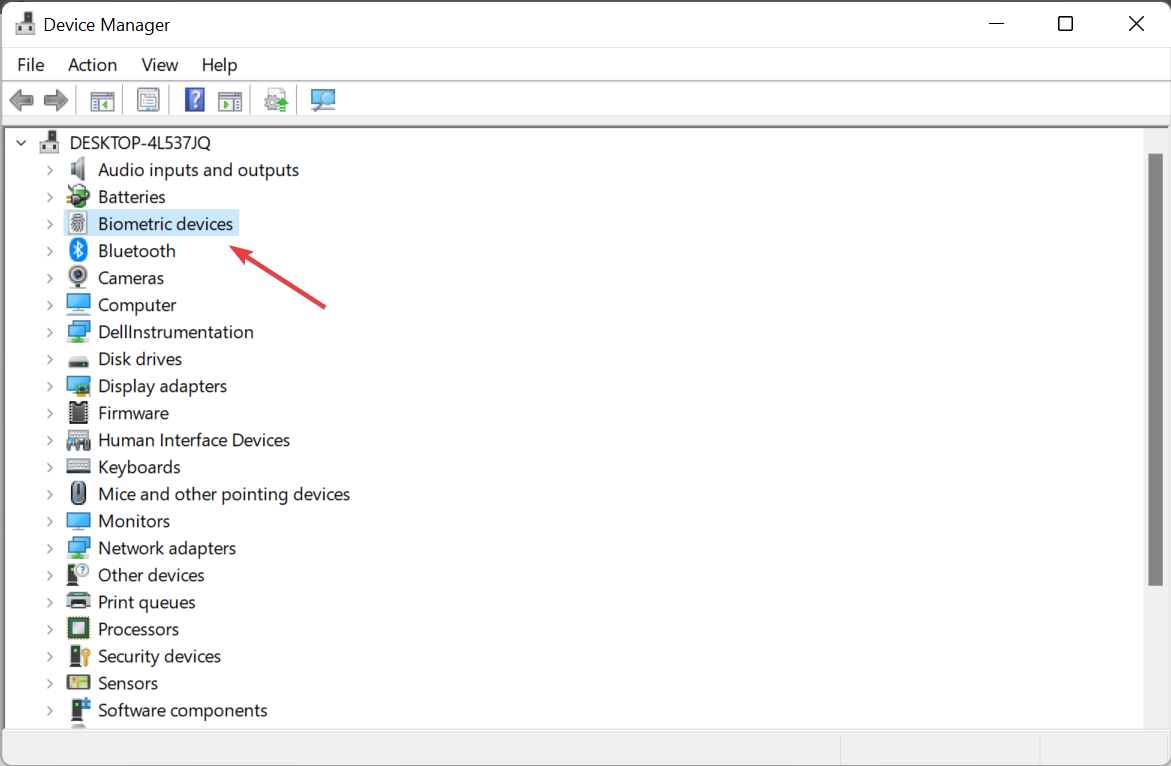
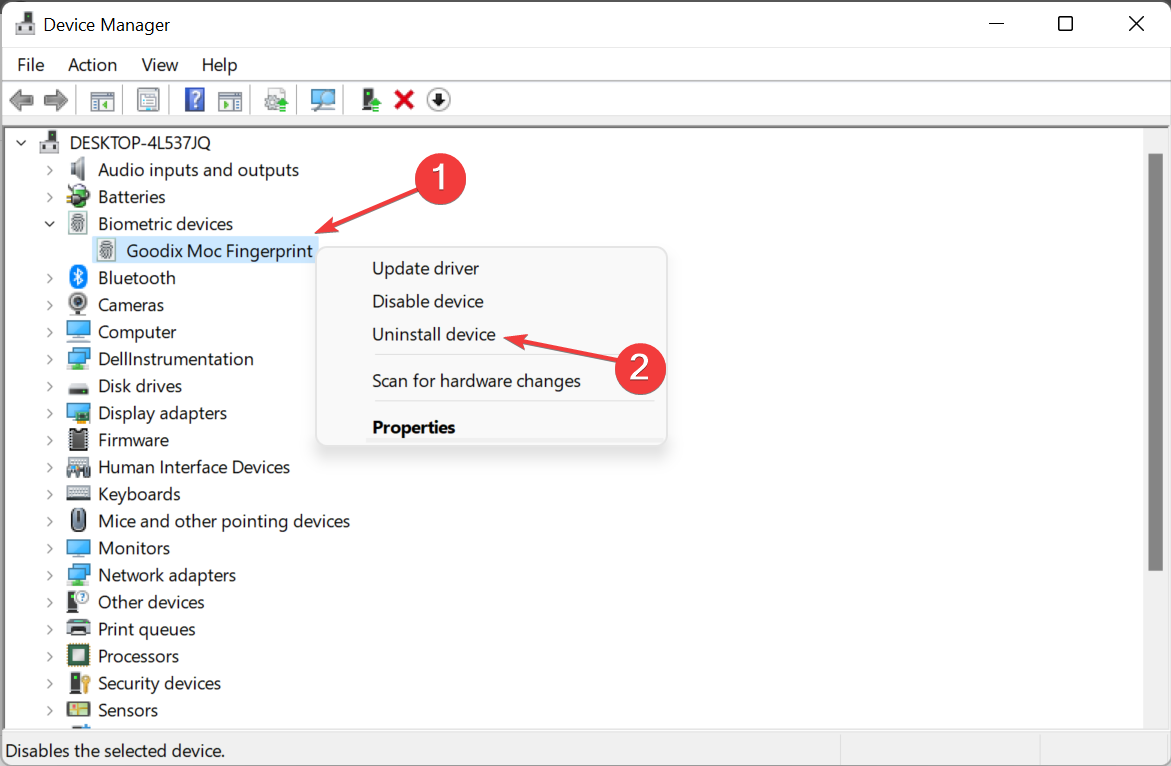
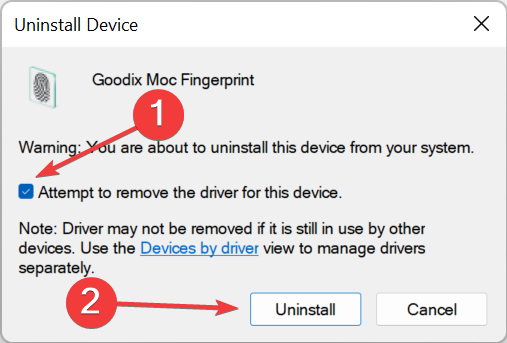
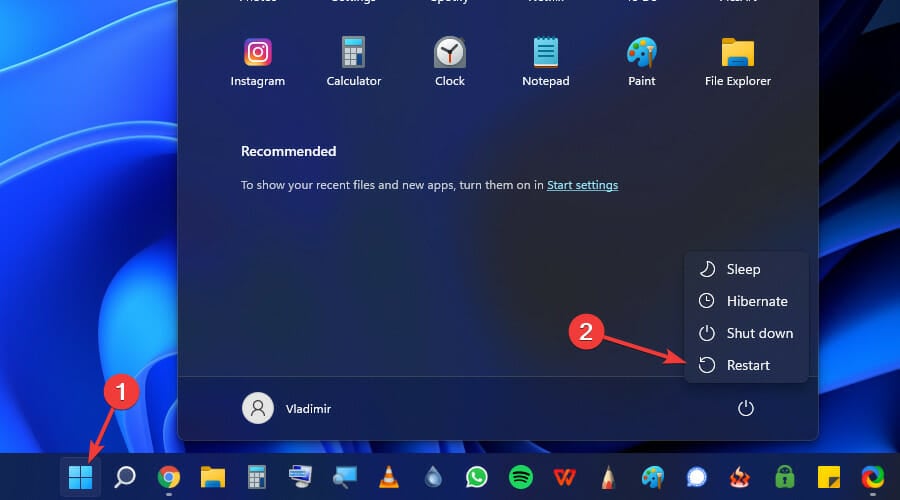
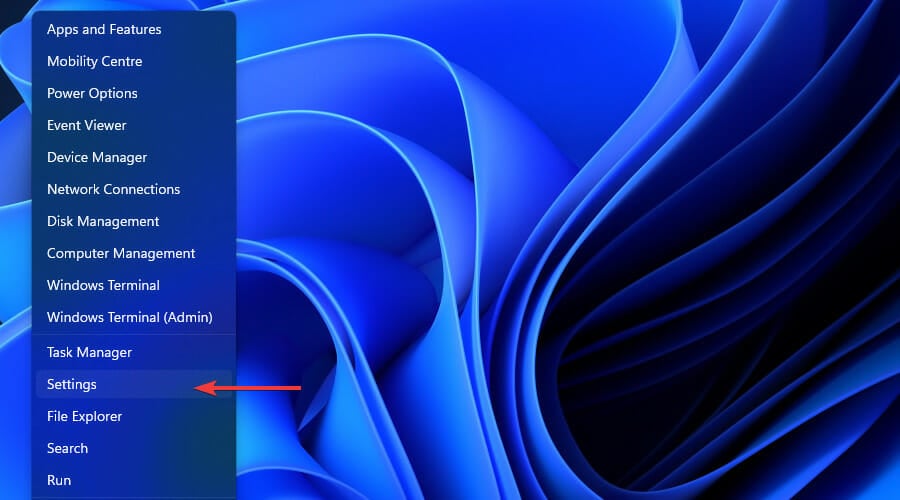

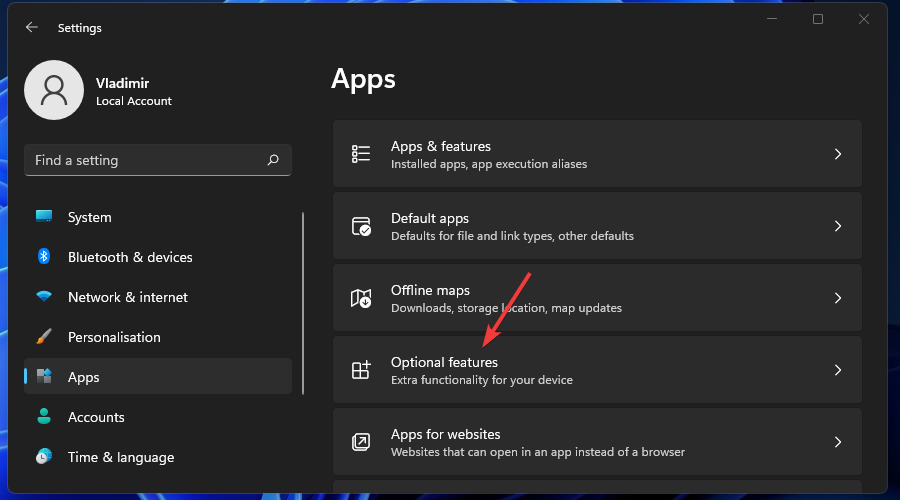

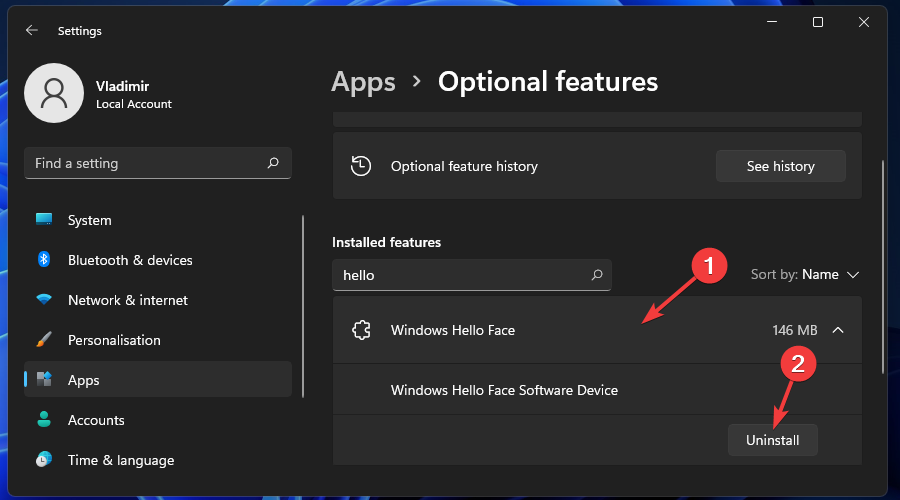
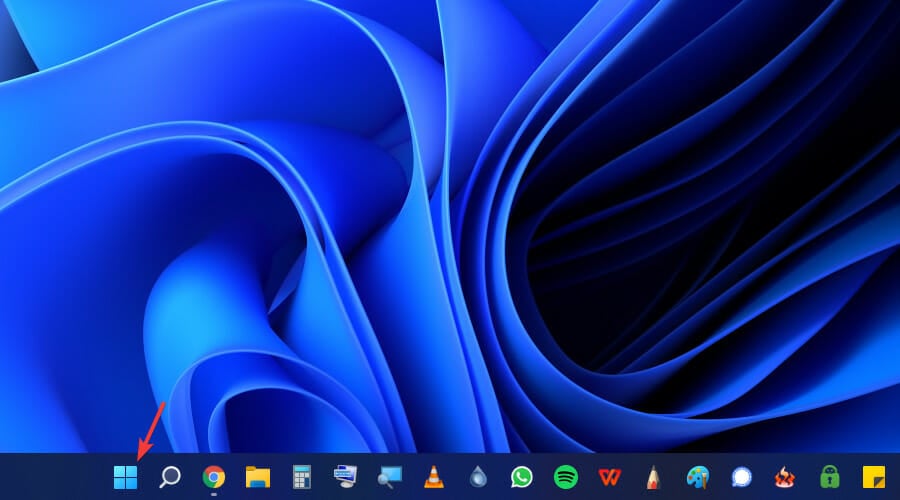
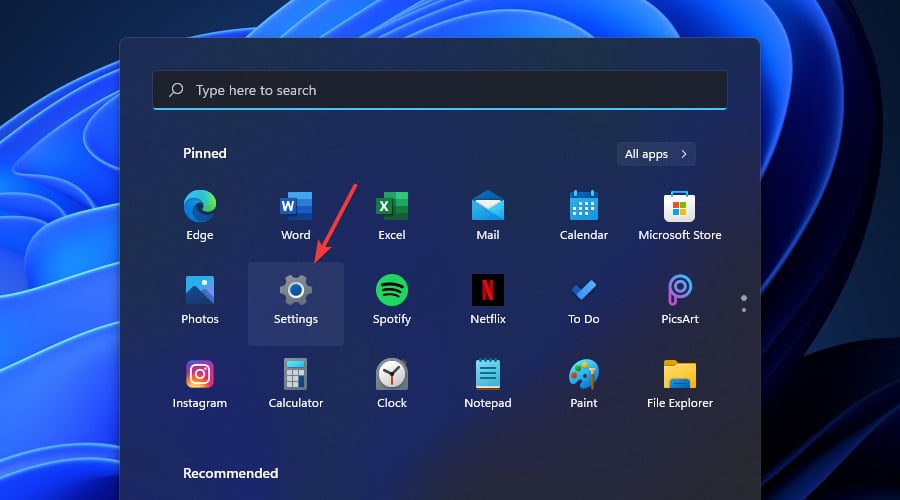
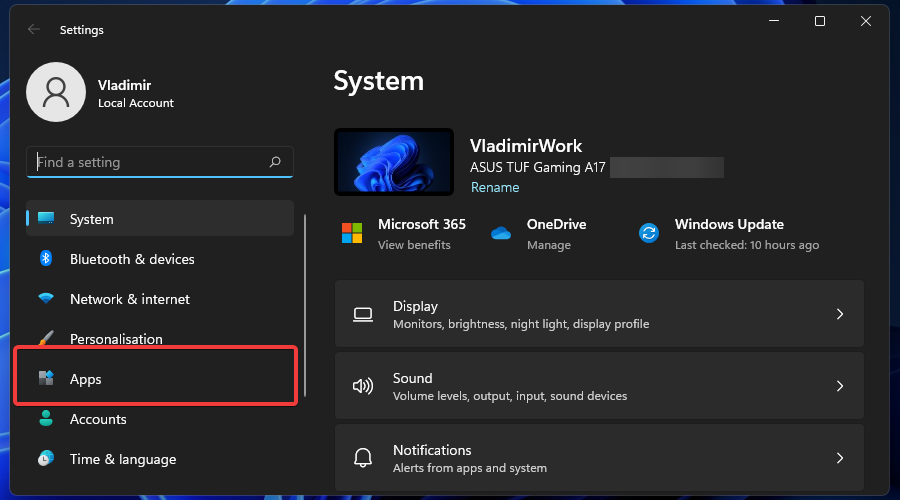

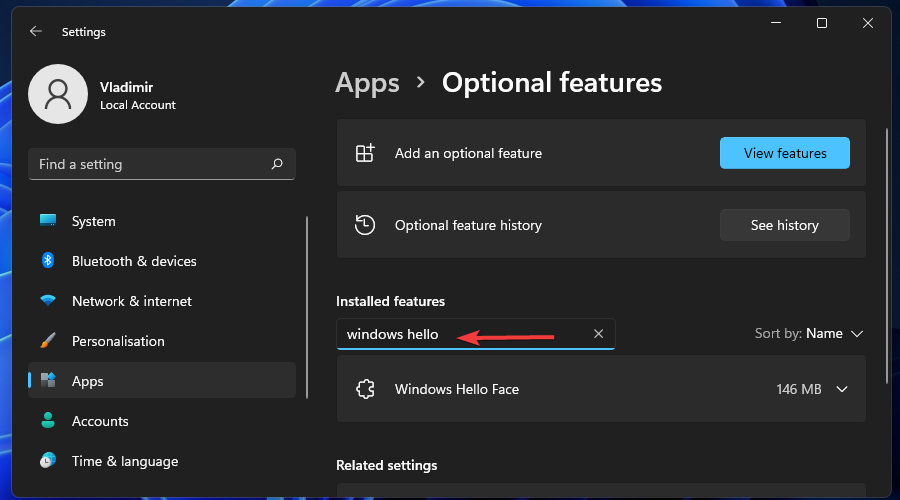

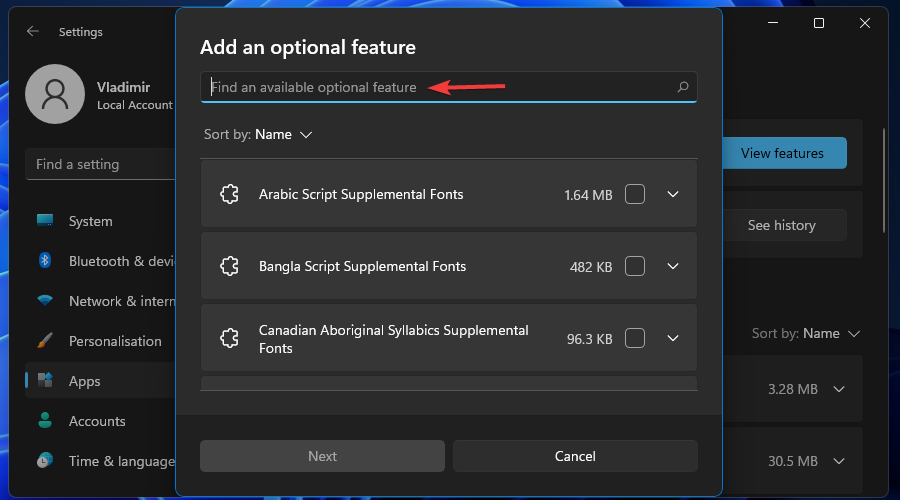
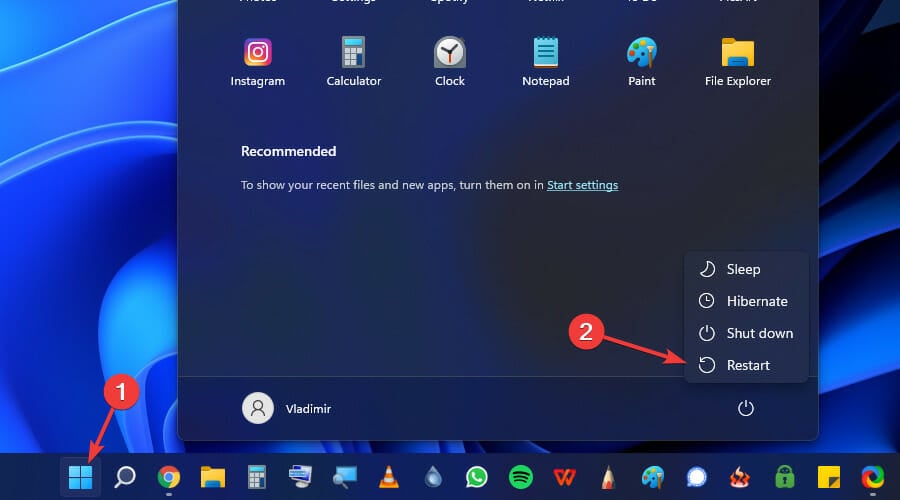








User forum
0 messages