Windows 11 Taskbar Blank / Empty: 6 Methods to Fix It
Fix empty Taskbar by adjusting your registry or with other methods
4 min. read
Updated on
Read our disclosure page to find out how can you help Windows Report sustain the editorial team. Read more
Key notes
- Many users start their PC to find the Windows 11 taskbar empty and unusable due to the Windows Explorer process or corrupted files.
- Start by restarting the explorer.exe process inside Task Manager, then proceed to Windows scans that will fix your files.
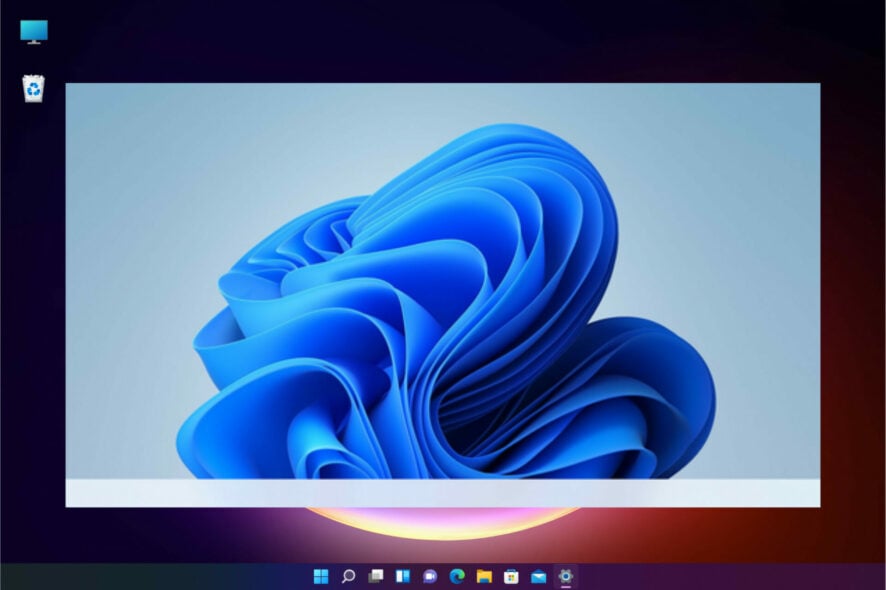
Windows 11 is here, but that doesn’t mean the bugs disappeared overnight. After an update or even a simple restart, many users looked at their taskbar only to find it empty and unusable.
Microsoft has issued a workaround for this problem, but it’s still a matter of fixing this before doing more harm. We added some solutions that worked for our readers, so read below and try them out right now.
Why is my taskbar empty in Windows 11?
Judging by the workaround supplied by Microsoft, which you will find in our first solution below, this problem was caused by a minor component. However, there are other causes as well:
- IrisService – It’s a file that is part of the Windows Spotlight service that is used to bring you some tips, suggestions, and promotions on the Lockscreen window. You may disable it altogether as well as other non-essential services.
- Windows Explorer process – It is a process that manages and offers the graphical user interface (GUI) that you use to interact with the majority of Windows’ features. So you can expect this to be the culprit to the Windows 11 taskbar being an empty issue.
- Corrupt Files – Computer files that suddenly become inaccessible or useless are said to have been corrupted. And this can result in several issues, including the inability to dock the language bar to the taskbar.
- Windows Updates – Although updates bring new exciting features and bug fixes, they can cause other bugs. This can be the case with the empty taskbar situation, and all you have to do is uninstall the latest update.
This being said, let’s jump into the list of solutions below.
How do I fix the blank taskbar in Windows 11?
1. Make a change in the Registry
1. Press the Ctrl + Alt + Del keys to open Task Manager, then select File followed by Run new task.
2. Type cmd and press Enter or click OK.
3. Paste the following command and press Enter to run it:
reg delete HKCU\SOFTWARE\Microsoft\Windows\CurrentVersion\IrisService /f && shutdown -r -t 04. The PC should reboot after this command, and after restarting, the Windows 11 taskbar greyed-out issue will be solved.
If you encounter issues such as Windows 11 taskbar empty error, an effective method you can try is to change your Registry using the following steps.
2. Restart Windows Explorer
- Press Ctrl + Alt + Del to access Task Manager.
- Click Windows Explorer, and choose Restart.
- Once it’s done, check whether the Windows 11 taskbar not working issue persists.
3. Run SFC and DISM
- Press Windows, enter cmd in the search bar, then click Run as administrator.
- Type the following command, then press Enter and wait for the scan to finish:
sfc /scannow - Once the SFC scan is over, type the following command and press Enter. Reboot your computer once the DISM scan has ended:
DISM /Online /Cleanup-image /Restorehealth
After the scan is finished, check if the problem is still there.
Alternatively, you can use a tool that specializes in system file integrity, to find damaged or corrupted files that the tool will repair.
4. Uninstall recent updates
- Press the Windows key + I to start the Settings app, click Windows Update from the left pane, and select Update history from the right.
- Scroll down and click Uninstall updates.
- Next, select the update that caused this problem, which will probably be the last one, then click Uninstall. Finally, click OK to confirm your choice.
5. Change Time and Date settings
- Press the Windows key, then type control and click the top result.
- Choose Clock and Region.
- Click the Set the time and date button.
- Click the Change date and time settings button.
- Select a date in the future, then click OK.
- Switch to the Internet Time tab and click on the Change settings button.
- Turn off the Synchronize with an Internet time server option, then click OK.
6. Use PowerShell
- Press Windows key + X and select Windows Terminal (Admin).
- Now run the following command:
Get-AppXPackage -AllUsers | Foreach {Add-AppxPackage -DisableDevelopmentMode -Register “$($_.InstallLocation)\AppXManifest.xml”} - Once the command is executed, restart your PC.
We hope our guide helped you fix the empty Taskbar issue in Windows 11, and now you’re using your OS in normal conditions. For more information, follow our guide on how to fix Windows 11 Taskbar blank icons.
If you have other suggestions or need more information, don’t hesitate to access the dedicated comments section below to leave us a line about that.

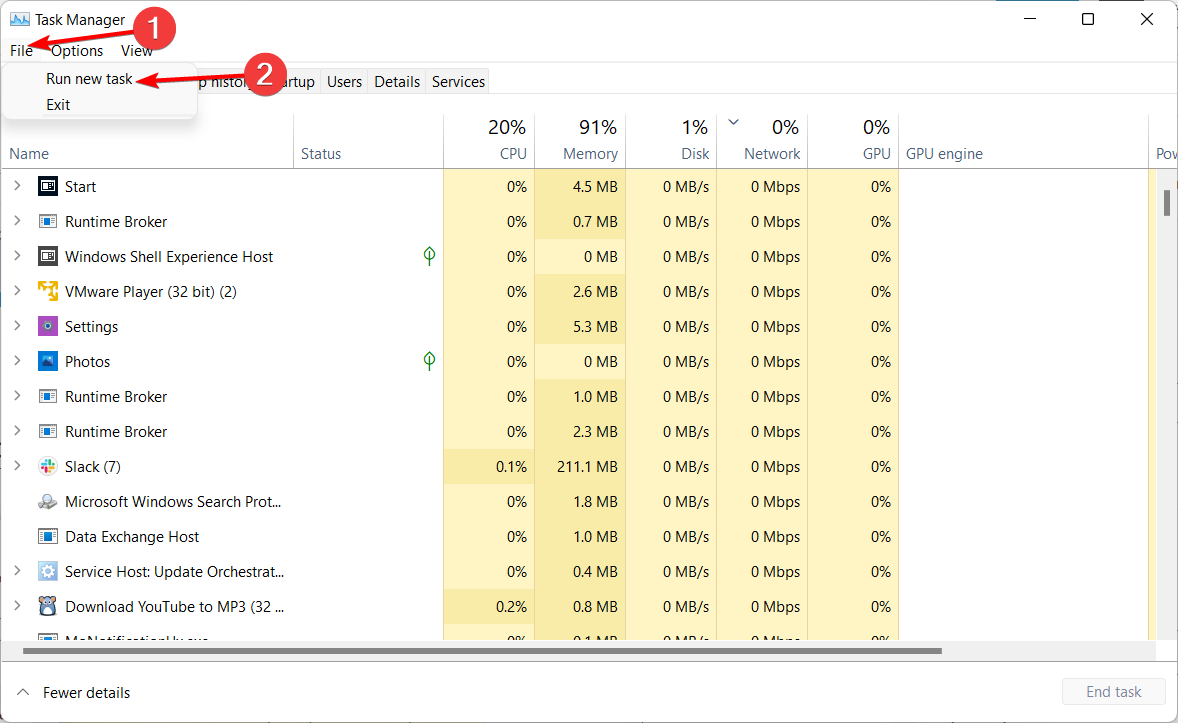
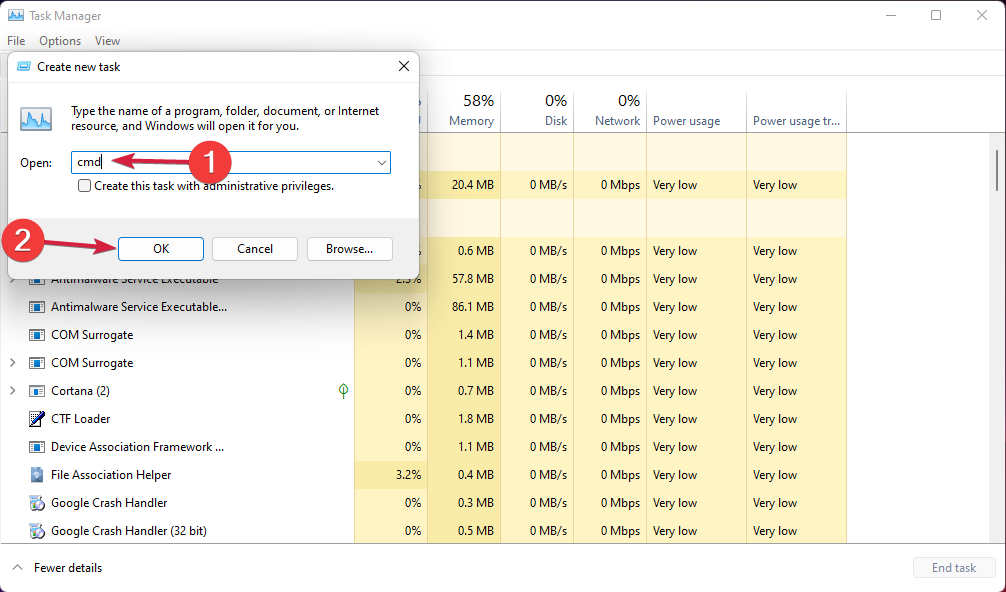
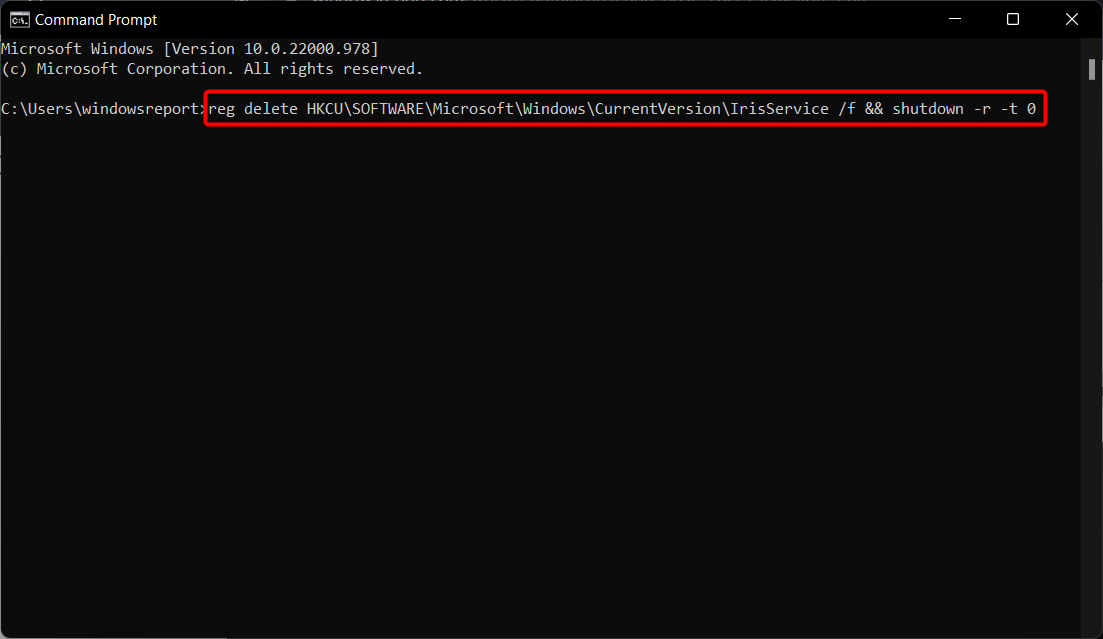
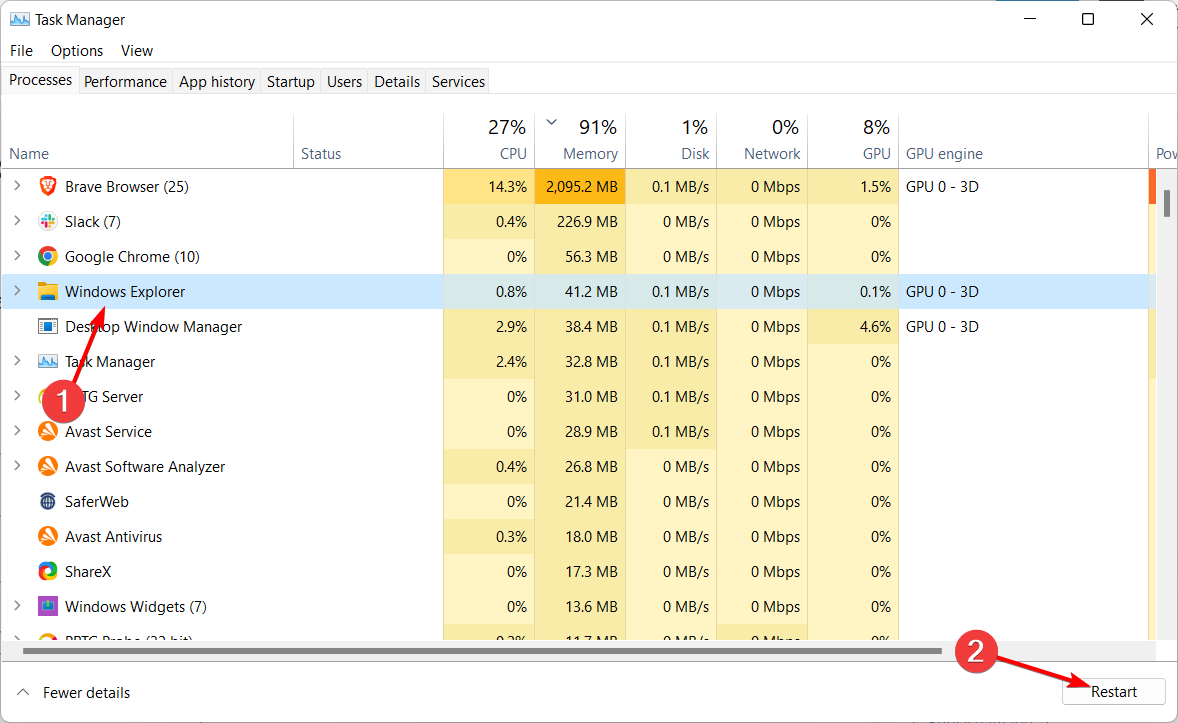



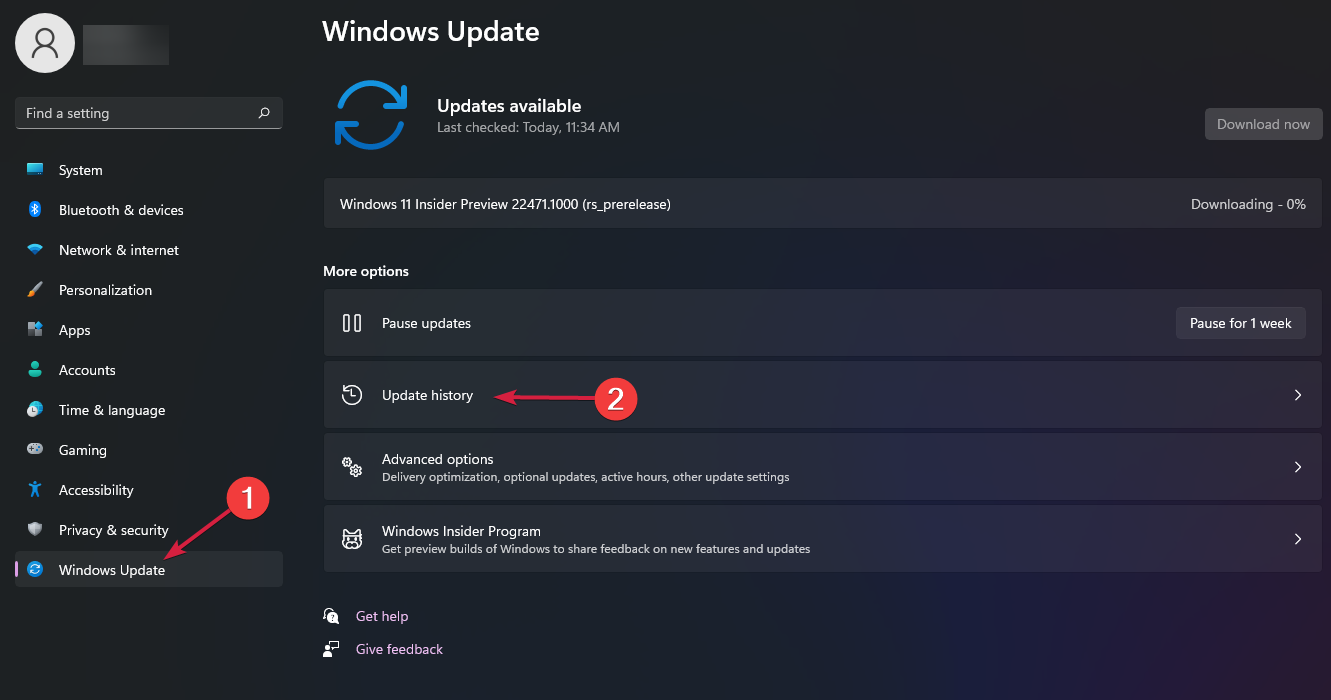


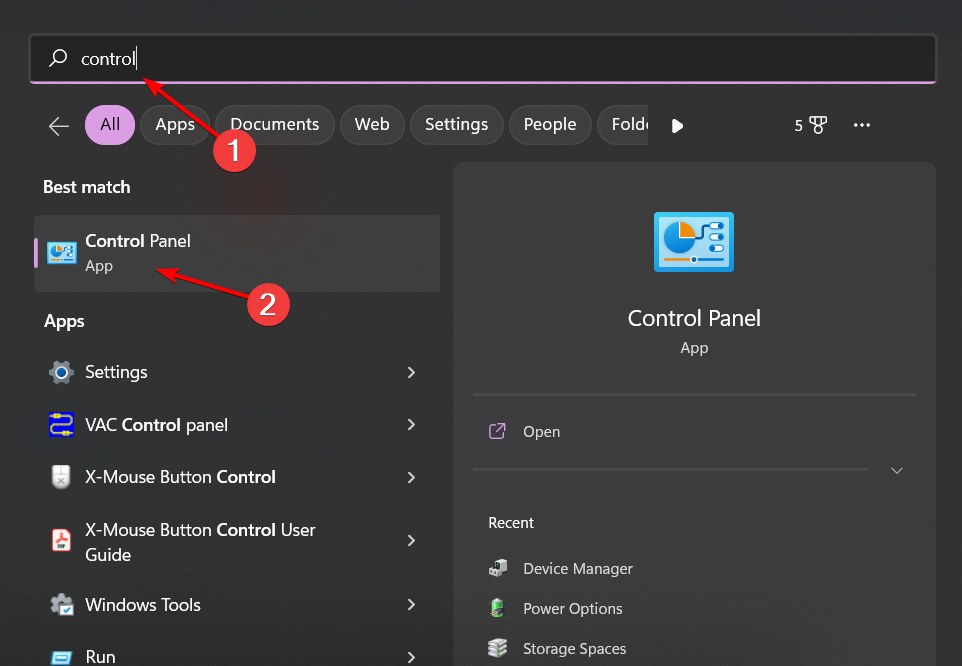
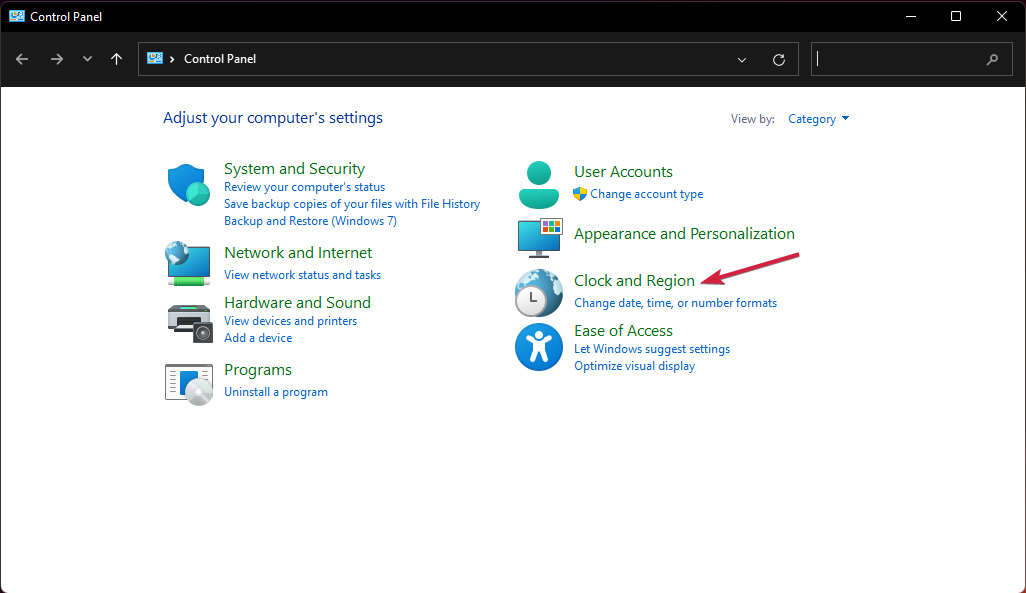
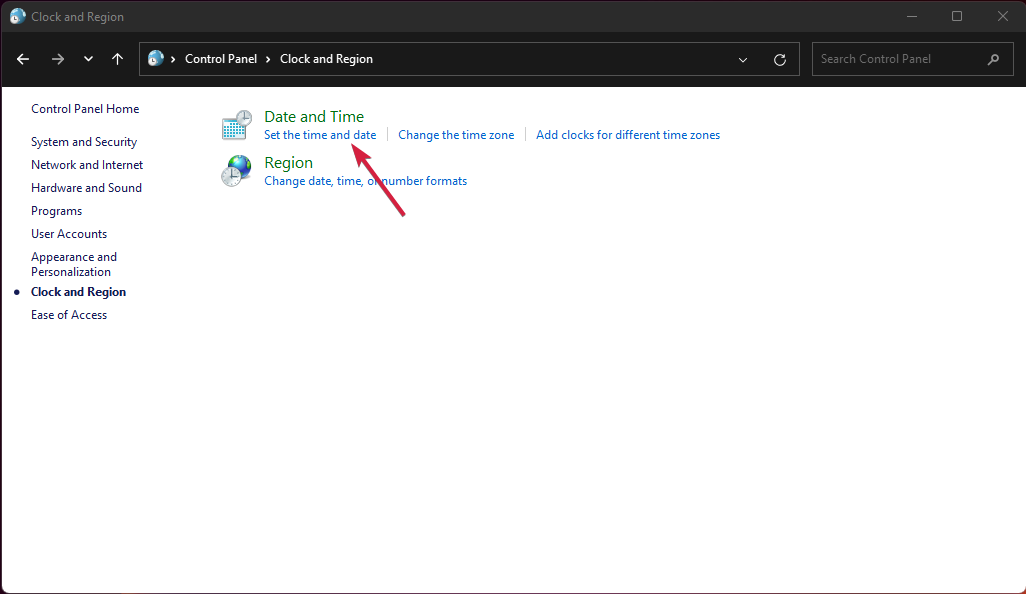





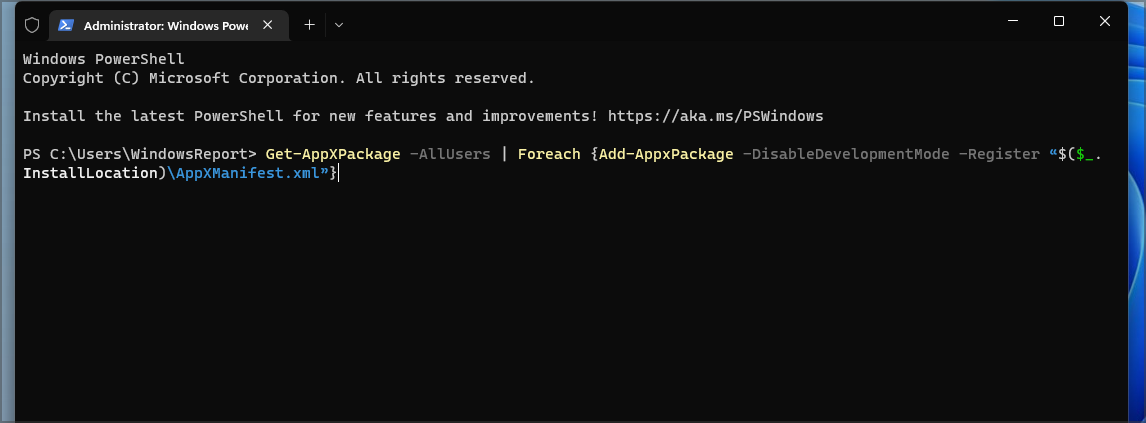








User forum
1 messages