Windows Update Error 0x80080008: 7 Ways To Fix It
File corruption could be to blame for this issue
7 min. read
Updated on
Read our disclosure page to find out how can you help Windows Report sustain the editorial team. Read more
Key notes
- Windows Updates are now part of the Windows life cycle, so getting them is beneficial for most users.
- The error 0x80080008 prevents users from updating their OS.
- If you are having trouble installing an Update with Error 0x80080008 message then it's time to fire up the update troubleshooter, restart BITS and scan your hard drive for errors.

We’re all familiar with Windows 10 update issues. This kind of problem is probably the most common flaw that Windows 10 users encounter from time to time.
All of those pesky issues are followed by an identification code in order for them to get sorted out easier. One of those errors that are common and repetitive is the one with the code 0x80080008.
Namely, you’ll get prompted with this error code when your update is either stuck or some of the update files are not successfully downloaded and installed.
But, don’t worry, we have a few workarounds that should resolve the Windows Update error 0x8008000.
Windows update error 0x80080008 variations
Update error 0x80080008 will prevent you from downloading the latest updates. Speaking of which, here are some similar issues that users reported:
- 0x80080008 Server 2016 – Many users reported this issue with Windows Server 2016. Although our solutions are mostly for Windows 10, you should be able to apply some of them to the Windows Server as well.
- Windows update failed – This is a Windows Update error, and it will cause updates to stop working. However, you should be able to fix the problem by disabling your antivirus or by downloading the update manually.
How can I fix the error 0x8008000?
1. Perform SFC and DISM scans
If you keep getting update error 0x80080008 on your PC, the issue might be your installation. Your Windows installation might be damaged or corrupted, and that can lead to this error.
However, you can fix the problem simply by performing an SFC scan. To do that, just follow these steps:
- Right-click and open Start menu.
- Choose Command Prompt (Admin).
- Type sfc/scannow in the command line.
- The procedure will search for corrupted files and repair them.
This tool proved valuable in many situations. Nonetheless, if the corrupted files are not the core of the problem, you may want to try other workarounds.
If SFC scan can’t fix the problem, or if you can’t run SFC scan at all, your next step would be to run DISM scan. To do that, just follow these steps:
- Start Command Prompt as administrator.
- Type following command on the command line:
- In case the DISM can’t obtain files online, try using your installation USB or DVD. Insert media and type following command:
- DISM.exe /Online /Cleanup-Image /RestoreHealth /Source:C:RepairSourceWindows /LimitAccess
- Be sure to replace ”C:RepairSourceWindows” path of your DVD or USB.
Once the scan is finished, check if the problem is still there. If you weren’t able to run SFC scan before, try running it again after DISM scan and check if that solves the problem.
2. Restart Windows Update components
According to users, sometimes you might encounter Update error 0x80080008 due to Windows Update components. To fix the problem, it’s required that you restart Windows Update components.
You can do this manually, but that can be a tedious process, so usually, it’s better to use Command Prompt.
To reset Windows Update components using Command Prompt, you just need to do the following:
- Start Command Prompt as an administrator.
- Now run the following commands:
- net stop wuauserv
- net stop cryptSvc
- net stop bits
- net stop msiserver
- ren C:WindowsSoftwareDistribution SoftwareDistribution.old
- ren C:WindowsSystem32catroot2 Catroot2.old
- net start wuauserv
- net start cryptSvc
- net start bits
- net start msiserver
After running these commands the issue should be resolved and you’ll be able to download the updates again. Running these command manually can be tedious.
If you want to automatically reset Windows Update components, you can create a Windows Updates reset script and run it to automatically reset the required services.
3. Check your antivirus
According to users, sometimes Update error 0x80080008 can appear due to problems with your antivirus. To fix this issue, it’s recommended that you disable certain antivirus features and check if that helps.
If that doesn’t work, you might have to disable your antivirus completely and then try to perform the update. However, if the issue is still there, your next step would be to completely remove your antivirus.
Even if you decide to remove your antivirus, your PC should still be protected by Windows Defender, so you won’t have to worry about your safety.
If removing the antivirus solves your problem, this might be a good time for you to consider switching to a different antivirus solution.
There are many excellent solutions available, but the antivirus software for Windows 10 that is most compatible with your PC will not give you any problems.
4. Manually download the update
If you keep getting update error 0x80080008, you might be able to circumvent it simply by downloading and installing the update manually.
This is relatively simple, and you can do it by following these steps:
- First you need to find the KB number of the update you’re trying to download. You can do that from Windows Update section on Windows or by visiting Windows Update History website.
- Once you find the KB number of the update you’re trying to download, you need to visit Microsoft Update Catalog website. Now you just need to enter the number of the update in the search field.
- List of results will appear. Find the update that matches your system architecture and click the Download button to download it.
- After you download the update, run the setup file in order to install it.
Once the update is installed, your system will be updated to the latest version and the issue will be resolved.
Keep in mind that this solution won’t fix the core problem, instead, it will just allow you to download and install the update manually and circumvent the issue.
5. Restart BITS services
Background Intelligent Transfer Service (BITS) is an essential service for Updates. On some occasions, due to various reasons it can crash and stop working.
What you need to do is restart the service and see if there is an improvement in the Update protocol.
- Press Windows key + R. In search line type services.msc and press Enter.
- Look for Background Intelligent Transfer Service (BITS) and double-click it to open its properties.
- If the service isn’t running, click the Start button.
- Choose Recovery tab and make sure that First failure and Second failure are set to Restart service.
- Confirm selection and check for updates.
That gets the job done for some users. However, if you are still prompted with the error, move on to the next solution.
6. Boot in a Safe Boot mode
On some occasions, the background programs and their respective processes can slow down or even prevent an update. So, try tweaking out your services and startup to prevent the possible conflict.
- Press Windows Key + R and enter msconfig. Now click OK or press Enter.
- Go to Services tab and check Hide all Microsoft services box. Then click Disable All and click Apply.
- Go to Startup tab and choose Open Task Manager.
- Disable all Startup programs individually.
- Restart your PC and try updating.
You should be able to find and download available updates after this workaround.
7. Perform an in-place upgrade
According to users, sometimes your only way to fix this problem is to perform an in-place upgrade.
In case you’re not familiar, an in-place upgrade will force Windows 10 to install the latest version while keeping all your files and applications untouched.
To perform an in-place upgrade, you need to do the following:
- Download Media Creation Tool and run it.
- Select Upgrade this PC now and click Next.
- Wait while the setup prepares the necessary files.
- Now select Download and install updates (recommended) and click Next.
- Wait for the updates to download.
- Follow the instructions on the screen until you reach Ready to install screen. Click on Change what to keep.
- Select Keep personal files and apps and click Next.
- Follow the instructions on the screen to complete the installation.
Once the process is finished, your Windows will be updated to the latest version and the problem should be permanently resolved.
Done. Have in mind that you can use workarounds presented in this article for multiple errors, not just the one we addressed today.
In case you have any questions or suggestions, the comments section is below.
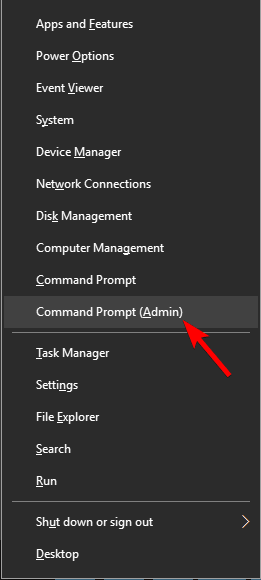
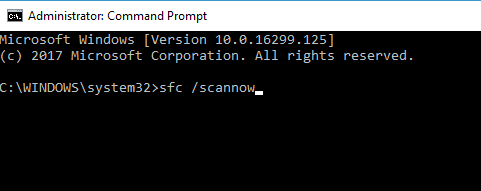
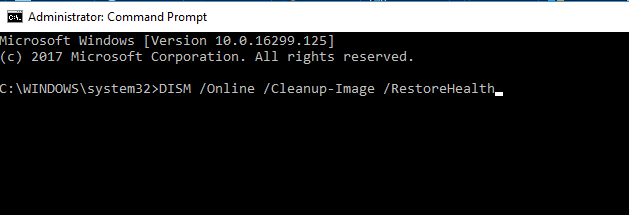
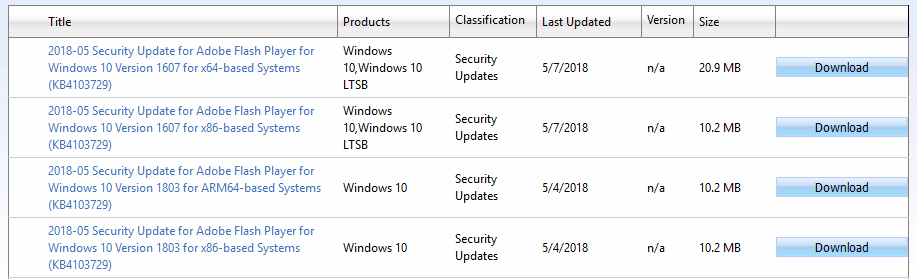
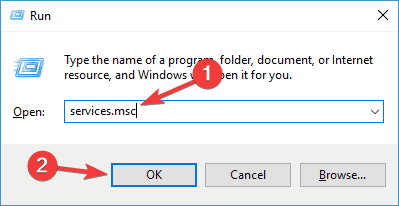
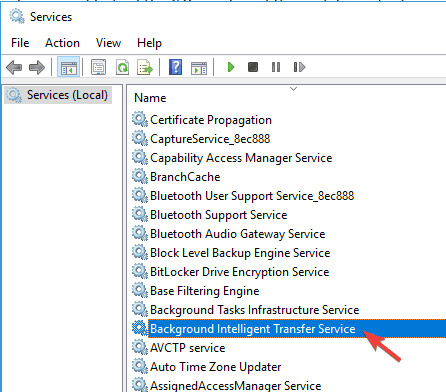
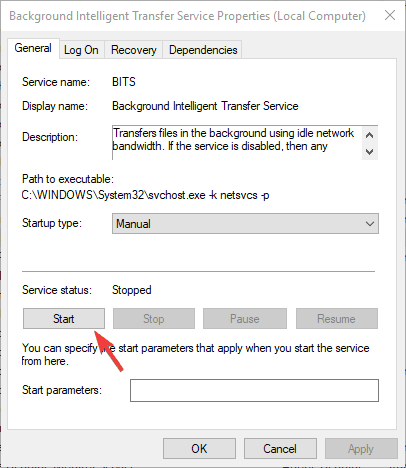
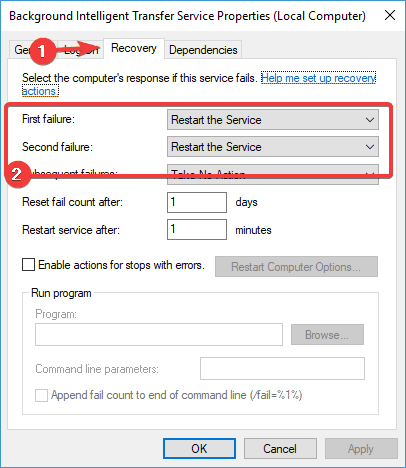
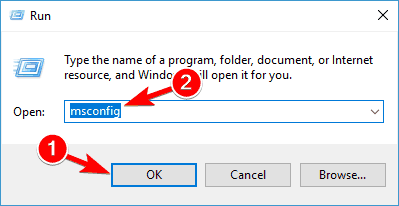

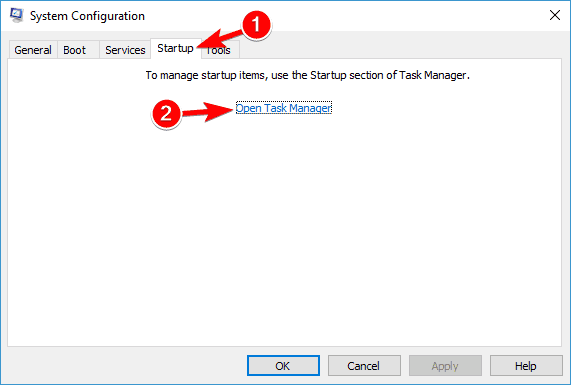
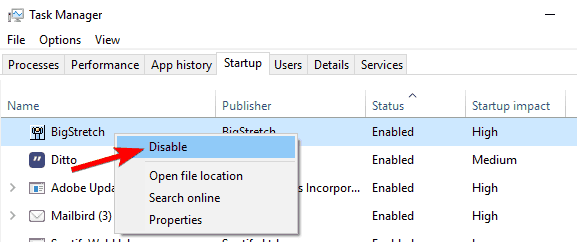








User forum
1 messages