Microsoft Volume Licensing Login Not Working [Fix Guide]
5 min. read
Updated on
Read our disclosure page to find out how can you help Windows Report sustain the editorial team. Read more
Key notes
- The Microsoft Volume Licensing Software Service allows users to access their licensing programs such as the Open Licenses ones, along with other affiliate products.
- Most people encounter VLSC login system errors due to internal organizational issues.
- The process of accessing VLSC in Windows 11 is much the same as it is in Windows 10.

The Volume Licensing Service Center (VLSC) is where organizations manage licenses purchased via the following volume licensing programs: Microsoft Enterprise, Enterprise Subscription, Select Plus, Open Licenses, and more.
After upgrading to Windows 11, users may be experiencing certain problems with logging into Microsoft’s and its affiliate products, including the VLSC service.
A big part of these login issues is caused by users setting up unnecessary new accounts, or choosing the wrong browser to access it from.
If you cannot log into the VLSC, your business operations may be hindered temporarily, which makes it imperative to avoid getting to this stage.
We have compiled below a list of methods for you to swiftly login into VLSC in Microsoft Edge, without any further complications.
How can I access VLSC in Windows 11?
By using VLSC you will be granted access to download products and keys, see your volume licensing information, view your relationship summary and license summary details, review the status of your enrollments, and last but not least – activate and consume Software Assurance Benefits.
Organizations enjoy the service by granting access to their employees for the software needed, without having to purchase individual software, which is, as you may sense, very efficient.
Access is directly linked to the organization’s Microsoft account and to the master account of all licenses. This account is usually the volume licensing manager’s account, which controls all the other accounts.
 NOTE
NOTE
- After you open your web browser, navigate to the Microsoft VLSC service center page to create your account.
- Ensure you use an email ID that is affilliated with Open License before leaving the page, as it will be more difficult to come back to this step.
- After you create an email, check the confirmation link in your inbox and click it to confirm your ownership.
Having followed the steps above, you should be able to log in. If unfortunately, the log-in system doesn’t work for you, follow the methods below to fix the problem at hand.
What can I do if the VLSC login is not working in Windows 11?
1. Clear browsing history and cached data
- Start by opening up Microsoft Edge.
- After the browser opens, select the Settings and more option located in the top right corner.
- Once the new panel will open up, click on the History option.
- Tap on the Clear browsing data button.
- Choose All time under Time range.
- Select Browsing history and Cached images and files, then click on Clear now.
Sometimes the display page might be bugged due to the cached data. If this was indeed the cause, you should now have fixed it. Try again to login into VLSC, after you have completed the steps above.
2. Clear all browsing data
- Open Microsoft Edge if it’s not opened already and select the Settings and more option located in the top right corner.
- After the Settings panel shows up, click on History.
- Tap on the Clear browsing data option.
- Select All time under Time Range.
- Select all boxes, and then select Clear now.
After you delete all the browsing data, the login page should load and function normally, unless the issue lies somewhere else. Proceed to retry logging into VLSC or move to the next method.
3. Reset Edge to default
 NOTE
NOTE
- Open Microsoft Edge and select Settings and more in the top right corner.
- Select Settings from the drop down panel.
- Click on Reset settings in the left side.
- Select Restore settings to their default values.
Once you’ve restored the browser’s settings, relaunch Edge and try logging into VLSC. The login page should now work soundly unless the issue lies somewhere else.
4. Use Internet Exporer browser
- Launch Internet Explorer 11, or download it if you don’t have it already. The process won’t take long.
- Press F12 on the keyboard to launch Developer tools.
- Select the Emulation option.
- Select IE11 Document mode.
- Add the VLSC login URL.
Once you are in Internet Explorer, you can use the document mode to check for compatibility issues. You should be able to log into VLSC without any further complications.
How to get Volume Licensing Keys?
Microsoft includes product activation technology in some products sold through the Volume Licensing channel. A product key is required to activate these products.
First, you need to know that not all Volume Licensing products require a key. Volume license products that use the Volume Activation are pre-installed with a KMS client setup key.
 NOTE
NOTE
If you use the KMS activation, you will not need to enter a key for your products, enabling you to use them right away. However, if the product is not listed, there are two ways to obtain your VLKs:
- Go to the Product Keys section of the Volume Licensing Service Center (VLSC) for Open, Open Value, Select, Enterprise Agreements, and the Services provider License Agreement (SPLA)
- Call your Microsoft Activation Center
Keys are assigned to and intended for the sole use of your organization. You may be held responsible for unauthorized use of VLKs issued under your agreement, so be sure to keep your keys secure and do not disclose them to unauthorized parties.
Microsoft’s Volume Licensing Service Center is one of the best solutions out there for managing software keys in your business.
If you encounter issues with opening Microsoft Edge in Windows 11, we have prepared a list of actions you can take to solve the problem at hand.
Compared with the older Microsoft Edge versions, the one is much more efficient, as Microsoft Edge got a massive overhaul on Windows 11. But that’s not all!
A large number of people want more options to pick from since Chrome, Firefox, or Opera are also tempting enough. Check out these great browsers for Windows 11 and see for yourself how Microsoft Edge compares next to them.
Feel free to share your opinion on Microsoft’s services and let us know in the comments below which solution worked best for you.
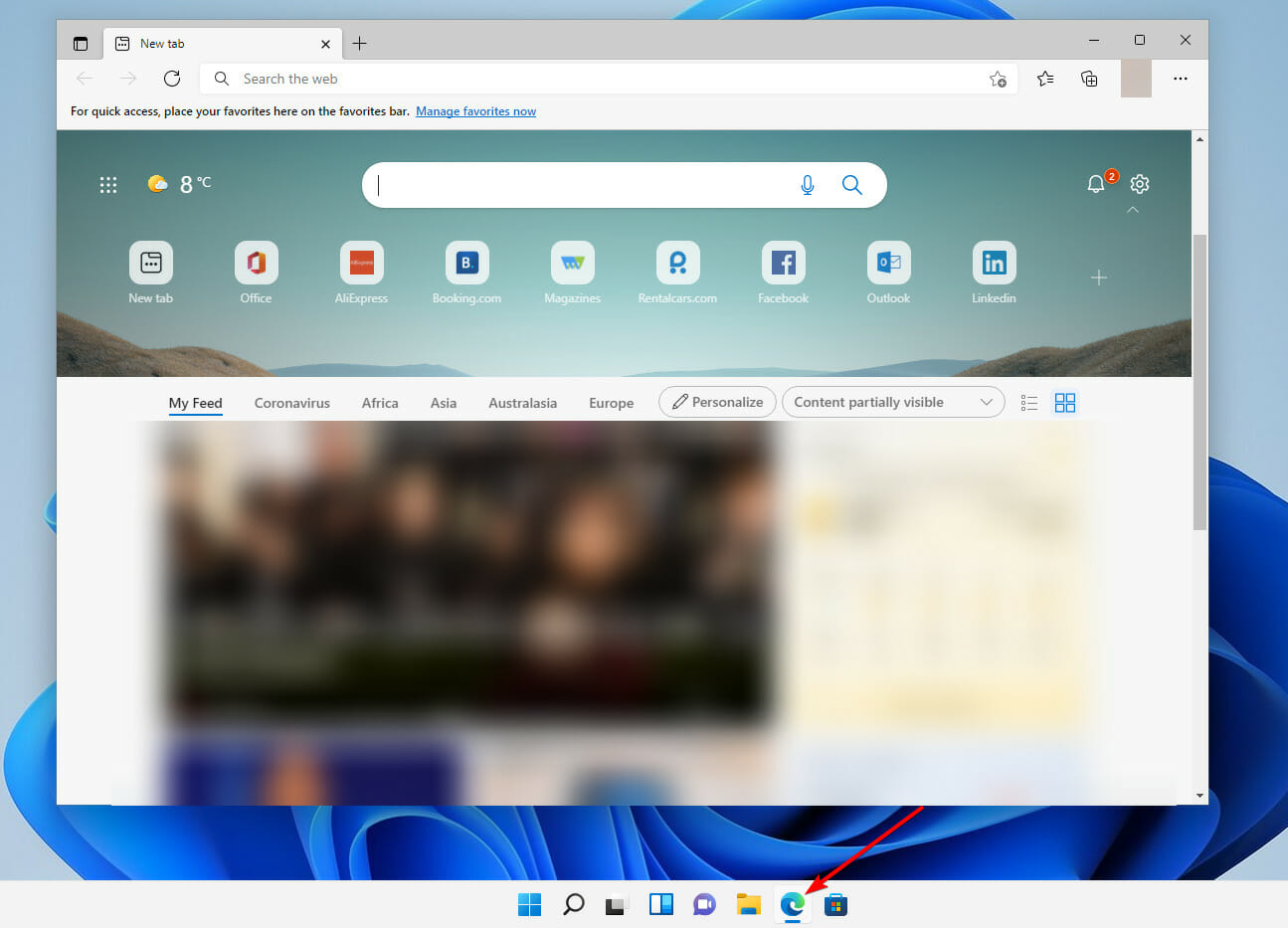
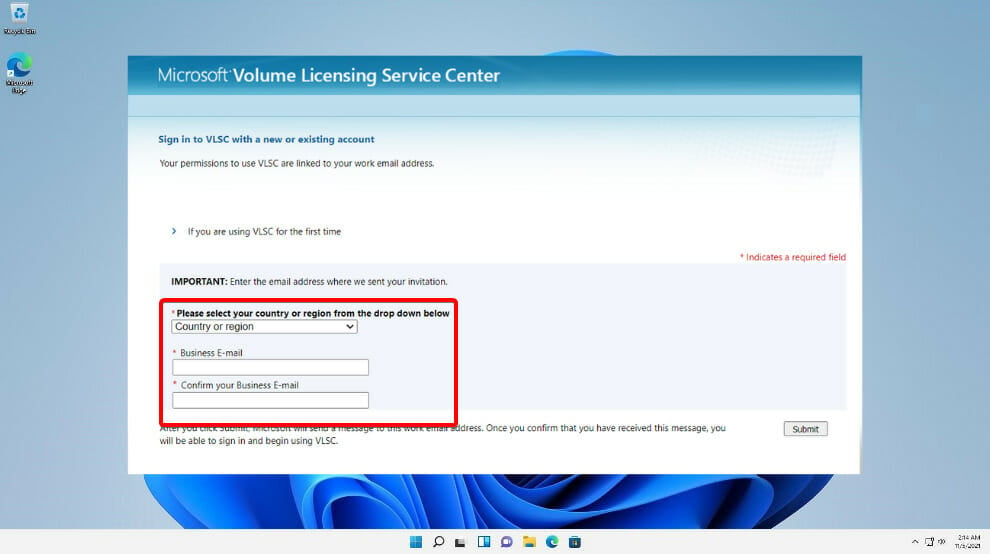
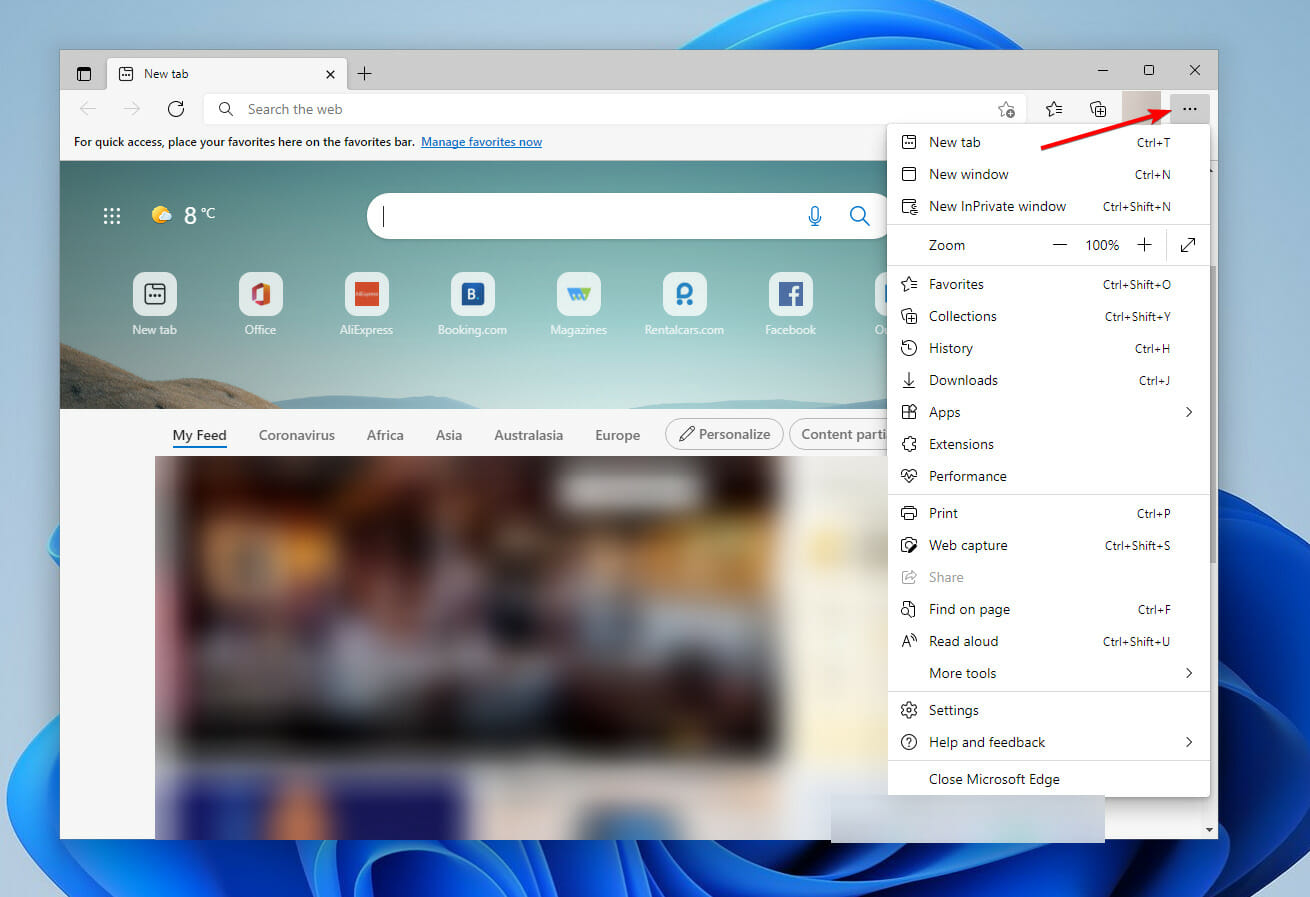

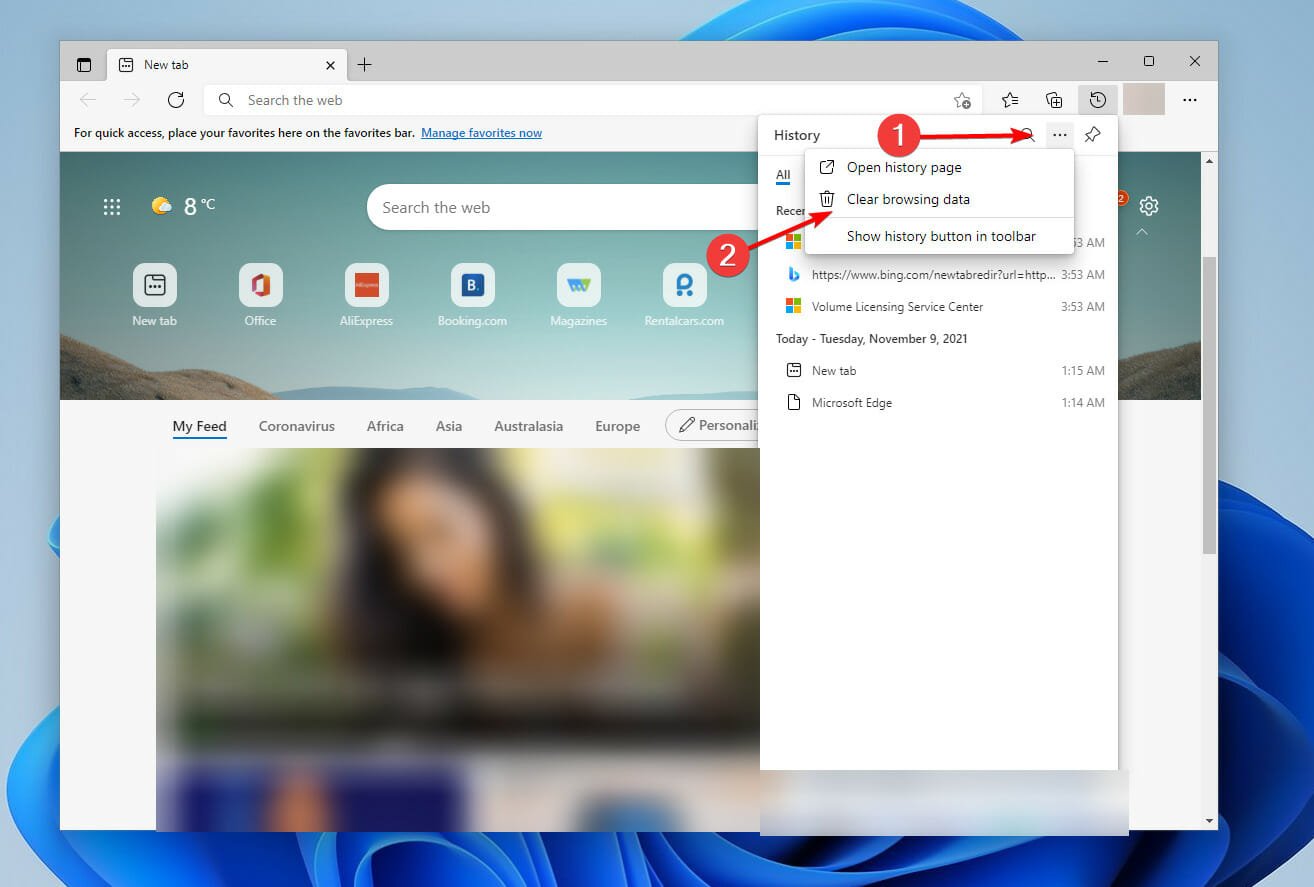
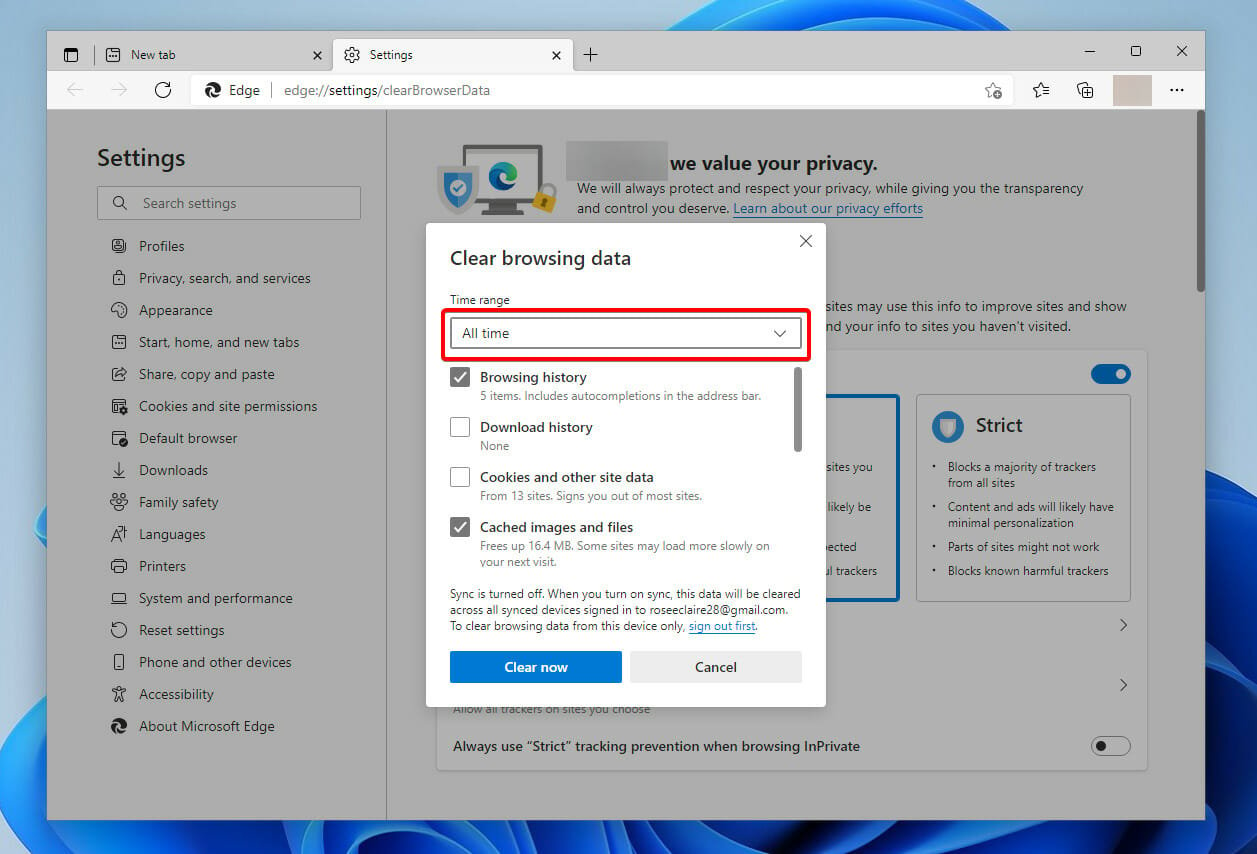
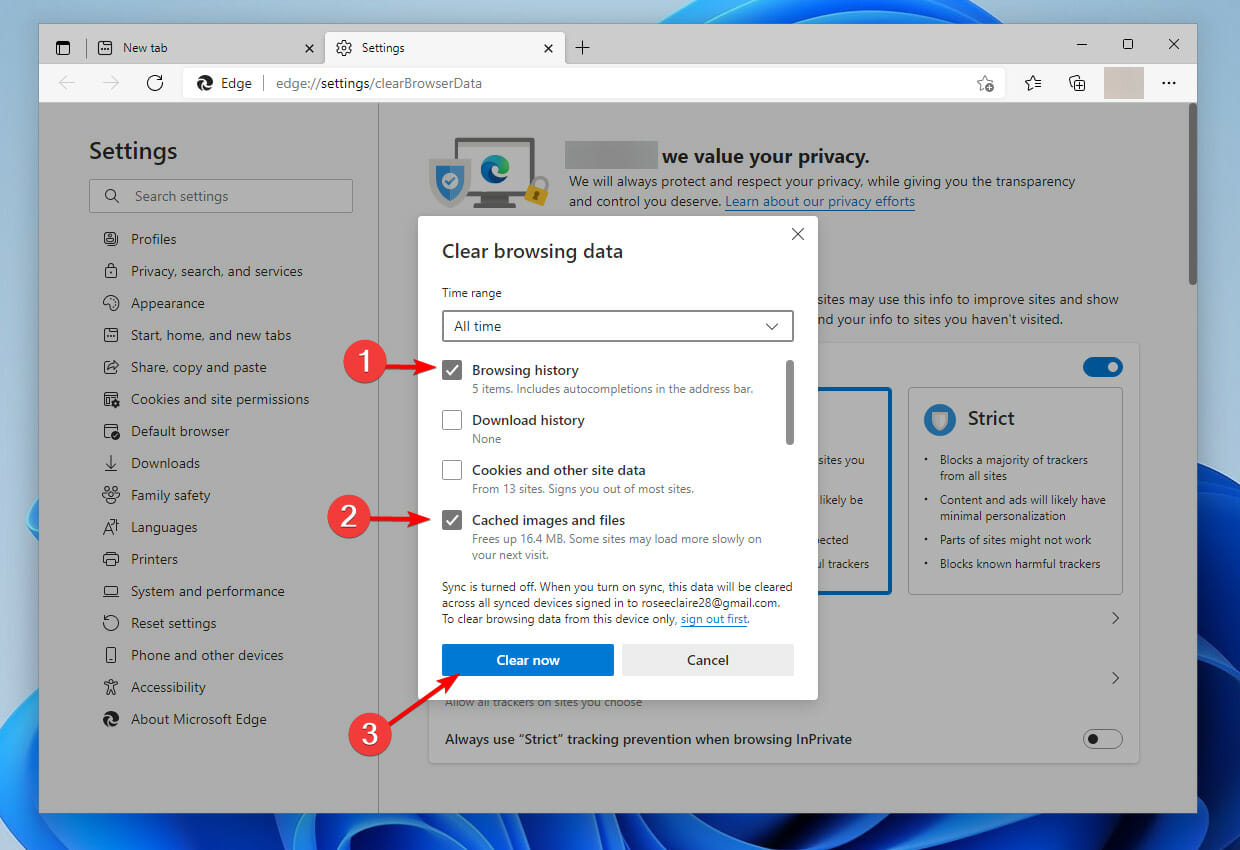


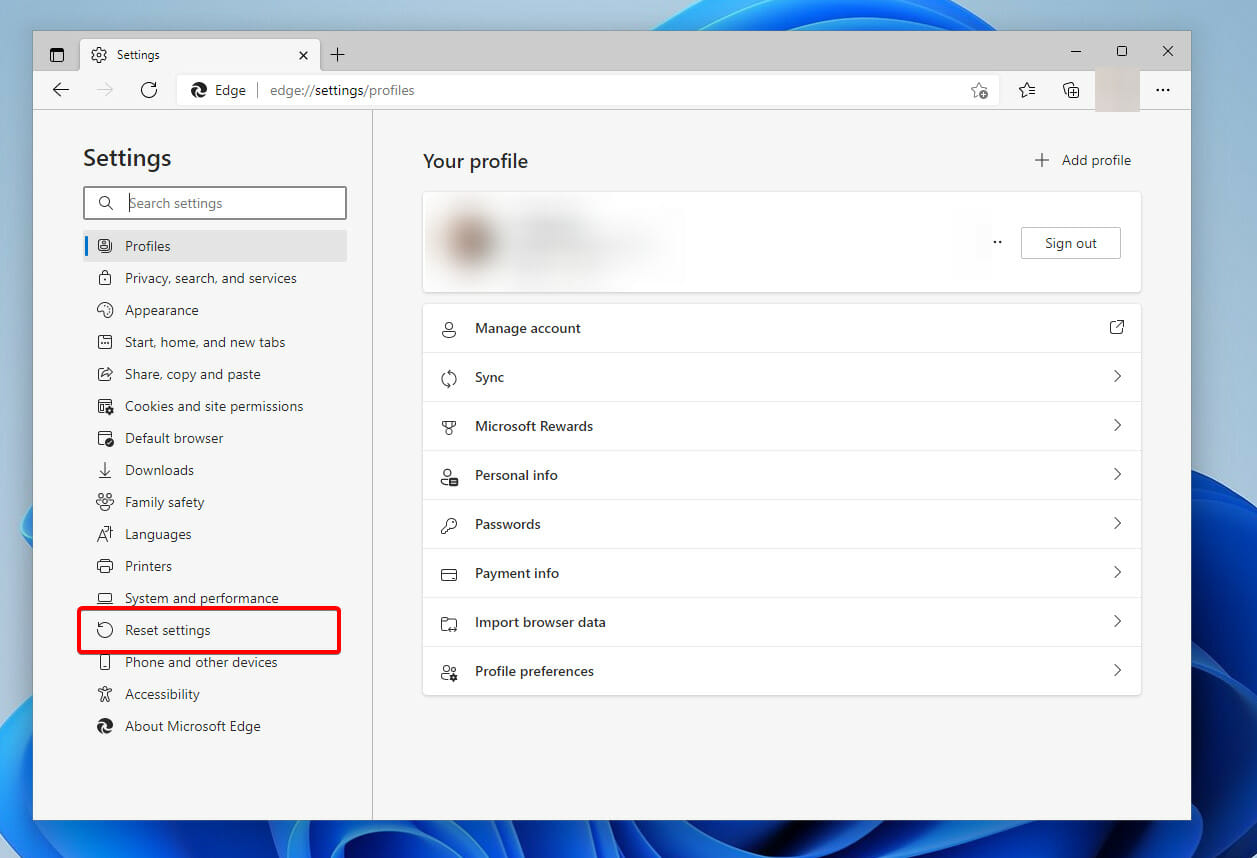

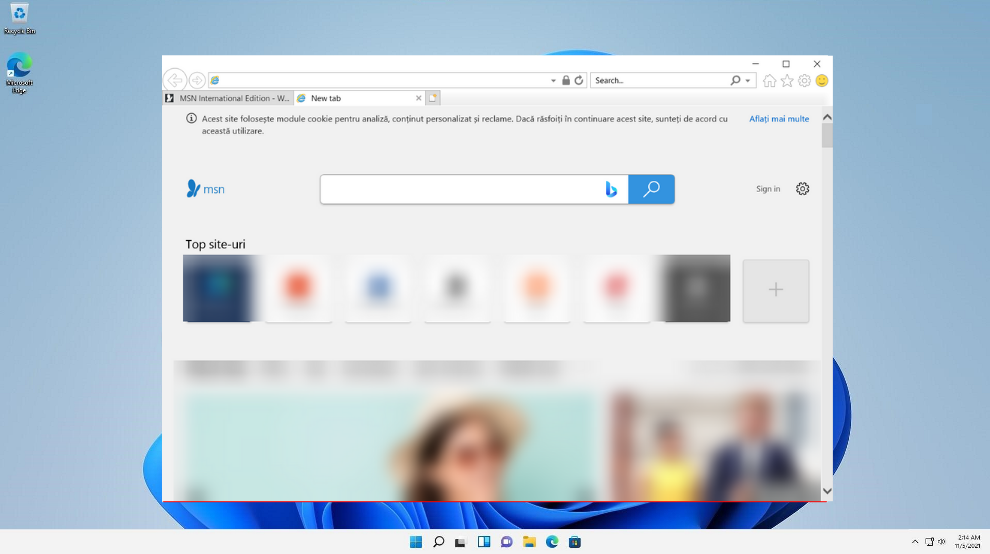
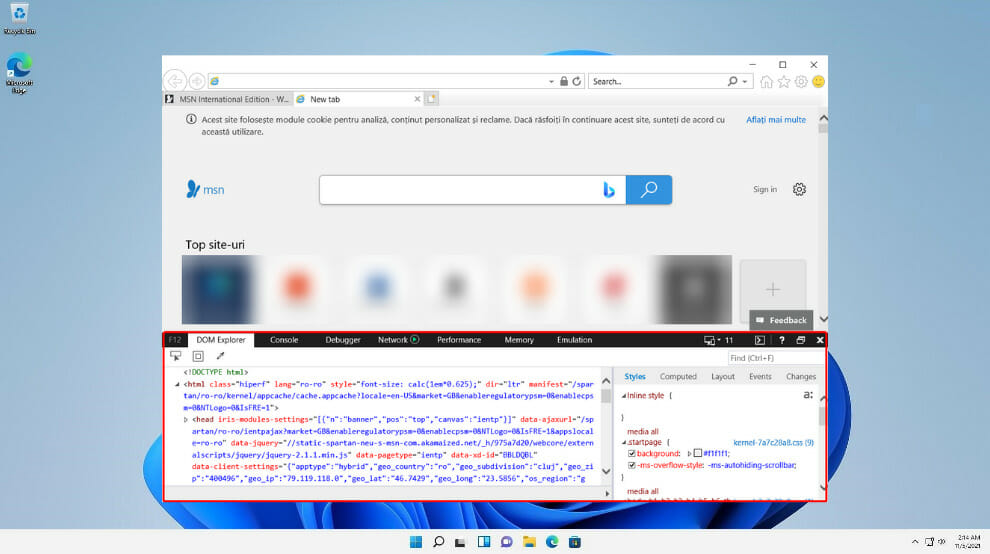
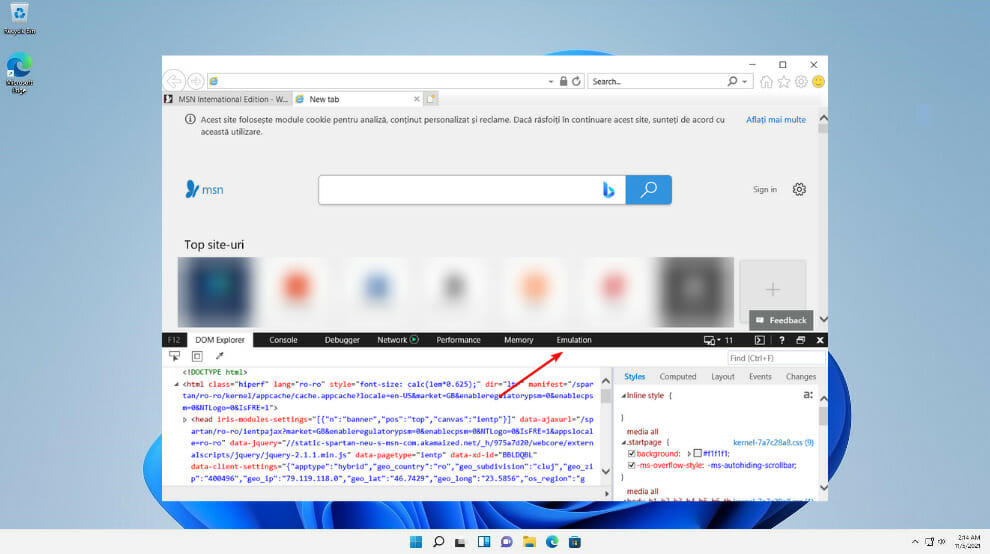
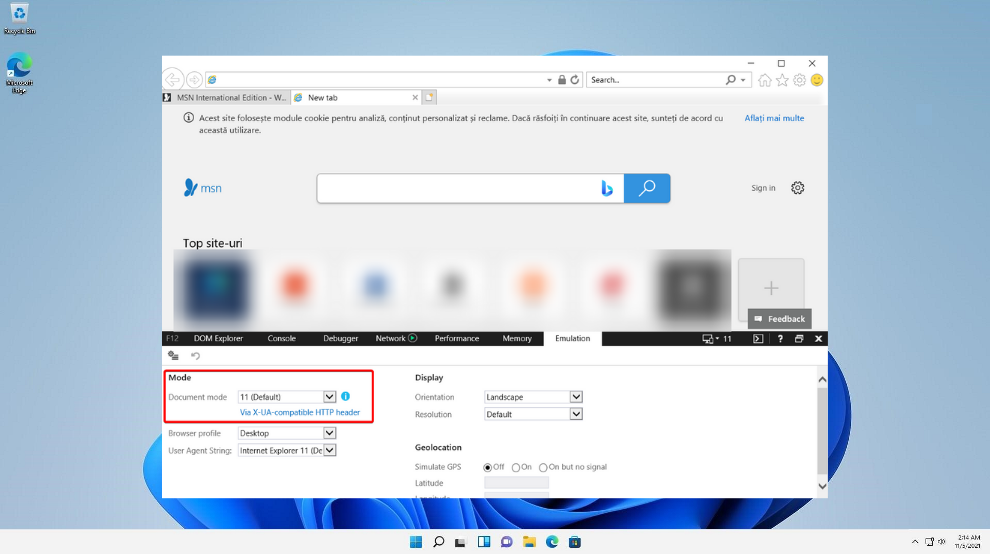
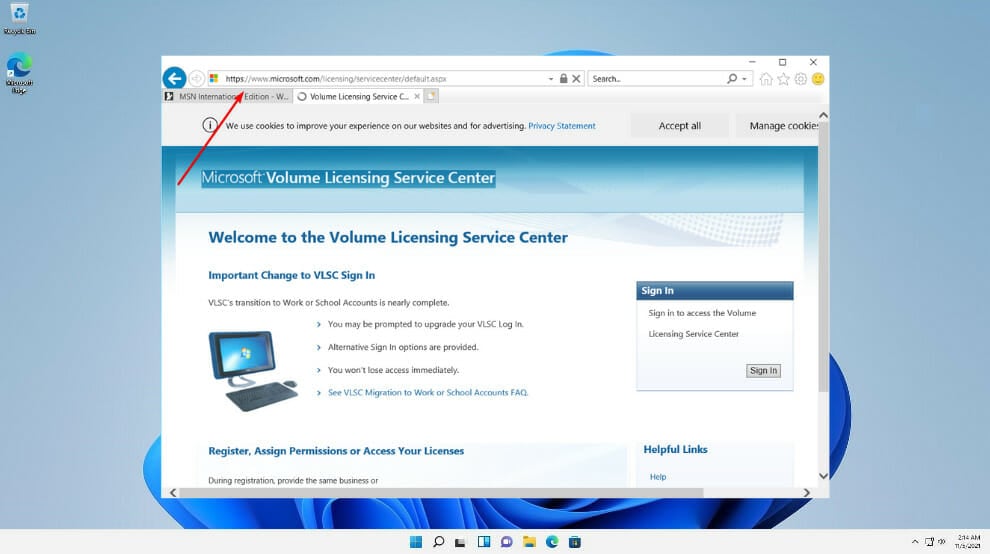
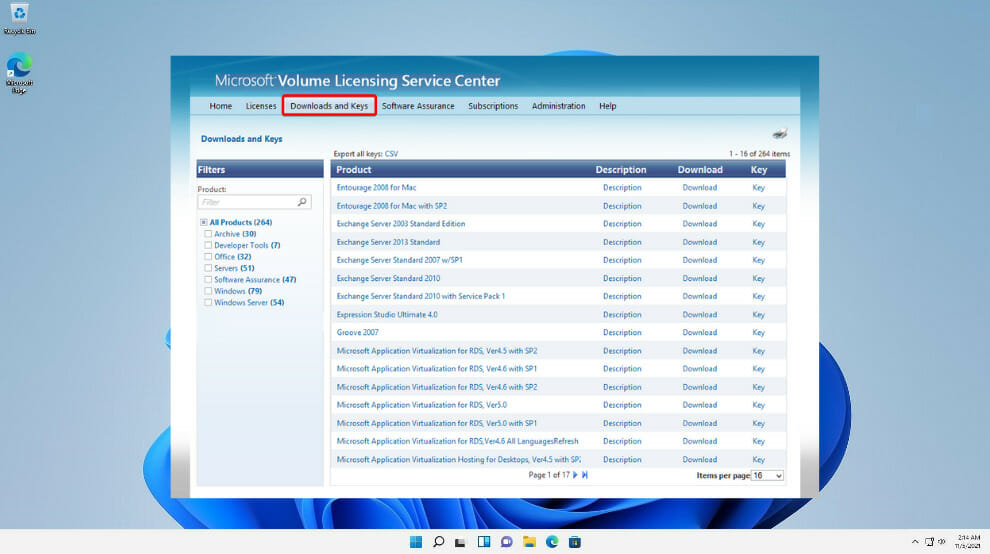
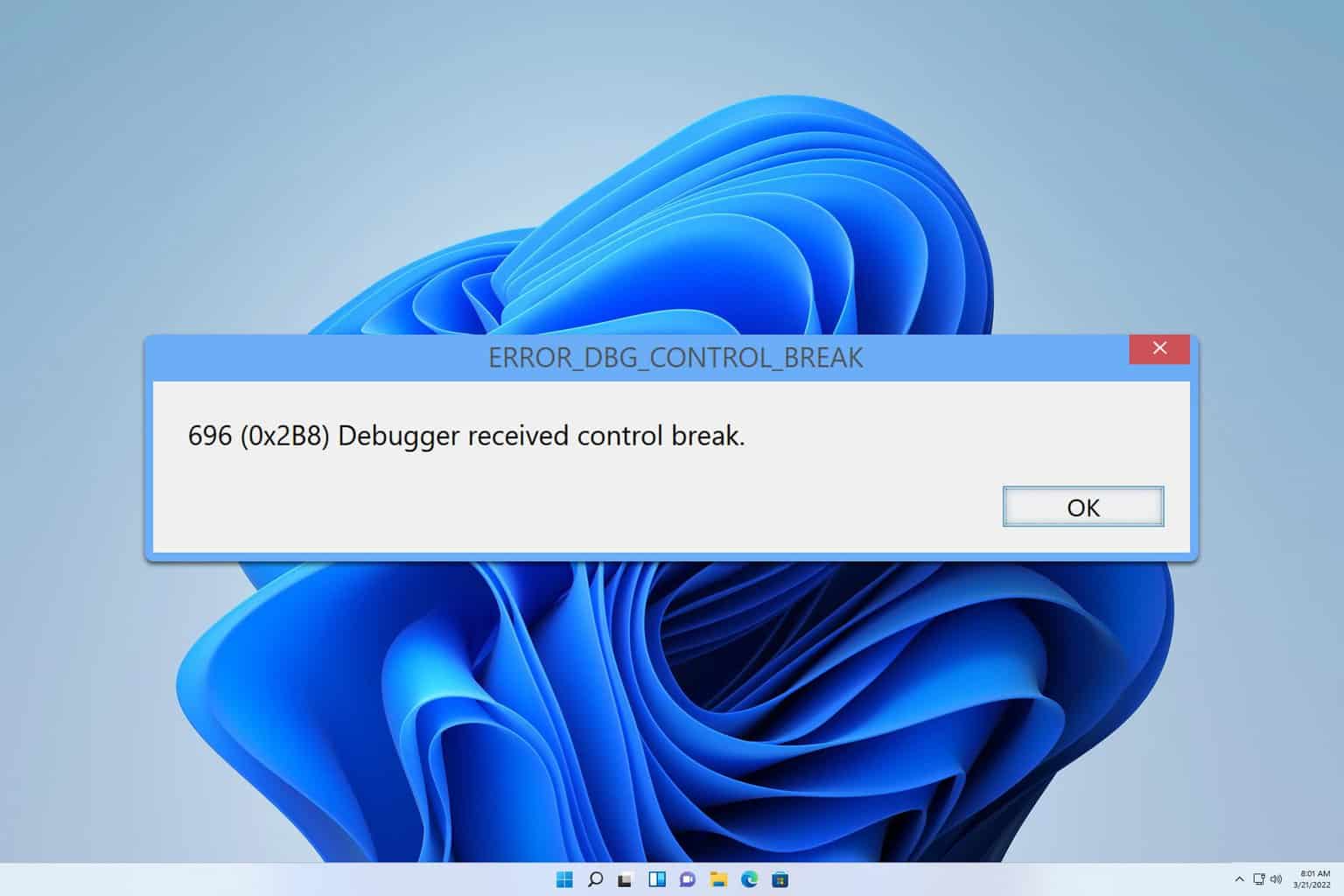
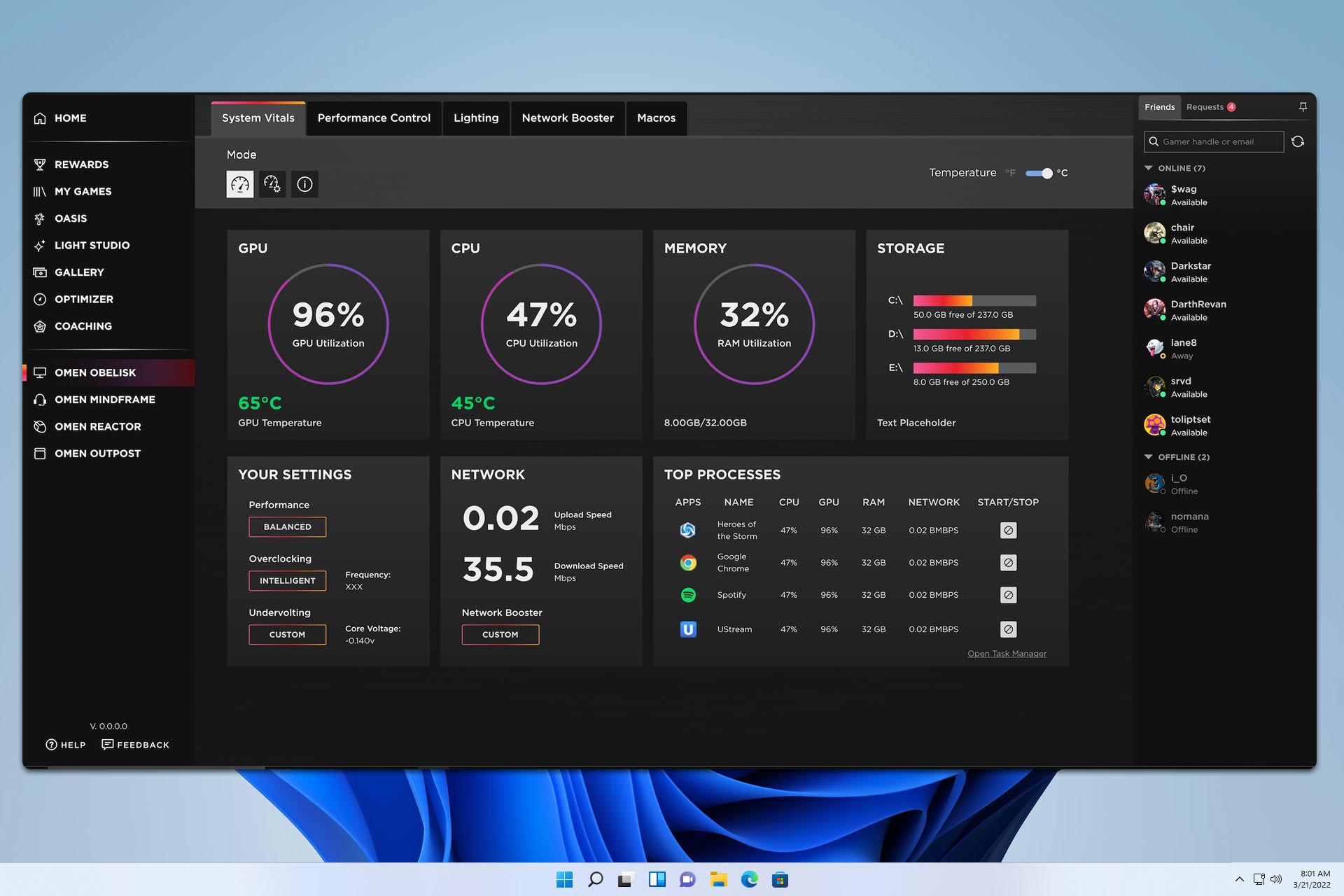

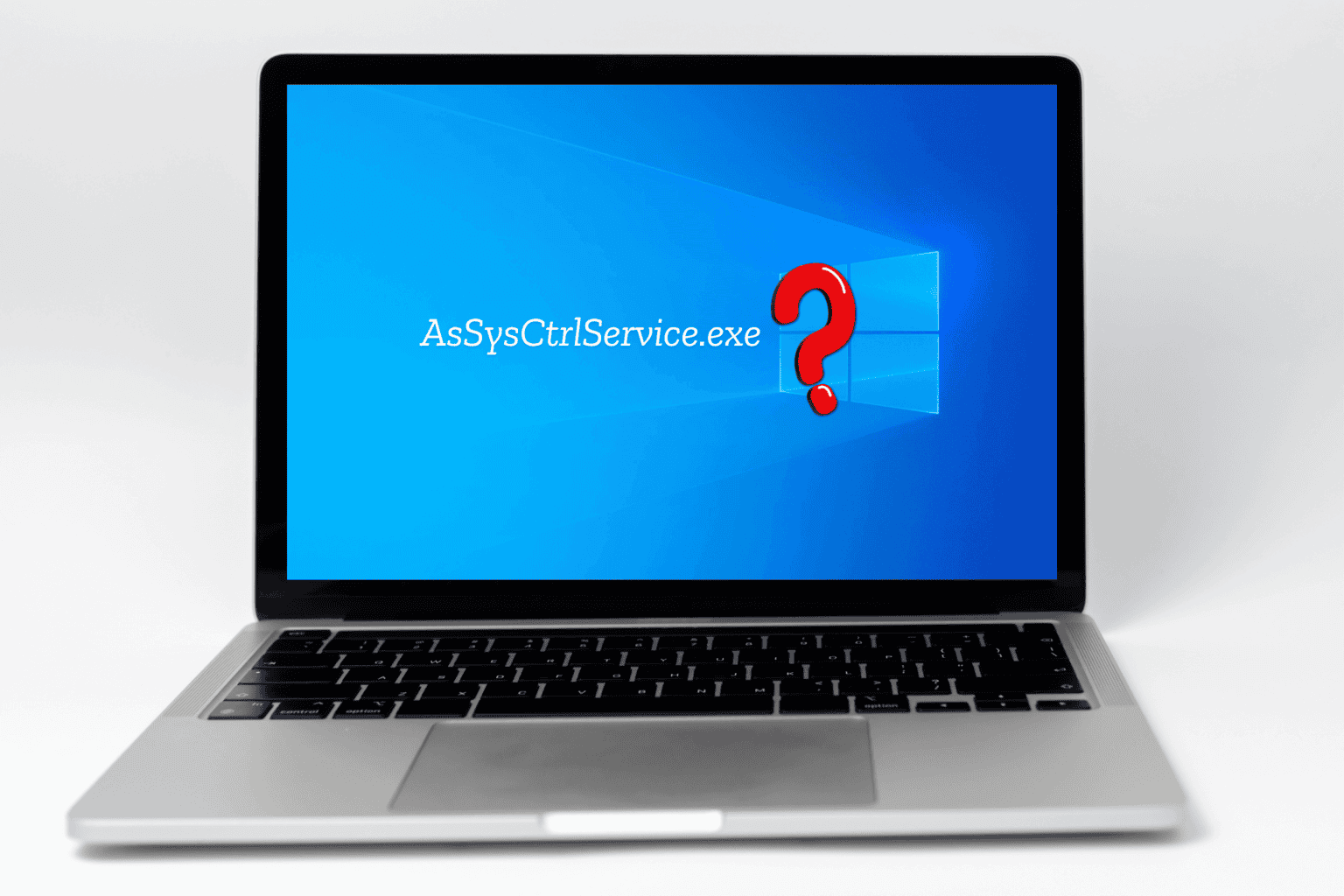
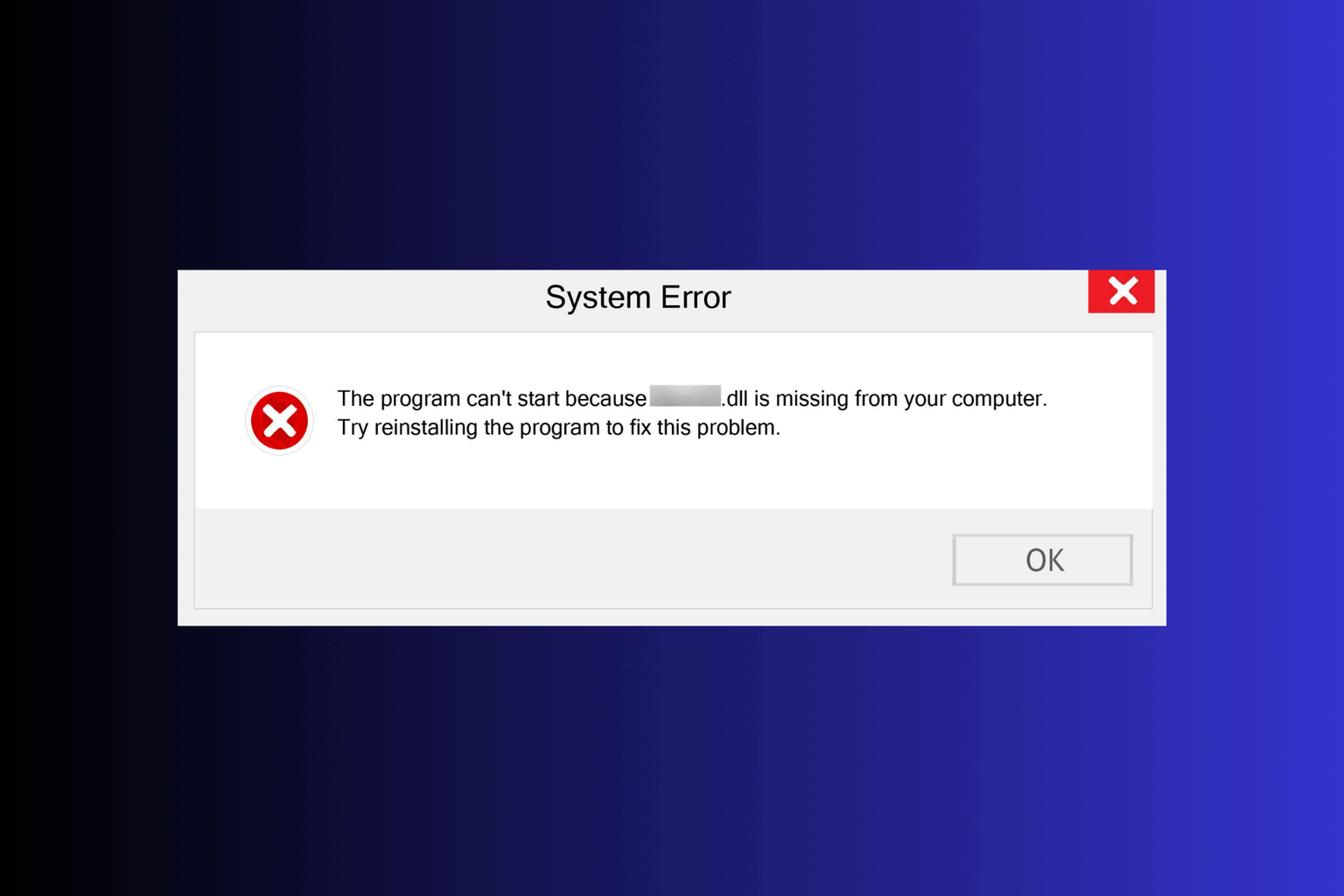


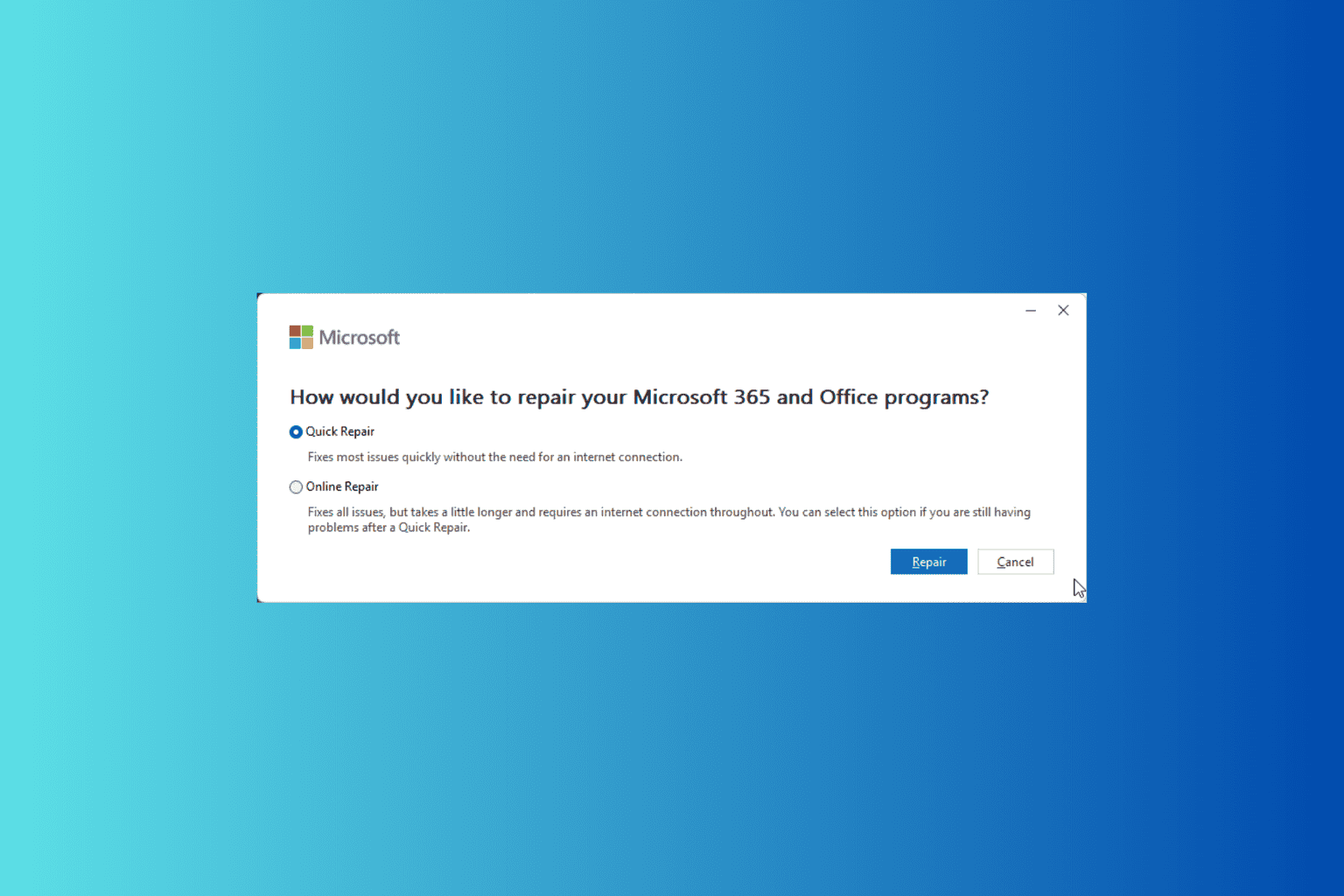
User forum
0 messages