6 Fixes to Try if Outlook Keeps Crashing on Windows 11
Outlook crashes are usually related to Windows updates
6 min. read
Updated on
Read our disclosure page to find out how can you help Windows Report sustain the editorial team. Read more
Key notes
- Problems with the add-ins are probably to blame for your Outlook's inability to function properly.
- If Outlook continues to crash, you may quickly fix it by disabling your add-ins.
- Using the Office repair tool can also help you resolve the issue for good.
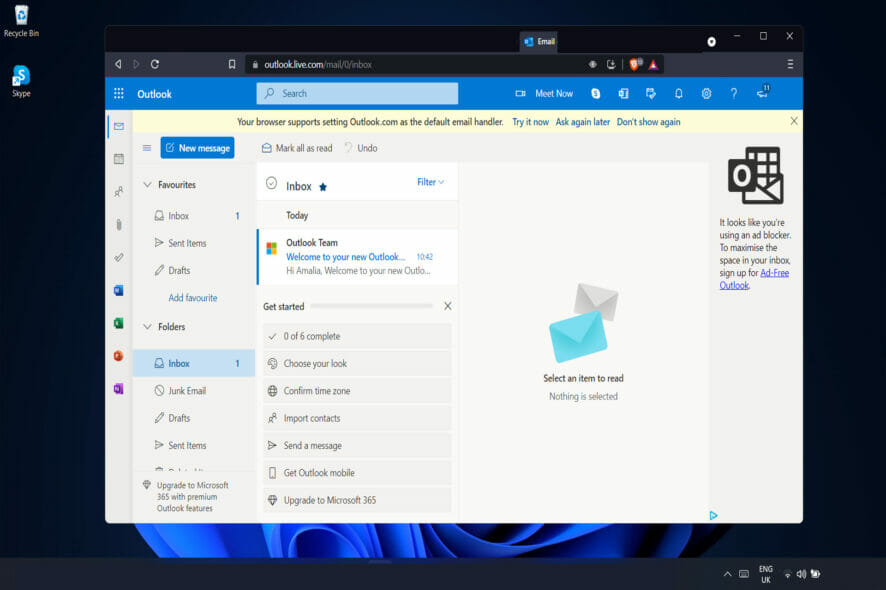
There are so many Windows 11 updates available that it’s nearly impossible to keep track of them all at the same time. Today, we’ll take a closer look at several changes that have a significant influence on the Outlook Mail operation.
If you start the Outlook Mail app and it crashes due to a memory or other problem, you should be aware that this is a widespread issue that affects many people.
Other of our readers reported that Outlook hangs, freezes or it’s not responding in Windows 11.
There were even some who reported that Outlook crashes when replying to emails.
Why does my Outlook keep crashing?
It might be the case that Outlook is crashing after a Windows Update. In this case, a rollback of the latest update might be the right choice.
With the help of its Windows Update mechanism, Microsoft was able to resolve the issue. Because there is no hotfix available, all you need to do is ensure that you are running the most recent version of your Windows 11 operating system in order for this repair to take effect.
If, however, you have installed the latest update and it still doesn’t work, let us see a few other workarounds that you can use to prevent Outlook from crashing on startup.
Our guide will address all these Windows 11 Outlook issues.
How do I fix Outlook crashing in Windows 11?
Is Outlook compatible with Windows 11?
The short answer is yes. Outlook is fully compatible with Windows 11, especially Outlook 2016.
1. Disable add-ins
- Exit the Microsoft Outlook app, then launch Run by pressing the Windows key + R on your keyboard and type in Outlook/safe and click the OK button.
- Now, go to the File section, followed by Options, and click on the Add-Ins button.
- Select the COM Add-ins option and click on the Go button.
- Click OK to clear all the checkboxes and restart Outlook.
It is possible that add-ins will cause your Outlook service to act in an unexpected way at times. Disabling add-ins may assist you in resolving this issue more quickly.
2. Repair Office
- Press the Windows key + I to open the Settings app then go to Apps, followed by Apps & features.
2. Once you are inside the Apps & features window,search for Office in the search bar then click on the three dot menu next to it followed by Advanced options.
3. Scroll down until you find the Reset section, then click on the Repair button.
Let the Repair process complete, then proceed with a computer reboot to apply the changes made. Restart Outlook to see whether its functionality has been restored.
3. Reset the app
- Press the Windows key + I to open the Settings window and click on Apps followed by Apps & features.
- Within the Apps & features box, seek for the Office application by typing its name into the search area and selecting it from the three-dot menu, then selecting Advanced settings.
- Scroll down until you reach the Reset area, and then click on the Reset button to restart the process.
When you reinstall Office, all of the data that you have previously saved to the application will be deleted. Consequently, before commencing the process of resetting your smartphone, we strongly recommend that you create a backup of any important data stored on your device.
4. Run the Windows troubleshooter
- Press the Windows key + I to open the Settings app, and navigate to System in the left panel followed by Troubleshoot from the right side.
- Once you have entered the Troubleshoot menu, select the Other troubleshooters option from the drop-down menu.
- Now, scroll down until you come across the Windows Store Apps troubleshooter, and click the Run button next to it to start the process.
Upon completion of the troubleshooting process, the troubleshooting tool will identify the precise bug that has occurred, as well as provide guidance on how to resolve the bug. It is crucial that you adhere to the directions provided exactly as they are laid out in the written form.
5. Reinstall Office
- Press the Windows key + I to open the Settings window and click on Apps followed by Apps & features.
- Once you’re inside the Apps & features window, search for the Office app by typing it in the search bar and click on the three-dot menu, followed by the Uninstall button.
Now go back to your browser and search for the Office application, which you should then download and run according to the instructions that are shown to you.
6. Try another email client
If the Outlook application keeps crashing and nothing seems to resolve it, then it might be a good idea to consider a more stable email software.
For instance, Mailbird is the go-to email option in terms of efficiency and integration with other apps you’re using.
You can sync all the emails from multiple accounts in one inbox and manage all your work from one place.
Plus, customize your layout how you prefer on this platform and integrate platforms like Dropbox, Todoist, and Google Calendar.
How do you reset Outlook?
- Click the Start button, type control panel, and open the app from the results.
- Hit the View by button and choose Small icons from the drop-down menu.
- Select the Mail option which should also feature Microsoft Outlook.
- Click on the Show Profiles button.
- In the next window, click on Add to add a new profile.
- Enter a name for the profile and click OK.
- Now, instead of completing the form, click on Cancel.
- In the next pop-up window, click on OK.
- Select the drop-down menu and select the profile you have just created.
- Now close Control Panel.
- After you configure the profile settings, Microsoft Outlook will go to factory settings and start fresh.
For more information on the Microsoft app bundle, check out our article on compatibility and other tips for Office on Windows 11.
Aside from that, you’ll definitely want to take a look at the new design of the Office applications for Windows 11 and update the apps to enjoy a new style.
Alternatively, if you continue to experience difficulties with the Outlook application, see our guide on how to solve Outlook crashes on Windows 10 for more solutions that are applicable in the latest OS as well.
Let us know in the comments below which solution worked best for you as well as how often you use Microsoft Outlook over Gmail. Thanks for reading!
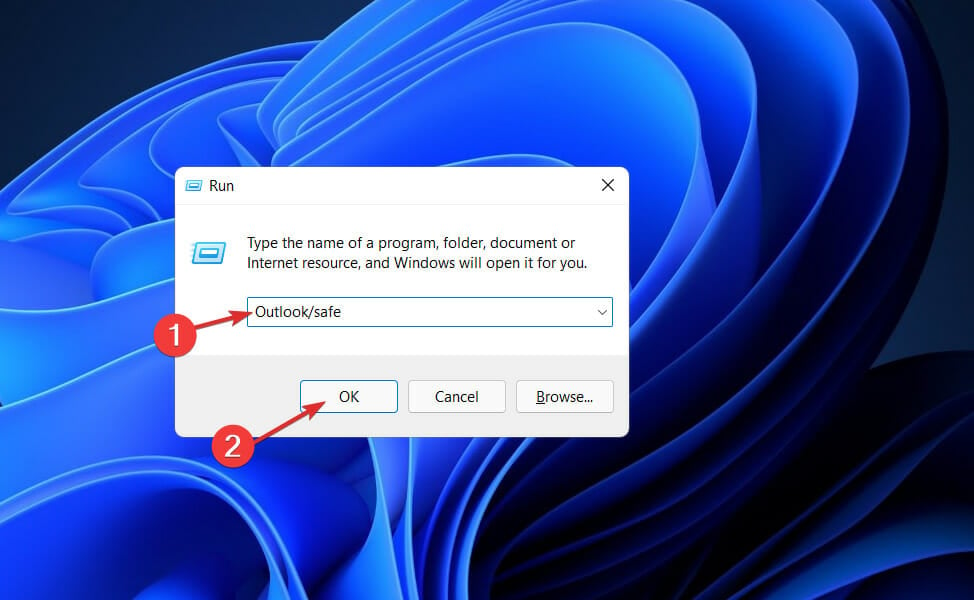
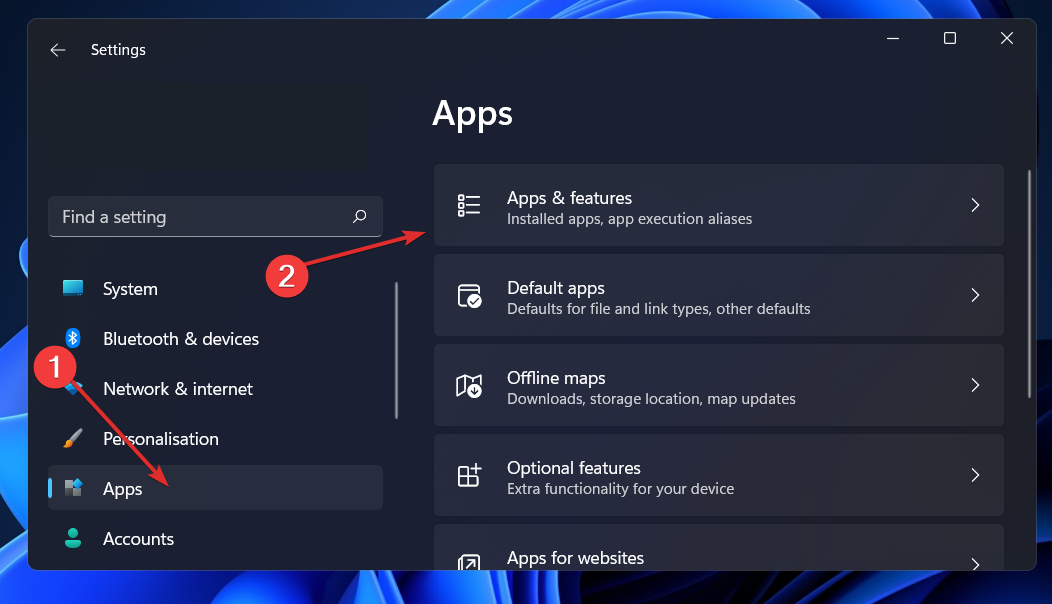
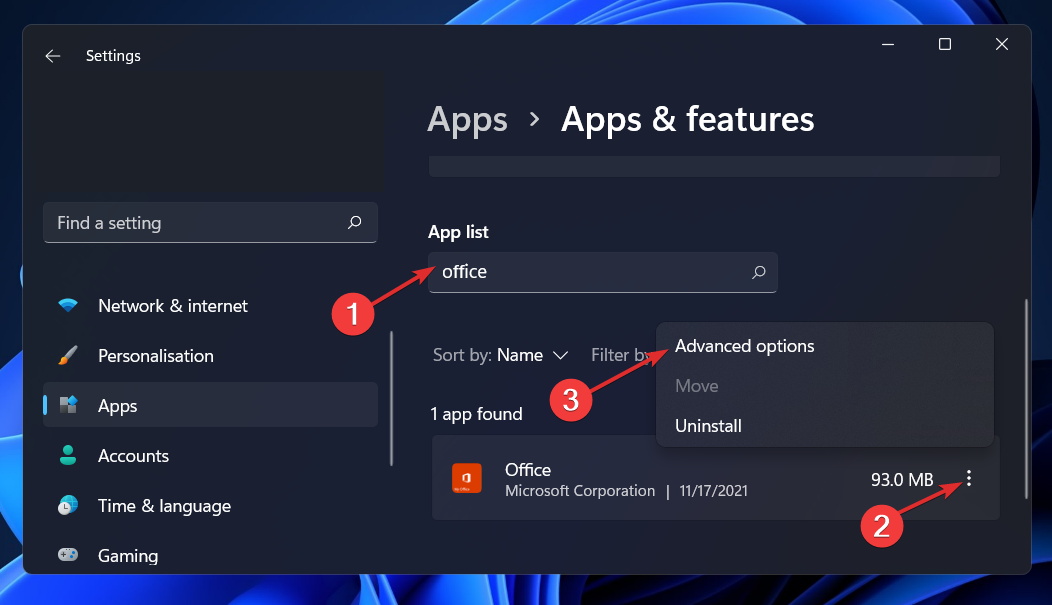
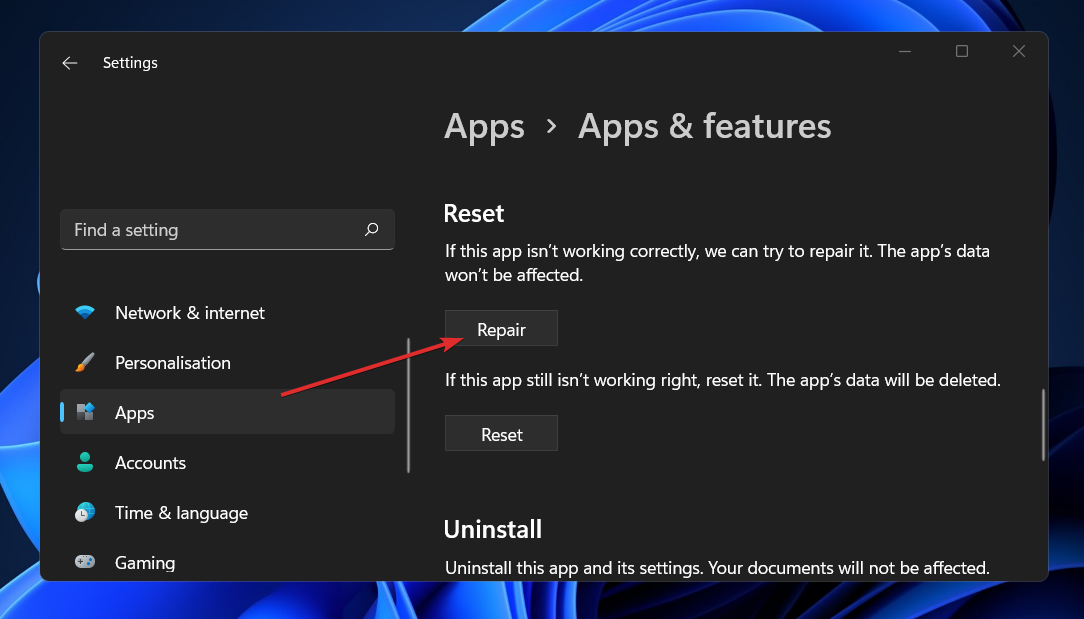
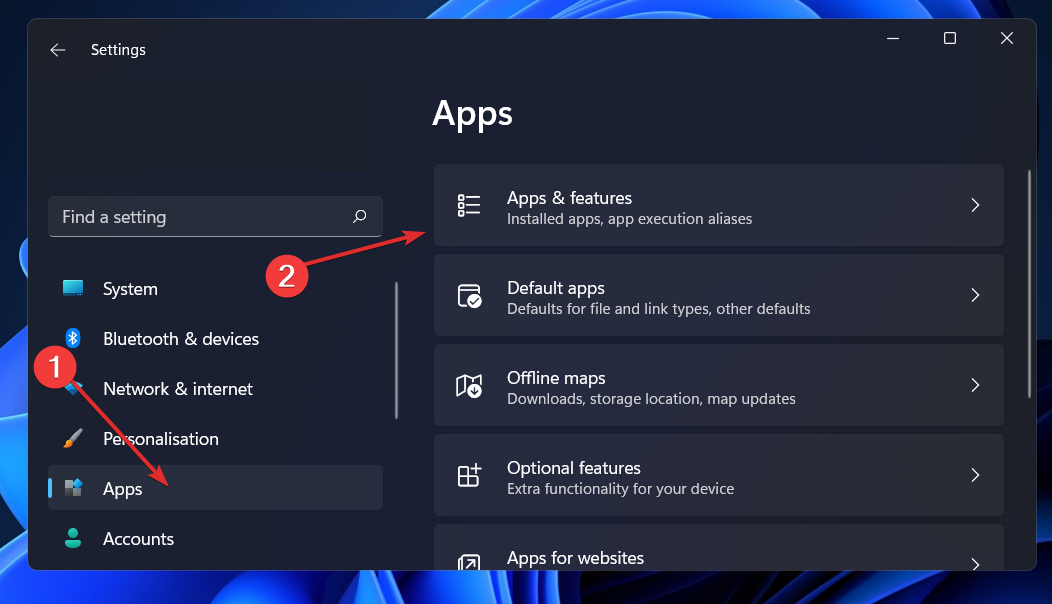
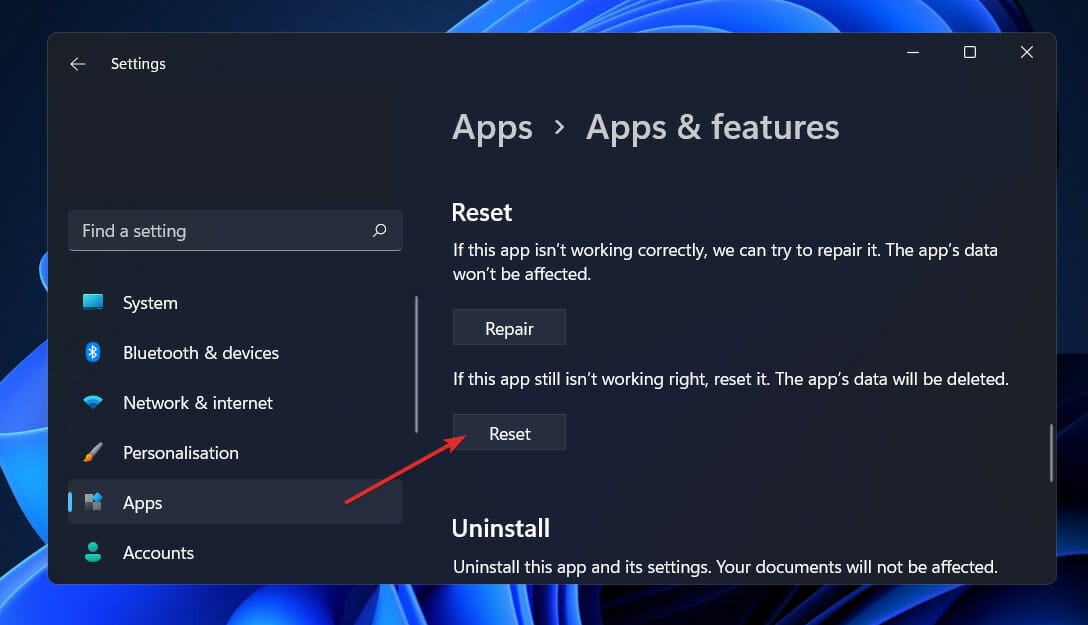
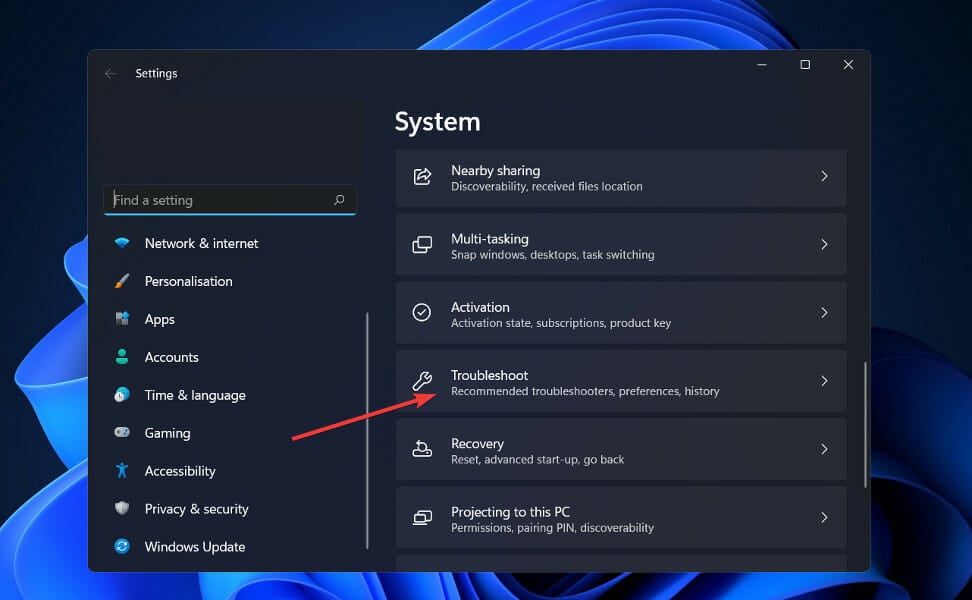
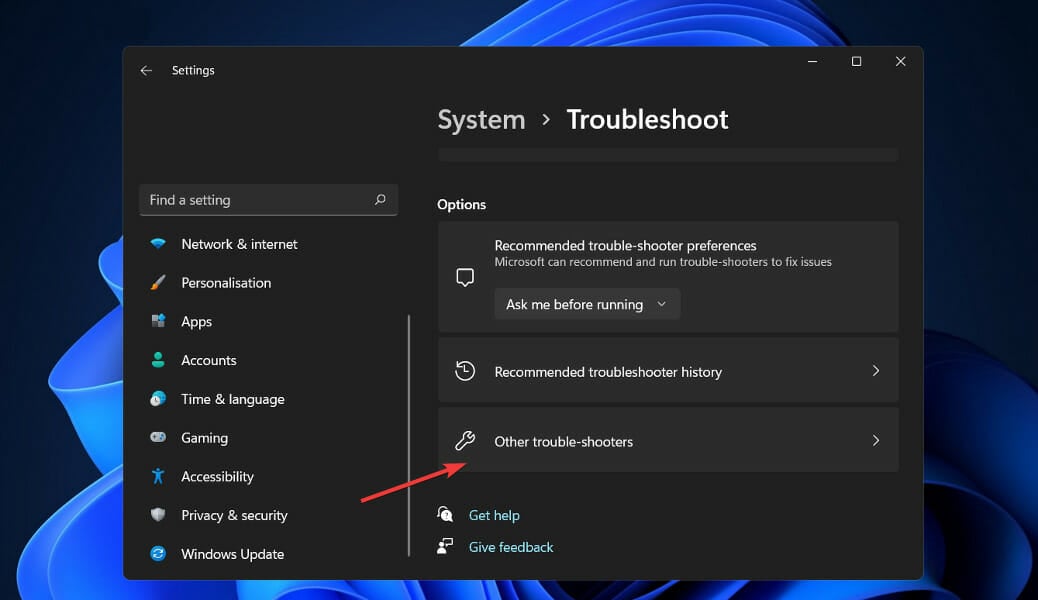
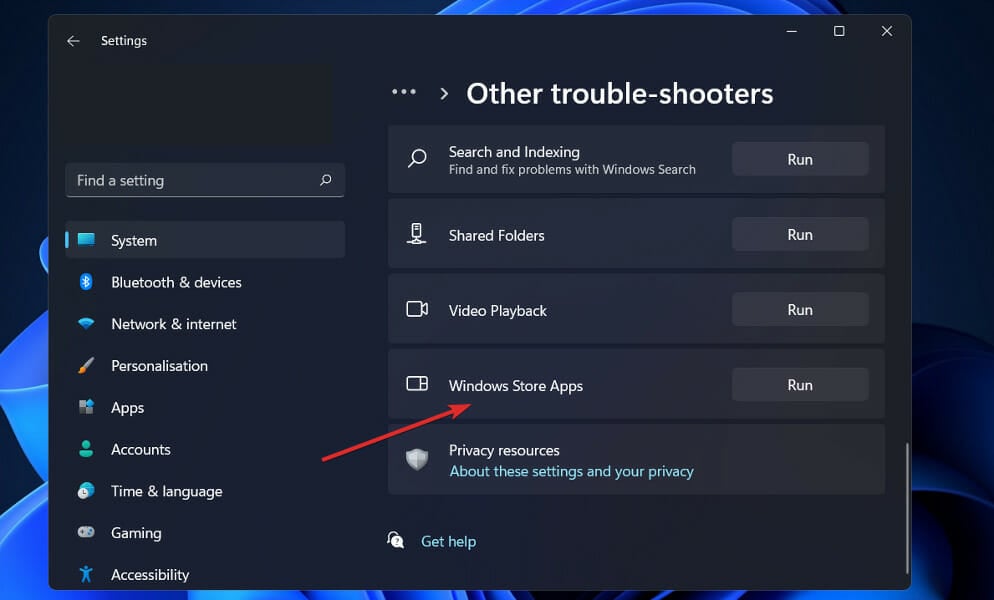
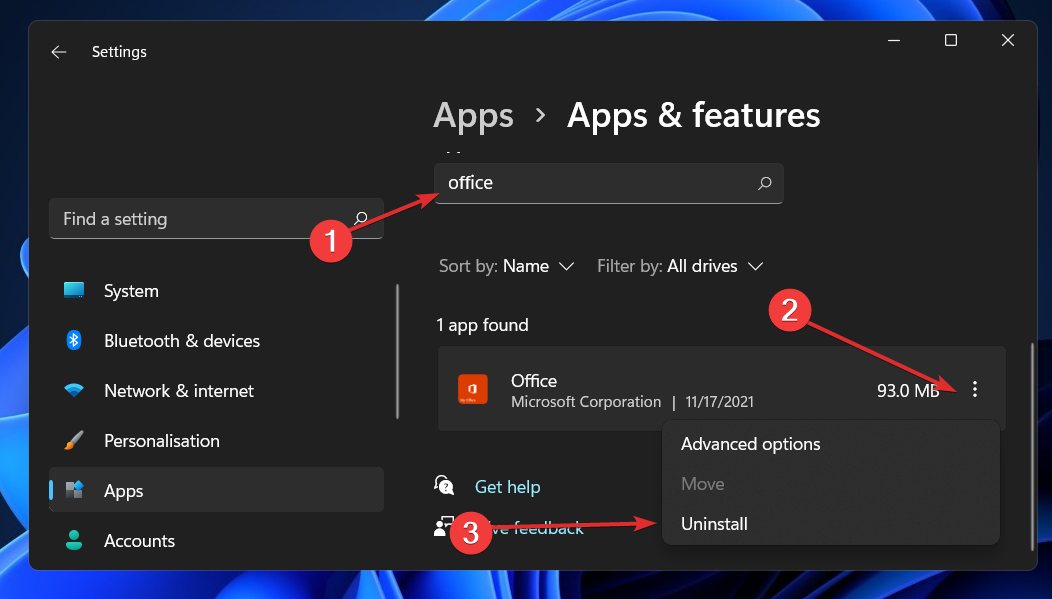

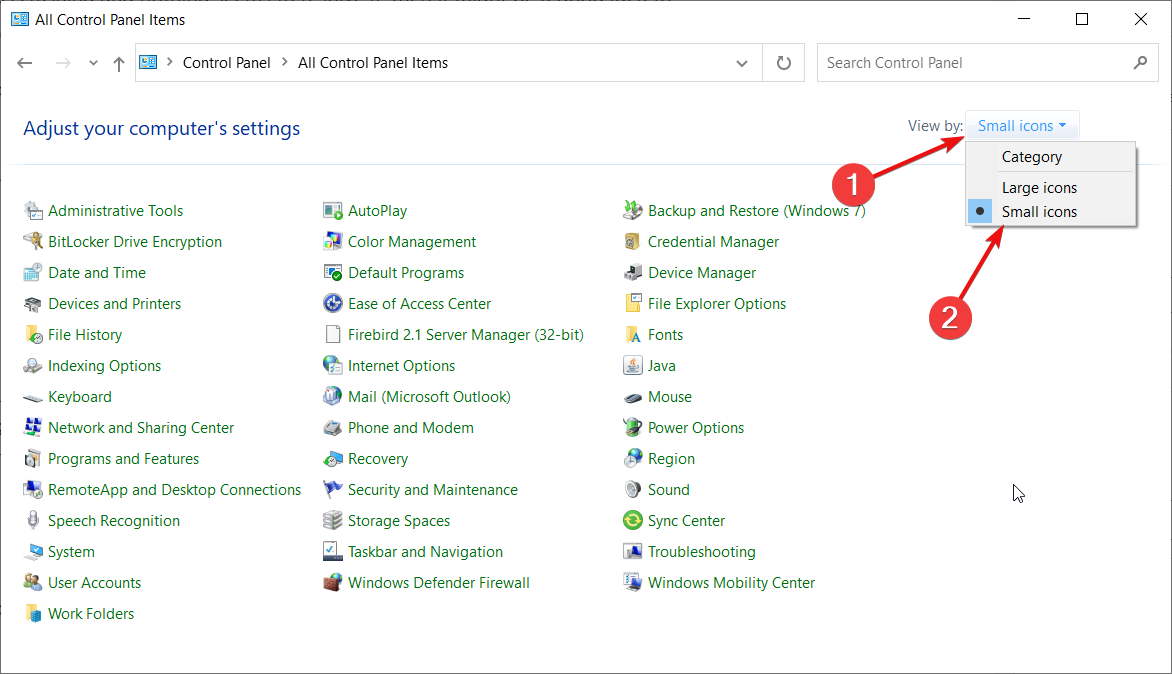
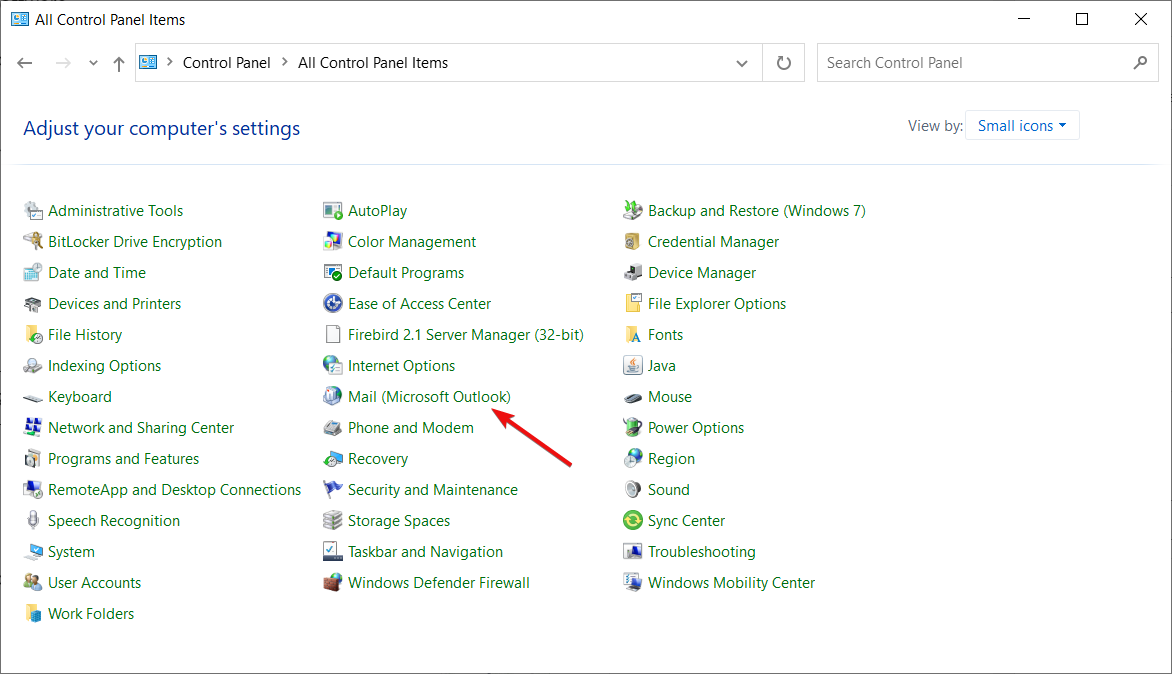
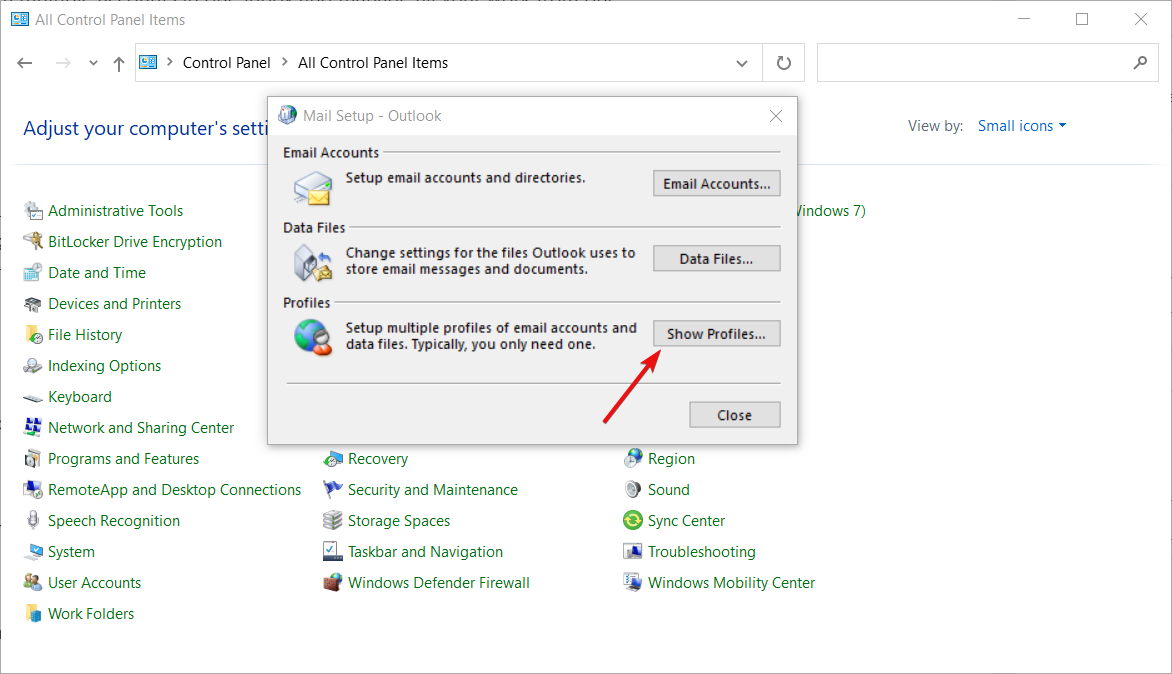

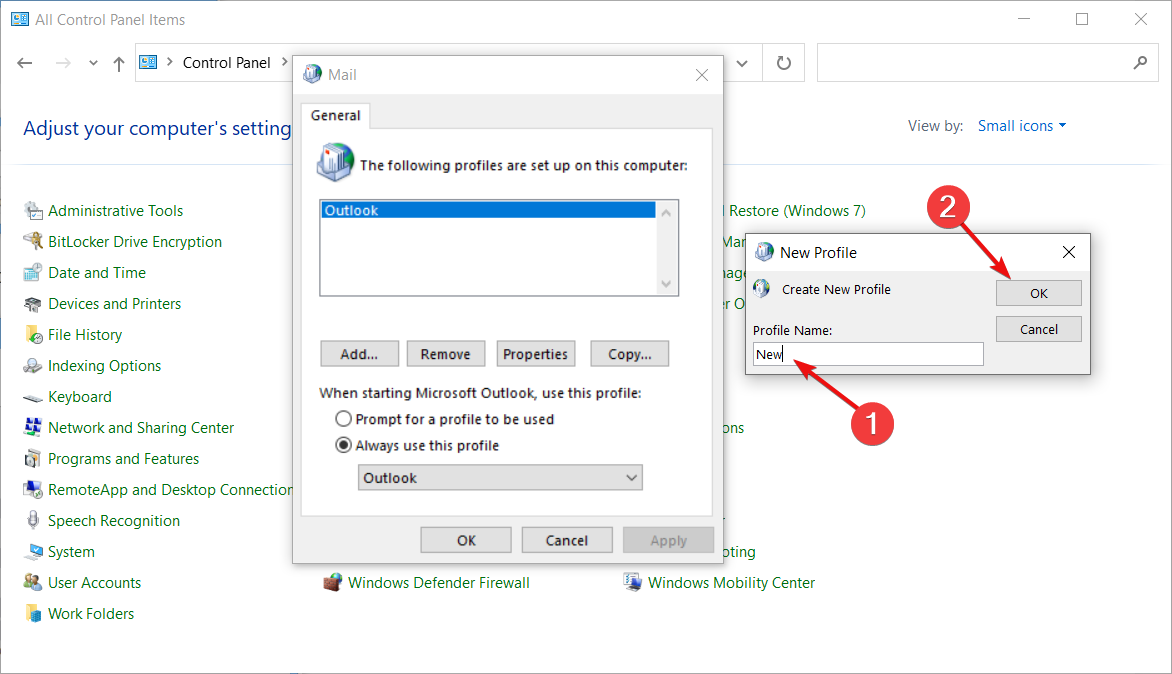
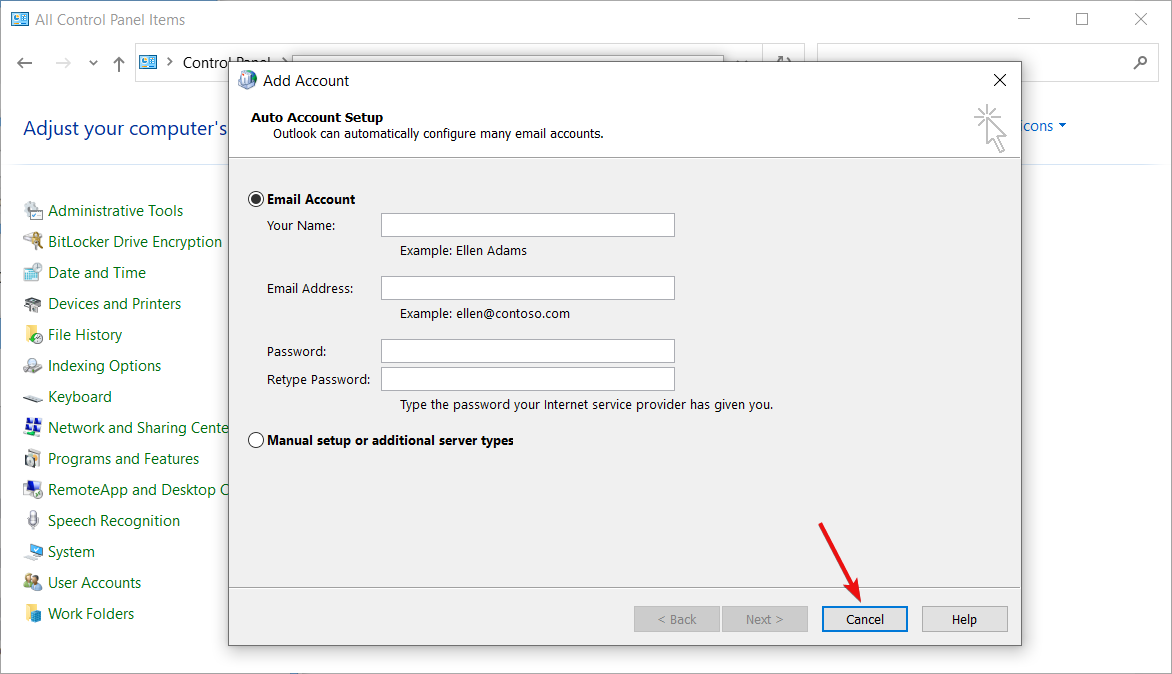
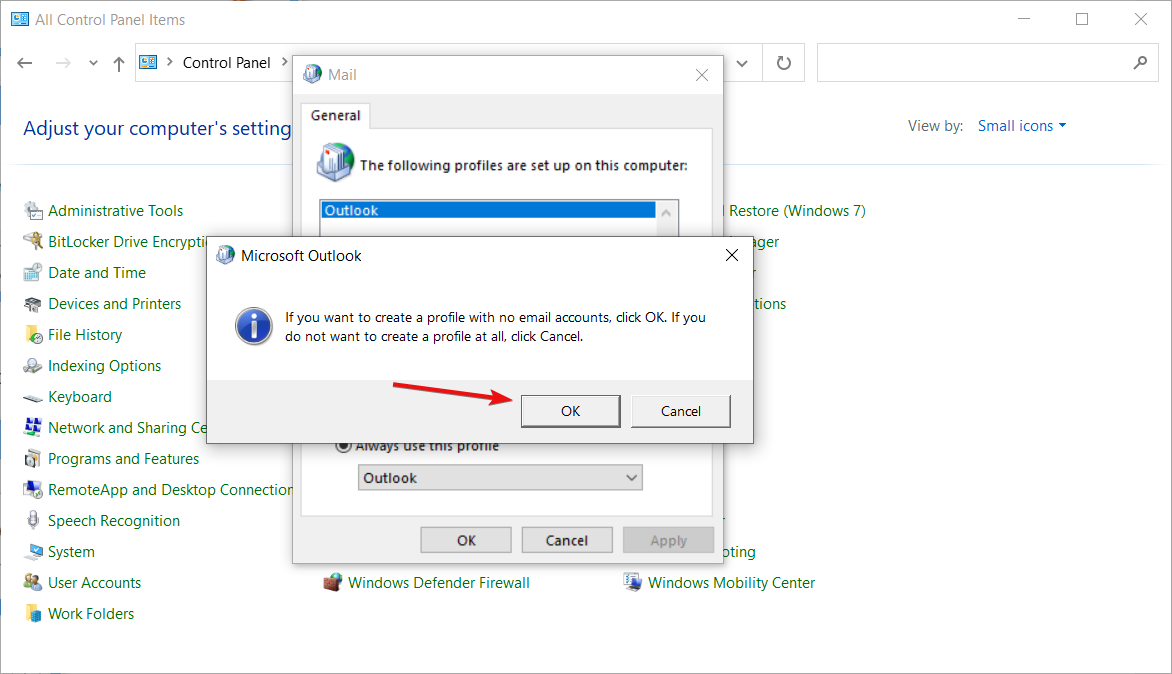
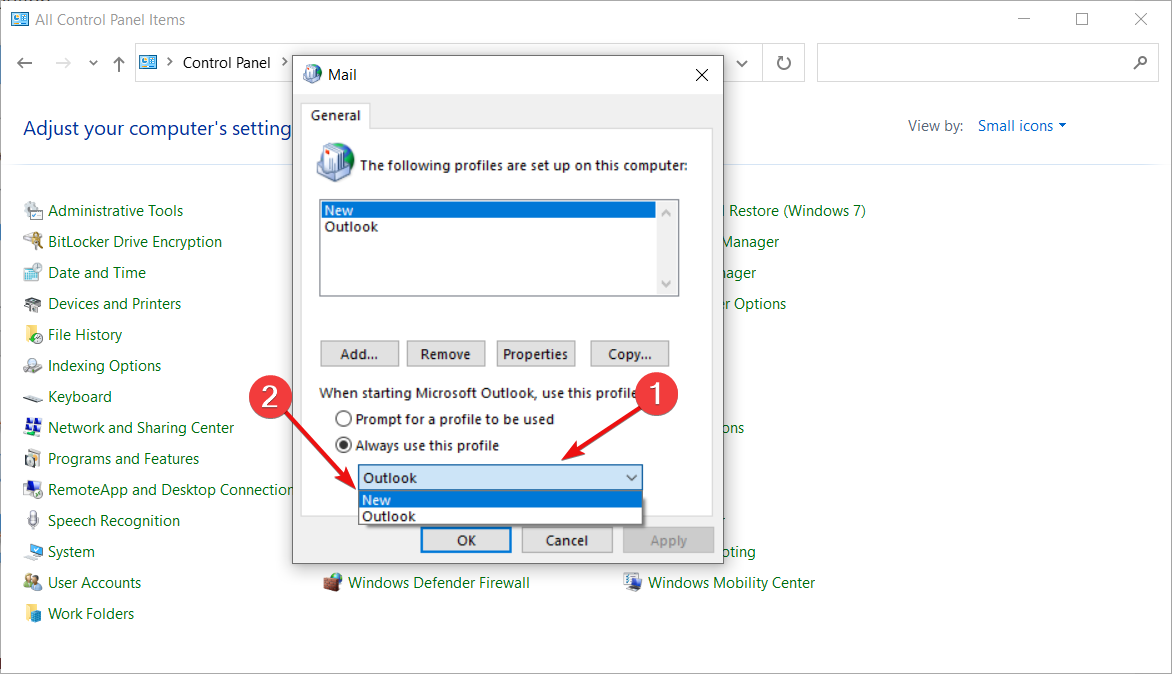








User forum
0 messages