Windows Explorer is Slow: 8 Ways to Make It Fast Again
Here are some tips & tricks to speed up your File Explorer
6 min. read
Updated on
Read our disclosure page to find out how can you help Windows Report sustain the editorial team. Read more
Key notes
- If File Explorer is acting slow on your Windows PC, it might be because of corrupt system files.
- To make it faster, you might need to restart the Windows Explorer process in Task Manager.
- Another effective fix is to disable quick access and clear the File Explorer history.

The good old File Explorer has been around for a long time and is still one of the few programs we integrate into our daily routines. Unfortunately, users have been complaining that Windows Explorer becomes slow and laggy on Windows 10 for some reason.
This can be frustrating, as it takes up to four or five minutes to load for some users. Fortunately, the issue can be fixed easily, as we will show in this guide.
Why is my Windows File Explorer so slow?
There are a series of reasons the Windows Explorer can be slow on Windows 10. Below are some of the popular causes:
- Unavailability of enough free system resources – This is the main cause of apps and processes slowing down on PC. You may try to disable unnecessary startup apps and processes.
- Activities of the Windows Explorer process – The Windows Explorer process in the Task Manager might be carrying out too many tasks. To restore normal service in this case, you need to restart the process.
- Corrupt system files – Faulty or broken system files can affect your PC in different ways, including causing the File Explorer to be slow. You can fix this by running SFC and DISM scans to repair and restore these system files.
- Issues with search and indexing – Sometimes, Windows Explorer is slow because of glitches with search and indexing on your PC. One way to solve the problem here is to run the appropriate troubleshooter.
- Wrong folder optimization setting – In some cases, the folder that is causing Windows Explorer to be slow might be optimized for an unsuitable parameter. To make things run smoothly again, you need to change the folder optimization setting.
How do I speed up File Explorer?
1. Restart File Explorer
- Press Ctrl + Shift + Esc on your keyboard to start Task Manager.
2. Once Task Manager starts, locate Windows Explorer and right-click it.
3. Choose Restart from the menu.
If Windows Explorer is slow when loading with the green bar taking time to complete, it might be because it has run into some temporary issues. The easiest solution is to restart the process from the Task Manager.
Another solution that we strongly recommend is to install a dedicated third-party file manager which is designed to work fast on slow PCs.
We recommend WinZip in regards to its performant engine that optimizes the process and allows you to compress your files in several known formats.
2. Run the search and indexing troubleshooter
- Press the Windows key + I and select the Update & Security option.
- Choose Troubleshoot in the left pane and click Additional troubleshooters in the right pane.
- Select the Search and Indexing option and click the Run troubleshooter button.
- Follow the simple onscreen instructions to apply the recommended fixes.
If the Windows Explorer is slow to copy files after an update or you are having trouble tracing the cause of the issue, it is recommended to run the search and indexing troubleshooter.
This will detect and recommend any issue that might be causing problems with the indexing and loading of files in Explorer.
3. Remove corrupted files
- Press the Windows key + S, type cmd, and click Run as administrator under Command Prompt.
- When Command Prompt starts, type the command below and hit Enter.
sfc/scannow - Wait for the scan to complete.
- If SFC scans fails, type the commands below and hit Enter after each: DISM /Online /Cleanup-Image /CheckHealth DISM /Online /Cleanup-Image /ScanHealth DISM /Online /Cleanup-Image /RestoreHealth
- Wait for the DISM to finish and try to perform the SFC scan again.
Corrupt or broken system files are part of the reasons Windows Explorer might be running slowly. Running the SFC and DISM scans should help you detect and repair the files. In case you require specialized support, there is an alternative method.
4. Disable unnecessary startup tasks
- Press the Windows key + X and select Task Manager.
- Choose the Startup tab at the top.
- Right-click the unnecessary apps there and select Disable.
Insufficient system resources is one of the reasons Windows Explorer might be slow when loading a folder on startup. To create enough resources for it, you need to disable the unnecessary startup apps. Also, close any app that you are not using at the moment.
5. Disable the Windows Search service
- Press Windows Key + R and enter services.msc. Press Enter or click OK.
- When the Services window opens, locate Windows Search and double-click it.
- Once the Properties window opens, set the Startup type to Disabled. If the service is running, click the Stop button to stop it.
- Now click Apply and OK to save changes.
Windows 10 uses all sorts of services in order to run, but sometimes certain services can cause problems. If File Explorer is slow on your PC, that might be due to the Windows Search service.
6. Change folder optimization
- Right-click the folder that’s slowing down File Explorer and Choose Properties from the menu.
- Go to the Customize tab and set Optimize this folder for to General items.
- Check Also apply this template to all subfolders.
- Click Apply and OK to save changes.
Windows 10 frequently performs optimization in the background, and that can cause File Explorer to be slow.
If Windows 10 File Explorer’s slow green bar is seen when trying to access a specific folder, you might want to change that folder’s optimization.
Note that if multiple folders are involved, you’ll have to repeat this solution for every affected item.
7. Check your Quick access list and clear File Explorer history
- Open File Explorer, right-click Quick access, and choose Options from the menu.
- Under the General tab, change Open File Explorer to This PC.
- Uncheck the two boxes under the Privacy section and click the Clear button to clear File Explorer history.
- Click Apply and OK to save changes.
If Windows Explorer is slow when you are on network drives, you might want to clear its history as shown in the steps above.
8. Replace the date column
- Press the Windows key + E to open File Explorer.
- Right-click one of the classification columns and select More…
- Now, uncheck the box for Date and check the box Date modified.
- Click the OK button to save the changes.
The classification columns go a long to determine how fast Windows Explorer loads. Using the Date as one of the columns makes Windows Explorer load slowly because it (Date) is not available in the file system metadata.
Instead, it will be extracted from the individual files to be loaded which causes Explorer to be slow.
Having to deal with a slow Windows Explorer is exasperating as it wastes valuable time. But we hope you managed to take your File Explorer to a snappier state with the help of our tips.
If you want to know how to fix most File Explorer issues on Windows, check our detailed guide on the topic to keep the app running smoothly.
Feel free to let us know the solution that helped you fix the issue in the comments below.
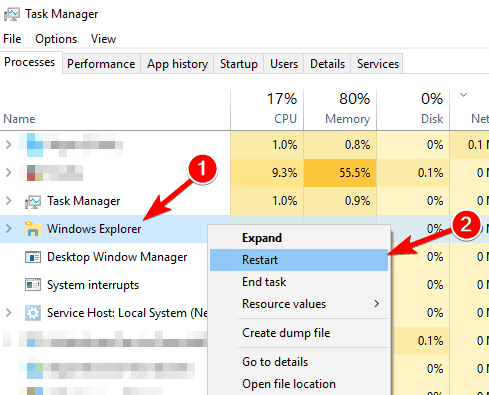
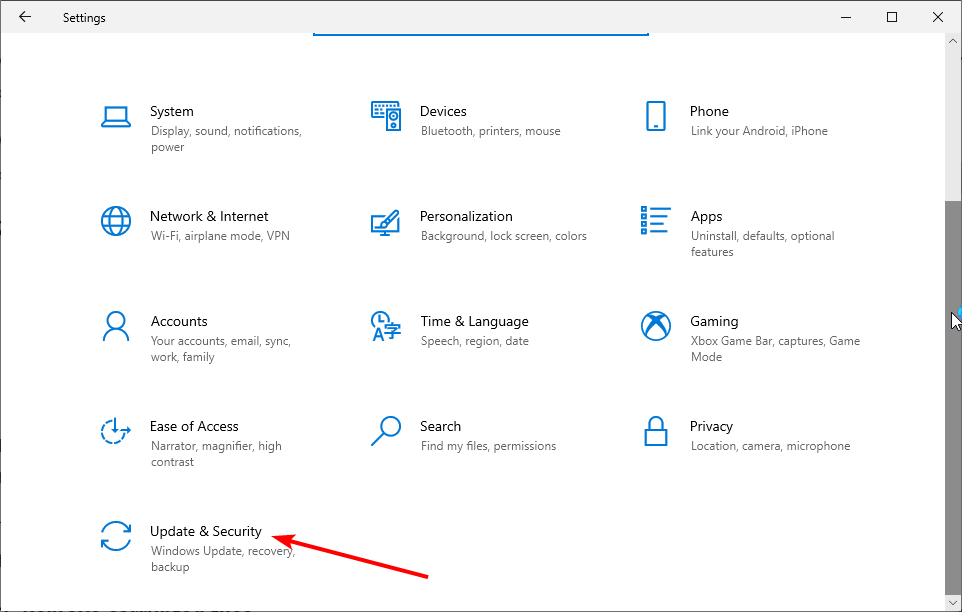
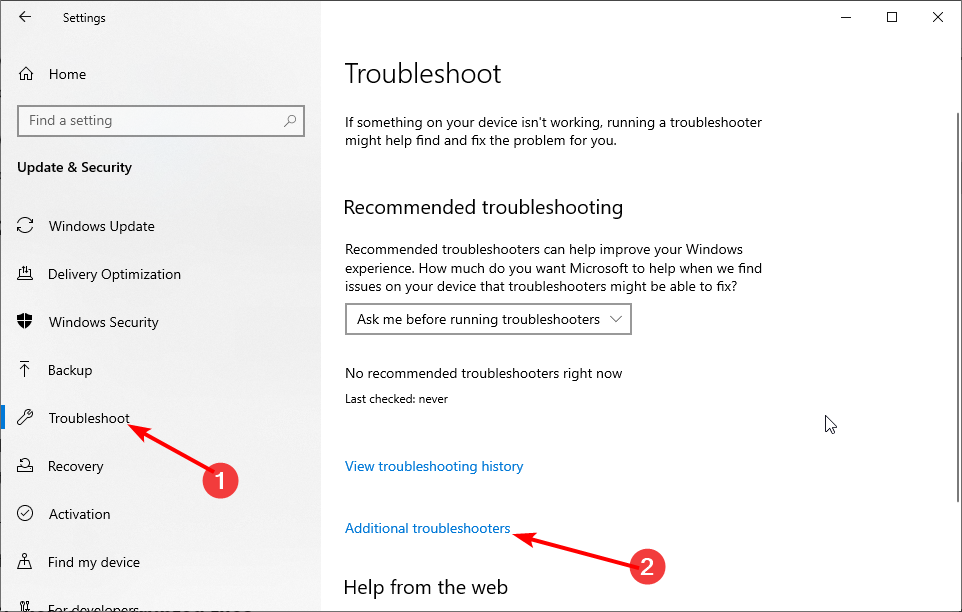
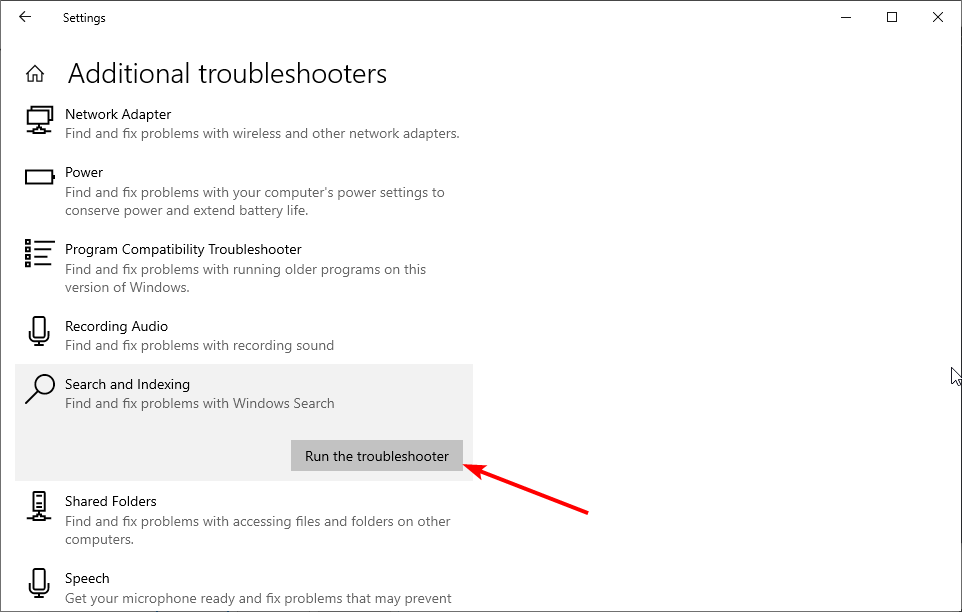
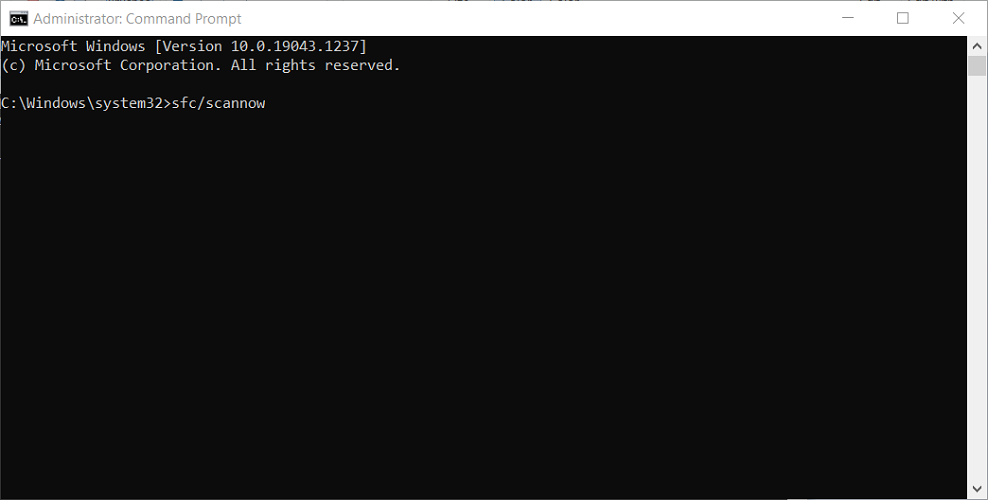
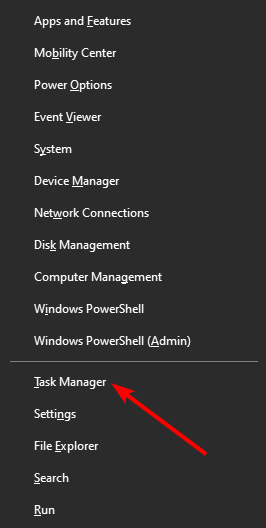
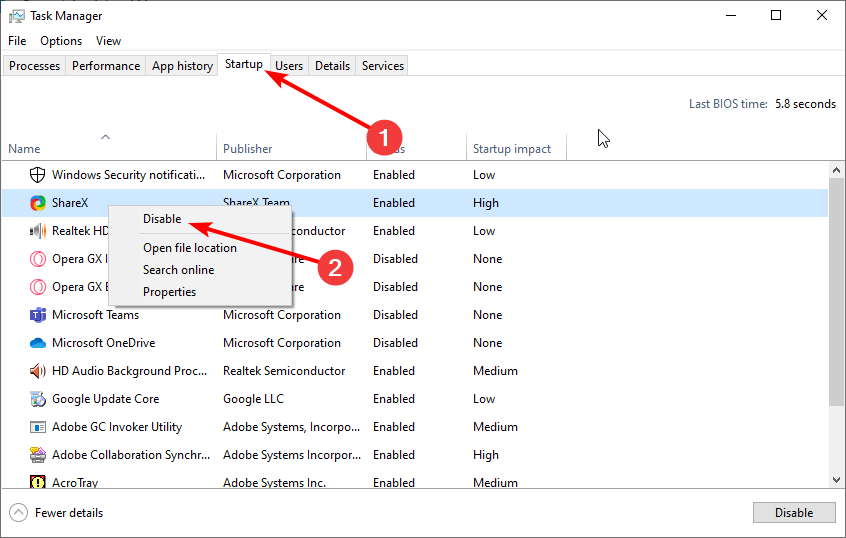
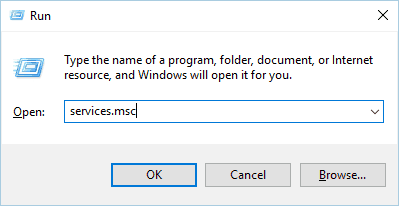
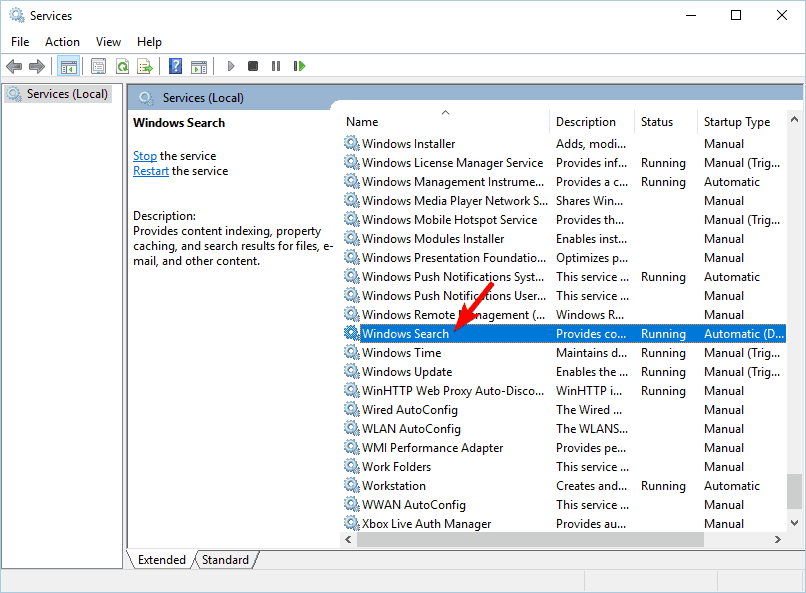
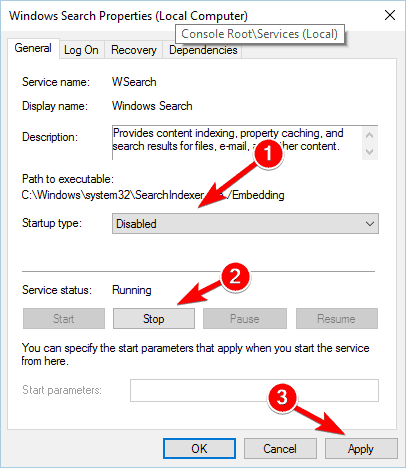
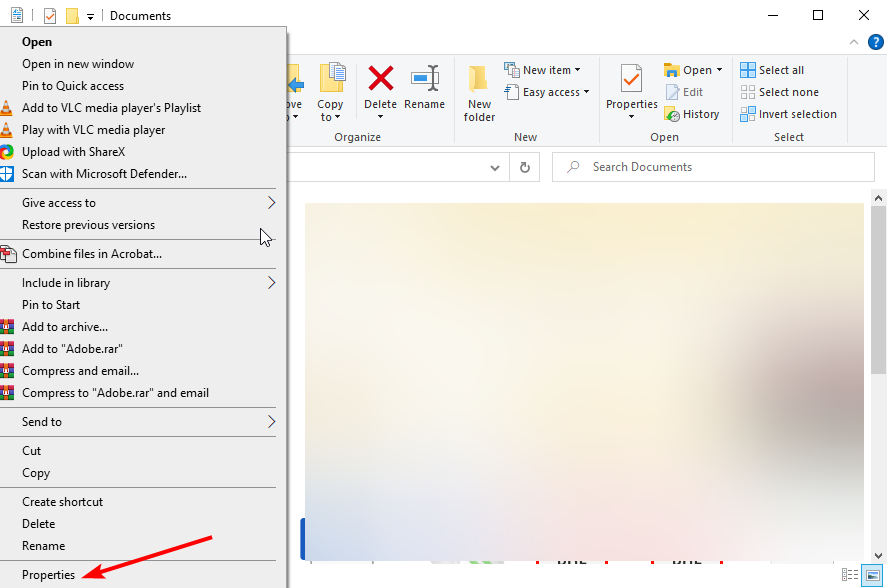
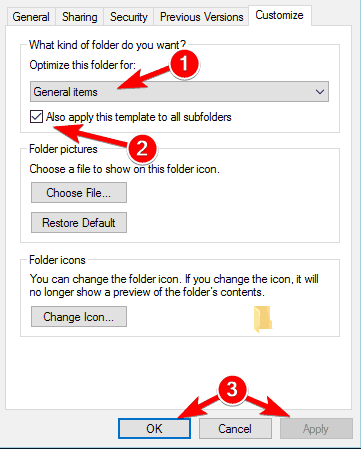
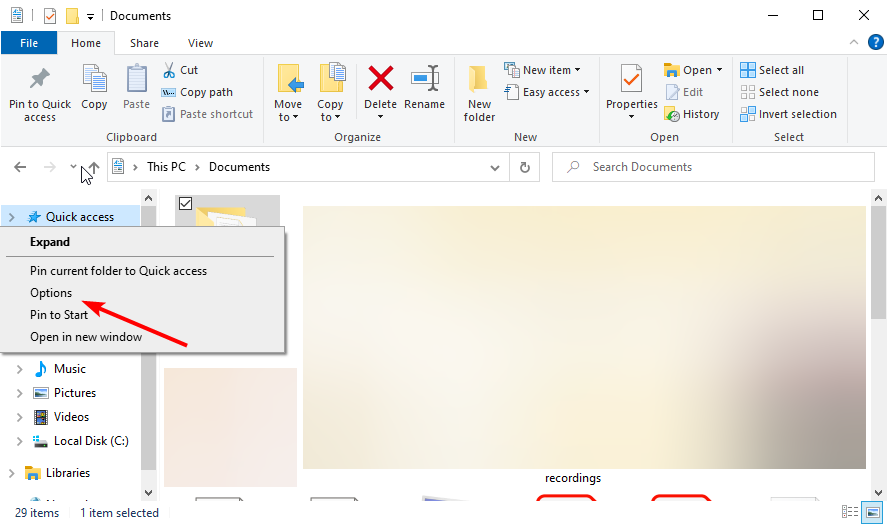
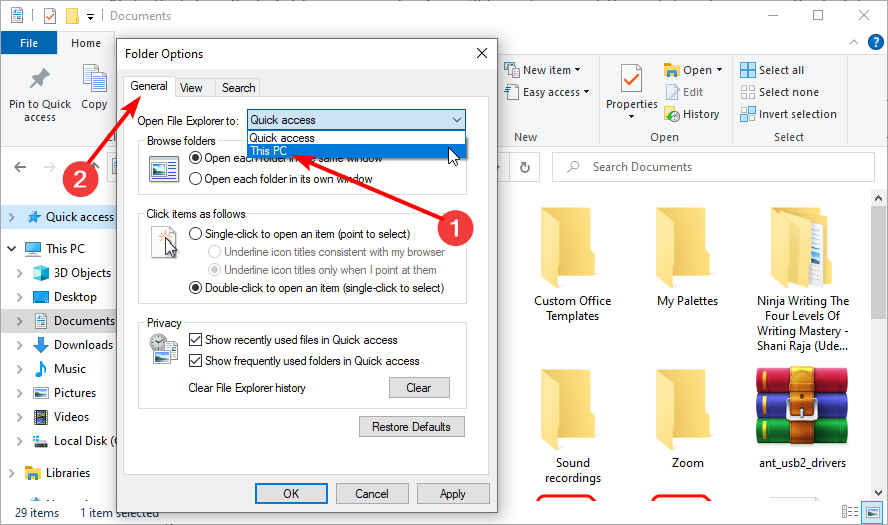
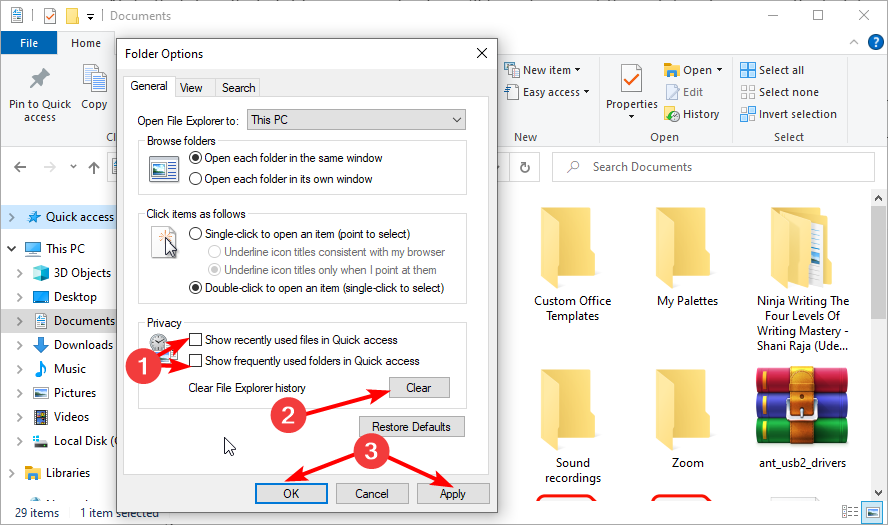
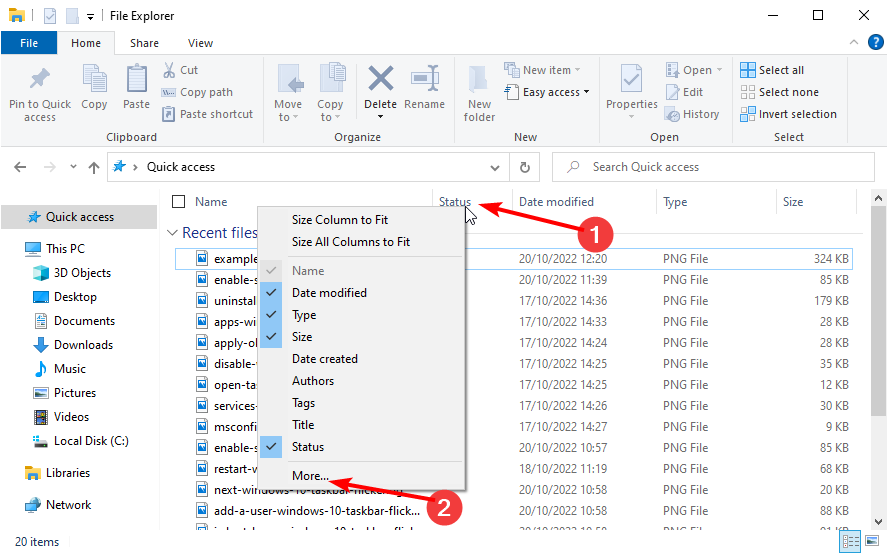


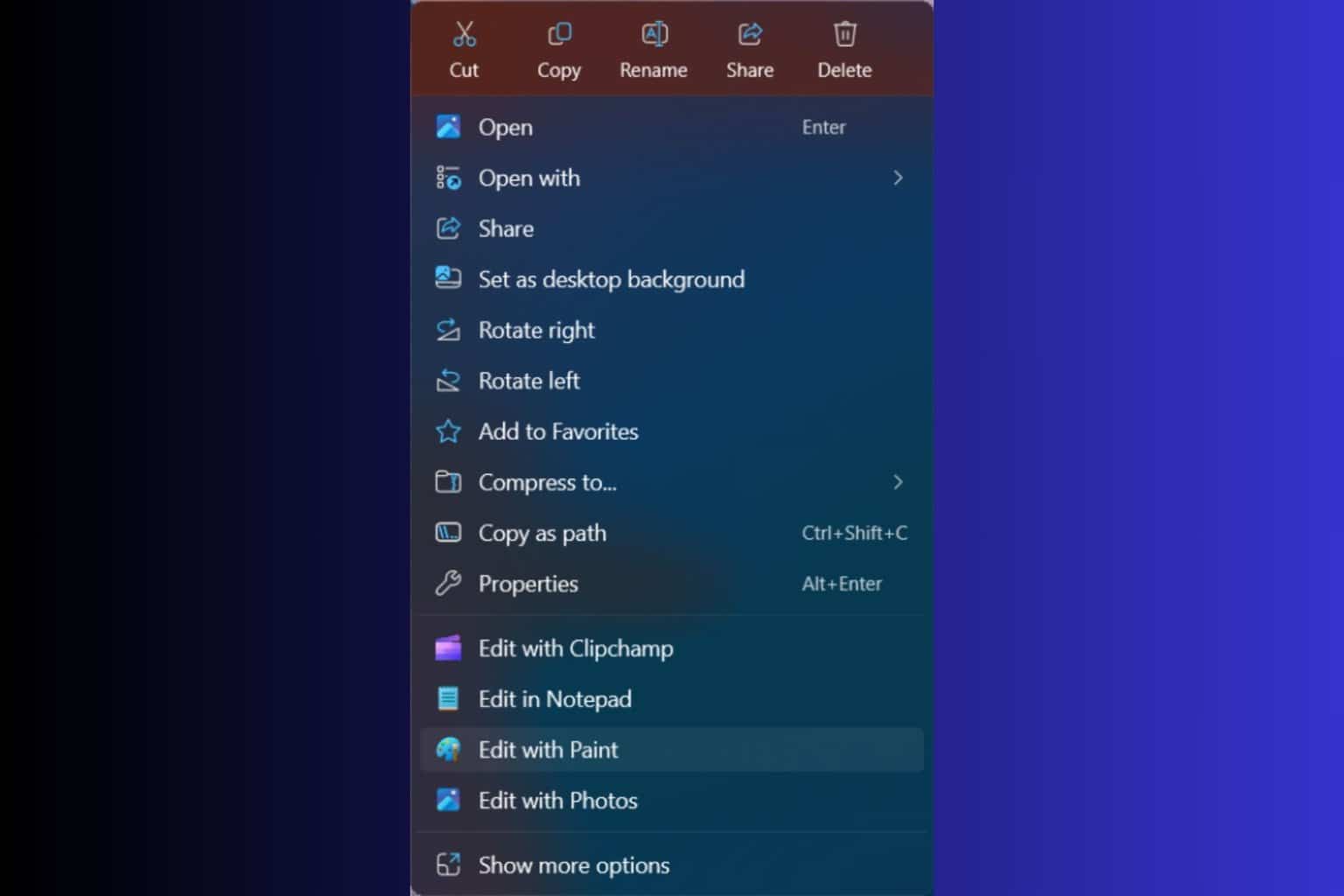

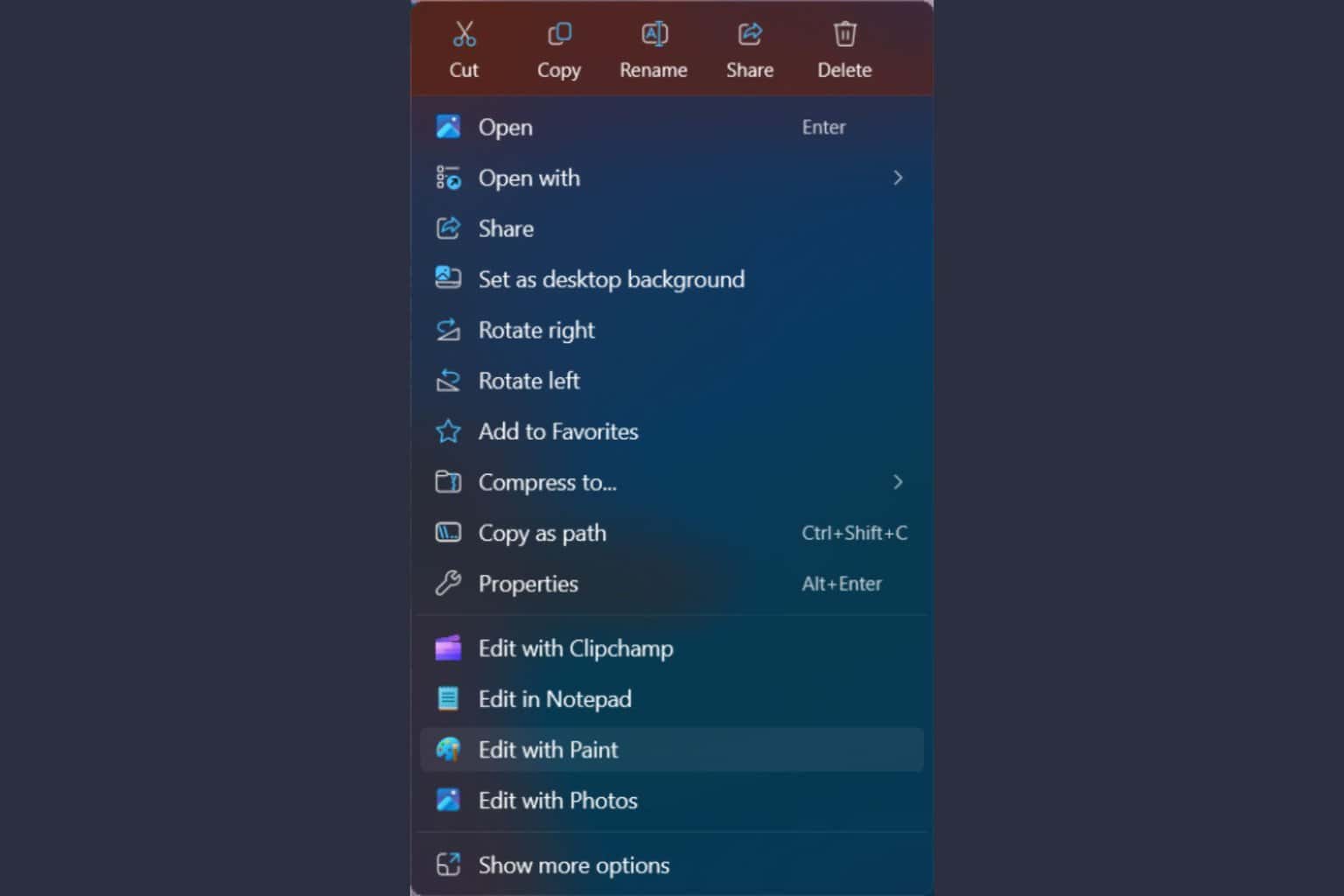




User forum
17 messages