League of Legends Ping Spikes: How to Stop Them Permanently
Change your network settings to fix this issue
6 min. read
Updated on
Read our disclosure page to find out how can you help Windows Report sustain the editorial team. Read more

League of Legends ping spikes can ruin your experience and put you in a disadvantage, so it’s important to fix them, and this guide will show you how to do it.
Why does my ping keep spiking in League of Legends?
Issues with your firewall or DNS are the most common cause for this issue. Having proxy or VPN enabled can also cause this.
How can I fix the League of Legends ping spikes?
1. Remove the Xbox app
- Type Resource Monitor in the Search menu and then select the relevant result.
- Go to the Network section of Resource Monitor.
- Search for the GameBarPresenceWriter process, right-click on it, and then select Suspend Process.
Disable the Xbox app:
- Type PowerShell in the Search menu, right-click on Windows Powershell, and then select Run as administrator.
- Click Yes in the UAC prompt that appears.
- Paste the following command and then hit Enter:
Get-AppxPackage Microsoft.XboxApp | Remove-AppxPackage
2. Turn off the auto-connect option for Wi-Fi
- Press Windows + I to open the Settings app, and then click on Network & Internet.
- Select Wi-Fi from the navigation pane, and then click on the connected network on the right.
- Disable the Connect automatically when in range setting.
3. Make sure League of Legends isn’t blocked by your firewall
- Press Windows + S to open the Search menu, enter Windows Defender Firewall, and then click on the relevant search result.
- Click on Allow an app or feature through Windows Defender Firewall on the left.
- Click Change settings and then check League of Legends on the list.
- Now, click on the Allow another app button.
- Click Browse in the Add an app window.
- Now, locate League of Legends and other files listed below, select them individually, and then click on Open.
- Click Add.
- Verify that both Private and Public checkboxes are ticked for the process, and then click on OK to save the changes.
For League of Legends to work properly on your PC, the following files need to be allowed to go through your firewall:
C:\Riot Games\League of Legends\lol.launcher.exe
C:\Riot Games\League of Legends\lol.launcher.admin.exe
C:\Riot Games\League of Legends\RADS\systemrads_user_kernel.exe
C:\Riot Games\League of Legends\LeagueClient.exe
C:\Riot Games\League of Legends\RADS\solutions\lol_game_client_sln\releases\(latest release version - ex: 0.0.0.xx)\deploy\League of Legends.exe
C:\Riot Games\League of Legends\RADS\projects\lol_air_client\releases\(latest release version - ex: 0.0.0.xx)\deploy\LolClient.exe
C:\Riot Games\League of Legends\RADS\projects\lol_launcher\releases\(latest release version - ex: 0.0.0.xx)\deploy\LoLLauncher.exe
After allowing all these files through the firewall, you shouldn’t have any more issues with the game.
4. Change your DNS
- Press Windows + R to open Run, enter ncpa.cpl in the text field, and then click OK.
- Right-click your network and choose Properties from the menu.
- Select Internet Protocol Version 4 (TCP/IPv4) and click Properties.
- Select Use the following DNS server addresses, enter the values below in the fields, and click OK to save the changes.
- Preferred DNS server: 8.8.8.8
- Alternate DNS server: 8.8.4.4
- Again, click OK in the Network Properties window.
Keep in mind that changing the DNS can lead to changes with your ping, so always test League of Legends ping after changing these settings for any improvements.
5. Forward the required ports
The process is different for each router, so there are no universal guidelines. Log in to your router and locate Port Forwarding on the configuration page. Now forward the following ports:
- 5000 – 5500 UDP (League of Legends Game Client)
- 8393 – 8400 TCP (Patcher and Maestro)
- 2099 TCP (PVP.Net)
- 5223 TCP (PVP.Net)
- 5222 TCP (PVP.Net)
- 80 TCP (HTTP Connections)
- 443 TCP (HTTPS Connections)
- 8088 UDP and TCP (Spectator Mode)
This is an excellent solution if League of Legends lag spikes occurs with low ping, so we encourage you to try it.
6. Disable proxy and VPN
- Press Windows + I to open the Settings app, and click on Network & Internet.
- Navigate to the Proxy tab from the left and disable all settings on the right.
That’s it. The League of Legends ping spike should be fixed if the previous methods didn’t work till now.
How can I fix League of Legends ping spikes on Windows 11?
In addition to the methods listed earlier, you may check for third-party app conflicts and remove all such apps. Though if you are removing an antivirus, ensure the built-in Windows security is enabled to keep your system safe.
Also, updating the network drivers may help if the problem lies with the connection. Finally, if you share a relationship with others, try switching to a high-speed Internet plan since low Internet speed is also a likely cause.
Besides, for the best experience under these circumstances, you may join a server that’s located geographically close.
Why is my ping so high but my internet is good?
This could mean a problem with your device or the connection. So the primary thing to do is terminate all non-critical apps and background processes that might be using the Internet.
The distance between the device and the router affects the Internet speed, so move the two closer and check if that improves the situation.
Resetting the router also did the trick for many, but before you do that, restart it once, and verify if the ping comes down to normal levels. If none of these solutions work, we recommend contacting the ISP since it could be a localized issue.
Will a better router improve ping?
It might, if you are currently using an outdated model, but in general, routers don’t play much of a role with the ping. Ping is mostly related to the distance between you and the hosting server.
A stable Internet connection with minimum interference and reducing the distance between the device and router should primarily help you improve ping.
But if you have a decent spare router lying around, give it a try and check if the ping improves. Though you must know, switching to Ethernet is highly effective at reducing ping.
That’s all there’s to ping spikes in League of Legends and, in general, with other games. And the solutions listed here should fix things for you.
Also, find out what to do when you notice an FPS drop in League of Legends.
Use the comment section below to tell us if these methods worked for you!

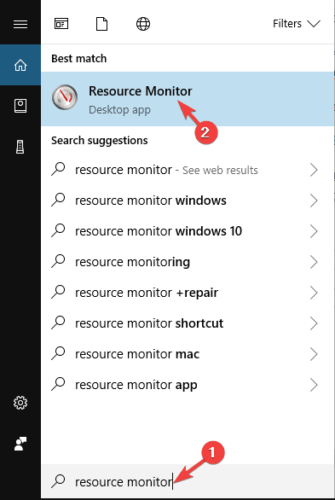
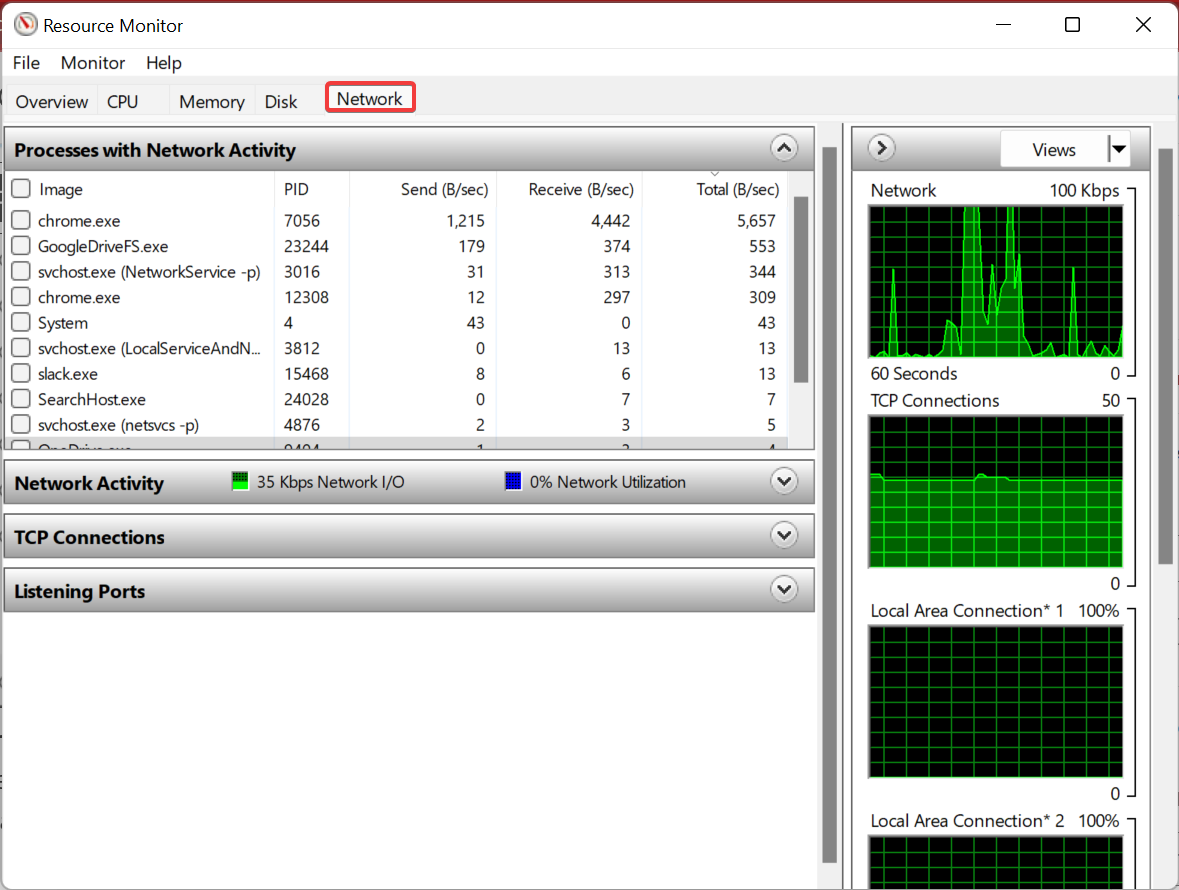
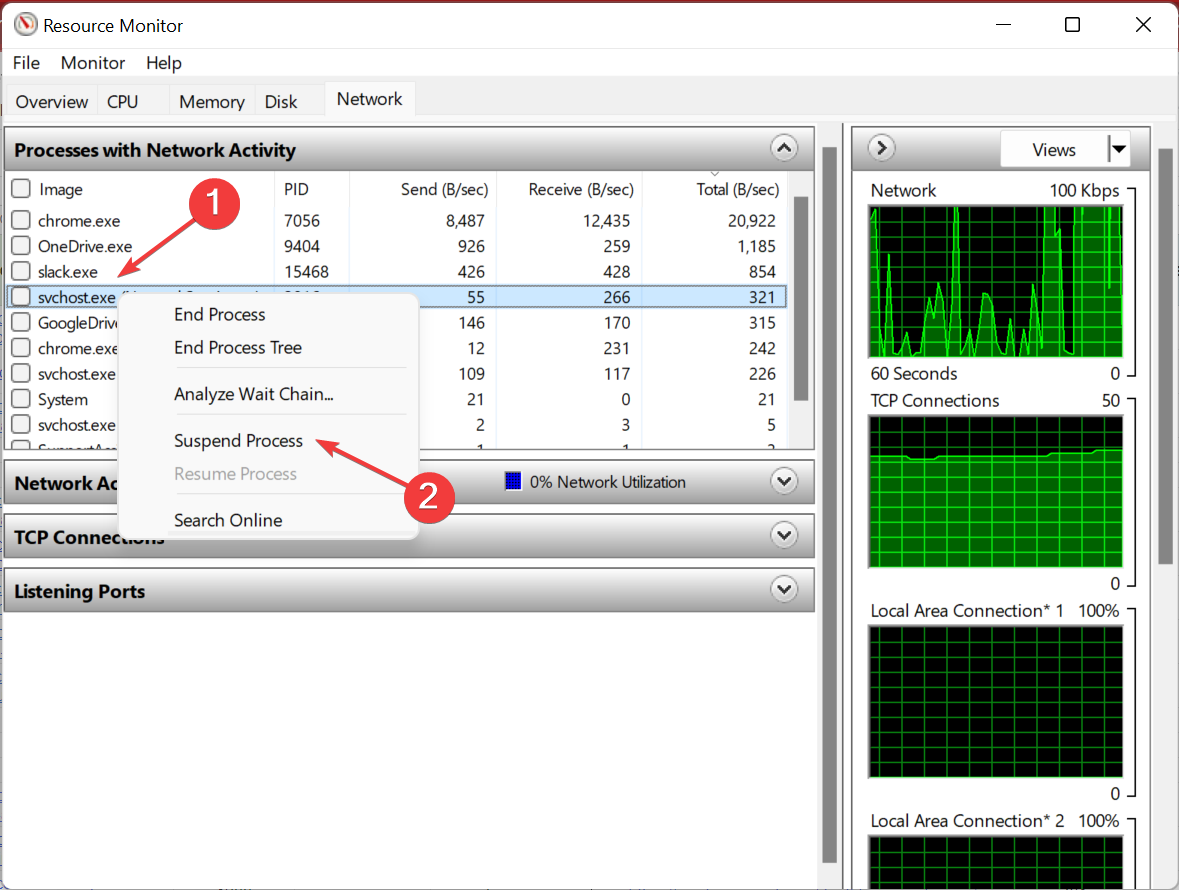
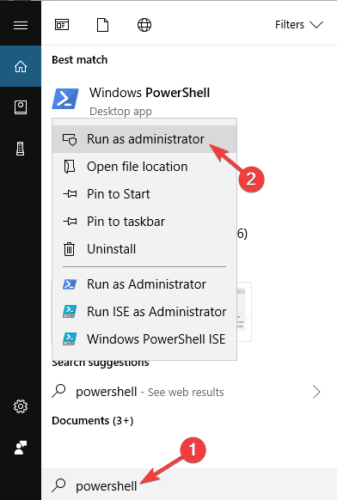
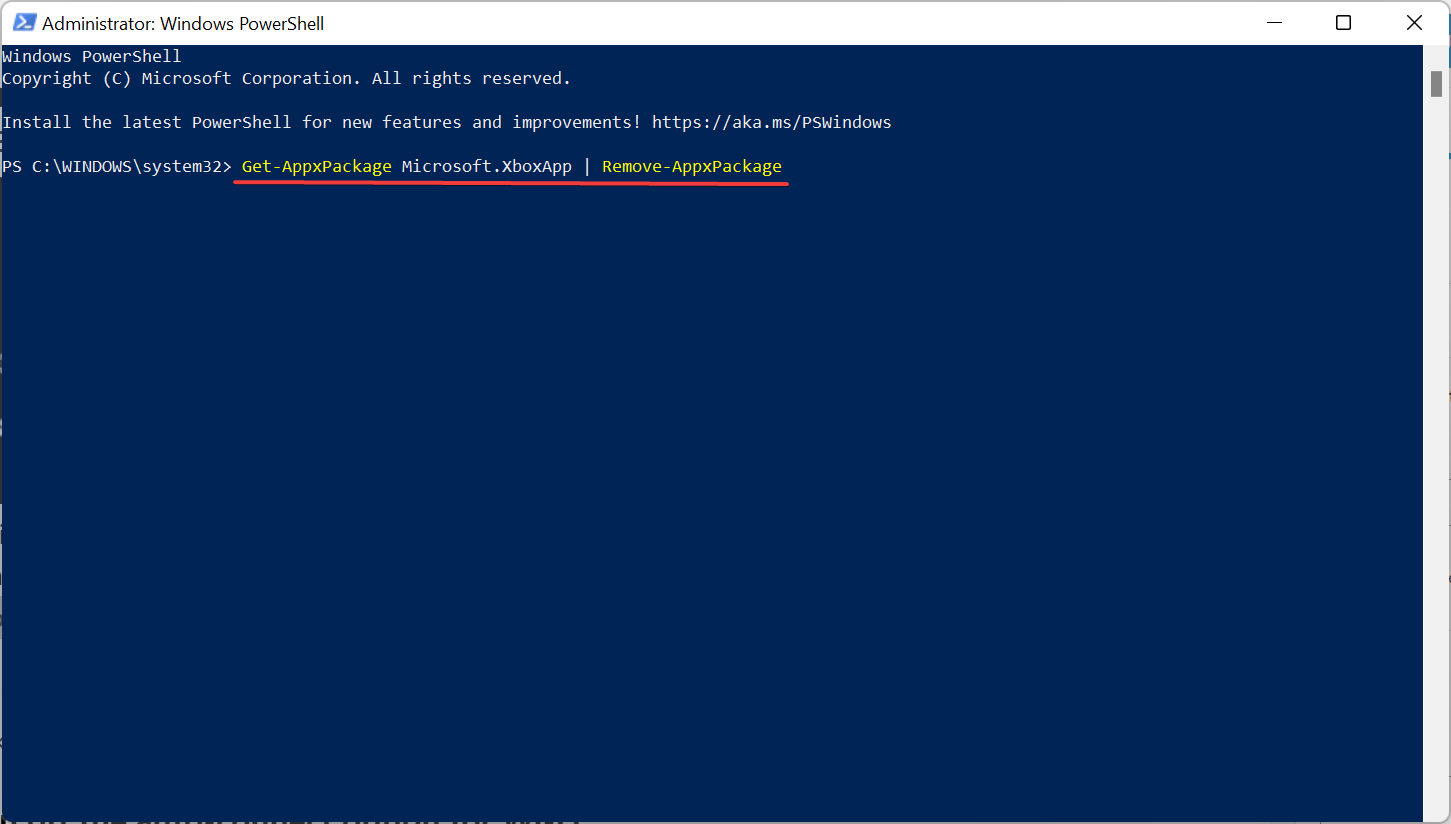
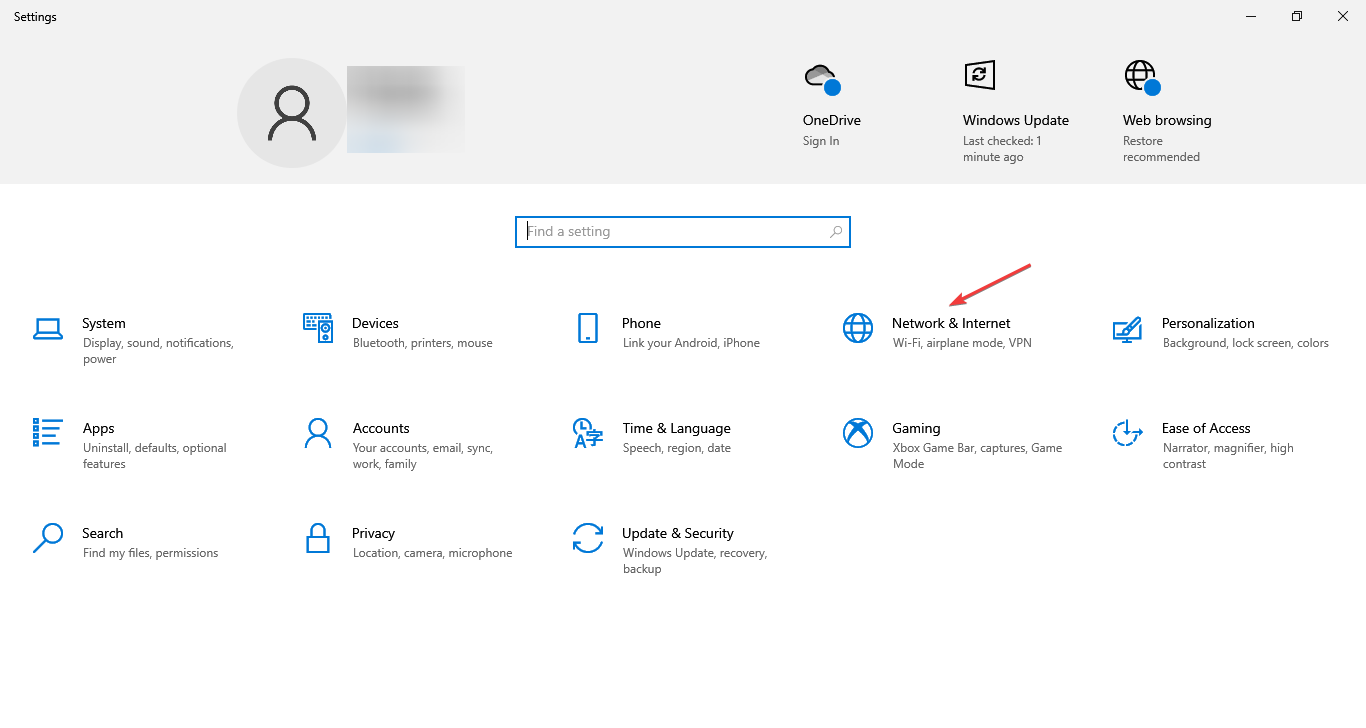
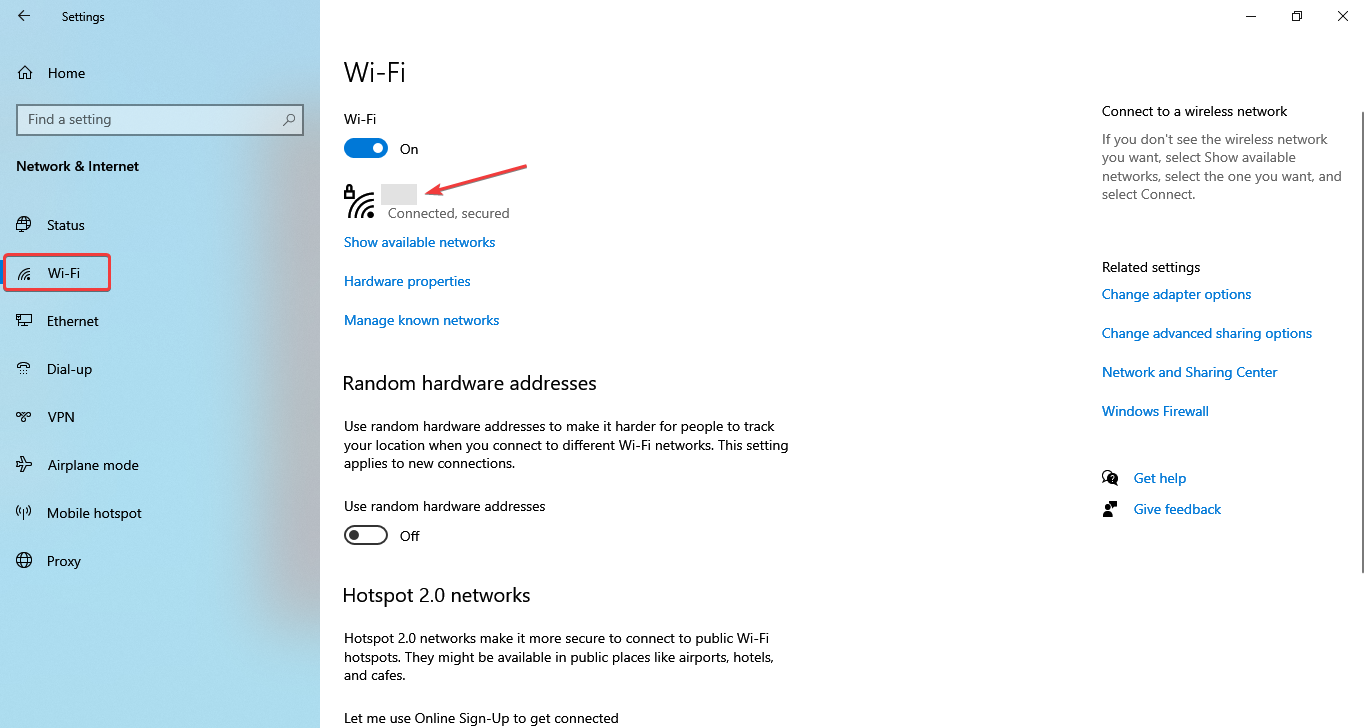
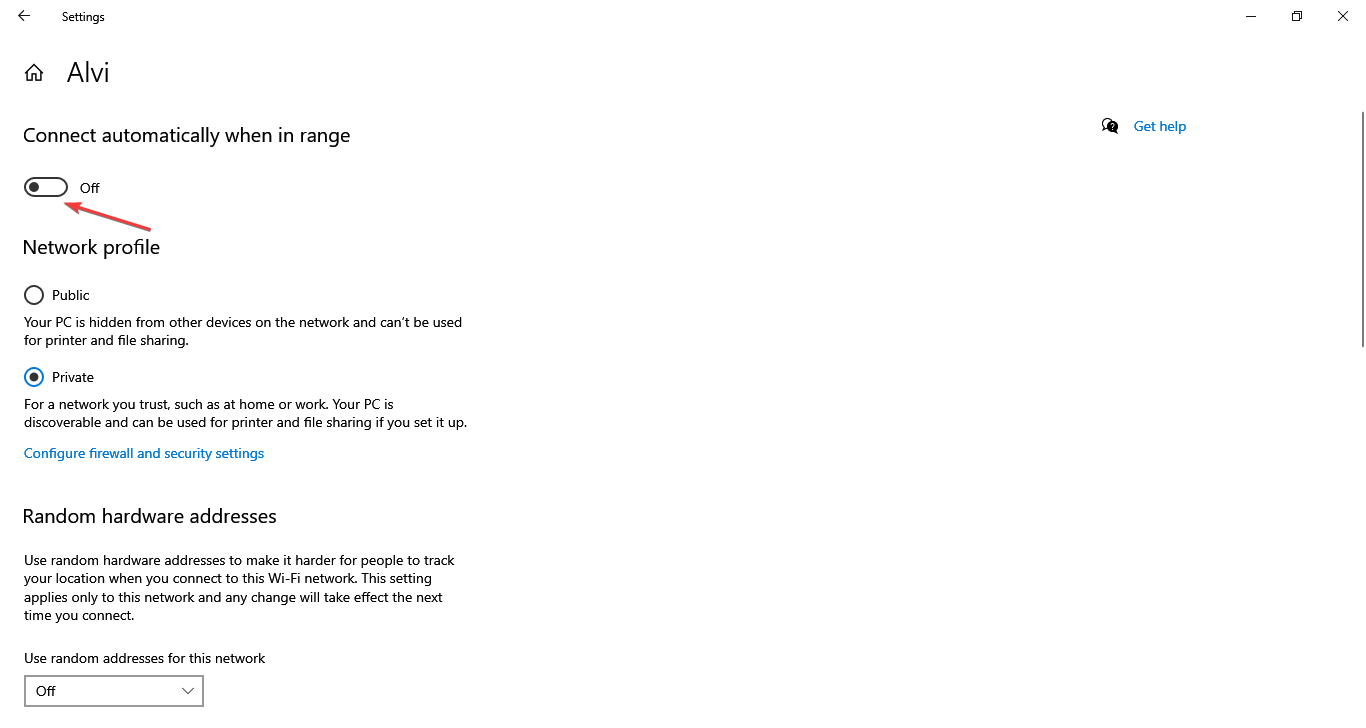
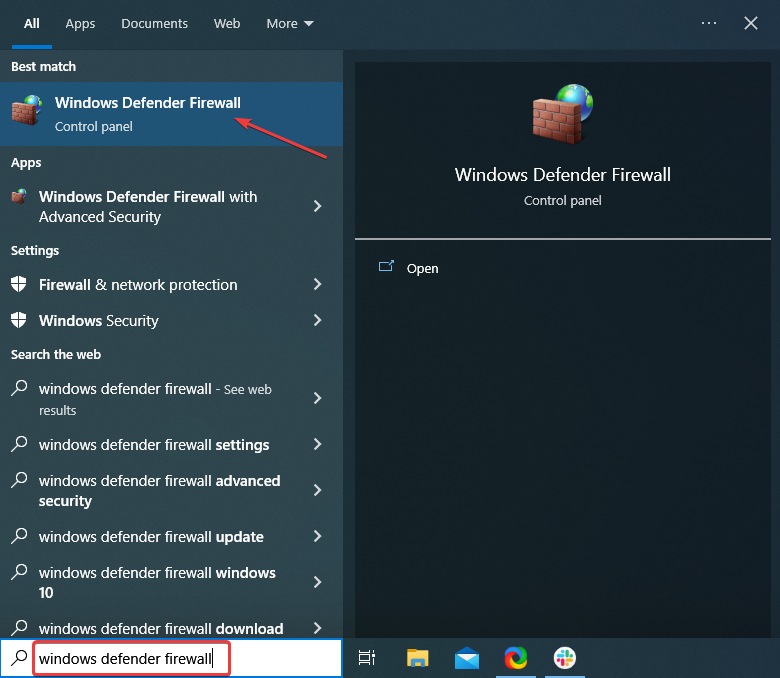
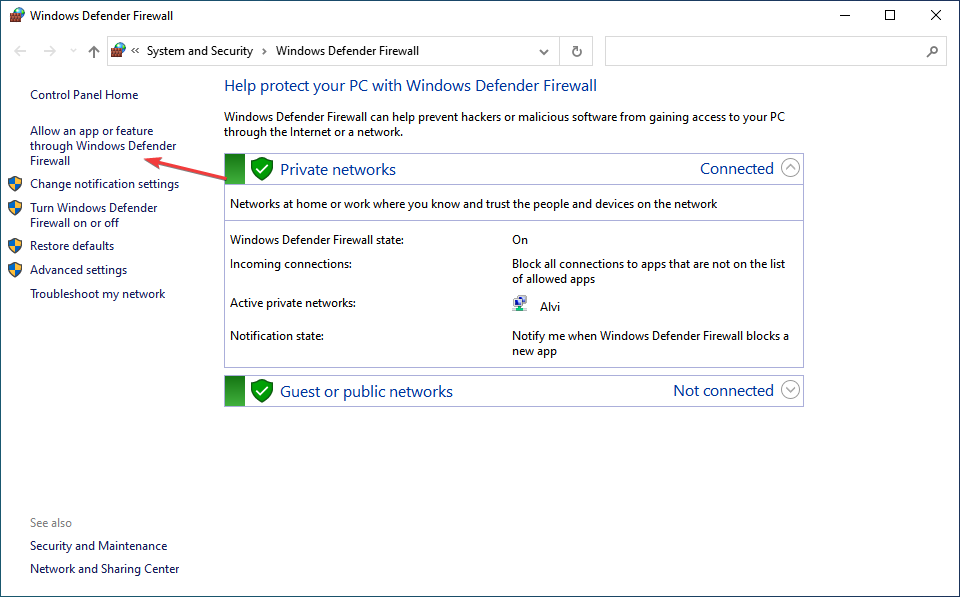
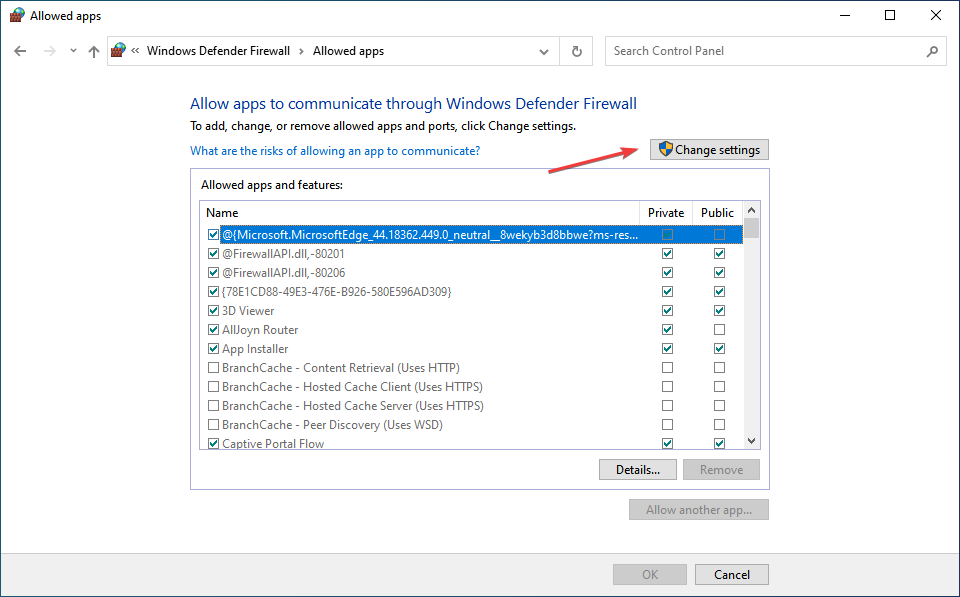
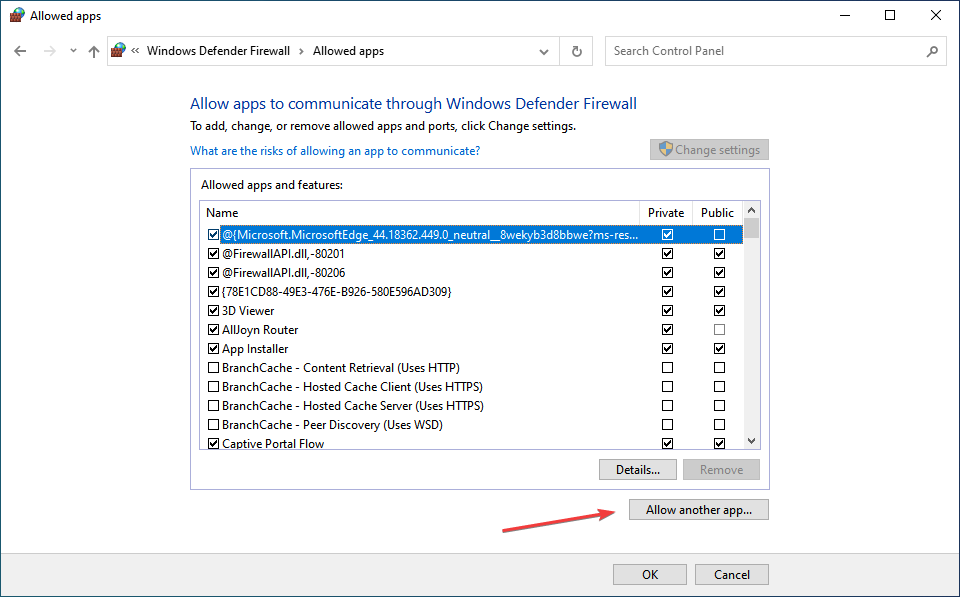
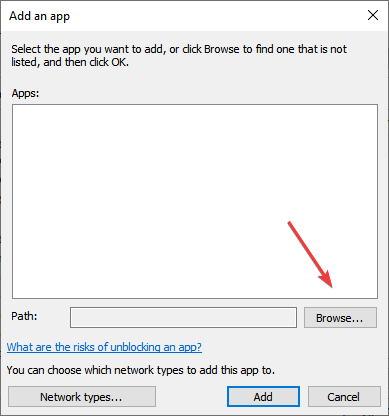

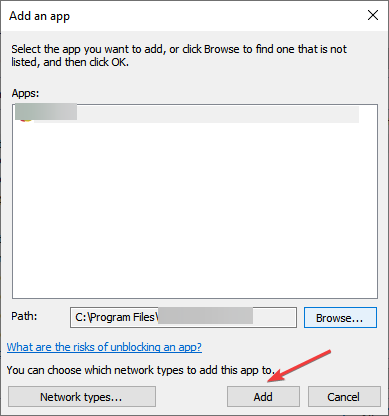
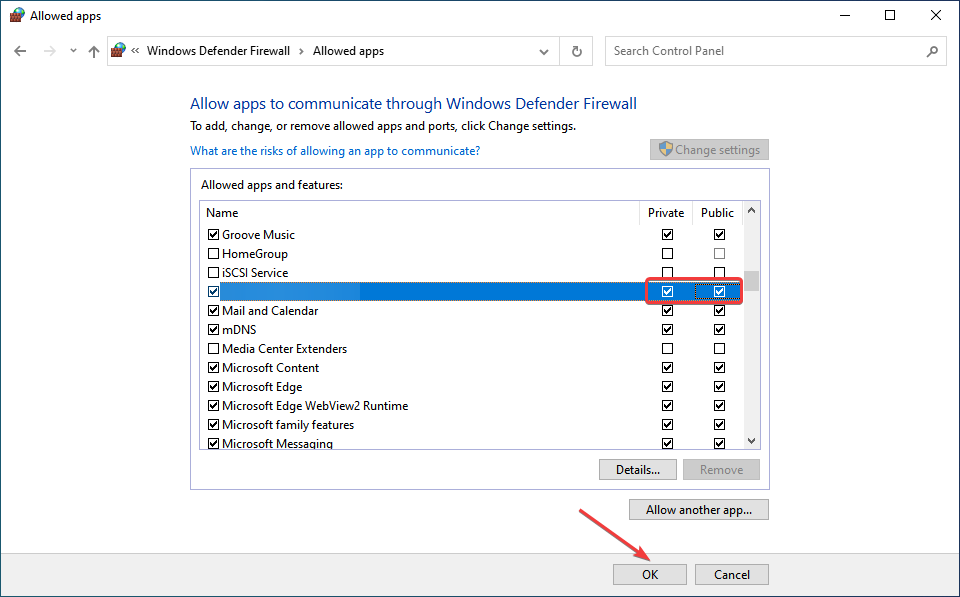
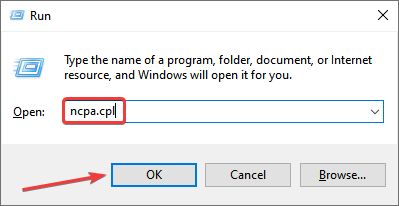
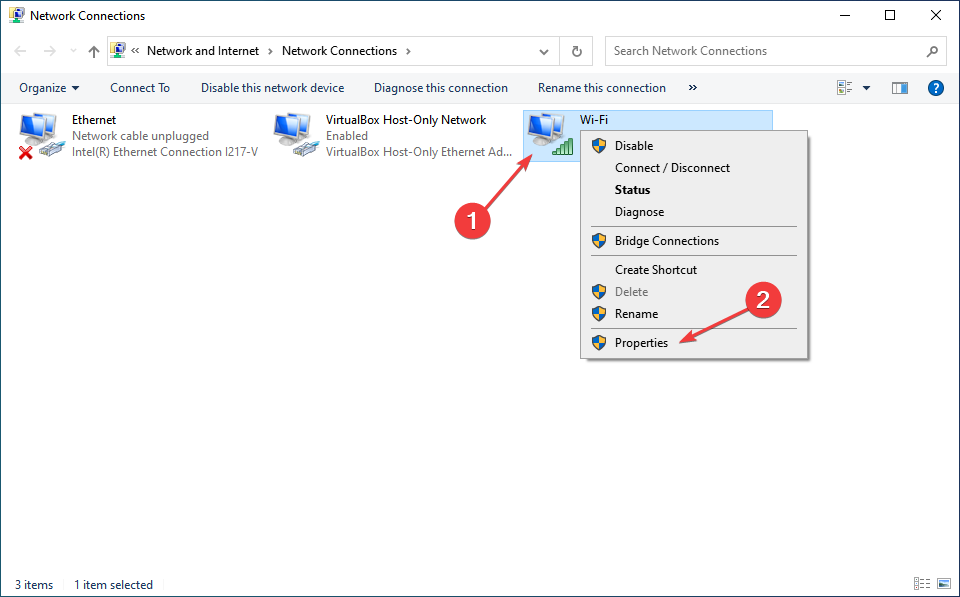
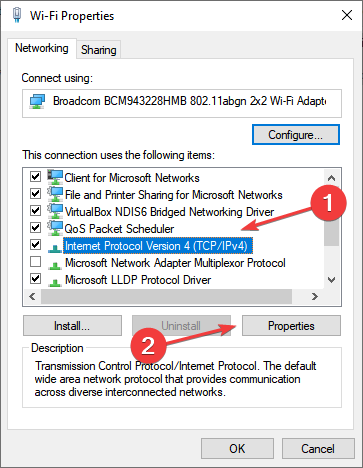
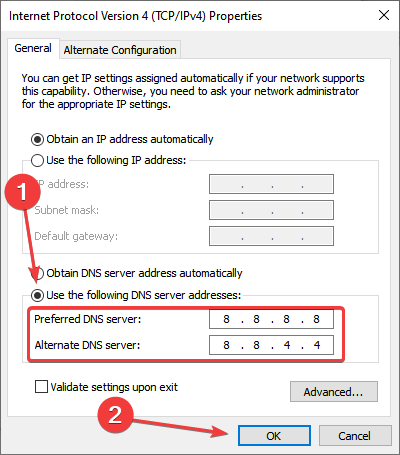
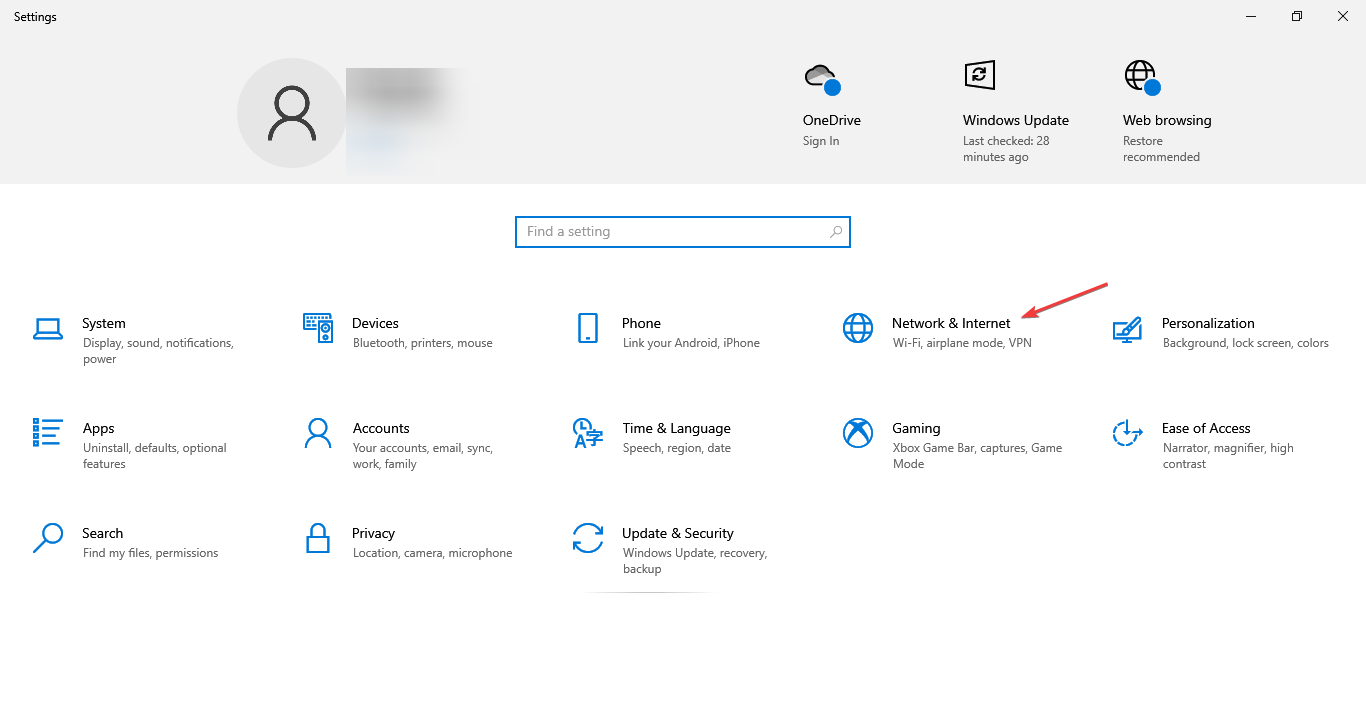
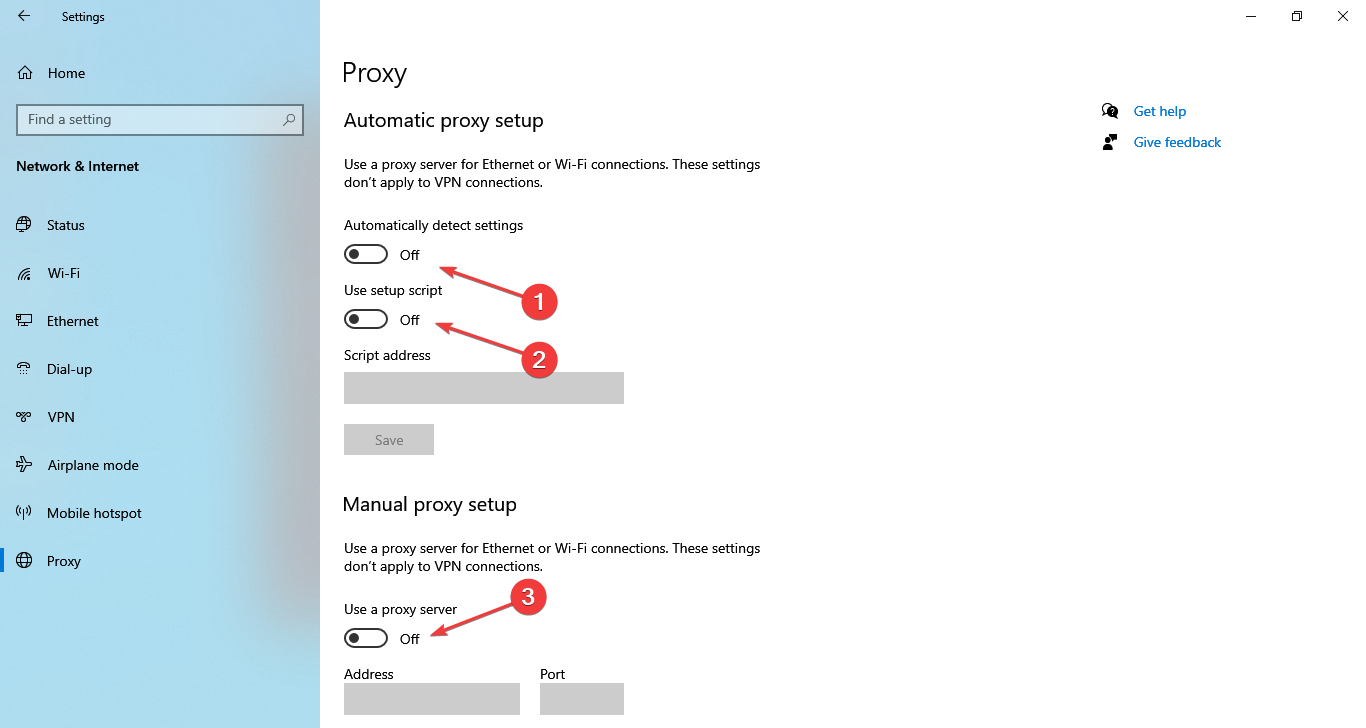








User forum
3 messages