How Much Space Does Windows 11 Take? [Hardware Requirements]
7 min. read
Updated on
Read our disclosure page to find out how can you help Windows Report sustain the editorial team. Read more
Key notes
- Windows 11 occupies more space than any other OS as it features additional functionalities.
- It's important to know the required size for Windows 11's installation as this will save you from stress and errors.
- Updating to this operating system iteration will give you a better PC experience than ever before.
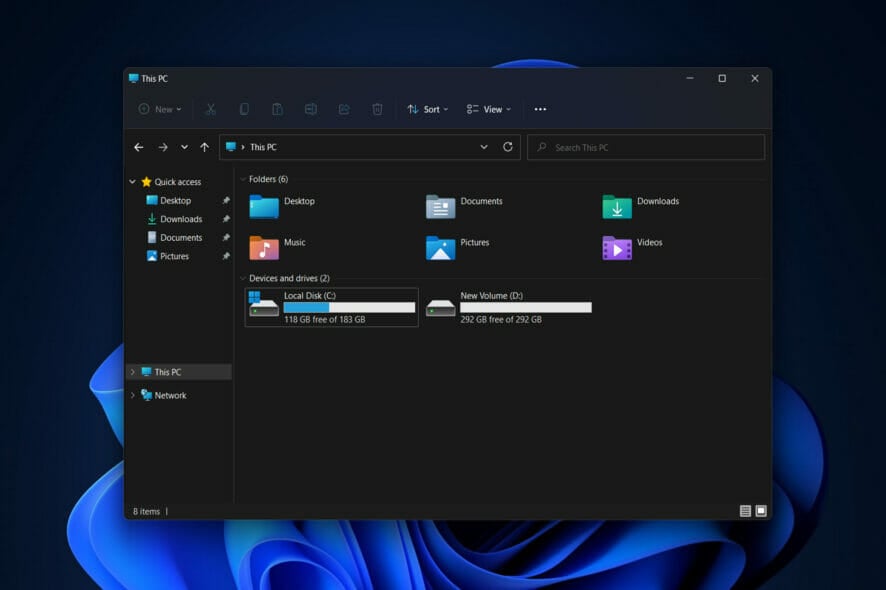
Several Windows users have reported problems upgrading to Windows 11 and it seems to be due to its space requirements.
Windows 11 was introduced in October 2021 and it came with a slew of new features for gamers and other elements like a redesigned Start menu or the ability to create a group of windows that can be minimized and restored from the taskbar.
Before installing this OS, you should be aware of its pace requirements, since they will almost certainly be more than your prior operating system due to the added functionalities.
However, it should be noted that the computer space is not the only requisite for the installation of Windows 11.
The Windows 11 system requirements include a processor of 1 gigahertz (GHz) or faster with 2 or more cores on a compatible 64-bit processor or System on a Chip (SoC), 4GB RAM, and so on.
In this article, we’ll be discussing Windows 11’s space requirements and a few other reasons why your PC might not be compatible with this OS. Follow along!
What are some of Windows 11’s new features?
Windows 11 comes with a bound of new features which make its storage size larger than that of the subsequent Windows OS. The features on Windows 11 include:
- Newly designed Start menu and taskbar
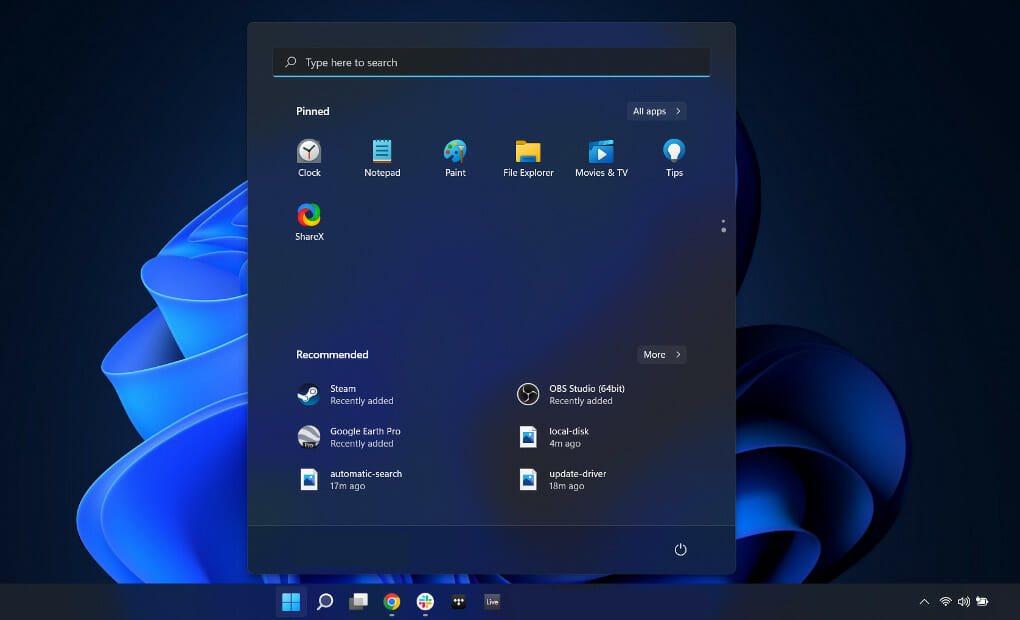
The most obvious difference between Windows 10 and Windows 11 is the Start menu. On the former, the Start menu is anchored to the left-hand bottom of the screen but this has been changed with the latter.
Moreover, the Start menu has been moved to the center of the screen, just above the taskbar, which has also been redesigned to be at the center of the screen. However, Windows 11 only lets you pin the taskbar at the bottom of your screen.
- Multitasking features for developers and gamers mostly
Multitasking was added to Windows 11 to allow users to run many applications at the same time to increase productivity.
Also, do not hesitate to check out some gaming settings that you need to enable in order to ensure top graphics performance.
- Widgets that can be easily customized
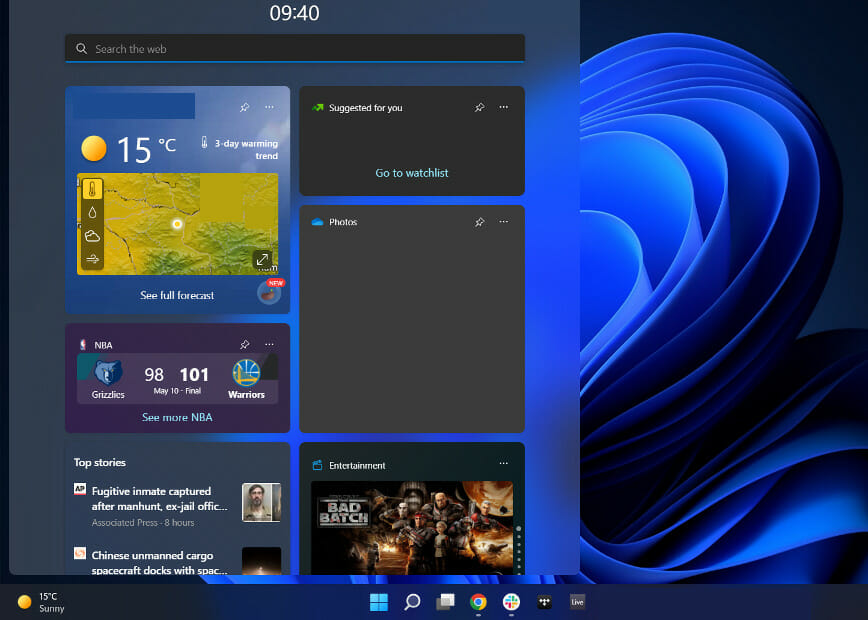
As mentioned earlier, Windows 11 was created to better explore Windows OS on your PC. Most of the changes made are just an upgrade of what was on Windows 10.
On the Windows 11 taskbar, there is an option for Widget which shows a large panel of updates on weather, news, sport, and a lot more. Each of the widgets can be easily customized or even removed depending on the user’s discretion.
However, since the feature takes up a lot of space on the screen, you may choose to disable widgets in Windows 11.
What are Windows 11’s space requirements?
Knowing the Windows 11 disk space requirements beforehand is quite necessary to have a problem-free installation of the operating system.
Among other requirements, the OS needs an ample amount of space from your PC for it to be launched.
Windows 11’s minimum space requirements listed by Microsoft is 64GB. However, the installation actually takes something around 27GB depending on the edition you are installing.
Microsoft recommends 64GB mainly because installing an operating system requires a lot of space to move around, so it’s better to keep up with this requirement to get a better experience.
But the Windows 11 installation requirements page also says: Additional storage space might be required to download updates and enable specific features.
To see the Windows 10 vs Windows 11 space requirements check out the article linked. Note that it also includes a comparison between the system requirements as well.
How much space does Windows 11 take on SSD?
An average new Windows 11 installation will take up approximately 27 GB of disk space on your hard drive.
How come Microsoft, on the other hand, requires more for Windows 11 upgrade? The 64 GB of disk space needed for Windows 11 is necessary in order to assure a successful update.
How much space does Windows 11 take in C drive?
Although it is not known how many gigabytes of space Windows 11 will consume on drive C, a general generalization may be made: a fresh installation of Windows 11 will take up around 27 GB of space on drive C.
The vast majority of the files are system files or system reserved files in some way. Furthermore, the pre-installed applications on Windows take up approximately 3 GB of disk space.
How much RAM does Windows 11 take?
Microsoft is most likely correct in stating that 4 GB of RAM is required in the minimum specifications for Windows 11. Because, yes, it is the bare minimum requirement to be able to operate it.
Initial performance is excellent, but when you have 4 GB on your PC, you really can’t expect much more from it than that. You can only truly conduct light work on it before it becomes unable to even do the most basic system activities without crashing.
In order to have a truly enjoyable experience, 16 GB is definitely the optimal setting. While it enables you to open Chrome and a number of other programs at the same time.
You’ll likely find it difficult to achieve significant levels of utilization, at least at first. Check out the five best RAM cleaners and optimizers for Windows 11 before you buy an additional one.
How much space does Windows 11 Pro take?
Windows 11 Pro will also take around 30 GB of space. But it is recommended to have a minimum of 64 GB in order to be sure there is enough for additional updates and features added.
How much space does Windows 11 Home take up?
The size of the Windows 11 Home installation is not fixed. An average new Windows 11 Home installation will take up approximately 27 GB of disk space on your hard drive.
But, as before, 64 GB of disk space is necessary for Windows 11 Home, in order to ensure a successful update.
Why is my PC not compatible with Windows 11?
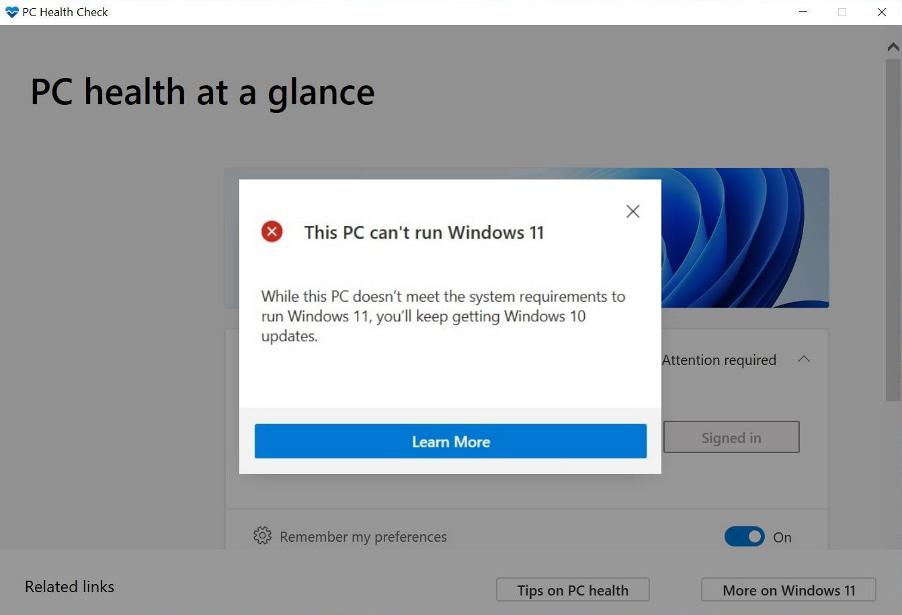
If you are trying to install Windows 11 on your computer but you keep on getting error messages saying This PC can’t run Windows 11, you might consider checking these things out:
- Trusted Platform Module (TPM) 2.0
- UEFI, Secure Boot capable
Making sure these specifications are enabled can help or fix your Windows 11 not working.
There are several other reasons why the latest Windows OS is not compatible with your machine which include your PC not meeting up with Microsoft requirements for Windows 11.
As a result, it’s a good idea to check the official Microsoft website for Windows 11 prerequisites before attempting to install it on your computer. As long as the requirements are met, the procedure should be a breeze.
Can 4GB of RAM be enough for Windows 11?
The most technical answer to this question is yes. According to Microsoft’s requirements, 4GB RAM is the minimum needed to run Windows 11.
So, if you are using 2GB RAM, you can consider upgrading it to 4GB to be able to install this operating system on your PC.
Discover Windows 11’s PC Health Check app
PC Health Check can be used to know if your computer has all it takes to install Windows 11. To confirm if your device is compatible with the OS or figure out what’s causing the incompatibility of the computer with it, download the PC Health Check app and run it on your device.
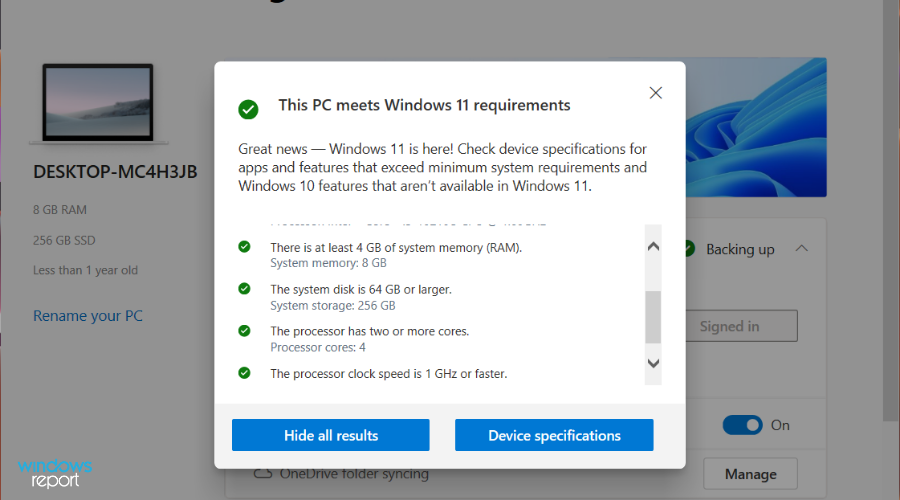
If your computer isn’t compatible with the OS, you’ll get a pop-up message that says: This PC doesn’t currently meet Windows 11 system requirements.
Also, you will get a detailed report on the reasons why your PC can’t install Windows 11 and hopefully how to fix it. With this, you can be sure of why your PC isn’t running the operating system.
You’ll almost certainly run into issues if you try to install Windows 11 on an outdated computer because modern PCs are the ones that come equipped with the necessary characteristics to install Windows 11.
However, if the problem is fixable, you can easily go around it using the guidelines provided above. Let us know how the procedure went for you in the comments area below. Thanks for reading!








User forum
0 messages